- Как подключить геймпад от Xbox One к смартфону на Android, чтобы играть в Fortnite
- Как подключить геймпад Xbox One к телефону на Android, iPhone или iPad
- Подключение джойстика Xbox One к Android телефону
- Подключение джойстика Xbox One к iPhone или iPad
- How to Connect the Xbox One Controller to Android
- Why buy an Android controller if you already own an Xbox One
- Controller Support in Android Isn’t New
- Does Android Have Xbox One Controller Support?
- How to Connect an Xbox One Controller to Android
- How to use an Xbox One controller on Android
- Products used in this guide
- How to pair an Xbox One controller with your Android phone
- How can I make sure my Xbox controller has Bluetooth capability?
- Our top equipment picks
- Up your game
- Xbox One Wireless Controller
- These are the best gaming accessories for almost any Android phone
- Pair the best Samsung Galaxy phone with the best game controllers
- These are the best USB-C cables you can find for Android Auto
- Marc Lagace
- Anthony J Nash
Как подключить геймпад от Xbox One к смартфону на Android, чтобы играть в Fortnite
Разработчики из Epic Games добавили в мобильную версию Fortnite поддержку геймпадов. Рассказываем, как подключить контроллер Xbox One к Android-устройству, чтобы поиграть с удобным управлением в одну из самых популярных «королевских битв».
Сначала потребуется включить геймпад, затем нажмите кнопку привязки к новому устройству, после чего логотип «Xbox One» очень быстро замигает.
Включите Bluetooth, в поиске новых устройств появится «Xbox Wireless Controller» — выбирайте его, после чего он подключится.
Запустите Fortnite — игра автоматически «подцепит» подключенный геймпад. Пошевелите стиком и на экране появятся подсказки в виде привязанных кнопок к пунктам меню.
Перед запуском нового матча не забудьте открыть проверить настройки управления. Откройте меню настроек, затем перейдите в раздел «Геймпад» — здесь будут доступны 6 режимов с различными настройками. Можно использовать готовые схемы управления от разработчиков или настроить все действия под себя. Помимо этого, рекомендую отключить вибрацию в подразделе «Отзыв» основных настроек. Это позволит меньше отвлекаться на виброотдачу смартфона, которая сопровождает стрельбу и другие действия.
Если под рукой не оказалось геймпада от Xbox One
Android-устройства поддерживают почти все Bluetooth-геймпады и вы можете попробовать проделать все то же самое с контроллером от PlayStation. Если задумались о приобретении нового геймпада для игры на смартфоне — мы нашли несколько интересных устройств на AliExpress по доступным ценам.
Компактный геймпад в ретро-дизайне «Super Nintendo» со всеми необходимыми кнопками легко поместится в карман и не займет много места в рюкзаке. Этот универсальный контроллер подойдет для Android, Windows, macOS и Nintendo Switch.
Один из самых бюджетных геймпадов в нашей подборке. У Mocute 050 предусмотрен складной держатель для смартфонов и специальное рельефное покрытие на рукоятках для удобного хвата.
Saitake 7007X
Устройство для пользователей, которые захотят сделать свой смартфон похожим на Nintendo Switch. Универсальный раздвижной механизм позволяет использовать геймпад Saitake 7007X со смартфонами различных габаритов.
Бонус: держатель смартфона для геймпадов Xbox One
Для пользователей, которые используют контроллеры Xbox One со своими смартфонами, мы нашли держатель, обеспечивающий комфортную игру в дали от дома.
Источник
Как подключить геймпад Xbox One к телефону на Android, iPhone или iPad
Геймпад Xbox One является одним из наиболее популярных геймпадов для ПК, мобильных телефонов и планшетов. Такая популярность обоснована в первую очередь простотой подключения. В большинстве случаев джойстик от Майкрософт подключается буквально в несколько кликов.
В этой небольшой статье мы рассмотрим подключение геймпада Xbox One к Android телефонам и устройствам на базе iOS, в частности iPhone и iPad.
Подключение джойстика Xbox One к Android телефону
Для того чтобы подключить джойстик Xbox One к телефону на Android нужно выполнить следующие действия:
- Откройте настройки Android и перейдите раздел «Подключенные устройства».
- После этого нажмите на кнопку «Добавить устройство», для того чтобы Android телефон начал поиск доступных Bluetooth устройств.
- Дальше нужно включить геймпад Xbox One, если он еще не включен. Для этого нажмите на кнопку «Xbox» в самом центре геймпада.
- После включения геймпада нужно нажать на кнопку привязки и удерживать ее в течение 3 секунд. Кнопка привязки находится на тыльной стороне устройства, где при проводном подключении должен быть USB-кабель.
- После нажатия на кнопку привязки кнопка «Xbox» на геймпаде начнет быстро мигать. Это означает геймпад готов к подключению к телефону.
- Теперь нужно вернуться к списку доступных устройств на Android телефоне. Здесь должно появиться устройство «Xbox Wireless Controller».
- Нажмите на «Xbox Wireless Controller» для того, чтобы завершить подключение джойстика к телефону.
После этого соединение должно заработать. На Android телефоне работу джойстика можно проверить прямо в меню телефона. Нажатие на кнопку «Xbox» должно возвращать на главный рабочий стол, а с помощью стиков можно перемещаться по меню.
Если подключение не удалось, то попробуйте повторить инструкцию начиная с 4-го пункта.
Подключение джойстика Xbox One к iPhone или iPad
На iPhone iPad и других устройствах с iOS (начиная с версии iOS 13) подключение геймпада Xbox One выполняется схожим образом:
- Откройте настройки iPhone или iPad и перейдите в раздел «Bluetooth».
- После этого начнется поиск доступных Bluetooth устройств.
- Теперь нужно включить джойстик Xbox One при помощи кнопки «Xbox» в центре устройства.
- После этого нужно нажать на кнопку привязки на задней стороне устройства и удерживать ее в течение 3 секунд.
- В результате кнопка «Xbox» на геймпаде должна начать быстро мигать. Это означает геймпад готов к подключению.
- Вернитесь к настройкам iPhone или iPad и дождитесь появления «Xbox Wireless Controller» в списке доступных устройств.
- Нажмите на устройство «Xbox Wireless Controller» для того, чтобы завершить подключение.
После этого подключение должно заработать. На iPhone и iPad джойстик от Xbox One будет работать только в играх, которые поддерживают контроллер. Вот некоторые из таких игр:
- Grand Theft Auto: San Andreas
- Star Wars: Knights of the Old Republic
- Terraria, Terraria 2
- Grid Autosport
- Shadowgun Legends
- Need for Speed No Limits
- Stardew Valley
- The Crew: Road Empire
- Real Racing 3
- Call of Duty Mobile
- Sonic & All-Stars Racing Transformed
- Leo’s Fortune
- Unkilled
- Call of Duty Strike Team
Если подключение не удалось, то попробуйте повторить инструкцию начиная с 4-го пункта.
Источник
How to Connect the Xbox One Controller to Android
Why buy an Android controller if you already own an Xbox One
Want to play games on your Android phone or tablet, but despise on-screen touch controls? With many games now including controller support, it’s good to know how to connect the Xbox One controller to Android.
Controller Support in Android Isn’t New
Technically, you can connect any wired controller if your Android device’s USB port supports On-The-Go (OTG). Phones and tablets use USB Micro-B and USB-C ports for charging and sending data to and from a connected PC, but OTG adds support for USB-based devices like mice, keyboards, flash drives, and so on.
Not all devices have OTG connectivity, and there’s no good way to find out if your device supports OTG without digging through its product page–which typically lists generic information–or installing a questionable app. You also need an adapter connecting the wired controller’s USB-A male connector to the Android device’s female Micro-B or USB-C port.
That said, wireless is the way to go. Bluetooth is the norm for all controllers connecting to Android, including the Xbox One controller. Microsoft’s peripheral uses proprietary Wi-Fi technology when it’s connected to the Xbox One and certain PCs, but it switches to Bluetooth for all other devices.
Does Android Have Xbox One Controller Support?
Google added Xbox One controller support to Android 9 Pie, but as previously stated, the Xbox One controller needs Bluetooth when used with Android. Not all models have this component, especially units that shipped with the original Xbox One console. You can tell a difference by looking at the controller’s design.
The model on the left sports one complete faceplate that extends to the Xbox button and back edge. This model includes a Bluetooth component. On the right, you’ll see the original Xbox One controller without a Bluetooth component. The faceplate and Xbox button housing are separate.
In summary, you need to meet three requirements:
- Android 9 Pie or newer
- A device with Bluetooth
- An Xbox Controller with Bluetooth
How to Connect an Xbox One Controller to Android
Open Settings on your Android device. This may be represented by a gear icon located on the Home screen or app drawer.
Typically, you can also swipe down from the screen’s top edge to open the Quick Settings bar, then tap the Gear icon to open the settings.
Find the Bluetooth settings. This may or may not be tucked away under a different category, depending on the device’s interface. For instance, Samsung’s One UI interface (below) places Bluetooth under Connections.
Enable Bluetooth if it’s not already.
On the Xbox controller, press the Xbox button until it’s lit. This turns on the device.
On the back of the controller, you’ll see a small USB Micro-B port and a sync button. Press the sync button until the Xbox button on top starts blinking. It’s now in Bluetooth pairing mode.
Go back to your Android device and tap Bluetooth.
Your device will scan for other Bluetooth devices. Tap the Xbox Wireless Controller when it appears on the list, and the two devices will automatically pair.
For a simple check to see if pairing was successful, move the Xbox One controller’s thumb sticks to navigate the Android device’s interface.
Источник
How to use an Xbox One controller on Android

Did you know it’s possible to use an Xbox One controller with your Android device? With the release of the Xbox One S, Microsoft started outfitting its Xbox One controllers with Bluetooth radios. While this feature was made mostly for PC gaming, you’ll be happy to know that it works surprisingly well with Android phones and their games. While more appropriate controllers for mobile gaming are available, this is a nice trick to have in your back pocket. So for those wondering how to use an Xbox One controller on Android, here’s how.
Products used in this guide
A simple, quality controller: Xbox One Wireless Controller: $85 at Amazon
How to pair an Xbox One controller with your Android phone
For starters, you’ll want to ensure the Xbox One controller you have uses Bluetooth. As a rule of thumb, newer versions of the Xbox One S and Xbox One X come with Bluetooth by default. If you’re buying a new controller, Amazon has them for $50. Assuming your phone works just fine with the Xbox One controller, the pairing process is painless. Here’s how to get connected:
- On your Android phone, swipe down from the top to pull down the Notification Shade.
- Long press the Bluetooth icon.
- Make sure your Bluetooth is toggled On.
- If your phone doesn’t automatically start scanning for devices, select Scan at the top right of the screen.
- Turn on the Xbox One controller by holding the Xbox button.
- Look for the sync button on the top left of the Xbox controller. Hold it for a few seconds until the Xbox button begins blinking.
On your Android phone, tap Pair new device.


For some phones, you’ll see evidence of the controller working right away, with the directional pad and buttons being used to navigate the system UI. Then, fire up your favorite game with Bluetooth controller support to test it further and get familiar with how it all works.
I’ve tried several games with an Xbox One controller, including Modern Combat 5, Riptide GP, and BombSquad. Not only did the games work with the controller flawlessly, they even show proper on-screen control prompts appropriate for the Xbox One controller. And for emulators, you should have no problem mapping the buttons however you prefer.
How can I make sure my Xbox controller has Bluetooth capability?
For those looking to use their existing controllers, the easiest way to check is to look at the controller. If the area around the Xbox button is part of the same piece of plastic as the rest of the controller, it has Bluetooth. On the other hand, if your Xbox button is recessed within a separate piece of plastic, it doesn’t have Bluetooth. Reference the image below if you need help. If your controller has Bluetooth support, it should look like the bottom photo.

The best thing to do for those who already own the controller is to try it out. If you don’t own one, be sure to search around for your specific phone to see if others have had success, as you don’t want to be dropping cash for something that doesn’t work. (Of course, Amazon’s return policy is incredible, so if you’re buying from Amazon, it may be worth the hassle.)
Our top equipment picks
Up your game
Xbox One Wireless Controller
The Xbox One controller is a solid option that, when using Bluetooth, can easily elevate your Android gaming experience.
We may earn a commission for purchases using our links. Learn more.
These are the best gaming accessories for almost any Android phone
Mobile gaming is getting more extensive and more competitive every day. We’ve rounded up the best gaming accessories so you can be the best at whatever game you choose to play.
Pair the best Samsung Galaxy phone with the best game controllers
Are you ready to have some fun with your new Samsung Galaxy phone and get some serious gaming done? Before you can, you’ll likely want to get an awesome controller to pair up and make the most out of the experience.
These are the best USB-C cables you can find for Android Auto
Android Auto is an absolute necessity when driving, regardless of whether you’re headed out to the grocery store or for a long road trip. These cables will ensure your phone stays protected and charged, no matter what.
Marc Lagace
Marc Lagace was an Apps and Games Editor at Android Central between 2016 and 2020. You can reach out to him on Twitter @spacelagace.
Anthony J Nash
Anthony Nash has been writing about games and the gaming industry for nearly a decade. When he’s not writing about games, he’s usually playing them. You can find him on Twitter talking about games or sports at @_anthonynash.
Источник


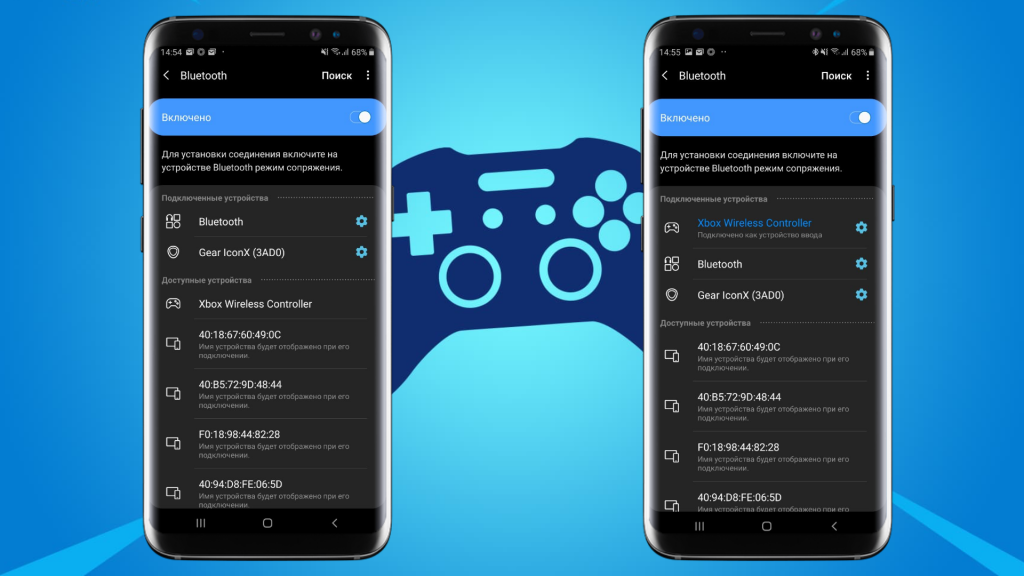
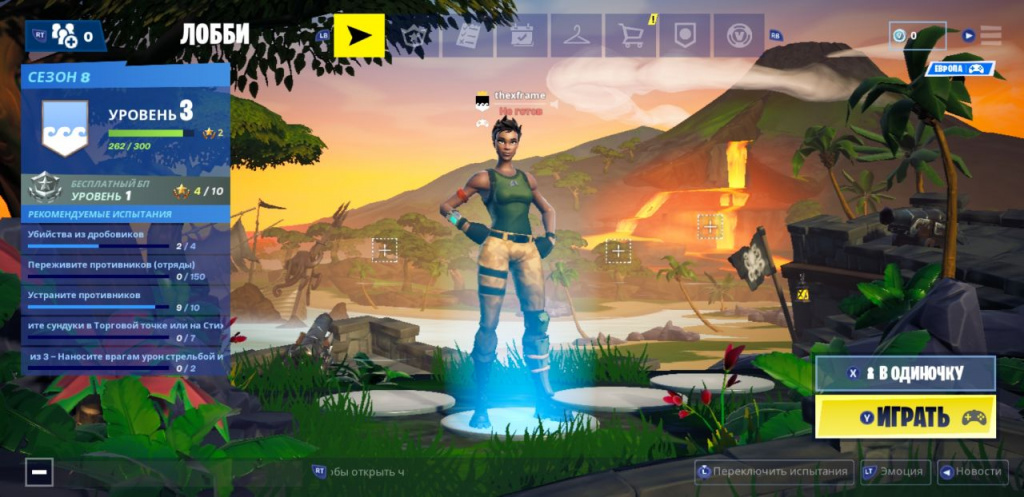
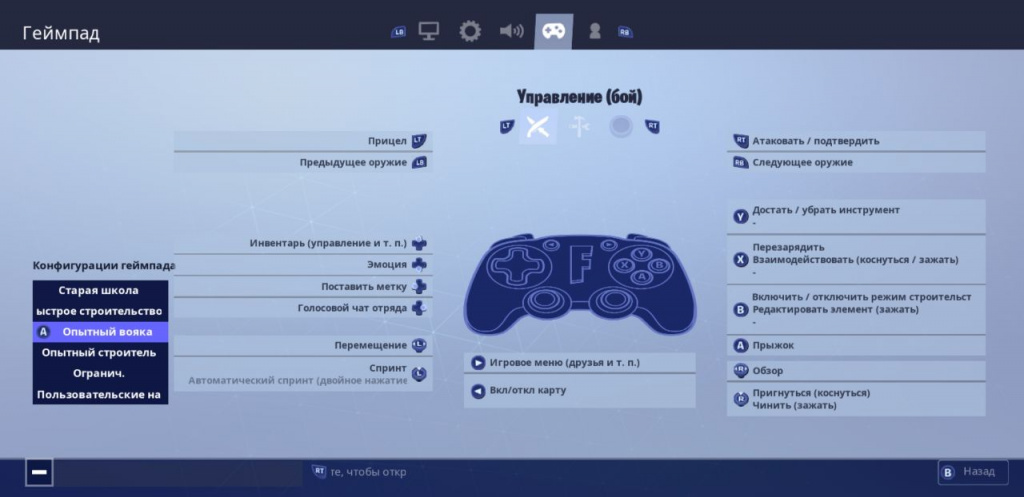




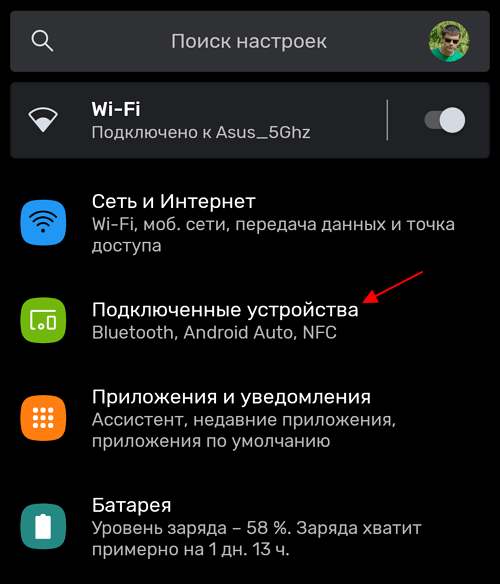
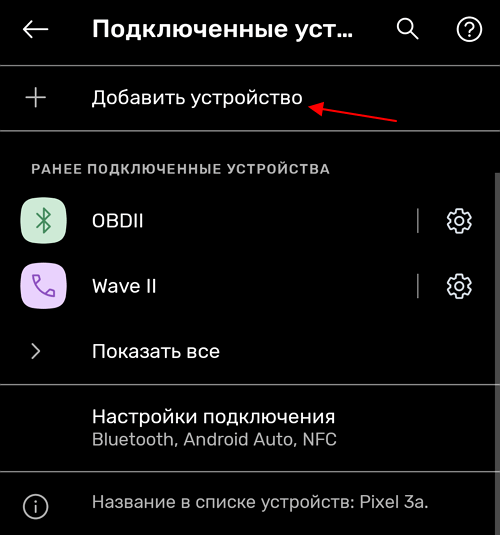
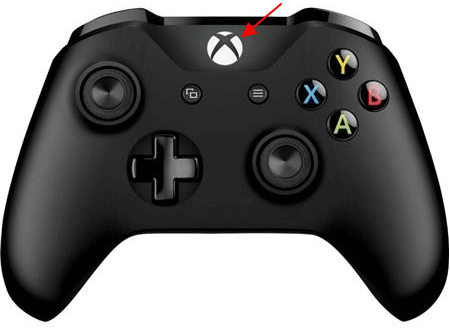

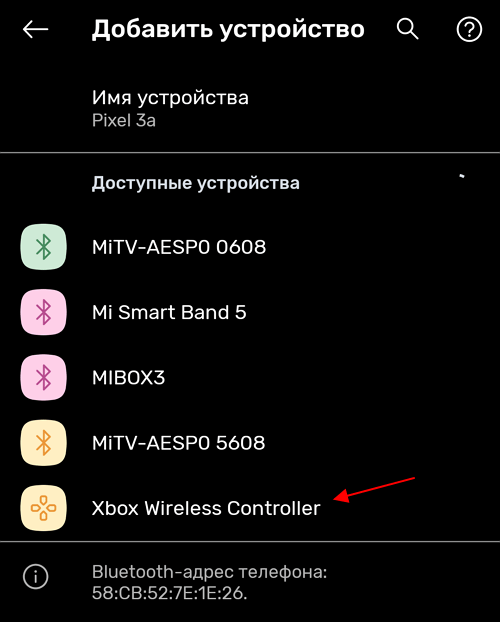
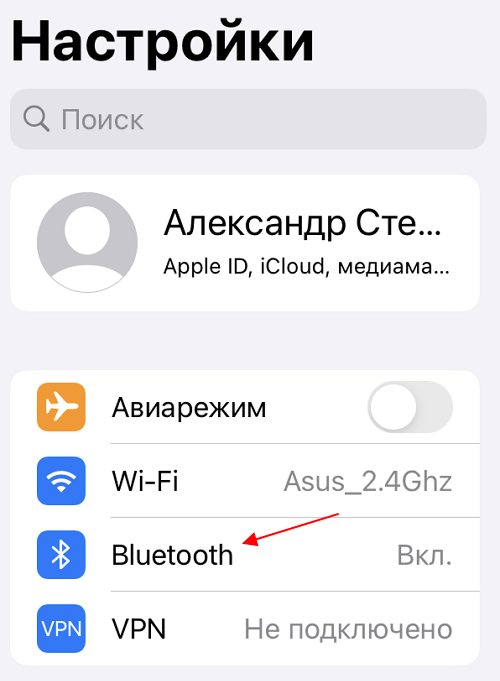
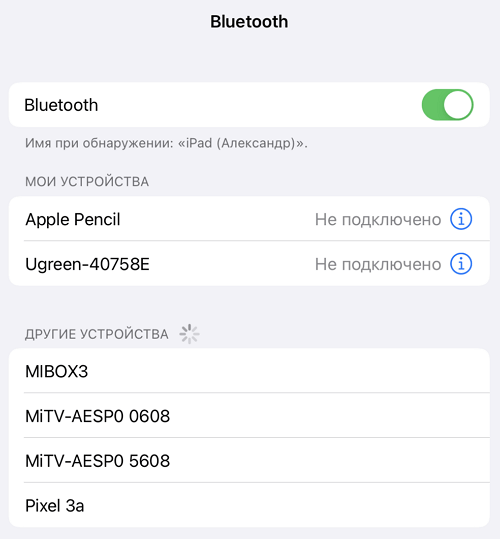
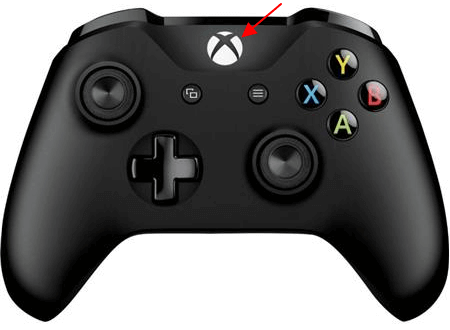

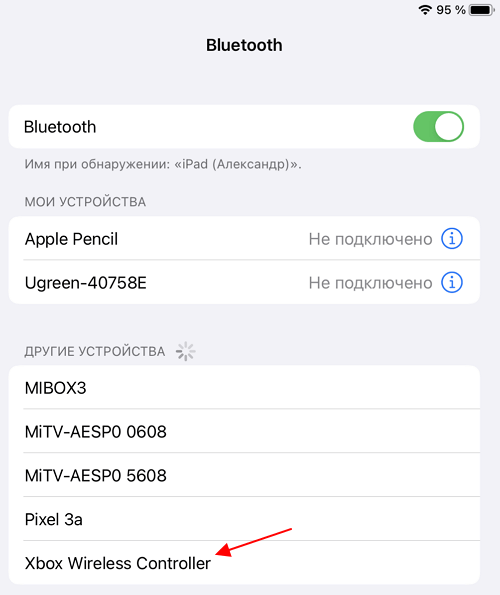
:max_bytes(150000):strip_icc()/KevinParrish-b4d02569db8648df9104f775444050f1.jpg)
:max_bytes(150000):strip_icc()/01-how-to-connect-the-xbox-one-controller-to-android-4773523-045cdd2a96a64e1fb93de546f0f68af9.jpg)
:max_bytes(150000):strip_icc()/001-how-to-connect-xbox-one-controller-to-android-4773523-10b469e82b894638b677ee54af4fde77.jpg)
:max_bytes(150000):strip_icc()/002-how-to-connect-xbox-one-controller-to-android-4773523-af5a6f16466d4d55ad16853d17c7657d.jpg)
:max_bytes(150000):strip_icc()/003-how-to-connect-xbox-one-controller-to-android-4773523-cc6045da39364d8088cc920165cd7cc3.jpg)
:max_bytes(150000):strip_icc()/004-how-to-connect-xbox-one-controller-to-android-4773523-79512b747d4b4090947ddbb1a682957c.jpg)
:max_bytes(150000):strip_icc()/005-how-to-connect-xbox-one-controller-to-android-4773523-e704e7a2d32c4971b724466007585dd4.jpg)





