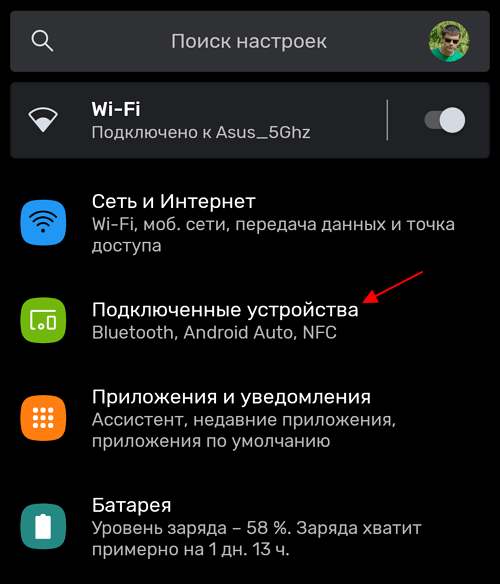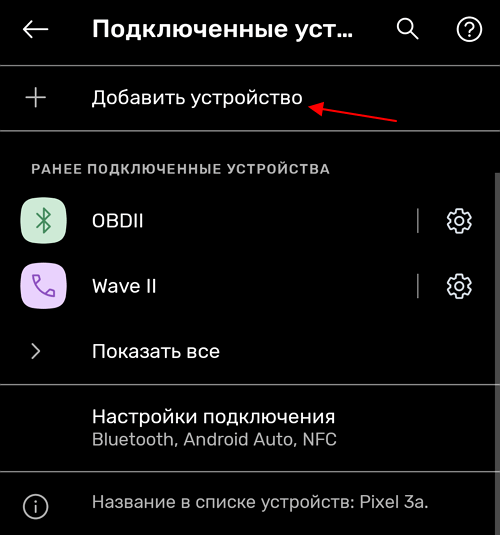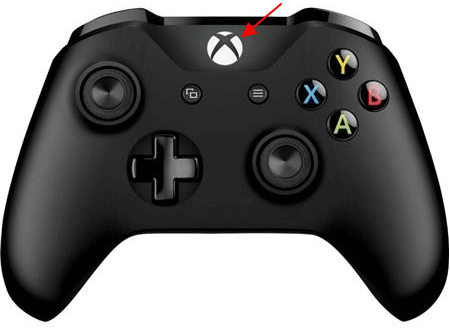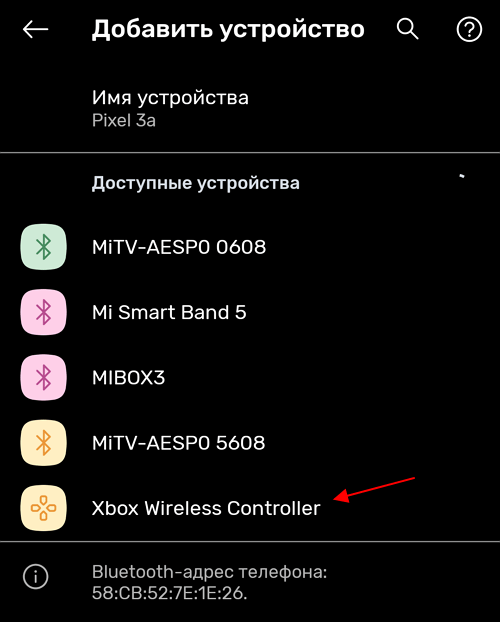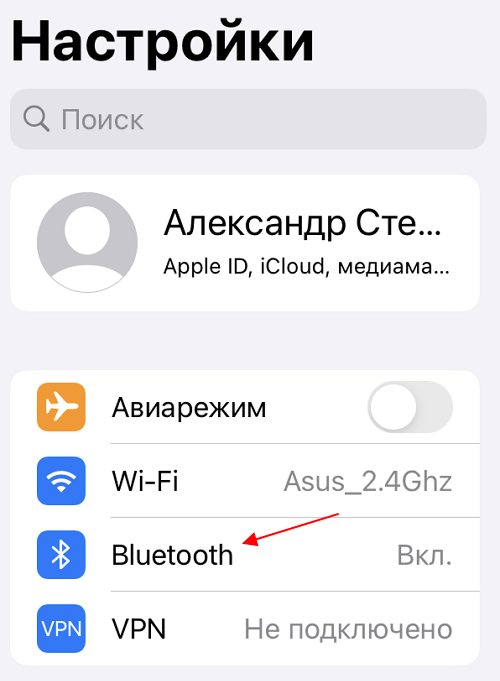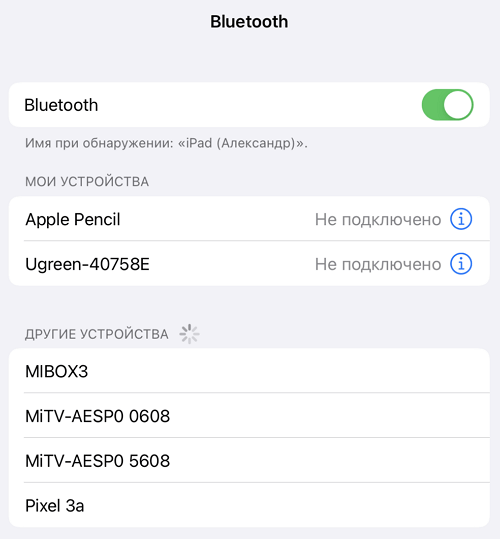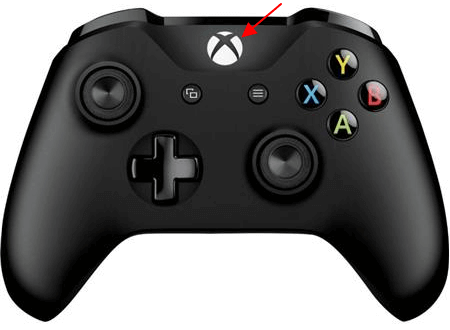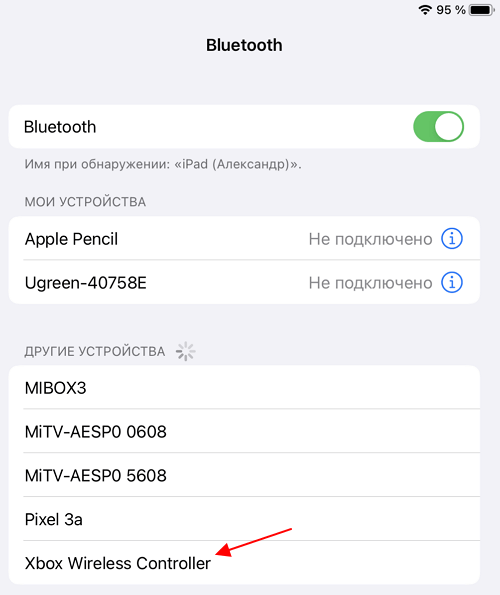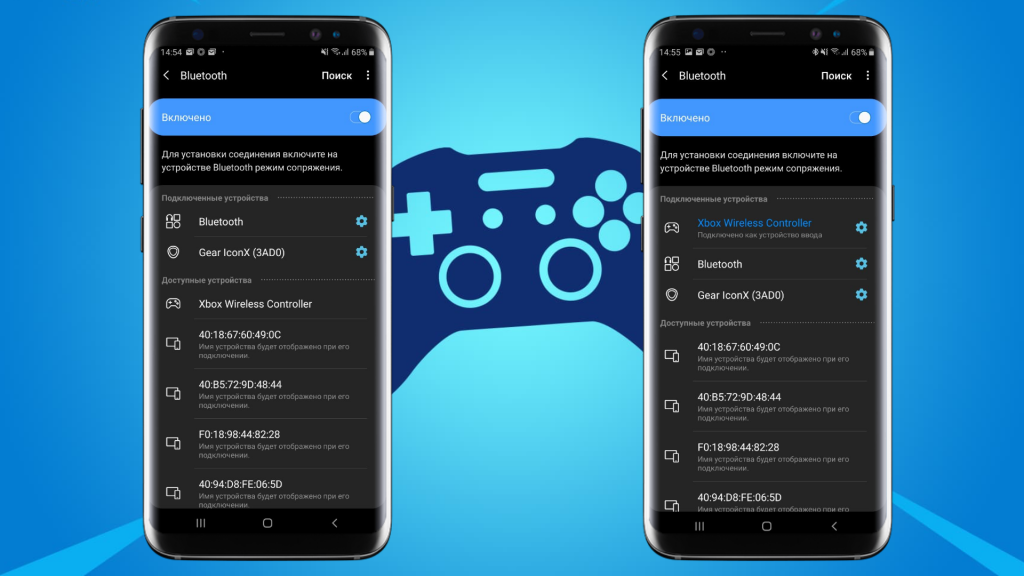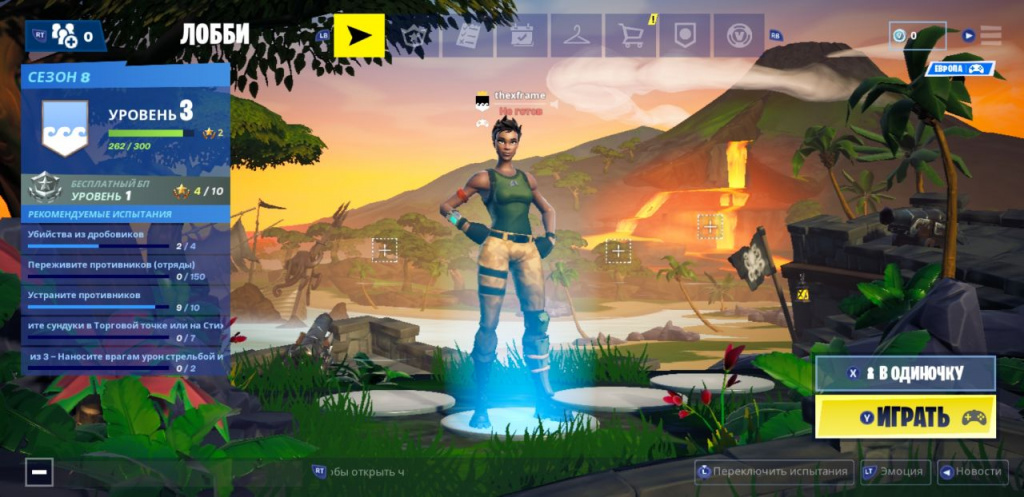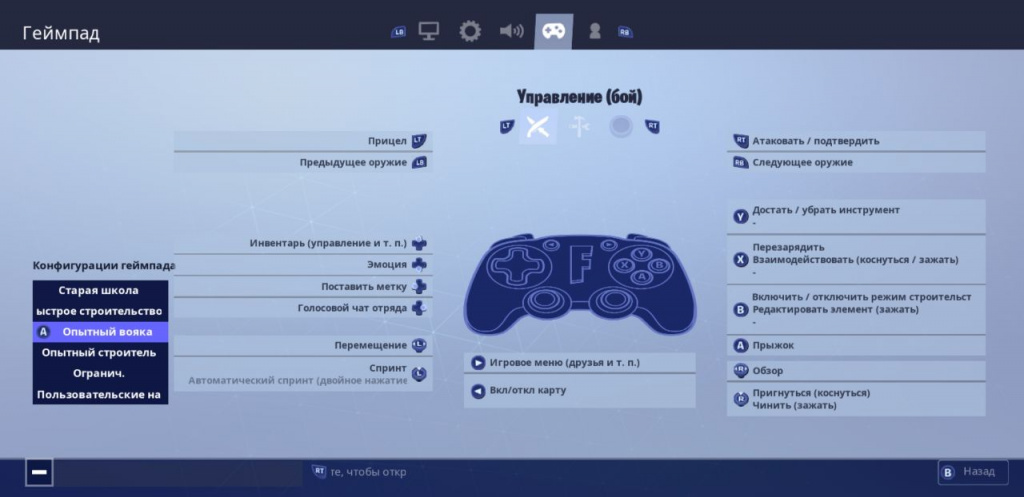- Как подключить геймпад Xbox One к телефону на Android, iPhone или iPad
- Подключение джойстика Xbox One к Android телефону
- Подключение джойстика Xbox One к iPhone или iPad
- Как подключить геймпад от Xbox One к смартфону на Android, чтобы играть в Fortnite
- Как подключить геймпад Xbox One к телефону: инструкция от профи
- Как подключить геймпад ИКС Бокс к телефону
- На Андроид
- На Айфоне
- Контроллер Xbox One S не подключится к Android [БЫСТРЫЕ ИСПРАВЛЕНИЯ]
- Что делать, если контроллер Xbox One S не может подключиться к телефону Android
- Решение 1. Перезагрузите контроллер
- Решение 2 – Устранить помехи
- Решение 3 – Обновите свой контроллер
- Решение 4. Сброс сетевых настроек телефона
- Решение 5. Попробуйте снова подключить контроллер к телефону
- Решение 6 – Общие вопросы
Как подключить геймпад Xbox One к телефону на Android, iPhone или iPad
Геймпад Xbox One является одним из наиболее популярных геймпадов для ПК, мобильных телефонов и планшетов. Такая популярность обоснована в первую очередь простотой подключения. В большинстве случаев джойстик от Майкрософт подключается буквально в несколько кликов.
В этой небольшой статье мы рассмотрим подключение геймпада Xbox One к Android телефонам и устройствам на базе iOS, в частности iPhone и iPad.
Подключение джойстика Xbox One к Android телефону
Для того чтобы подключить джойстик Xbox One к телефону на Android нужно выполнить следующие действия:
- Откройте настройки Android и перейдите раздел «Подключенные устройства».
- После этого нажмите на кнопку «Добавить устройство», для того чтобы Android телефон начал поиск доступных Bluetooth устройств.
- Дальше нужно включить геймпад Xbox One, если он еще не включен. Для этого нажмите на кнопку «Xbox» в самом центре геймпада.
- После включения геймпада нужно нажать на кнопку привязки и удерживать ее в течение 3 секунд. Кнопка привязки находится на тыльной стороне устройства, где при проводном подключении должен быть USB-кабель.
- После нажатия на кнопку привязки кнопка «Xbox» на геймпаде начнет быстро мигать. Это означает геймпад готов к подключению к телефону.
- Теперь нужно вернуться к списку доступных устройств на Android телефоне. Здесь должно появиться устройство «Xbox Wireless Controller».
- Нажмите на «Xbox Wireless Controller» для того, чтобы завершить подключение джойстика к телефону.
После этого соединение должно заработать. На Android телефоне работу джойстика можно проверить прямо в меню телефона. Нажатие на кнопку «Xbox» должно возвращать на главный рабочий стол, а с помощью стиков можно перемещаться по меню.
Если подключение не удалось, то попробуйте повторить инструкцию начиная с 4-го пункта.
Подключение джойстика Xbox One к iPhone или iPad
На iPhone iPad и других устройствах с iOS (начиная с версии iOS 13) подключение геймпада Xbox One выполняется схожим образом:
- Откройте настройки iPhone или iPad и перейдите в раздел «Bluetooth».
- После этого начнется поиск доступных Bluetooth устройств.
- Теперь нужно включить джойстик Xbox One при помощи кнопки «Xbox» в центре устройства.
- После этого нужно нажать на кнопку привязки на задней стороне устройства и удерживать ее в течение 3 секунд.
- В результате кнопка «Xbox» на геймпаде должна начать быстро мигать. Это означает геймпад готов к подключению.
- Вернитесь к настройкам iPhone или iPad и дождитесь появления «Xbox Wireless Controller» в списке доступных устройств.
- Нажмите на устройство «Xbox Wireless Controller» для того, чтобы завершить подключение.
После этого подключение должно заработать. На iPhone и iPad джойстик от Xbox One будет работать только в играх, которые поддерживают контроллер. Вот некоторые из таких игр:
- Grand Theft Auto: San Andreas
- Star Wars: Knights of the Old Republic
- Terraria, Terraria 2
- Grid Autosport
- Shadowgun Legends
- Need for Speed No Limits
- Stardew Valley
- The Crew: Road Empire
- Real Racing 3
- Call of Duty Mobile
- Sonic & All-Stars Racing Transformed
- Leo’s Fortune
- Unkilled
- Call of Duty Strike Team
Если подключение не удалось, то попробуйте повторить инструкцию начиная с 4-го пункта.
Источник
Как подключить геймпад от Xbox One к смартфону на Android, чтобы играть в Fortnite
Разработчики из Epic Games добавили в мобильную версию Fortnite поддержку геймпадов. Рассказываем, как подключить контроллер Xbox One к Android-устройству, чтобы поиграть с удобным управлением в одну из самых популярных «королевских битв».
Сначала потребуется включить геймпад, затем нажмите кнопку привязки к новому устройству, после чего логотип «Xbox One» очень быстро замигает.
Включите Bluetooth, в поиске новых устройств появится «Xbox Wireless Controller» — выбирайте его, после чего он подключится.
Запустите Fortnite — игра автоматически «подцепит» подключенный геймпад. Пошевелите стиком и на экране появятся подсказки в виде привязанных кнопок к пунктам меню.
Перед запуском нового матча не забудьте открыть проверить настройки управления. Откройте меню настроек, затем перейдите в раздел «Геймпад» — здесь будут доступны 6 режимов с различными настройками. Можно использовать готовые схемы управления от разработчиков или настроить все действия под себя. Помимо этого, рекомендую отключить вибрацию в подразделе «Отзыв» основных настроек. Это позволит меньше отвлекаться на виброотдачу смартфона, которая сопровождает стрельбу и другие действия.
Если под рукой не оказалось геймпада от Xbox One
Android-устройства поддерживают почти все Bluetooth-геймпады и вы можете попробовать проделать все то же самое с контроллером от PlayStation. Если задумались о приобретении нового геймпада для игры на смартфоне — мы нашли несколько интересных устройств на AliExpress по доступным ценам.
Компактный геймпад в ретро-дизайне «Super Nintendo» со всеми необходимыми кнопками легко поместится в карман и не займет много места в рюкзаке. Этот универсальный контроллер подойдет для Android, Windows, macOS и Nintendo Switch.
Один из самых бюджетных геймпадов в нашей подборке. У Mocute 050 предусмотрен складной держатель для смартфонов и специальное рельефное покрытие на рукоятках для удобного хвата.
Saitake 7007X
Устройство для пользователей, которые захотят сделать свой смартфон похожим на Nintendo Switch. Универсальный раздвижной механизм позволяет использовать геймпад Saitake 7007X со смартфонами различных габаритов.
Бонус: держатель смартфона для геймпадов Xbox One
Для пользователей, которые используют контроллеры Xbox One со своими смартфонами, мы нашли держатель, обеспечивающий комфортную игру в дали от дома.
Источник
Как подключить геймпад Xbox One к телефону: инструкция от профи
Как подключить геймпад XBOX One к телефону? Убедитесь в возможности подключения, жмите на специальную кнопку пульта и дождитесь его обнаружения на смартфоне. После этого следуйте инструкциям и проверьте правильность коммутации двух устройств. Ниже рассмотрим, как подключить джойстик XBOX One к телефону с операционными системами Android или iOS. В каждом из случаев имеется ряд особенностей, требующих отдельного рассмотрения.
Как подключить геймпад ИКС Бокс к телефону
Многие пользователи не знают о возможности подключения геймпада XBOX One к телефону, из-за чего не используют дополнительные возможности. При желании легко объединить джойстик ИКС Бокс Ван с разными устройствами, среди которых смартфон с Android или iOS, планшет на Андроид или iPad. Каждый из случаев имеет своих особенности, на которых подробнее остановимся в статье.
На Андроид

Перед тем как подключить контроллер XBOX One к телефону, проверьте уровень его зарядки и отключение самого ИКС Бокс. Без этого связать его с устройством на Андроид не получится. Сделайте следующие шаги:
- Переведите телефон с Андроид в режим обнаружения. Для этого войдите в Настройки, а далее жмите на раздел Bluetooth. После этого мобильное устройство приступает к автоматическому поиску.
Жмите и удерживайте кнопку синхронизации на геймпаде ИКС Бокс Ван.

При правильном соединении удается использовать телефон вместо джойстика XBOX One. Учтите, что такая опция доступна только с новыми контроллерами Икс Бокс Ван, в которых предусмотрено соединение по Блютуз. Некоторые модели, которые были выпущены на момент выхода первой версии геймпада, используют RF. Такие устройства подключить не получится.
На Айфоне
Не меньше вопросов связано с тем, как подключить джойстик XBOX к iPhone или iPad. Как и в случае со смартфонами на Андроид, процесс не составляет труда. В App Store легко найти большой выбор игр с управлением на базе прикосновений, но применение джойстика делает развлечения еще более удобными.
Перед тем как подключить геймпад XBOX One к Айфону, убедитесь, что iPhone или iPad находится недалеко от контроллера, а Блютуз на нем включен. При этом проверьте, чтобы сам геймпад был выключен.
Далее сделайте следующее:
- Жмите на кнопку XBOX для включения.
- Зажмите кнопку включения на геймпаде.
Войдите в Настройки на Айфоне или Айпде, а там выберите Bluetooth.
После выполнения этих действий вам удастся подключить геймпад, после чего можно играть в игры на Айфоне или Айпаде. В большинстве случаев софт автоматически определяет подключенный джойстик, поэтому в дополнительных шагах нет необходимости. В некоторых играх можно даже настроить устройство и поменять назначение кнопок.
Как видно, подключить контроллер XBOX One к iPhone не составляет труда. Для этого потребуется лишь поддержка оборудования и нажатие специальной кнопки на джойстике. В дальнейшем соединение можно в любой момент разорвать. Для этого войдите в раздел Bluetooth, а после жмите на кнопку «i» возле названия подключенного устройства. После этого выберите пункт Забыть его.
Учтите, что подключить джойстик XBOX One к Айфону или Айпаду можно при наличии на последних операционных систем iOS13 или iPadOS 13 соответственно. В более старых версиях соединить девайсы не получится. 
Теперь вы знаете, как подключить геймпад XBOX One к телефону, и можно ли это сделать. Главное условие, чтобы оборудование соответствовало упомянутым выше требованиям и имело возможность соединения по Блютуз. В ином случае соединить оборудование и использовать его в комплексе не получится.
В комментариях поделитесь опытом подключения и трудностями, с которыми приходилось столкнуться при выполнении подобной работы.
Источник
Контроллер Xbox One S не подключится к Android [БЫСТРЫЕ ИСПРАВЛЕНИЯ]
Контроллер Xbox One S совместим с Android. Геймеры могут играть в свои любимые игры на устройствах Android и управлять ими с помощью контроллера Xbox One S. Таким образом, игроки могут более точно контролировать игру.
Однако сопряжение контроллера Xbox One S с устройством Android иногда может оказаться более сложным, чем ожидалось.
В частности, игроки сообщают, что их телефоны Android распознают контроллер, но когда они пытаются соединить устройства, значок подключения просто вращается в течение нескольких минут подряд, но два устройства никогда не подключаются.
Если ваш контроллер не может подключиться к вашему устройству Android, вы попали по адресу. В этой статье мы перечислим быстрый обходной путь, который можно использовать для сопряжения контроллера Xbox One S с телефоном Android.
Как я могу исправить свой контроллер Xbox One S, если он не подключается к моему телефону Android? Самое простое решение – перезагрузить контроллер. Во многих случаях проблема вызвана неправильным соединением между двумя устройствами. Если это не помогает, обновите контроллер, а затем сбросьте сетевые настройки телефона.
Для получения дополнительной информации об этом, проверьте шаги ниже.
Что делать, если контроллер Xbox One S не может подключиться к телефону Android
- Перезагрузите ваш контроллер
- Удалить помехи
- Обновите свой контроллер
- Сброс настроек сети вашего телефона
- Попробуйте снова подключить контроллер и телефон
- Общие вопросы
Решение 1. Перезагрузите контроллер
- Выключите контроллер, нажав и удерживая кнопку Xbox на контроллере в течение нескольких секунд.
- Нажмите Xbox кнопку еще раз, чтобы снова включить его.
- Попробуйте перезагрузить телефон.
Решение 2 – Устранить помехи
Поднесите контроллер ближе к телефону и устраните возможные помехи, такие как другие мобильные телефоны или другие устройства Bluetooth.
Решение 3 – Обновите свой контроллер
Обновляя свой контроллер, вы устанавливаете последние улучшения контроллера. Таким образом, вы можете быть уверены, что это программная или аппаратная проблема. Чтобы обновить контроллер, выполните следующие действия.
- Запустите приложение Xbox Accessories .
- Подключите контроллер Xbox One S к компьютеру с помощью USB-кабеля или беспроводного адаптера Xbox для Windows.
- Вы увидите сообщение Требуется обновление , если доступно обновление. Просто установите обновление.
Решение 4. Сброс сетевых настроек телефона
Эту опцию вы можете найти в меню Настройки > Резервное копирование и сброс > и выберите Сброс настроек сети . Дождитесь завершения процесса сброса.
Решение 5. Попробуйте снова подключить контроллер к телефону
Отключите 2 устройства и попробуйте подключить их снова. Если это не проходит в первый раз, попробуйте еще раз. Два устройства будут в конечном итоге соединены.
Решение 6 – Общие вопросы
Кроме того, есть несколько других причин, которые могут вызвать эту проблему:
- Контроллер вышел из зоны действия телефона. Повторно синхронизируйте их вместе, и все должно быть хорошо.
- Одно или несколько беспроводных/Bluetooth-устройств, подключенных к вашему телефону Android, могут испортить все соединения. Удалите их все и оставьте только контроллер.
- Ваш контроллер не хватает сока. Попробуйте заменить батареи или зарядить их, чтобы увидеть, если это что-то меняет.
- Убедитесь, что у вас нет помех беспроводной связи/Bluetooth рядом с вами. Другие близлежащие устройства могут вызвать эту проблему.
Надеемся, что одно из наших решений помогло вам вернуться на правильный путь, и теперь вы можете играть в свои любимые игры с помощью контроллера Xbox на своем устройстве Android.
Если у вас есть другие обходные пути или вопросы, не стесняйтесь оставлять их в разделе комментариев ниже, и мы обязательно их рассмотрим.
Источник