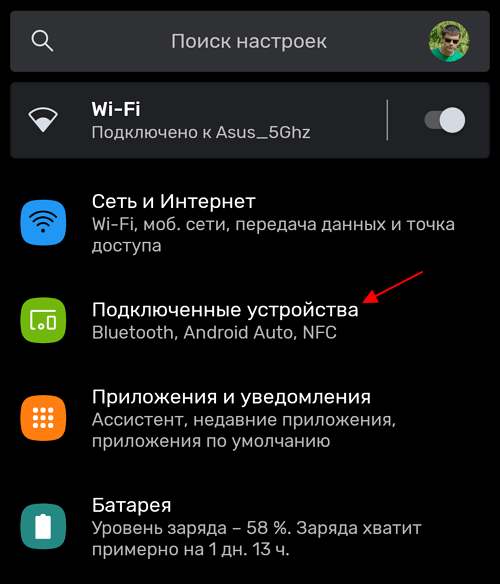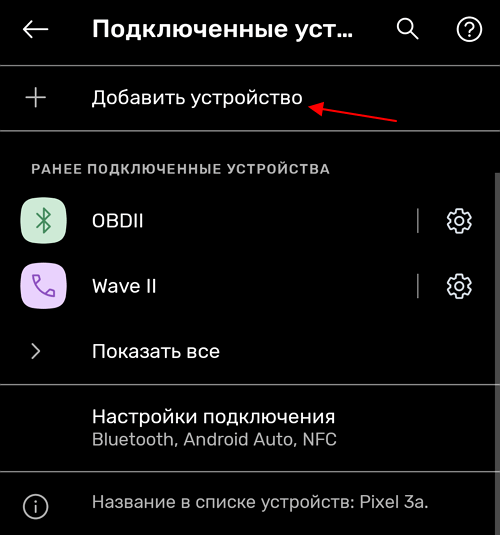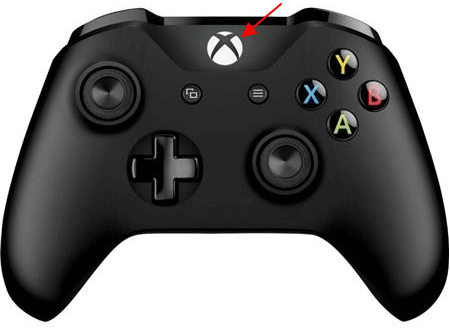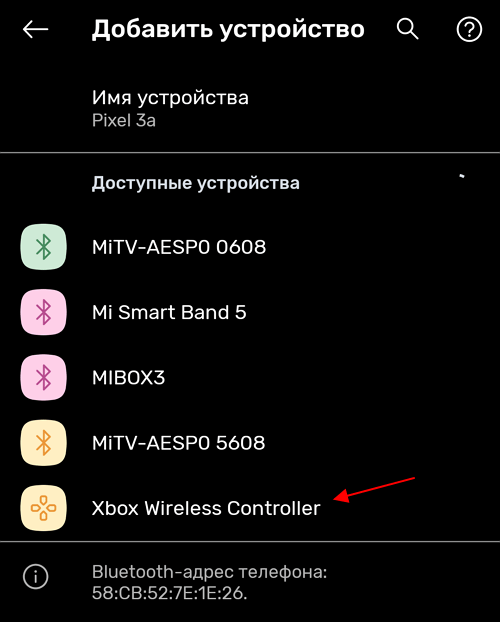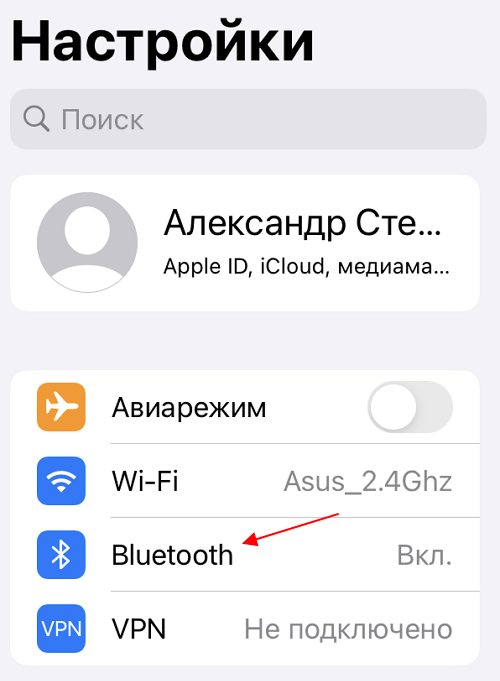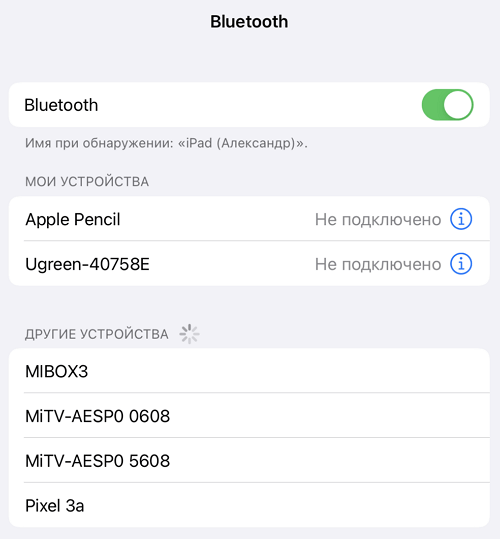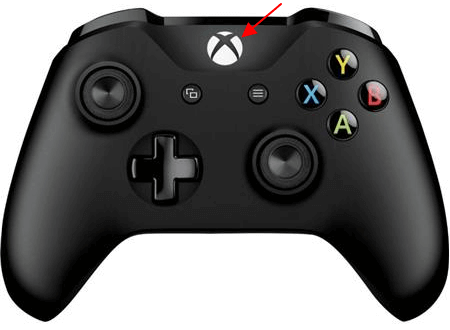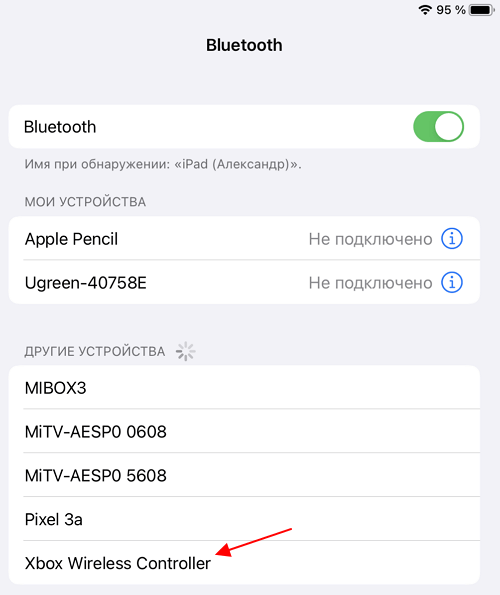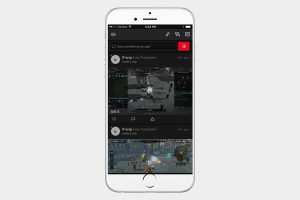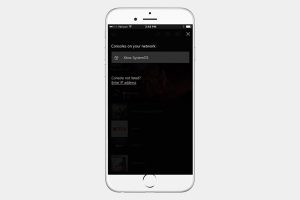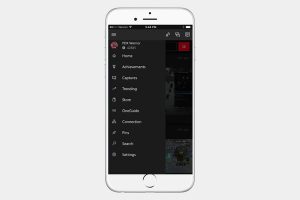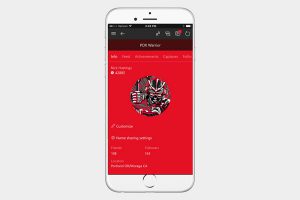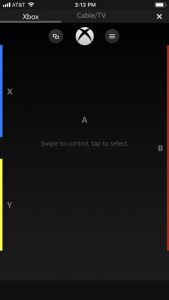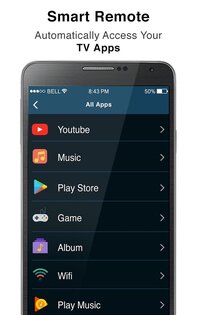- Xbox пульт для андроид
- Как подключить геймпад Xbox One к телефону на Android, iPhone или iPad
- Подключение джойстика Xbox One к Android телефону
- Подключение джойстика Xbox One к iPhone или iPad
- Как подключить смартфон к Xbox One
- Шаг 1. Скачайте приложение Xbox
- Шаг 2. Подключитесь к сети
- Шаг 3. Синхронизация смартфона и приставки
- Шаг 4. Использование приложения
- Шаг 5. Управление Xbox One при помощи приложения
- Пульт дистанционного управления для всех 5.8
- Пульт дистанционного управления для всех 5.8
Xbox пульт для андроид
Последнее обновление программы в шапке: 05.06.2016

Краткое описание:
Приложение для управления вашей консолью Xbox360.
Описание:
Xbox SmartGlass — позволяет вашим устройствам и телевизору взаимодействовать, раскрывая весь потенциал любимых игр.
Превращает ваш смартфон или планшет во второй экран, интеллектуально взаимодействующий с консолью Xbox 360 и дающий новые возможности для развлечений.
Возможности:
- Мобильное устройство становится пультом ДУ:
Используйте свой планшет, ПК или смартфон для управления просмотром фильмов и телепрограмм, прослушиванием музыки и играми на консоли Xbox 360. - Быстрая навигация:
Быстро переходите к последним действиям на консоли легкими касания пальцев. - Интересный компаньон:
Ваше мобильное устройство откроет новые горизонты развлечений благодаря увлекательным и насыщенным расширениям к играм. - Навигация при помощи жестов:
Используйте планшет, ПК или смартфон для навигации по Xbox LIVE, просто касаясь пальцами экрана. - Просмотр веб-сайтов:
Отбросьте клавиатуру и мышь и просматривайте веб-сайты на телевизоре, используя мобильное устройство для удобной навигации.
Русский интерфейс: Неизвестно
Внимание!
Для работоспособности приложения нужен Android 4.0.2 и выше
Сообщение отредактировал Sotik — 05.06.16, 14:48
Источник
Как подключить геймпад Xbox One к телефону на Android, iPhone или iPad
Геймпад Xbox One является одним из наиболее популярных геймпадов для ПК, мобильных телефонов и планшетов. Такая популярность обоснована в первую очередь простотой подключения. В большинстве случаев джойстик от Майкрософт подключается буквально в несколько кликов.
В этой небольшой статье мы рассмотрим подключение геймпада Xbox One к Android телефонам и устройствам на базе iOS, в частности iPhone и iPad.
Подключение джойстика Xbox One к Android телефону
Для того чтобы подключить джойстик Xbox One к телефону на Android нужно выполнить следующие действия:
- Откройте настройки Android и перейдите раздел «Подключенные устройства».
- После этого нажмите на кнопку «Добавить устройство», для того чтобы Android телефон начал поиск доступных Bluetooth устройств.
- Дальше нужно включить геймпад Xbox One, если он еще не включен. Для этого нажмите на кнопку «Xbox» в самом центре геймпада.
- После включения геймпада нужно нажать на кнопку привязки и удерживать ее в течение 3 секунд. Кнопка привязки находится на тыльной стороне устройства, где при проводном подключении должен быть USB-кабель.
- После нажатия на кнопку привязки кнопка «Xbox» на геймпаде начнет быстро мигать. Это означает геймпад готов к подключению к телефону.
- Теперь нужно вернуться к списку доступных устройств на Android телефоне. Здесь должно появиться устройство «Xbox Wireless Controller».
- Нажмите на «Xbox Wireless Controller» для того, чтобы завершить подключение джойстика к телефону.
После этого соединение должно заработать. На Android телефоне работу джойстика можно проверить прямо в меню телефона. Нажатие на кнопку «Xbox» должно возвращать на главный рабочий стол, а с помощью стиков можно перемещаться по меню.
Если подключение не удалось, то попробуйте повторить инструкцию начиная с 4-го пункта.
Подключение джойстика Xbox One к iPhone или iPad
На iPhone iPad и других устройствах с iOS (начиная с версии iOS 13) подключение геймпада Xbox One выполняется схожим образом:
- Откройте настройки iPhone или iPad и перейдите в раздел «Bluetooth».
- После этого начнется поиск доступных Bluetooth устройств.
- Теперь нужно включить джойстик Xbox One при помощи кнопки «Xbox» в центре устройства.
- После этого нужно нажать на кнопку привязки на задней стороне устройства и удерживать ее в течение 3 секунд.
- В результате кнопка «Xbox» на геймпаде должна начать быстро мигать. Это означает геймпад готов к подключению.
- Вернитесь к настройкам iPhone или iPad и дождитесь появления «Xbox Wireless Controller» в списке доступных устройств.
- Нажмите на устройство «Xbox Wireless Controller» для того, чтобы завершить подключение.
После этого подключение должно заработать. На iPhone и iPad джойстик от Xbox One будет работать только в играх, которые поддерживают контроллер. Вот некоторые из таких игр:
- Grand Theft Auto: San Andreas
- Star Wars: Knights of the Old Republic
- Terraria, Terraria 2
- Grid Autosport
- Shadowgun Legends
- Need for Speed No Limits
- Stardew Valley
- The Crew: Road Empire
- Real Racing 3
- Call of Duty Mobile
- Sonic & All-Stars Racing Transformed
- Leo’s Fortune
- Unkilled
- Call of Duty Strike Team
Если подключение не удалось, то попробуйте повторить инструкцию начиная с 4-го пункта.
Источник
Как подключить смартфон к Xbox One
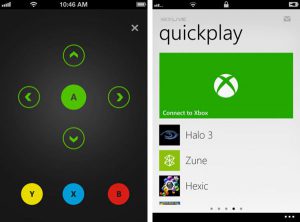
Приложение Microsoft Xbox для смартфонов является отличным способом оставаться на связи со своими друзьями по играм, когда вы не сидите дома. Как и приложение Sony PlayStation, программа Xbox позволяет покупать игры, делиться контентом, смотреть достижения и отправлять обновления вашим фолловерам в сервисе Xbox Live. Также здесь предоставляются дополнительные инструменты для просмотра достижений, управления воспроизведением видео, доступа к социальным элементам, таким как профили и сообщения. Всё это удобнее, чем входить в учётную запись на приставке или компьютере.
Чтобы получить полный контроль над Xbox, нужно немного терпения. Процесс подключения устройств прост как никогда. Читайте ниже, как подключить к Xbox One смартфон на Android и iOS.
Шаг 1. Скачайте приложение Xbox
Прежде чем скачать приложение для Android или iOS, обновите операционную систему на смартфоне или планшете. Нужна версия iOS 9.0 или новее, Android 4.1 или новее. После этого откройте iTunes или магазин Google Play Маркет и введите в поиск “Xbox.
Нажмите кнопку “Установить”, и после установки запустите. Войдите в учётную запись Xbox.
Шаг 2. Подключитесь к сети
Для синхронизации между Xbox One и смартфоном оба устройства должны находиться в одной сети. Проверьте сетевое подключение на Xbox One. Для этого откройте Настройки > Сеть > Настройки сети.
На смартфоне откройте меню Wi-Fi в системных настройках. Если Xbox One не подключён, выберите команду “Задать беспроводную сеть”, выберите сеть и введите пароль. Оба устройства должны быть в зоне действия сети.
Некоторые функции, вроде использования смартфона в качестве пульта дистанционного управления для Xbox One требуют подключения к одной сети Wi-Fi. Другие, вроде проверки достижений и ленты активности, работают просто при наличии доступа в интернет на обоих устройствах.
Шаг 3. Синхронизация смартфона и приставки
В приложении Xbox нажмите на кнопку с тремя горизонтальными полосками в левом верхнем углу, откроется главное меню. Тут можно получить доступ к большинству возможностей. Нажмите на консоль, наверху экрана появится опция “Подключиться к Xbox One”.
Нажатие на эту кнопку откроет список доступных приставок Xbox, к которой можно подключиться. Если она у вас одна, нажмите на неё. Если вы не переименовывали её, она называется Xbox-SystemOS. Нажмите “Включить”.
После этого смартфон и Xbox обмениваются данными. Можно использовать мобильное устройство как контроллер и клавиатуру, хотя данная функциональность ограничена. Пока нет возможности выводить игру на экран смартфона.
Шаг 4. Использование приложения
Подключить смартфон к приставке проще, чем научиться работать с приложением. Снова нажмите на кнопку с тремя горизонтальными полосами и откройте меню. Тут можно смотреть профиль и достижения, записанные видеоролики и скриншоты, открывать магазин Xbox Store.
Нажатие на аватар открывает список друзей, иконки рядом позволяют управлять сообщениями и уведомлениями. Иконка с тремя аватарами позволяет начать групповой чат.
Шаг 5. Управление Xbox One при помощи приложения
Вряд ли кто-то захочет использовать в качестве контроллера смартфон, но такая возможность есть. Когда вы установили соединение, в правом нижнем углу появляется небольшой символ пульта дистанционного управления. Нажмите на него и увидите чёрный экран, где есть четыре кнопки, кнопка Home, кнопка просмотра и кнопка Меню.
Теперь можно контролировать Xbox One, перетаскивая палец по экрану для выбора плитки, затем нажимая на А в центре для подтверждения.
Источник
Пульт дистанционного управления для всех 5.8
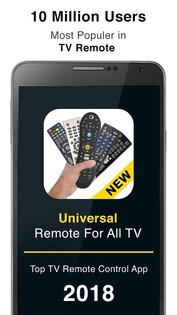
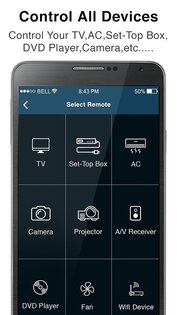
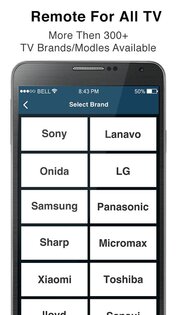

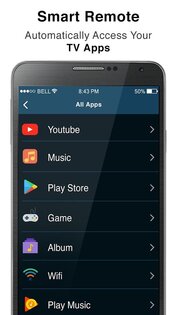
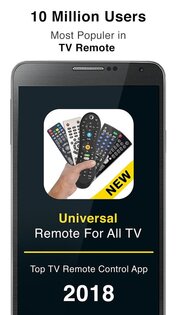
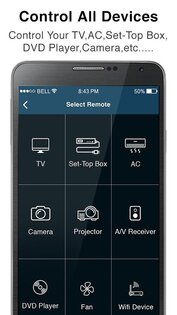
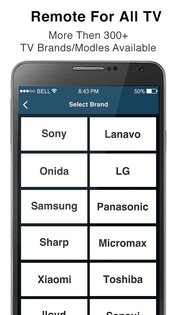

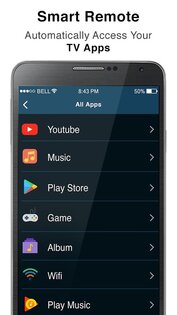

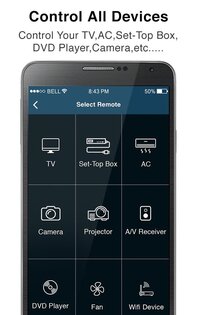


Пульт дистанционного управления для всех – это простое и удобное приложение для дистанционного управления домашней электроникой с Android устройства.
Представьте, что вы можете управлять любым электроприбором без пульта и из любой точки квартиры. Представили? С этим приложением все ваши мечты станут явью! Просто подключитесь к Smart TV, кондиционеру, приставке или любому другому устройству и наслаждайтесь. Интерфейс приложения представляет собой обыкновенный пульт с кнопками. С помощью этого пульта можно включать и выключать устройство, настраивать громкость звука, переключать каналы/режимы и многое другое. Приложение поддерживает Smart TV, DVD, кондиционер, приставку, камеру, вентилятор и прочие устройства.
Этот пульт прекрасно работает с такими марками девайсов, как Samsung, LG, Panasonic, Sharp, Xiaomi, Toshiba, Onida и другими. Чтобы начать пользоваться приложением вам нужно выбрать марку устройства и подключить к нему свой смартфон. Далее просто выбираете наиболее подходящий пуль и пользуетесь!
Особенности приложения Пульт дистанционного управления для всех:
- Простой дизайн;
- Поддержка всех устройств;
- Темная тема.
Источник
Пульт дистанционного управления для всех 5.8
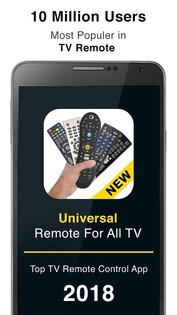
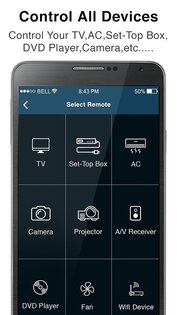
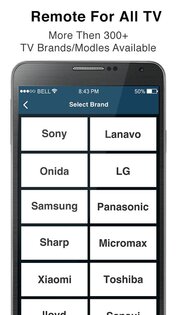

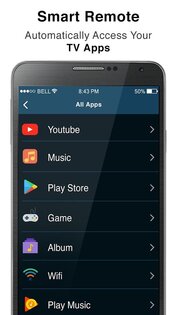
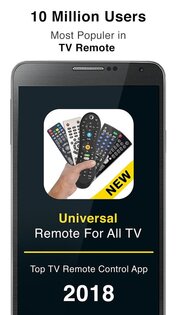
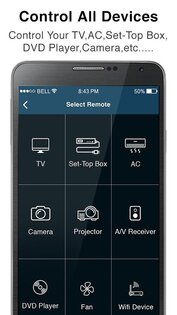
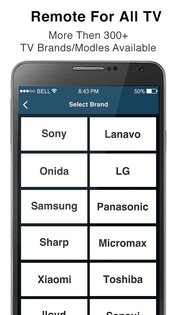

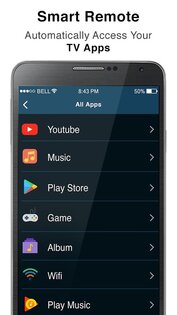

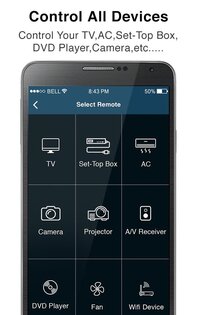


Пульт дистанционного управления для всех – это простое и удобное приложение для дистанционного управления домашней электроникой с Android устройства.
Представьте, что вы можете управлять любым электроприбором без пульта и из любой точки квартиры. Представили? С этим приложением все ваши мечты станут явью! Просто подключитесь к Smart TV, кондиционеру, приставке или любому другому устройству и наслаждайтесь. Интерфейс приложения представляет собой обыкновенный пульт с кнопками. С помощью этого пульта можно включать и выключать устройство, настраивать громкость звука, переключать каналы/режимы и многое другое. Приложение поддерживает Smart TV, DVD, кондиционер, приставку, камеру, вентилятор и прочие устройства.
Этот пульт прекрасно работает с такими марками девайсов, как Samsung, LG, Panasonic, Sharp, Xiaomi, Toshiba, Onida и другими. Чтобы начать пользоваться приложением вам нужно выбрать марку устройства и подключить к нему свой смартфон. Далее просто выбираете наиболее подходящий пуль и пользуетесь!
Особенности приложения Пульт дистанционного управления для всех:
- Простой дизайн;
- Поддержка всех устройств;
- Темная тема.
Источник