- Как подключить геймпад Xbox One к телефону на Android, iPhone или iPad
- Подключение джойстика Xbox One к Android телефону
- Подключение джойстика Xbox One к iPhone или iPad
- Как подключить геймпад от Xbox One к смартфону на Android, чтобы играть в Fortnite
- How to Connect the Xbox Series X or S Controller to Android
- Go mobile with a controller
- What to Know:
- How to Connect the Xbox Series X or S Controller to Android
- How to Disconnect Your Xbox Series X or S Controller From Your Android Smartphone
- What Can I Do With the Connected Controller?
- Как подключить контроллер Xbox Series S или Xbox Series X к телефону Android
- Как подключить контроллер Xbox Series S или X к телефону Android
- Синхронизируйте контроллер и подключитесь к вашему устройству
Как подключить геймпад Xbox One к телефону на Android, iPhone или iPad
Геймпад Xbox One является одним из наиболее популярных геймпадов для ПК, мобильных телефонов и планшетов. Такая популярность обоснована в первую очередь простотой подключения. В большинстве случаев джойстик от Майкрософт подключается буквально в несколько кликов.
В этой небольшой статье мы рассмотрим подключение геймпада Xbox One к Android телефонам и устройствам на базе iOS, в частности iPhone и iPad.
Подключение джойстика Xbox One к Android телефону
Для того чтобы подключить джойстик Xbox One к телефону на Android нужно выполнить следующие действия:
- Откройте настройки Android и перейдите раздел «Подключенные устройства».
- После этого нажмите на кнопку «Добавить устройство», для того чтобы Android телефон начал поиск доступных Bluetooth устройств.
- Дальше нужно включить геймпад Xbox One, если он еще не включен. Для этого нажмите на кнопку «Xbox» в самом центре геймпада.
- После включения геймпада нужно нажать на кнопку привязки и удерживать ее в течение 3 секунд. Кнопка привязки находится на тыльной стороне устройства, где при проводном подключении должен быть USB-кабель.
- После нажатия на кнопку привязки кнопка «Xbox» на геймпаде начнет быстро мигать. Это означает геймпад готов к подключению к телефону.
- Теперь нужно вернуться к списку доступных устройств на Android телефоне. Здесь должно появиться устройство «Xbox Wireless Controller».
- Нажмите на «Xbox Wireless Controller» для того, чтобы завершить подключение джойстика к телефону.
После этого соединение должно заработать. На Android телефоне работу джойстика можно проверить прямо в меню телефона. Нажатие на кнопку «Xbox» должно возвращать на главный рабочий стол, а с помощью стиков можно перемещаться по меню.
Если подключение не удалось, то попробуйте повторить инструкцию начиная с 4-го пункта.
Подключение джойстика Xbox One к iPhone или iPad
На iPhone iPad и других устройствах с iOS (начиная с версии iOS 13) подключение геймпада Xbox One выполняется схожим образом:
- Откройте настройки iPhone или iPad и перейдите в раздел «Bluetooth».
- После этого начнется поиск доступных Bluetooth устройств.
- Теперь нужно включить джойстик Xbox One при помощи кнопки «Xbox» в центре устройства.
- После этого нужно нажать на кнопку привязки на задней стороне устройства и удерживать ее в течение 3 секунд.
- В результате кнопка «Xbox» на геймпаде должна начать быстро мигать. Это означает геймпад готов к подключению.
- Вернитесь к настройкам iPhone или iPad и дождитесь появления «Xbox Wireless Controller» в списке доступных устройств.
- Нажмите на устройство «Xbox Wireless Controller» для того, чтобы завершить подключение.
После этого подключение должно заработать. На iPhone и iPad джойстик от Xbox One будет работать только в играх, которые поддерживают контроллер. Вот некоторые из таких игр:
- Grand Theft Auto: San Andreas
- Star Wars: Knights of the Old Republic
- Terraria, Terraria 2
- Grid Autosport
- Shadowgun Legends
- Need for Speed No Limits
- Stardew Valley
- The Crew: Road Empire
- Real Racing 3
- Call of Duty Mobile
- Sonic & All-Stars Racing Transformed
- Leo’s Fortune
- Unkilled
- Call of Duty Strike Team
Если подключение не удалось, то попробуйте повторить инструкцию начиная с 4-го пункта.
Источник
Как подключить геймпад от Xbox One к смартфону на Android, чтобы играть в Fortnite
Разработчики из Epic Games добавили в мобильную версию Fortnite поддержку геймпадов. Рассказываем, как подключить контроллер Xbox One к Android-устройству, чтобы поиграть с удобным управлением в одну из самых популярных «королевских битв».
Сначала потребуется включить геймпад, затем нажмите кнопку привязки к новому устройству, после чего логотип «Xbox One» очень быстро замигает.
Включите Bluetooth, в поиске новых устройств появится «Xbox Wireless Controller» — выбирайте его, после чего он подключится.
Запустите Fortnite — игра автоматически «подцепит» подключенный геймпад. Пошевелите стиком и на экране появятся подсказки в виде привязанных кнопок к пунктам меню.
Перед запуском нового матча не забудьте открыть проверить настройки управления. Откройте меню настроек, затем перейдите в раздел «Геймпад» — здесь будут доступны 6 режимов с различными настройками. Можно использовать готовые схемы управления от разработчиков или настроить все действия под себя. Помимо этого, рекомендую отключить вибрацию в подразделе «Отзыв» основных настроек. Это позволит меньше отвлекаться на виброотдачу смартфона, которая сопровождает стрельбу и другие действия.
Если под рукой не оказалось геймпада от Xbox One
Android-устройства поддерживают почти все Bluetooth-геймпады и вы можете попробовать проделать все то же самое с контроллером от PlayStation. Если задумались о приобретении нового геймпада для игры на смартфоне — мы нашли несколько интересных устройств на AliExpress по доступным ценам.
Компактный геймпад в ретро-дизайне «Super Nintendo» со всеми необходимыми кнопками легко поместится в карман и не займет много места в рюкзаке. Этот универсальный контроллер подойдет для Android, Windows, macOS и Nintendo Switch.
Один из самых бюджетных геймпадов в нашей подборке. У Mocute 050 предусмотрен складной держатель для смартфонов и специальное рельефное покрытие на рукоятках для удобного хвата.
Saitake 7007X
Устройство для пользователей, которые захотят сделать свой смартфон похожим на Nintendo Switch. Универсальный раздвижной механизм позволяет использовать геймпад Saitake 7007X со смартфонами различных габаритов.
Бонус: держатель смартфона для геймпадов Xbox One
Для пользователей, которые используют контроллеры Xbox One со своими смартфонами, мы нашли держатель, обеспечивающий комфортную игру в дали от дома.
Источник
How to Connect the Xbox Series X or S Controller to Android
Go mobile with a controller
What to Know:
- Hold down the small button at the top of the controller until the Xbox button begins to flash to turn on Bluetooth pairing.
- On your Android phone, tap Settings >Bluetooth, and select your controller under Available Devices.
- You can stream games to the Xbox app from your games console and play. Not all Android games are compatible with controllers.
This article teaches you how to connect an Xbox Series X or S controller to your Android smartphone.
How to Connect the Xbox Series X or S Controller to Android
Android smartphones have plenty of games at their disposal so it’s smart to be able to connect your Xbox Series X or S controller to your Android phone. Here’s how to connect Xbox controller to Android with a focus on pairing up your Xbox Series X or S controller to your phone.
These instructions also work with all Bluetooth-compatible Xbox One controllers as well as the Xbox Elite Wireless Controller Series 2. However, not all Android phone menus are identical and some steps and menu options vary slightly depending on phone.
Turn your Xbox Series X or S controller on by holding down the Xbox logo in the middle of the controller.
Hold down the small button at the top of the controller until the Xbox button begins to flash.
On your Android phone, tap Settings.
Tap Bluetooth.
Your Xbox controller should now appear as one of the devices to pair under Available Devices.
Tap the Xbox controller name and wait a few moments for the pairing to take effect.
The controller is now paired with your Android smartphone.
How to Disconnect Your Xbox Series X or S Controller From Your Android Smartphone
Want to disconnect your Xbox Series X or S controller once you’ve finished playing? Here’s what to do on your Android.
You can also hold down the glowing Xbox button on the controller for a few seconds to switch it off.
Tap Settings.
Tap Bluetooth.
Tap the i next to the named controller.
Tap Disconnect.
If you’d prefer to unpair it, requiring you to pair it again if you want to reuse it, tap unpair.
What Can I Do With the Connected Controller?
Not sure what to do next now you’ve connected your Xbox Series X or S controller to your Android phone? Here’s a quick look at what you can and can’t do.
- It’s possible to stream Xbox games from your console to your Android phone. Via the Xbox app, you can play games directly from your games console without having to sit in front of your TV. It only works via your local network but it can be useful if someone is taking up the TV and you still want to play your favorite game.
- You can stream games remotely via the Cloud Gaming app. Got an Xbox Game Pass Ultimate membership? You can stream games using the Cloud Gaming beta app without even needing to download games to your console first. It’s a great way of trying out a game without having to wait hours for it to download.
- You can play any Android game that supports controllers. Many Android games support controllers so look out for them and play them with your shiny Xbox Series X or S controller rather than rely on touchscreen options.
- You can’t navigate your Android phone’s home screen with the controller. You can’t use your Xbox controller like a mouse and switch between apps or negotiate menus with it. It’s solely for playing compatible games with and nothing else.
Источник
Как подключить контроллер Xbox Series S или Xbox Series X к телефону Android
Новые контроллеры Xbox Series S и Xbox Series X выходят за рамки консоли, их можно настраивать благодаря технологии Bluetooth на других устройствах. То же самое происходит с PS4 и PS5, поскольку их можно использовать на мобильном устройстве или планшете с системой Android.
Контроллер консолей Xbox One S и Xbox One X также работает., поэтому, если у вас есть предыдущий, он также будет работать с тем же методом. Благодаря подключению, пэды позволят вам получить от них максимум удовольствия во всех видах игр, доступных в Play Store.
Как подключить контроллер Xbox Series S или X к телефону Android
Чтобы подключить контроллер Xbox Series S или Xbox Series X к телефону Android нам нужен только терминал с достаточной мощностью для перемещения видеоигр. В нашем случае мы использовали Huawei P40 Pro, смартфон с чипом Kirin 990 и двумя контроллерами, Xbox One S и Xbox Series S.
Как только они соединятся друг с другом, вы сможете использовать его в разных категориях, поскольку у нас достаточно широкий каталог в Google Play. Для этого важно выполнить следующие действия:
- Первое и самое важное — активировать Bluetooth на вашем Android-устройстве, для этого вы должны зайти в Настройки — Bluetooth, в других способ отличается, Настройки — Другие сети и подключения.
- Активируйте Bluetooth, пока вверху не появится значок, так как важно, чтобы он отображался.
Синхронизируйте контроллер и подключитесь к вашему устройству
Теперь нам нужно выполнить несколько шагов, чтобы мобильное устройство или планшет Android распознало его., так как соединение Bluetooth необходимо для безупречной работы. У планшета Microsoft есть такая возможность, хотите верьте, хотите нет, поскольку это кнопка, которую мы не используем регулярно.
- Включите контроллер Xbox One S, Xbox One X, Xbox Series S или Xbox Series X
- Теперь нажмите кнопку синхронизации, которая у вас находится чуть выше кнопки питания на пульте дистанционного управления, нажмите и удерживайте в течение нескольких секунд, чтобы подключиться к своему мобильному телефону.
- Теперь он должен показать вам «Беспроводной геймпад Xbox» в списке «Доступные устройства», нажмите, чтобы связать его, нажмите «Подключиться», а затем «Связать», чтобы завершить подключение.
- Теперь он покажет, что вы подключены и доступны для работы со смартфоном или планшетом с любым типом игр.
Содержание статьи соответствует нашим принципам редакционная этика. Чтобы сообщить об ошибке, нажмите здесь.
Полный путь к статье: Androidsis » Учебники » Как подключить контроллер Xbox Series S или Xbox Series X к телефону Android
Источник
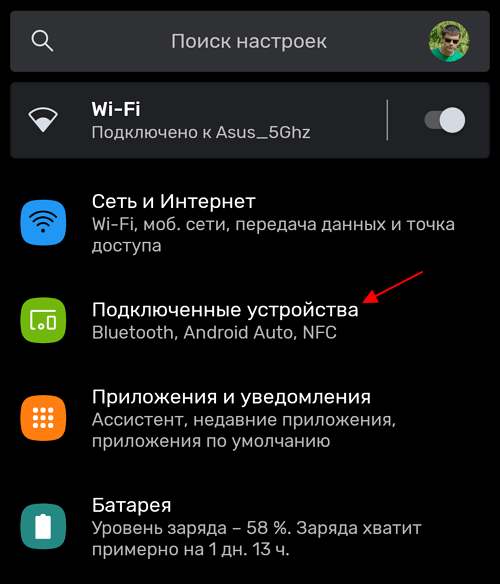
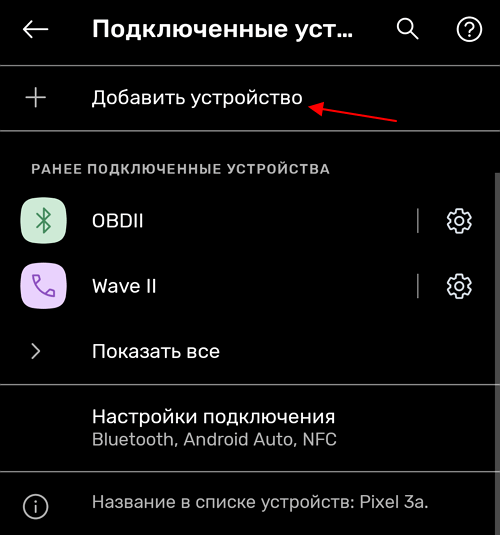
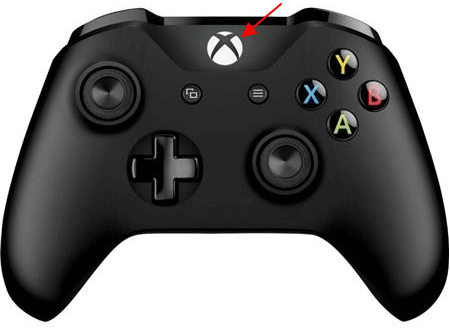

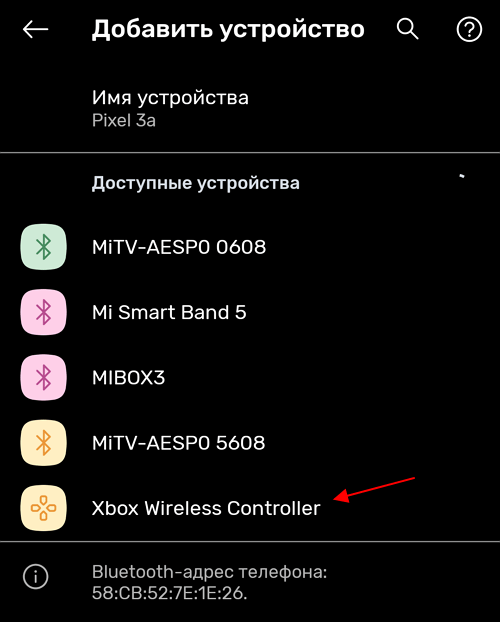
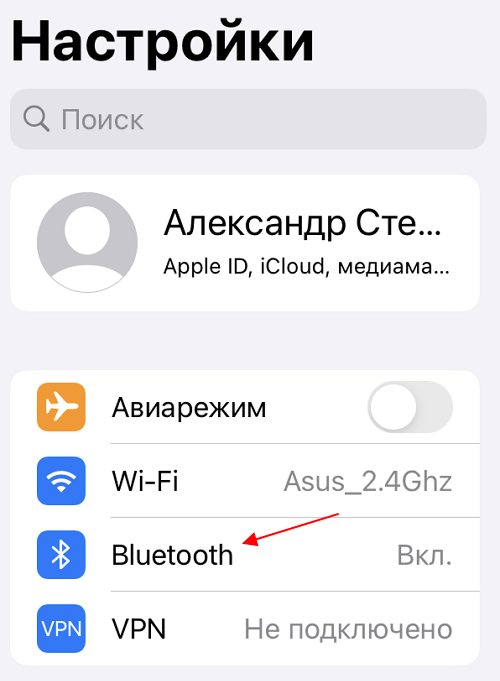
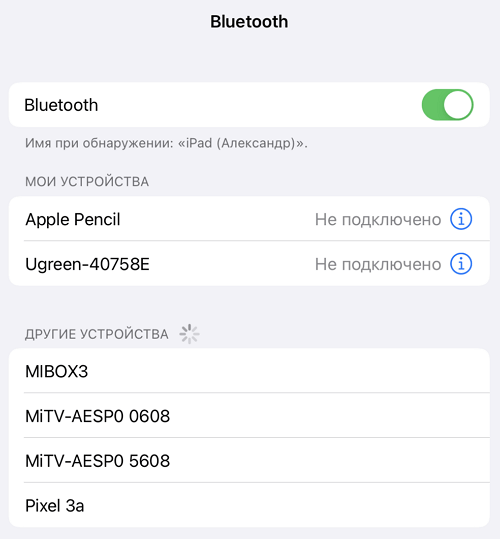
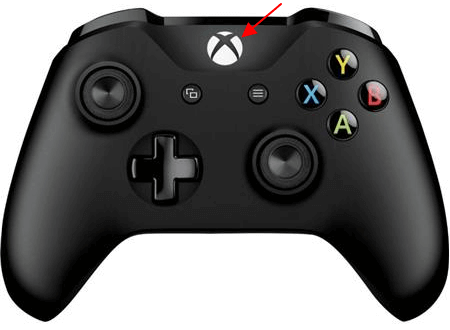

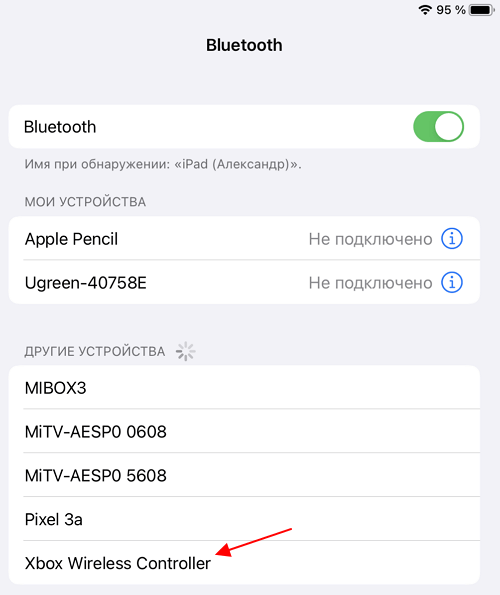


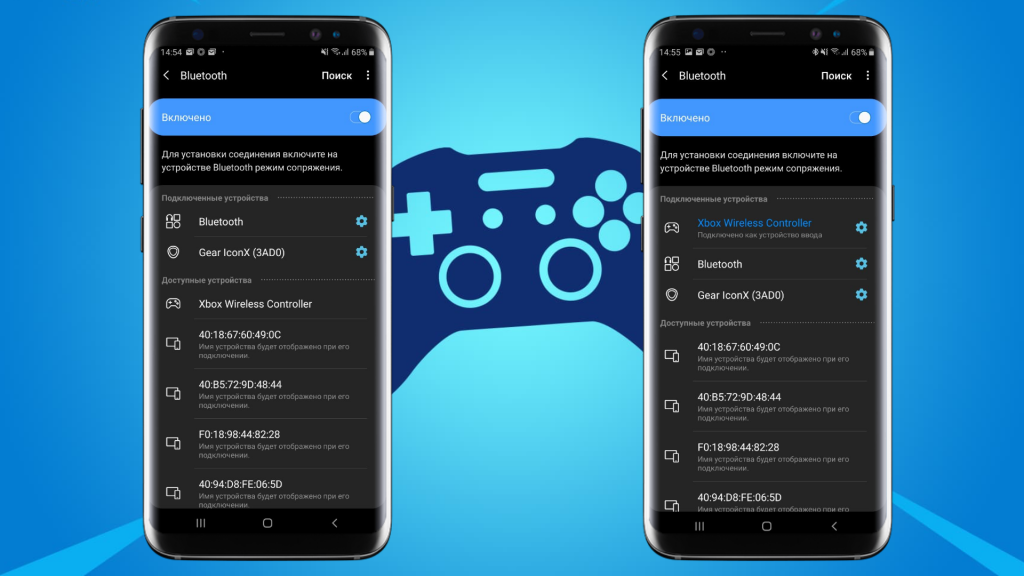
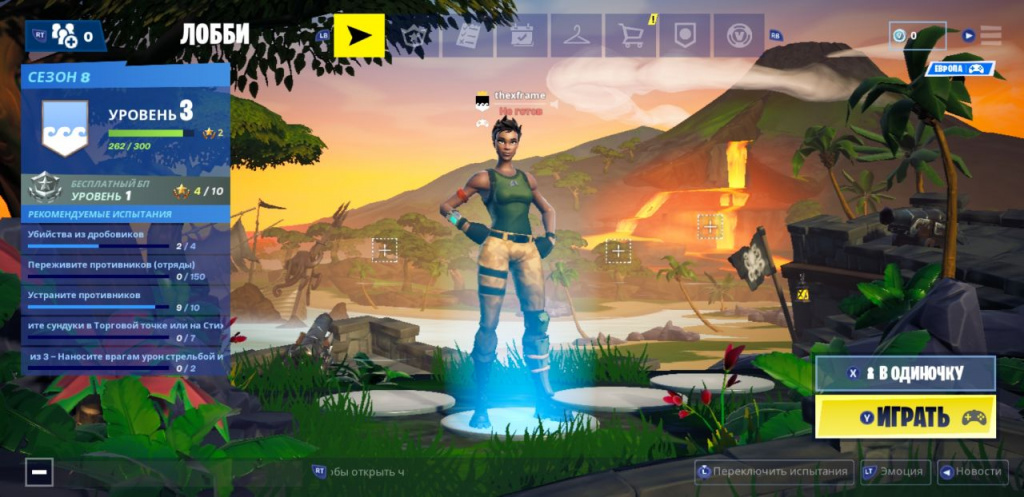
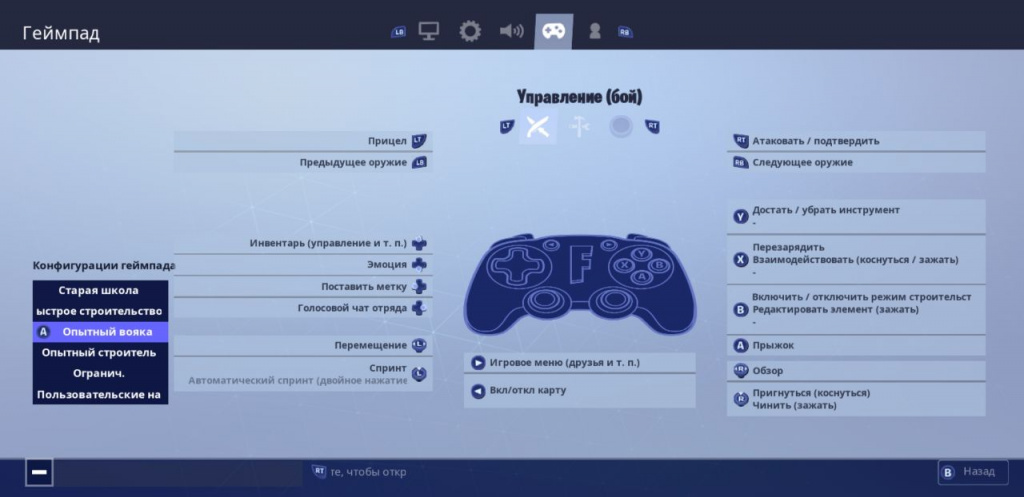




:max_bytes(150000):strip_icc()/JenAllen-214879-65542c15d7fa42b6ba2c61cc14c4a8b8.jpg)
:max_bytes(150000):strip_icc()/ryanperiansquare-de5f69cde760457facb17deac949263e-180a645bf10845498a859fbbcda36d46.jpg)
:max_bytes(150000):strip_icc()/how-to-connect-the-xbox-series-x-or-s-controller-to-android-50882891-6e9c657f150948b591aedf2b71233a3a.jpg)
:max_bytes(150000):strip_icc()/how-to-connect-the-xbox-series-x-or-s-controller-to-android-50882892-6727971d46ce4a849a03170ad92a6fbb.jpg)
:max_bytes(150000):strip_icc()/how-to-connect-the-xbox-series-x-or-s-controller-to-android-50882893-17d81665283f4f8ca2a5b05f054f3af5.jpg)






