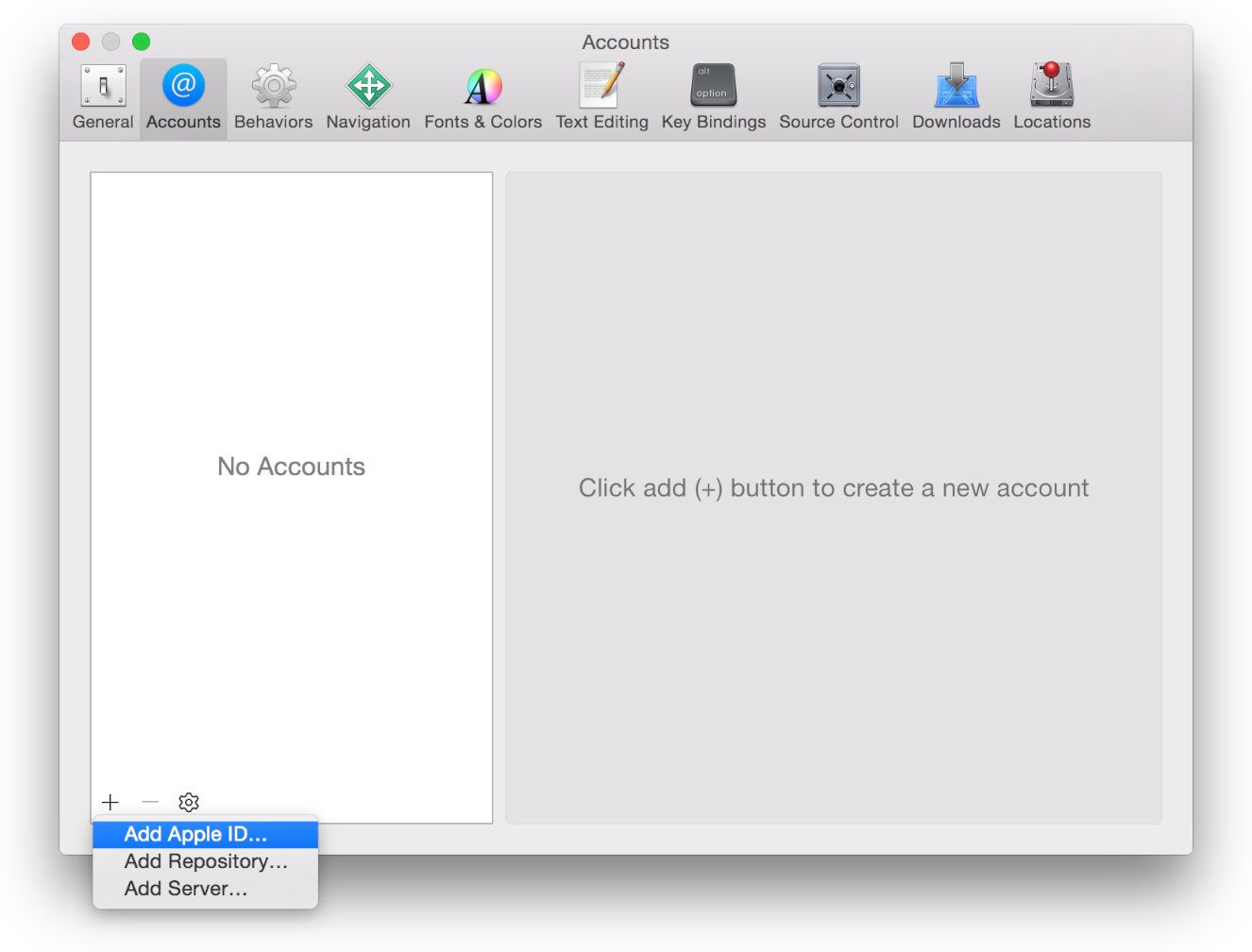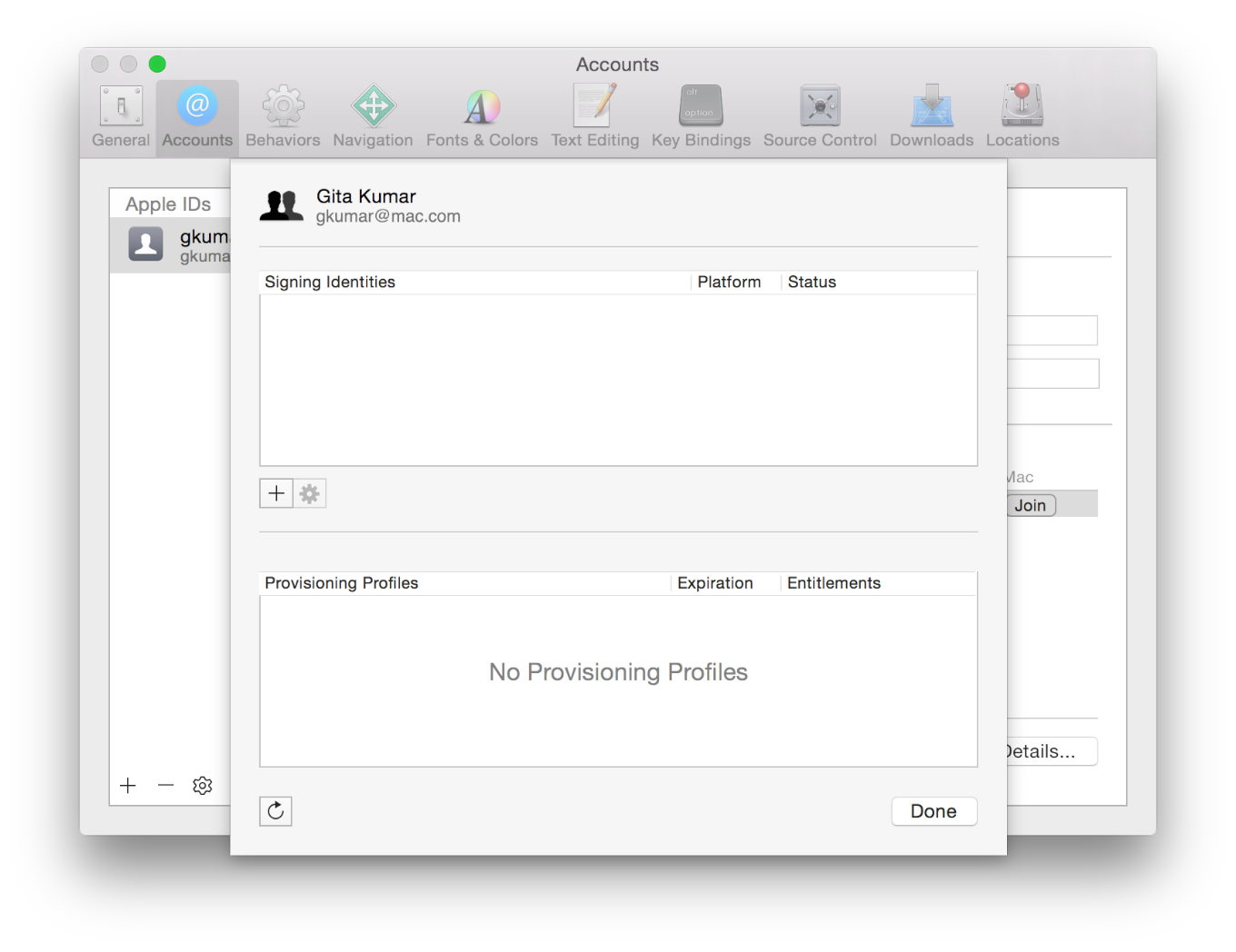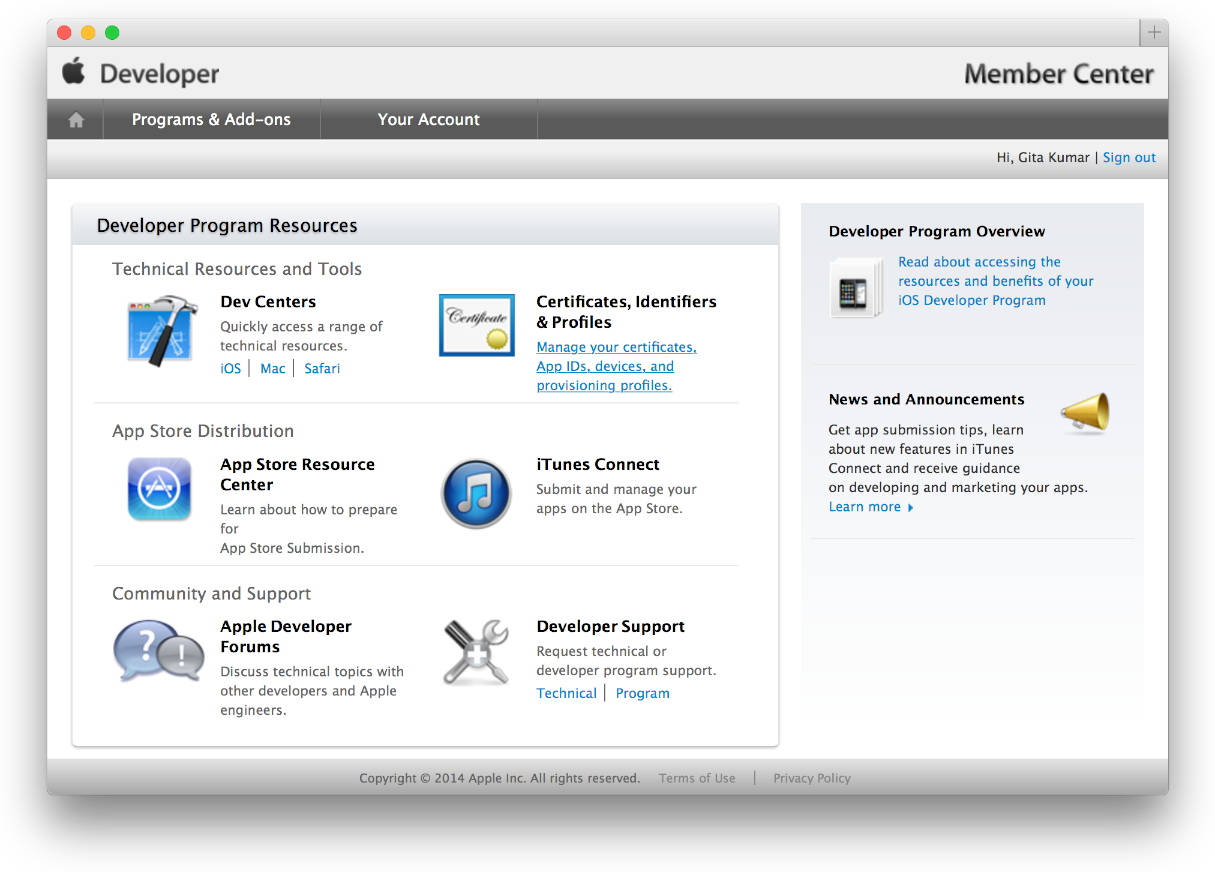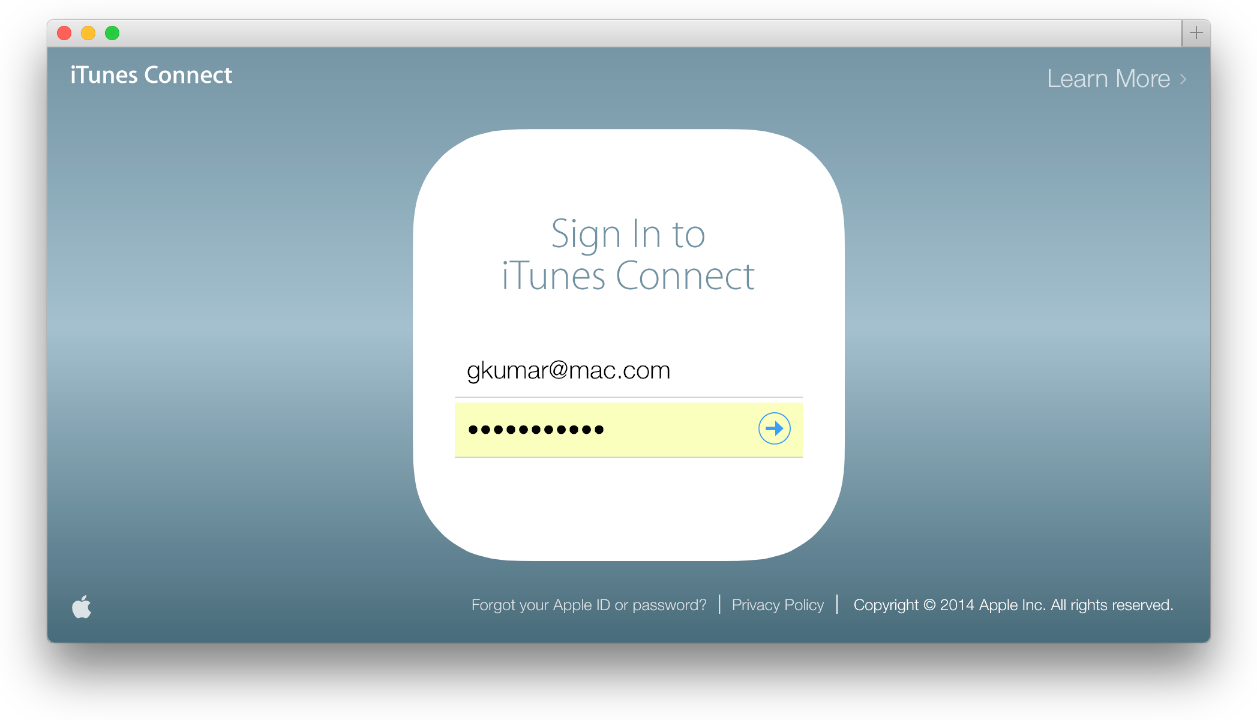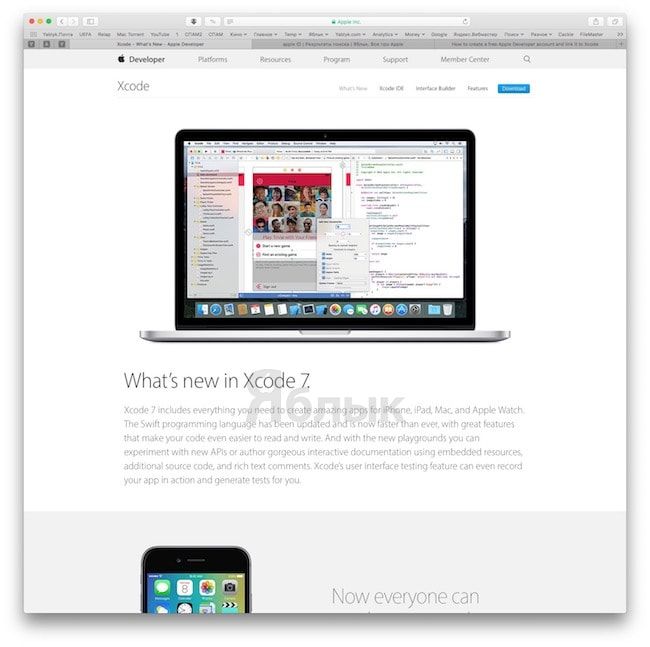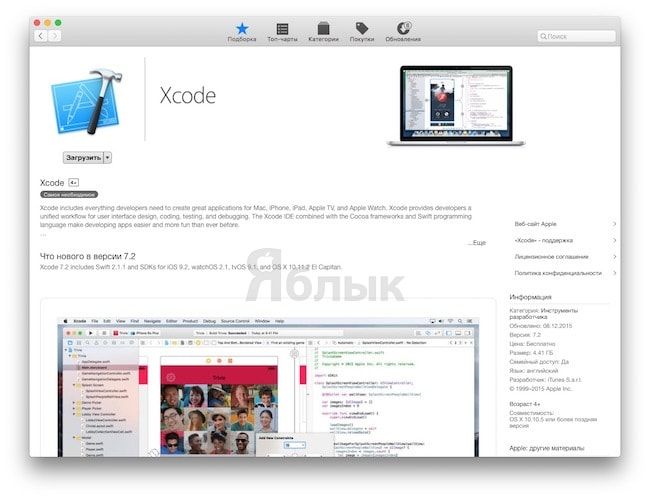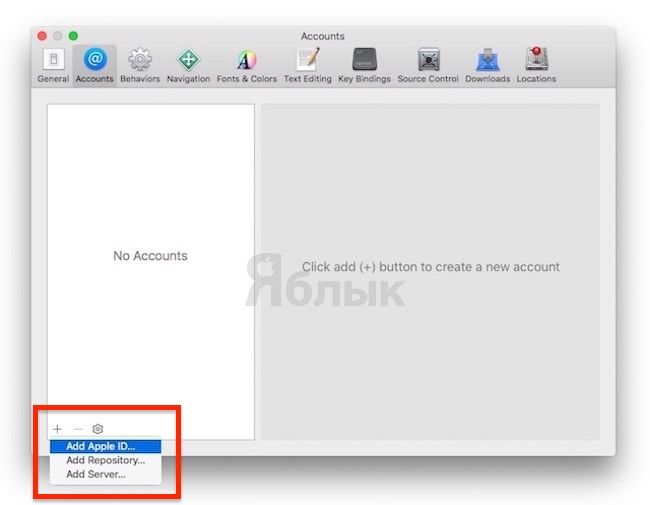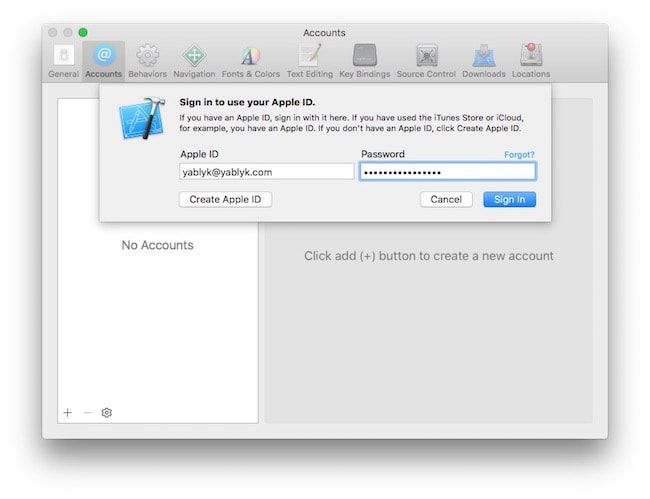- Быстрый запуск распределения приложений
- Добавление учетной записи к XCode
- Об учетных записях и командах
- Добавьте свой Apple ID к XCode
- Проверьте свой счет
- Проверьте свои учетные данные учетной записи XCode
- Проверьте свои задействованные учетные данные центра
- Проверьте Свои Учетные данные Подключения iTunes
- Резюме
- Как создать бесплатный аккаунт разработчика Apple и связать его с Xcode
- Signing Your Apps for Gatekeeper
- Prepare for Distribution
- Generate your Developer ID certificate.
- Sign and test your app.
- Get Your Software Notarized
- Submitting with Xcode
- Viewing Upload Logs
Быстрый запуск распределения приложений
Добавление учетной записи к XCode
Когда Вы добавляете свой Apple ID к предпочтениям Учетных записей XCode, XCode выводит на экран все команды и программы разработчика, которым Вы принадлежите. XCode также показывает Вашу роль в команде и подробных данных о Ваших идентификационных данных подписания и настройке профилей, что Вы создадите позже в этом документе.
Об учетных записях и командах
Программы Разработчика Apple обеспечивают все, что необходимо распределить iOS или приложение Mac. Вы присоединяетесь к Программе Разработчика iOS для представления приложения для iOS App Store. Вы соединяете Программу Разработчика Mac, чтобы или представить Ваше приложение App Store Mac или распределить его вне App Store Mac. После присоединения к программе разработчика можно использовать специфичные для платформы службы приложения, которые доступны только приложениям, представленным хранилищу. У Вас также есть доступ к большему количеству инструментов — Задействованному Центру и Подключению iTunes — где Вы управляете метаданными о своей организации и своем приложении.
Вы используете свой Apple ID, однозначно определяющий Вас, для регистрации в программе разработчика. Вы создаете и регистрируете команду, для которой Вы — основной разработчик. Можно зарегистрироваться как частное лицо или компания, где частное лицо считают командой с одним лицом. Лицо, создающее команду, становится агентом команды, юридическим контактом и администратором команды, у которой есть все полномочия и полный доступ к Задействованному Центру и Подключению iTunes.
Используя Задействованный Центр, агент команды для компании может добавить людей к команде и присвоить роли, определяющие их отдельные полномочия. Администратор команды может выполнить почти весь одинаковый задачи как агент команды — например, администратор команды может управлять командой, но не подписать юридические соглашения. Член команды может только выполнить приложения на устройствах и использовать определенные службы приложения, если утверждено агентом команды или администратором.
Добавьте свой Apple ID к XCode
После присоединения к программе разработчика добавьте Apple ID к предпочтениям Учетных записей в XCode.
Добавить Apple ID к XCode
Выберите Xcode> Preferences.
Наверху окна нажмите Accounts.
В нижнем левом углу нажмите кнопку Add (+).
Выберите Add Apple ID из всплывающего меню.
В диалоговом окне, появляющемся, введите свой Apple ID и пароль, и нажмите Add.
Проверьте свой счет
XCode использует Ваш Apple учетные данные ID для регистрирования к Задействованному Центру и Подключению iTunes от Вашего имени. Иногда, необходимо будет регистрироваться к Задействованному Центру и Подключению iTunes для выполнения задач сами. Перед продолжением проверьте, что у XCode и Вас есть доступ к этим инструментам.
Проверьте свои учетные данные учетной записи XCode
В XCode проверьте, что Ваш Apple, ID появляется в предпочтениях Учетных записей и смотрении деталей Вашей учетной записи, показывает Ваши идентификационные данные подписания и настройку профилей.
Просмотреть реквизиты счета в XCode
Если необходимо, выберите Xcode> Preferences, и наверху окна, нажмите Accounts.
Команды, что Вы принадлежите для появления в таблице направо от Вашего, выбрали Apple ID. Название команды появляется в столбце Name, и Ваша роль появляется под iOS или столбцом Mac, в зависимости от которого программа разработчика команда принадлежит. Если Вашей ролью является Агент или Администратор, можно выполнить все шаги в этом документе. Если Ваша роль будет Элементом, то агент команды или администратор выполнят некоторые шаги от Вашего имени.
Если Вы не принадлежите той программе разработчика, кнопка Join появляется под iOS или столбцом Mac. Для приложений для iOS необходимо принадлежать Программе Разработчика iOS, и для приложений Mac, необходимо принадлежать Программе Разработчика Mac. Чтобы добавить программу разработчика к Вашей команде, нажмите кнопку Join. Ваш браузер по умолчанию выведет на экран веб-страницу регистрации программы разработчика. Нажмите «Enroll now» и следуйте инструкциям.
Выберите команду, которую Вы хотите просмотреть в таблице и нажать View Details.
В диалоговом окне, появляющемся, просмотрите свои идентификационные данные подписания и настройку профилей. XCode показывает идентификационные данные подписания, которые находятся в Вашей цепочке для ключей. Если это — первый раз, когда Вы — подписывание кода, приложение, никакие идентификационные данные подписания или настройка профилей появляются в этих таблицах.
Нажмите Done для закрытия диалогового окна.
Проверьте свои задействованные учетные данные центра
Проверьте, что у Вас есть доступ к Задействованному Центру и что активы в Сертификатах, Идентификаторах и области Profiles соответствуют активы в XCode.
Просмотреть Ваши активы подписывания кода и настройки в Задействованном Центре
В Вашем браузере перейдите к developer.apple.com .
В верхнем правом углу нажмите Member Center.
В диалоговом окне, появляющемся, введите свой Apple ID и пароль, и нажмите, входят в систему.
В разделе «Technical Resources and Tools» под Ресурсами Программы Разработчика щелкните по значку или тексту ниже Сертификатов, Идентификаторов и Профилей.
В соответствии с приложениями для iOS или Приложениями Mac, нажмите Certificates, Identifiers, Devices или Provisioning Profiles для просмотра активов для той программы разработчика.
Сертификаты и настраивающие профили, которые Вы посмотрели в Задействованном Центре, должны соответствовать идентификационные данные подписания и настройку профилей, появляющихся в XCode. Если Ваше членство является новым, Начинающая веб-страница выведена на экран вместо этого.
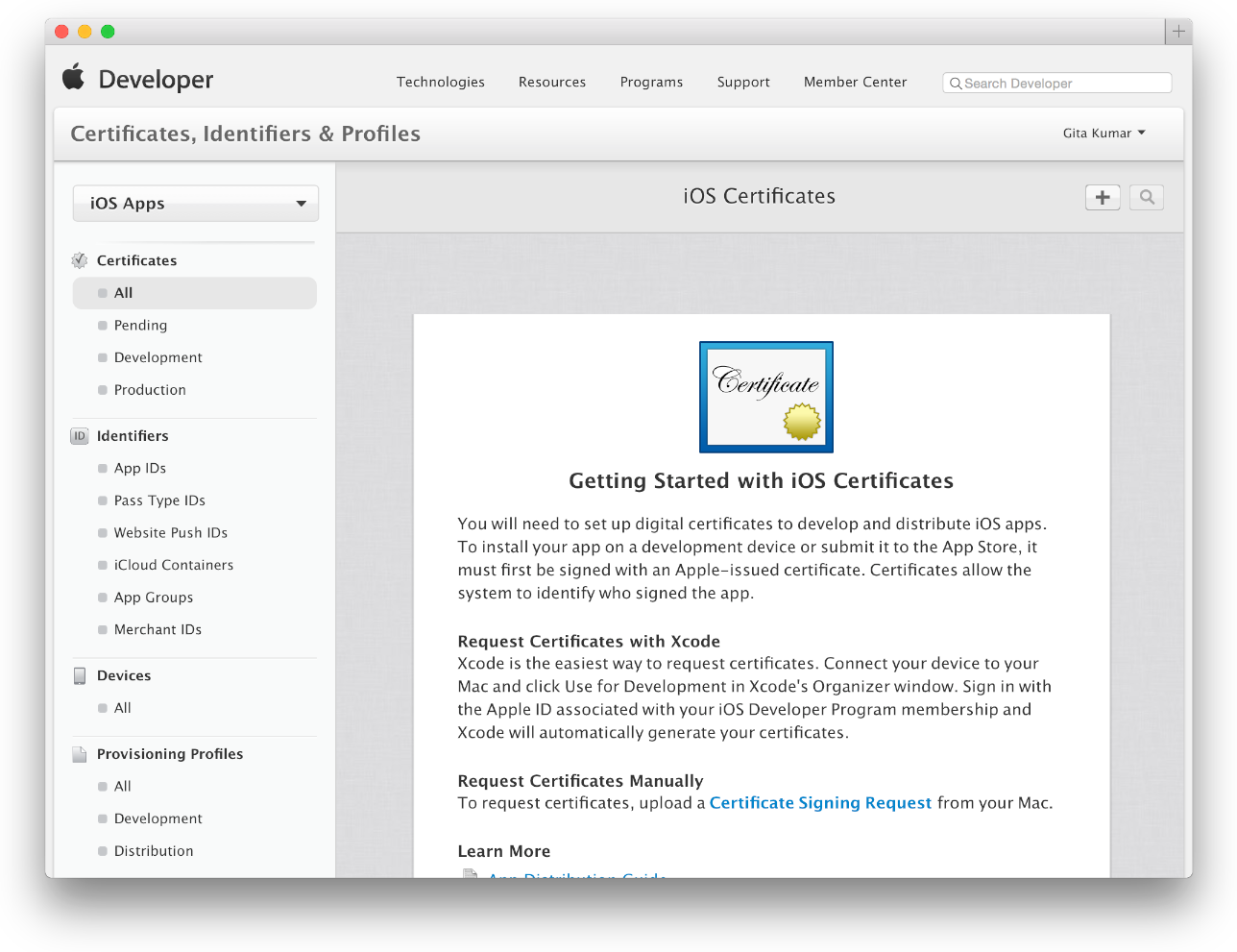
Также перейдите к developer.apple.com/account от Вашего браузера для движения непосредственно в Сертификаты, Идентификаторы и веб-страницу Профилей. Вы будете использовать Задействованный Центр на других шагах проверки, еще не выписывайтесь.
Проверьте Свои Учетные данные Подключения iTunes
Как только Вы присоединяетесь к программе разработчика, у Вас есть доступ к Подключению iTunes, где Вы вводите метаданные о своей организации и своем приложении, включая информацию о некоторых службах приложения — Центре Закупки и Игры В приложении — что можно включить позже. Если Вы — агент команды — лицо, присоединившееся к программе разработчика — у Вас есть доступ к Подключению iTunes автоматически. Если Вы будете администратором команды или членом команды для компании, то у Вас не будет доступа к Подключению iTunes, пока агент команды не создаст Подключение iTunes, составляют Вас.
Несмотря на то, что Подключение iTunes не используется в этом документе, проверьте свои учетные данные Подключения iTunes теперь.
Перейти к Подключению iTunes из Задействованного Центра
Если необходимо, регистрируйтесь к Задействованному Центру .
В разделе Developer Program Resources при Распределении App Store щелкните по значку или тексту ниже Подключения iTunes.
Введите свой Apple ID и пароль, и нажмите, входят в систему.
Позже, Вы введете информацию о своем приложении с помощью Подключения iTunes.
В верхнем правом углу выберите Sign Out из всплывающего меню.
Также введите itunesconnect.apple.com в свой браузер для регистрирования к Подключению iTunes.
Резюме
В этой главе Вы изучили, как добавить Ваш Apple ID к XCode и добавить программу разработчика, при необходимости. Вы также изучили, как подписаться в Задействованный Центр и Подключение iTunes. В следующей главе Вы изучите, как создать Ваши идентификационные данные подписания и команду, настраивающую профиль.
Источник
Как создать бесплатный аккаунт разработчика Apple и связать его с Xcode
Нет желания сразу же отдавать Apple $99 каждый год ради участия в Developer Program? Никаких проблем — всегда остается возможность сделать бесплатный аккаунт разработчика Apple и начать разрабатывать (пусть и с некоторыми ограничениями).
Строго говоря, бесплатный аккаунт разработчика — это не то же самое, что платный аккаунт разработчика. Apple просто даёт Apple ID пользователям, которые пока не готовы отдавать деньги, а вместе с ним — и доступ к Xcode Developer Tools, бета-версиям Xcode, форумам девелоперов и тому подобным «плюшкам».
Самый важный плюс бесплатной версии аккаунта — возможность использоваться режим «Test on Device». Иными словами, каждый обладатель такой учетной записи может создавать приложения для iPhone, iPad и Apple TV! При этом не платя Apple никаких денег. Ну, разве не здорово? Теперь расскажем о том, как это сделать.
1. Создайте бесплатный Apple ID для страны США по этой инструкции. Если он у вас уже есть, смело переходите сразу к шагу 2.
2. Зарегистрируйтесь в Apple Developer Member Center при помощи своего Apple ID для доступа к некоторым привилегиям для разработчиков.
4. Войдите в Developer Center, используя созданный аккаунт разработчика, затем перейдите по пути Developer -> Resources -> Xcode.
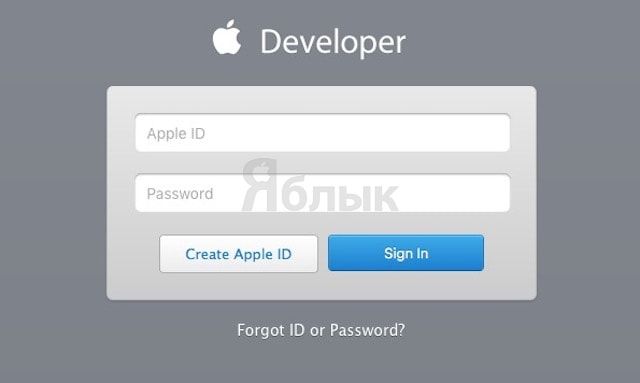
3. Скачайте, установите и запустите Xcode -> Preferences -> Accounts.
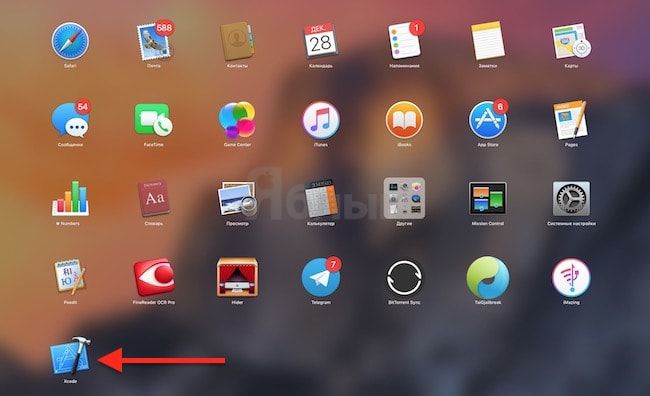
4. Нажмите на «+», выберите «Add Apple ID» и введите учетные данные аккаунта разработчика.
Готово! Теперь вы можете использовать свой Apple ID для бесплатного доступа к инструментам iOS-разработчика. Конечно, «за просто так» Apple не даст вам все привилегии — к примеру, вы не получите доступ к самым ранним версиям Xcode. Понять, от чего именно придется отказаться в бесплатном аккаунте для разработчика, можно из следующей сравнительной таблицы:
Источник
Signing Your Apps for Gatekeeper
Gatekeeper on macOS helps protect users from downloading and installing malicious software by checking for a Developer ID certificate from apps distributed outside the Mac App Store. Make sure to sign any apps, plug-ins, or installer packages that you distribute to let Gatekeeper know they’re safe to install. And now, you can give users even more confidence in your apps running on macOS Mojave by submitting them to Apple to be notarized.
Prepare for Distribution
A Developer ID certificate lets Gatekeeper verify that you’re a trusted developer when a user opens your app, plug-in, or installer package downloaded from outside the Mac App Store. Software signed with a Developer ID certificate can also take advantage of advanced capabilities such as CloudKit and Apple Push Notifications.
Generate your Developer ID certificate.
You can generate your Developer ID certificate in Xcode or in the Certificates, Identifiers & Profiles section of your developer account. Please note that you must be the Account Holder of your development team in the Apple Developer Program.
Sign and test your app.
Enable the hardened runtime capability and declare entitlements for the functions your app requires in Xcode. Archive your app and test the end-user experience of launching your Developer ID-signed app using a Gatekeeper-enabled Mac.
Xcode
To build your apps for macOS and submit them to be notarized by Apple, use Xcode 10 or later, available from the Mac App Store.
Get Your Software Notarized
Give users even more confidence in your software by submitting it to Apple to be notarized. The service automatically scans your Developer ID-signed software and performs security checks. When it’s ready to export for distribution, a ticket is attached to your software to let Gatekeeper know it’s been notarized.
For step-by-step details on uploading your Mac software to be notarized, read Notarizing Your App Before Distribution and the Xcode documentation.
Submitting with Xcode
Unpublished Software. It’s easy to get unpublished software notarized with the Export process or xcodebuild . Custom build workflows are supported by the xcrun altool command line tool for uploading, and you can use xcrun stapler to attach the ticket to the package.
Published Software. To submit software you’ve already published, upload it using the xcrun altool command line tool. Several file types are supported, including .zip, .pkg, and .dmg, so you can upload the same package you already distribute to users.
Viewing Upload Logs
In addition to checking for malicious software, the notary service catches common code signing problems that can prevent your software from installing properly. If notarization fails for your upload, check the status log for details.
Requirements
When users on macOS Mojave 10.14 or later first open a notarized app, installer package, or disk image, they’ll see a more streamlined Gatekeeper dialog and have confidence that it is not known malware.
Mac apps, installer packages, and kernel extensions that are signed with Developer ID must also be notarized by Apple in order to run by default on macOS Catalina.
Источник