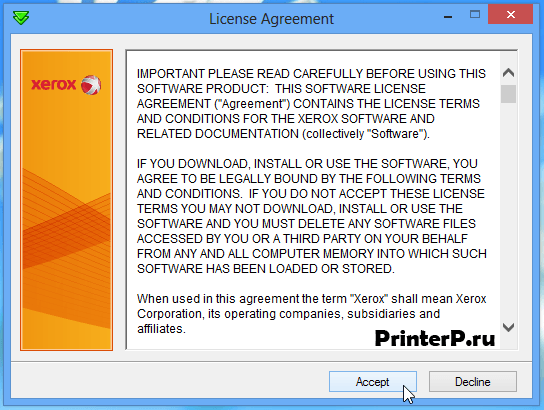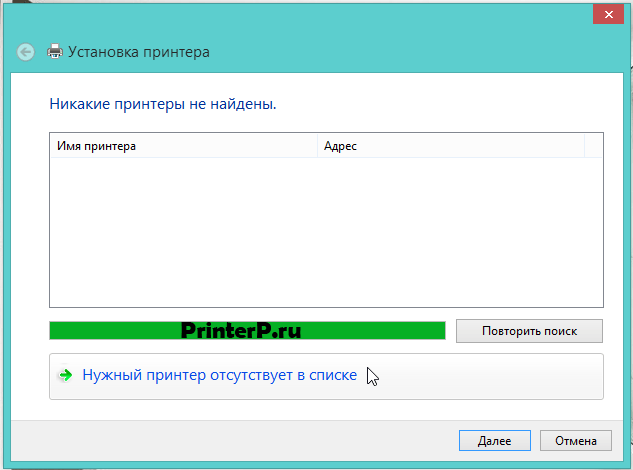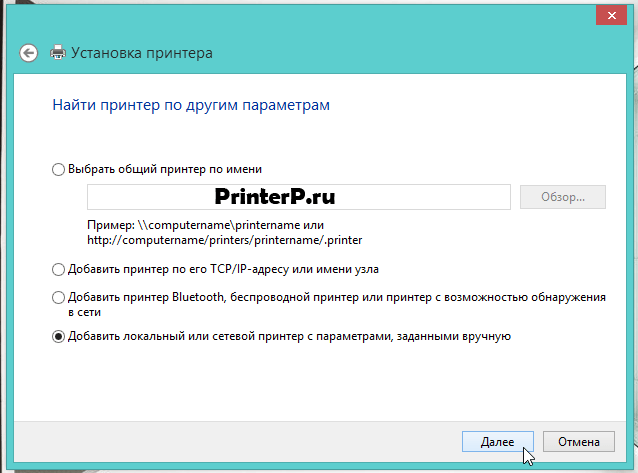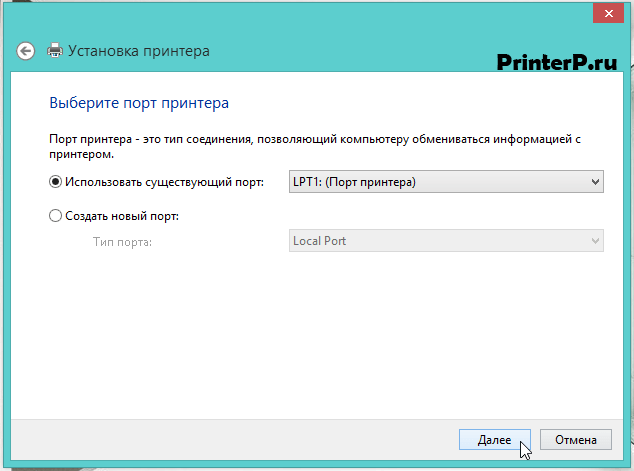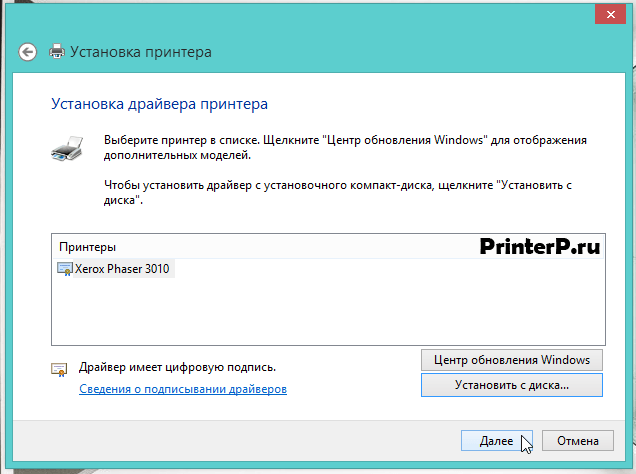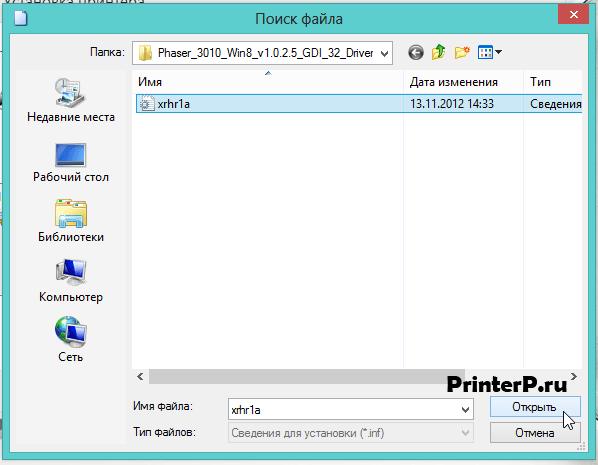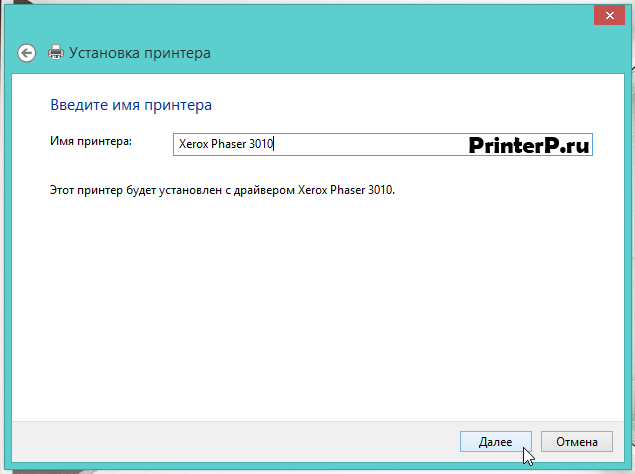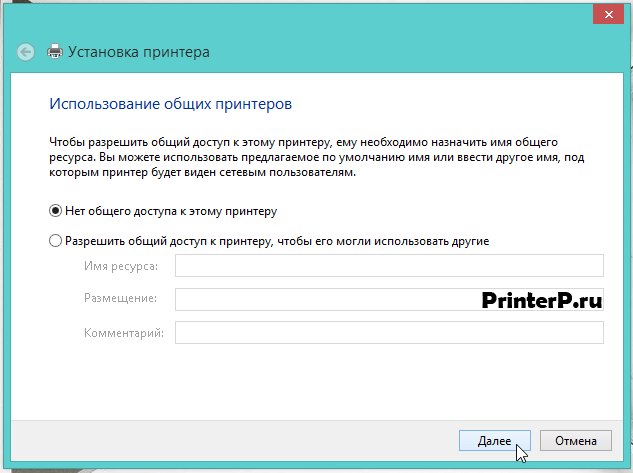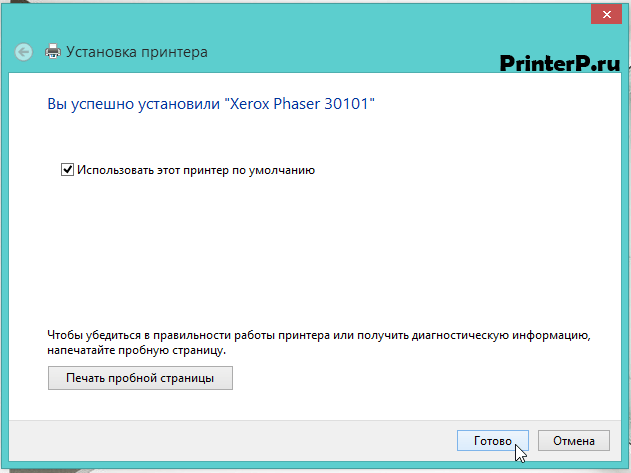- Драйвер для принтера Xerox Phaser 3010
- Драйвер для Xerox Phaser 3010 + инструкция
- Программа для веб-установки
- Windows 10 / 2012
- Полнофункциональный драйвер печати
- Windows 8/8.1
- Windows 7 — XP / 2008 / 2003
- Установка
- Драйвер с установщиком
- Прошивка
- Windows 8.1 — XP / 2012 — 2003
- Mac OS X 10.8 — 10.6
- Компакт диск из комплекта поставки
- Инструкции
- Драйвер для Xerox Phaser 3010
- Установка драйвера в Windows 8
Драйвер для принтера Xerox Phaser 3010
 / / |  Bit Bit |  |  |  |  |  |
| Windows 10 — 7 | 32 / 64 | Установка с помощью Центра Обновления Windows | ||||
| Windows 10 / 2019 — 2012 | 32 / 64 | 01.03.2016 |   и другие и другие | 1.0.2.6 | 156.2 [MB] | Скачать |
| Windows 8.1 / 8 / 2012 (CD диск) | 32 / 64 | 29.04.2013 |   и другие и другие | — | 154.4 [MB] | Скачать |
| Windows 8.1 / 8 / 2012 | 32 | 25.04.2013 |  | 1.0.2.5 | 3.9 [MB] | Скачать |
| 64 | 25.04.2013 |  | 1.0.2.5 | 3.7 [MB] | Скачать | |
| Windows 7 — XP / 2008 / 2003 (CD диск) | 32 / 64 | 11.10.2011 |   и другие и другие | 1.005 | 188.3 [MB] | Скачать |
| Windows 7 — XP / 2008 / 2003 | 32 | 11.10.2011 |  | 1.005 | 3.9 [MB] | Скачать |
| 64 | 11.10.2011 |  | 1.005 | 3.6 [MB] | Скачать | |
| Windows 8.1 — XP / 2012 — 2003 (Firmware) | 32 / 64 | 01.01.2013 |  | SG1_XC_2.02 | 2.1 [MB] | Скачать |
| 17.09.2012 |  | SG1_XC_1.3.4 | 2.1 [MB] | Скачать | ||
| Mac OS X 10.15 — 10.12 | 64 | 23.01.2020 |  | 1.006 | 11.9 [MB] | Скачать |
| Mac OS X 10.11 / 10.12 | — | 17.12.2015 |  | 1.004 | 10 [MB] | Скачать |
| Mac OS X 10.9 | — | 20.02.2014 |  | 1.006 | 8.3 [MB] | Скачать |
| Mac OS X 10.8 | — | 07.03.2013 |    и другие и другие | 1.006 | 8.4 [MB] | Скачать |
| Mac OS X 10.7 | — | 28.12.2011 |   и другие и другие | 1.006 | 8.2 [MB] | Скачать |
| Mac OS X 10.5, 10.6 | — | 11.10.2011 |   и другие и другие | 1.005 | 8.2 [MB] | Скачать |
| Mac OS X 10.8 — 10.6 (Firmware) | — | 17.09.2012 |  | SG1 XC 1.3.4 | 1.92 [MB] | Скачать |
При загрузке вы принимаете лицензию производителя .
Драйверы для принтера Xerox Phaser 3010 к Windows 10 — XP / 2003 — 2012 и Mac OS X 10.15 — 10.5 на русском или английском.
Разрядность вашей Windows — в сайдбаре (если мы ошиблись — напишите, пожалуйста, комментарий, будем вам очень признательны). Как и где посмотреть разрядность в системе расскажет эта статья.
Источник
Драйвер для Xerox Phaser 3010 + инструкция
Скачивая, Вы соглашаетесь с лицензией Xerox.
Драйверы и другое ПО, включая CD из комплекта поставки, для принтера Xerox Phaser 3010 под Windows 10 — XP и Mac OS X 10.15 — 10.6 на английском, русском и других языках.
Программа для веб-установки
Windows 10 / 2012
Язык:
Версия: 1.0.2.6
Дата: 01.03.2016
Нужен доступ в интернет. Программа загрузит и установит драйвер принтера автоматически.
Полнофункциональный драйвер печати
Windows 8/8.1
Язык:
Версия: 1.0.2.5
Дата: 25.04.2013
Windows 7 — XP / 2008 / 2003
Язык:
Версия: 1.005
Дата: 11.10.2011
Установка
- Смотрим разрядность операционной системы.
- Подключаем принтер к компьютеру.
- Скачиваем нужный драйвер, запускаем и следуем инструкциям мастера.
Для Windows 7/8/8.1/10 базовый драйвер можно установить используя Центр обновления Windows.
Драйвер с установщиком
ОС: Mac OS X 10.15 — 10.11 / 10.9 — 10.6
Язык:
Прошивка
Windows 8.1 — XP / 2012 — 2003
Язык:
Версия: SG1_XC_2.02
Дата: 1.01.2013
Mac OS X 10.8 — 10.6
Язык:
Версия: SG1 XC 1.3.4
Дата: 17.09.2012
Компакт диск из комплекта поставки
- Windows 8/8.1/2012, 29.04.2013 — Win8_CD_Package.exe — 161.9 [MB];
- Windows 7 — XP/2008-2003, 11.10.2011 — Software.exe — 197.4 [MB].
Инструкции
- Руководство пользователя ,
, PDF;
- Заправка картриджа для Xerox Phaser 3010.
Печатайте с удовольствием.
Спасибо всем вам, скачал
Спасибо! Скачал которое с компакт диска, клиенту, на виндовс 7. Работает… Спосибо Родные. Спасибо что Вы есть.
Спасибо Родные. Скачал!) Клиенту надо было ставить принтер…. Работает. Ребята, ! качайте с диска которое будет рабодать Дай Бог!
Так так так)))))) Свыше комент тоже мой))) Дал мне этот клиент на запчасти такой же Xerox Phaser 3010, только немного старый по моему выпуск (не передняя подача бумаги).
У меня винда 7 проф. стоит на комппе… Воткнул работает…. Думаю аналогичным образом поставлю дрова(драйвера) может заработает)))… НООООО ******)))) В диспетчере задач как стояла ?-знак так и стоит…(Это после того даже когда установил дрова с оф сайта). То сё то сё пробую ставить но фигушки…. В Итоге:(может кому понадобится в моем случае помогло):
Скачиваю: сверху на этом же сайте,
1) https://download.support.xerox.com/pub/drivers/3010/drivers/win7/ru/Phaser_3010_Win7_Vista_XP_32-bit_Russian.exe …..(у меня 64битная, кому какая сверху там есть). Не большой файл а маленький. 3.5мб чтоли… На раб. стол.
2) Теперь внимание. Именно заходим в Диспетчер устроиств, находим ******: другие устройства(т.е. принтер, с вопросительным знаком) и открываем в свойствах обновить драйвер…. Дальше: выполнить пойск на этом устройстве,…Выбрать драйвер из уже…списка, Установить с диска(!). И указываем драйвер в той папке куда скачали в начале… У меня splv1 было.
3) Нажимаем да. еще да итд итп…
4) Пусть поможет этот комент кому то Дай Бог сэкономить драгоценное время.
Благодарю. Все быстро установилось и работает!
Спасибо тебе, золотой человек!! Потеряла установочный диск для домашнего принтера, обрела счастье!
Источник
Драйвер для Xerox Phaser 3010
Xerox Phaser 3010
Загружая файлы на свой компьютер, вы соглашаетесь с лицензией Xerox.
Windows 8/8.1
Размер: 3.9 MB (x32) и 3.7 MB (x64)
Разрядность: 32/64
Ссылки:
Для вас мы написали статью, которая поможет определиться с версией вашей системы: «Как узнать разрядность системы в разных версиях Windows».
Важно! Если на вашем компьютере установлены системы Windows 7, 8, 8.1 или 10, то в этом случае у вас есть возможность установить базовый драйвер для печати. Чтобы узнать про эту процедуру, читайте статью: «Как установить драйвер для принтера, если нет установочного диска».
Windows Vista/XP/2003/2008/7
Размер: 3.9 MB (x32) и 3.6 MB (x64)
Разрядность: 32/64
Ссылки:
Установка драйвера в Windows 8
Отсоедините ваш принтер от компьютера. Запустите инсталляционный файл, кликнув по нему два раза левой кнопкой мыши. Начнется копирование файлов драйвера. Появится стартовое окно с лицензионным сообщением, ознакомившись с ним, нажмите на кнопку «Accept».
Теперь необходимо выбрать папку, куда будут помещены все файлы драйвера, выберете расположение с помощью кнопки «Browse» (или оставьте значение по умолчанию), откроется окно и будет предложено указать место назначения для распаковки. Для начала копирования жмите по кнопке «Install».
После завершения распаковки файлов, автоматически откроется окно с названием «Установка принтера». Кликните по надписи «Нужный принтер отсутствует в списке».
В появившемся окне выберите последний пункт, чтобы указать параметры вручную и нажмите на кнопку «Далее».
Будет предложено выбрать порт принтера. Здесь вам не надо ничего изменять, для продолжения жмите по кнопке «Далее».
Здесь необходимо кликнуть по кнопке «Установить с диска…».
В появившемся окошке нажимаем на кнопку «Обзор…», чтобы указать месторасположение драйверов для вашего устройства.
В проводнике Windows необходимо зайти в папку, которую мы указали во втором шаге установки (там указан путь распаковки файлов C:\Xerox), и найти там файл «xrhr1a.inf». Выбрав его, нажмите на кнопку «Открыть».
В появившемся окне «Установка с диска» проверьте, появился ли путь, который вы указали и кликните «ОК».
Далее откроется окно «Установка драйвера принтера», которое уже встречалось до этого. На этот раз нажимаем кнопку «Далее».
Будет предложено ввести имя принтера, оставьте все без изменений и кликните «Далее».
Вы можете открыть общий доступ к вашему принтеру, если вы опытный пользователь, но пока выберете пункт «Нет общего доступа к этому принтеру» и нажмите «Далее».
Вы успешно установили ваш принтер, нажмите на кнопку «Готово».
Теперь нам надо удалить только что установленный принтер (сделайте эту операцию, так как в этом случае у вас будет устройство работать корректно). Для удаления данного принтера нажмите кнопку «Пуск», далее заходите в «Панель управления», затем «Оборудование и звук».
В новом окне нажмите по ссылке «Устройства и принтеры».
Далее найдите название вашего принтера, нажмите на его изображение правой кнопкой мыши и выберите пункт «Удалить устройство».
Появится окно подтверждения удаления устройства, если вы не изменили своего решения, то нажмите кнопку «Да». Принтер удален.
Теперь включите ваш принтер, подсоедините его к компьютеру и система сама установит необходимый вам драйвер. Вот теперь вы можете печатать на своем устройстве!
Источник