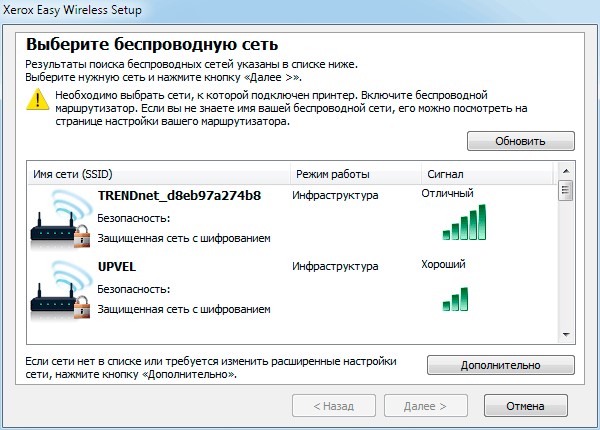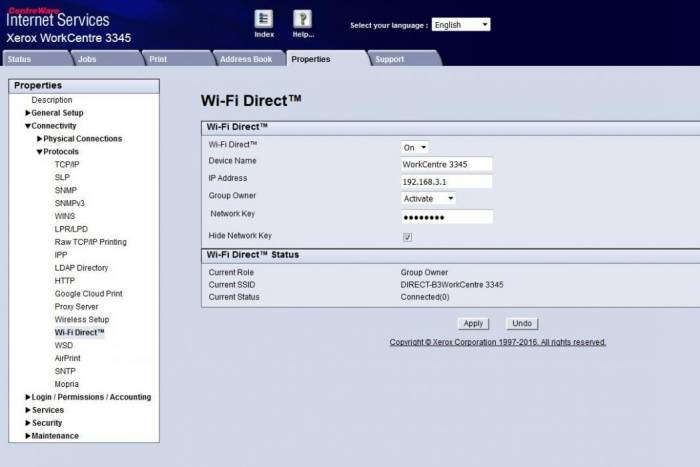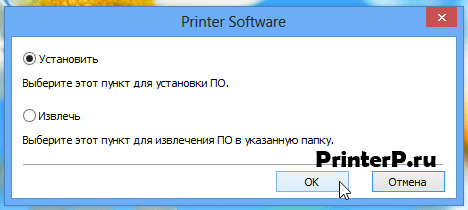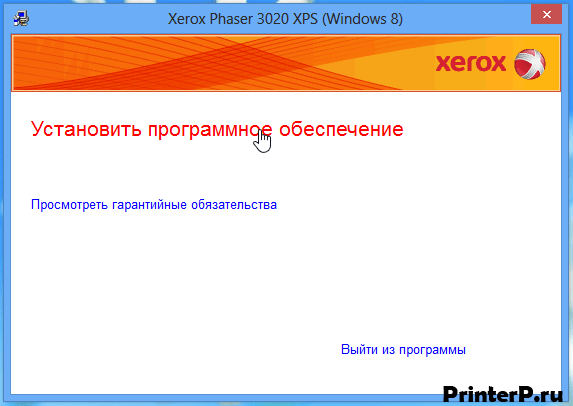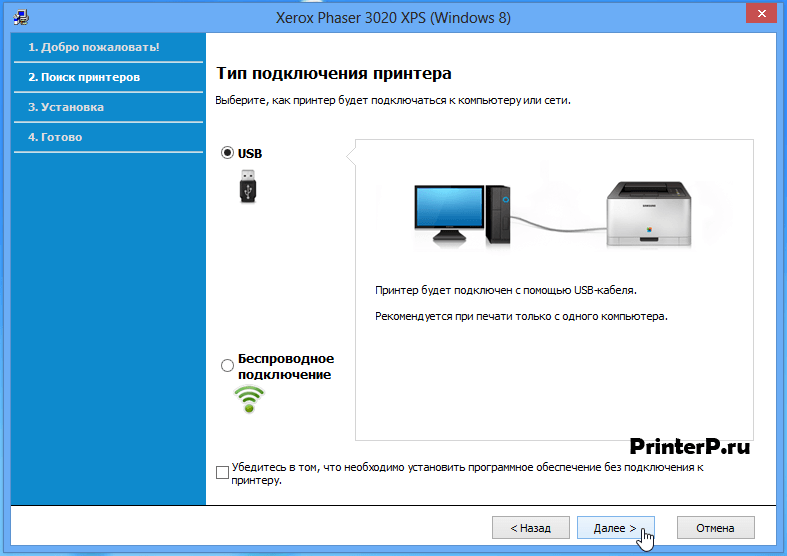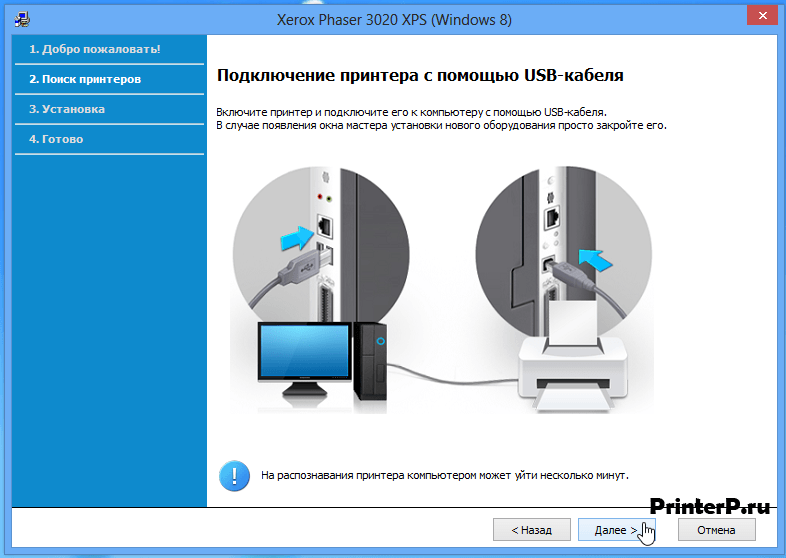- Как подключить принтер Xerox Phaser 3020 по Wi-Fi: все способы
- Подключение по Wi-Fi
- В локальной сети
- Напрямую (Wi-Fi Direct)
- Заключение
- Вопрос: Как подключить телефон к принтер Xerox Phaser 3020 по WiFi?
- Как подключить принтер Xerox Phaser 3020 по wifi к телефону?
- Как подключить принтер Xerox 3020 к wifi?
- Как подключить принтер Xerox через wi-fi?
- Как перезагрузить принтер Phaser 3020?
- Как вытащить бумагу из принтера Xerox Phaser 3020?
- Как подключить принтер Xerox к маку?
- Как подключить принтер к телефону через вайфай?
- Как подключить принтер к компьютеру через Wi-Fi?
- Как подключить принтер HP к новому Вайфаю?
- Как перепрошить принтер Xerox?
- Как отправить на печать с телефона?
- Принтер Xerox Phaser 3020 с AirPrint и WiFi
- Подключение по Wi-Fi
- В локальной сети
- Напрямую (Wi-Fi Direct)
- Заключение
- Принтер Xerox Phaser 3020
- Что мне понравилось в нем
- Для кого этот принтер?
- Установка драйвера в Windows 10
Как подключить принтер Xerox Phaser 3020 по Wi-Fi: все способы
Принтеры, способные работать в домашней локальной сети, стали вполне обыденной для общественности вещью и повсеместно применяются в качестве инструмента для печати. Остановимся на неплохом варианте для дома и малого офиса Xerox Phaser 3020 и проведем первоначальную его настройку по Wi-Fi.
Обзор принтера смотрите в следующем видео:
Подключение по Wi-Fi
Так как принтер имеет собственный модуль Wi-Fi, он способен подключаться в двух беспроводных режимах: к маршрутизатору домашней сети и напрямую к компьютеру (ноутбуку), в котором есть собственный Wi-Fi адаптер.
В комплекте с принтером поставляется диск, на котором есть фирменная программа Xerox Easy Print Manager. В ней содержится комплект драйверов и доступ к настройке и среде печати. Но для настройки можно использовать и веб-интерфейс.
Подключите к сети электропитания печатное устройство, запустите его, положите в лоток лист чистой бумаги, нажмите на кнопку WPS и удерживайте ее 10 секунд. В распечатке отчета для конфигурации принтера необходимы следующие данные:
- IP-адрес девайса.
- Сетевые настройки по умолчанию.
- Логин и пароль локального администратора (логин по умолчанию admin, пароль 1111).
Это может понадобится позже, для настройки подключения напрямую.
В локальной сети
Чтобы подключить принтер к Wi-Fi точке доступа маршрутизатора:
- Подключите устройство к компьютеру по USB.
- Установите драйверы с диска, что идет в комплекте.
- С помощью утилиты Xerox Easy Wireless Setup, устанавливаемой вместе с драйверами, запустите процесс установки. Найти ее можно в Пуск или через строку поиска.
- Нажмите «Далее» и ожидайте, пока утилита представит окно «Выберите беспроводную сеть».
- Выбирайте домашнюю сеть по SSID и жмите «Дополнительные настройки».
- Вводите пароль, жмите «Далее» и «Готово».
Теперь вы можете для дальнейших настроек использовать веб-интерфейс через браузер, например, для прямого подключения принтера к ноутбуку (смартфону) без проводов.
Напрямую (Wi-Fi Direct)
Для соединения устройств по Wi-Fi напрямую, в обход роутера:
- В адресной строке браузера введите IP-адрес принтера, который указан в распечатке. Устройство для печати должно быть подключено к компьютеру по USB.
- Введите логин и пароль администратора.
- Перейдите в раздел Настройки (Properties) и выберите Wi-Fi Direct.
- Введите необходимые данные: имя, айпи адрес устройства, группа (Activate), пароль и жмите Apply.
- Готово, теперь на ноутбуке или смартфоне через поиск Wi-Fi сетей обнаружьте созданную точку доступа и подключитесь к ней.
Принтер обнаружиться в качестве подключенного устройства и будет доступен для печати.
Полную версию руководства пользователя скачивайте ЗДЕСЬ.
Заключение
Xerox Phaser 3020 с настроенным подключением по Wi-Fi – отличное решения для дома и небольшого офиса. Настройка подключения происходит довольно просто как в сети роутера, так и напрямую.
Если же нужно предоставить доступ к печати за пределами локальной сети, дополнительно активируйте функцию «Виртуального принтера» в собственном Google профиле и управляйте печатью через свой аккаунт на втором синхронизированном устройстве с любой точки мира.
Источник
Вопрос: Как подключить телефон к принтер Xerox Phaser 3020 по WiFi?
Включите ноутбук и при загрузке сразу удерживайте клавишу Alt, одновременно нажимая несколько раз F10. Появится окно, в котором нужно выбрать «Сброс к заводским настройкам» (если меню на английском, то Factory Reset) или «Вернуть в исходное состояние».
Как подключить принтер Xerox Phaser 3020 по wifi к телефону?
В локальной сети
- Подключите устройство к компьютеру по USB.
- Установите драйверы с диска, что идет в комплекте.
- С помощью утилиты Xerox Easy Wireless Setup, устанавливаемой вместе с драйверами, запустите процесс установки. …
- Нажмите «Далее» и ожидайте, пока утилита представит окно «Выберите беспроводную сеть».
Как подключить принтер Xerox 3020 к wifi?
настройка wi-fi в принтерах xerox phaser 3020, 3052, 3260
- после установки картриджа подключите принтер к компьютеру по usb, компьютер должен выбрать драйвер сам.
- сделайте пробную печать, выбрав соответствующий принтер. …
- удерживая свыше 4х секунд кнопку «отмена печати» получите распечатку параметров принтера.
Как подключить принтер Xerox через wi-fi?
Xerox Phaser 3020 настройка Wi-Fi
- найти драйвер в разделе программ в меню «Пуск»;
- подключить принтер к компьютерному устройству при помощи кабеля, после чего начинается автоматический поиск сетей;
- нажать на кнопку «Далее» после выбора из списка беспроводных сетей;
Как перезагрузить принтер Phaser 3020?
Нажмите и удерживайте кнопку [ POWER ], через
2 сек отпустите обе кнопки. При успешном входе в принудительный режим, индикатор на кнопке [ POWER ] должен загореться зелёным светом. Дождитесь, пока принтер перезагрузится.
Как вытащить бумагу из принтера Xerox Phaser 3020?
бумаги в различных областях аппарата, выполните следующие рекомендации.
…
- Уберите бумагу из лотка.
- Удалите застрявшую бумагув области лотка, осторожно вытянув ее наружу без перекосов.
- Поднимите верхнюю крышку, а затем закройте
Как подключить принтер Xerox к маку?
Чтобы добавить принтер в список принтеров, выберите пункт меню «Apple» > «Системные настройки», затем нажмите «Принтеры и сканеры». Нажмите кнопку добавления , затем нажмите кнопку «По умолчанию» . Выберите принтер в списке (он будет обозначен как «Профиль AirPrint») и нажмите «Добавить».
Как подключить принтер к телефону через вайфай?
Запустите мобильное приложение, а затем щёлкните по значку Параметры. (Пользователям Mobile Cable Label Tool следует выбрать [Параметры принтера] — [Принтер].) Выберите принтер из списка [Wi-Fi—принтер]. Теперь вам доступна возможность печати с мобильного устройства по Wi-Fi.
Как подключить принтер к компьютеру через Wi-Fi?
- войти в настройки устройства;
- выбрать пункт «Настройки Wi-Fi»;
- зайти в меню «Установка Wi-Fi соединения»;
- перейти в подпункт «Мастер установки беспроводной сети»;
- найти свою сеть в отобразившемся списке;
- ввести пароль SSID (обязательно учитывайте регистр!).
Как подключить принтер HP к новому Вайфаю?
Разместите принтер рядом с маршрутизатором Wi-Fi. Убедитесь, что бумага загружена в основной лоток, затем включите принтер. Выберите Мастер настройки беспроводного подключения в меню Беспроводная связь , Параметры или Настройка сети. Выберите имя беспроводной сети, а затем введите пароль, чтобы выполнить подключение.
Как перепрошить принтер Xerox?
5 главных этапов прошивки принтера Ксерокс
- Собери информацию о своём принтере (модель принтера, серийные номера и версия текущей прошивки).
- Поменяй серийный номер принтера на новый — как раз в этот момент принтер теряет официальную гарантию Xerox.
- Скачай фикс прошивку — это операция всегда стоит денег.
Как отправить на печать с телефона?
Чтобы использовать службу печати:
- Откройте на телефоне приложение «Настройки».
- Нажмите Подключенные устройства Настройки подключения Печать.
- Выберите службу печати.
Источник
Принтер Xerox Phaser 3020 с AirPrint и WiFi
Принтеры, способные работать в домашней локальной сети, стали вполне обыденной для общественности вещью и повсеместно применяются в качестве инструмента для печати. Остановимся на неплохом варианте для дома и малого офиса Xerox Phaser 3020 и проведем первоначальную его настройку по Wi-Fi.
Обзор принтера смотрите в следующем видео:
Подключение по Wi-Fi
Так как принтер имеет собственный модуль Wi-Fi, он способен подключаться в двух беспроводных режимах: к маршрутизатору домашней сети и напрямую к компьютеру (ноутбуку), в котором есть собственный Wi-Fi адаптер.
В комплекте с принтером поставляется диск, на котором есть фирменная программа Xerox Easy Print Manager. В ней содержится комплект драйверов и доступ к настройке и среде печати. Но для настройки можно использовать и веб-интерфейс.
Подключите к сети электропитания печатное устройство, запустите его, положите в лоток лист чистой бумаги, нажмите на кнопку WPS и удерживайте ее 10 секунд. В распечатке отчета для конфигурации принтера необходимы следующие данные:
- IP-адрес девайса.
- Сетевые настройки по умолчанию.
- Логин и пароль локального администратора (логин по умолчанию – admin, пароль – 1111).
Это может понадобится позже, для настройки подключения напрямую.
В локальной сети
Чтобы подключить принтер к Wi-Fi точке доступа маршрутизатора:
- Подключите устройство к компьютеру по USB.
- Установите драйверы с диска, что идет в комплекте.
- С помощью утилиты Xerox Easy Wireless Setup, устанавливаемой вместе с драйверами, запустите процесс установки. Найти ее можно в Пуск или через строку поиска.
- Нажмите «Далее» и ожидайте, пока утилита представит окно «Выберите беспроводную сеть».
- Выбирайте домашнюю сеть по SSID и жмите «Дополнительные настройки».
- Вводите пароль, жмите «Далее» и «Готово».
Теперь вы можете для дальнейших настроек использовать веб-интерфейс через браузер, например, для прямого подключения принтера к ноутбуку (смартфону) без проводов.
Напрямую (Wi-Fi Direct)
Для соединения устройств по Wi-Fi напрямую, в обход роутера:
- В адресной строке браузера введите IP-адрес принтера, который указан в распечатке. Устройство для печати должно быть подключено к компьютеру по USB.
- Введите логин и пароль администратора.
- Перейдите в раздел Настройки (Properties) и выберите Wi-Fi Direct.
- Введите необходимые данные: имя, айпи адрес устройства, группа (Activate), пароль и жмите Apply.
- Готово, теперь на ноутбуке или смартфоне через поиск Wi-Fi сетей обнаружьте созданную точку доступа и подключитесь к ней.
Принтер обнаружиться в качестве подключенного устройства и будет доступен для печати.
Полную версию руководства пользователя скачивайте ЗДЕСЬ .
Заключение
Xerox Phaser 3020 с настроенным подключением по Wi-Fi – отличное решения для дома и небольшого офиса. Настройка подключения происходит довольно просто как в сети роутера, так и напрямую.
Если же нужно предоставить доступ к печати за пределами локальной сети, дополнительно активируйте функцию «Виртуального принтера» в собственном Google профиле и управляйте печатью через свой аккаунт на втором синхронизированном устройстве с любой точки мира.
Я давно избавился от старого принтера, который уже успел надоесть мне глюками драйверов под Windows 10 и полным игнорированием macOS, и некоторое время даже думал, что смогу обойтись без принтера вообще – электронный документооборот и все такое! Ошибся! Убежать от бумажек не получилось, потому было принято решение искать новый принтер. Но хотелось найти уже не просто принтер по принципу “лишь бы печатал”, а такой, чтобы был удобен в современных реалиях. Мои реалии включали: наличие разной техники Apple и сильное делание избавиться от лишних проводов. Поиски были не такими уж и долгими, фильтры в интернет-магазинах решают =), я нашел принтер Xerox Phaser 3020. А теперь пара слов о нём!
Принтер Xerox Phaser 3020
Страничка принтера на официальном сайте: http://www.xerox.ru/catalog/146/1031319/
Принтер Xerox Phaser 3020 это далеко не самый маленький принтер из его ценовой категории, есть и поменьше, но, в отличии от более компактных моделей, он не обделен некоторыми полезными элементами.
Что мне понравилось в нем
Вот несколько деталей, которые послужили причинами покупки, и наблюдений, которые порадовали после:
- Поддержка AirPrint – важная функция для тех, у кого есть iPhone или Mac. Позволяет вообще без заморочек подключить и использовать принтер! Все в стиле Apple – включил в розетку, пару раз ткнул в настройки и готово!
- Встроенный WiFi – куда же без него сейчас! Что дома, что в офисе – всегда хочется уменьшить количество проводов и упростить печать с устройств. Единственное отмечу, что тонкие настройки принтера можно произвести или через родное приложение, идущее с драйверами, или через веб-интерфейс. Поддерживается WPS и прямая печать!
- Наличие нормального лотка как для чистой бумаги , так и для отпечатков! В некоторых принтерах из этой ценовой категории их нет – приходится класть по 10 чистых листочков, а потом ловить на выходе отпечатки. Здесь все на месте! Разве что нет регулируемых боковых “прижимов”, но это мелочи.
- Режим энергосбережения, который очень даже неплохо настраивается! Можно настроить как режим экономии энергии, так и автоматическое отключение питания через разные промежутки времени.
- Поддержка Google Cloud Print – эта функция конечно нужна мало кому, но она работает и иногда решает вопрос с печатью с какого-либо устройства, которые ну совсем не хочет печатать на этом принтере! Например, когда родное приложение для Android просто отказывается видеть принтер =) .
- Компактность корпуса – это тоже приятный плюс. Может быть он и не самый маленький, но зато у него нет “выдающихся” сторон! Его можно поставить как на стол, так и на системный блок компьютера или вообще на подоконник ( Разве что кабель питания будет немного мешать =) ) – ширина и высота позволяют ему занимать место более разумно.
Для кого этот принтер?
Ответ на этот вопрос четок и понятен – дом или маленький “домашний” офис. Все дело в том, что:
- ресурс одного картриджа заявлен до 1500 страниц, на деле то оказывается все-таки поменьше;
- картридж не так прост в перезаправке, а стоит в половину принтера;
- холодный старт занимает около 10 секунд;
- скорость печати 20-25 страниц в минуту.
Принтер удобен и компактен – поставил, настроил и забыл! В самый раз для дома!
Xerox Phaser 3020
Загружая файлы на свой компьютер, вы соглашаетесь с лицензией Xerox.
Windows 8/8.1/10
Размер: 23.7 MB Разрядность: 32/64 Ссылка: Phaser-3020-win-10-8
Как установить драйвер можете прочитать ниже.
Windows 8/8.1/7/Vista/XP/2003/2008
Размер: 146.3 MB Разрядность: 32/64 Ссылка: Phaser-3020-win-8-7-Vista-XP
Установка драйвера в Windows 10
Итак, вы приобрели принтер Xerox Phaser 3020 и теперь хотели бы узнать, как его подключить, чтобы все работало, как надо. Для нормальной работы устройства вам понадобятся драйвера, скачать которые можно с нашего сайта по ссылкам выше. Как только скачаете необходимый файл, запустите его и следуйте данной инструкции.
После того, как файл установки будет запущен, перед вами откроется окно, в котором нужно будет отметить строку «Установить». Отметили? Жмите «ОК».
В следующем окне кликните по красной строке, на которой написано «Установить программное обеспечение».
Теперь вам будет предложено выбрать тип подключения принтера. Отметьте пункт «USB» и нажмите «Далее>». Если перед вами стоит задачи – работать с устройством через беспроводную связь, то тогда выберете соответствующий пункт в данном окне.
В очередном окне необходимо будет нажать на кнопку «Далее>», предварительно выполнив написанные там инструкции по подключению принтера.
Теперь дело за малым – дождитесь окончания процесса установки. Это может занять некоторое время, но обычно на установку и распознавание принтера уходит не более нескольких минут.
Установка прошла успешно? Поздравляем! Теперь вы можете спокойно пользоваться своим принтером по назначению.
Источник