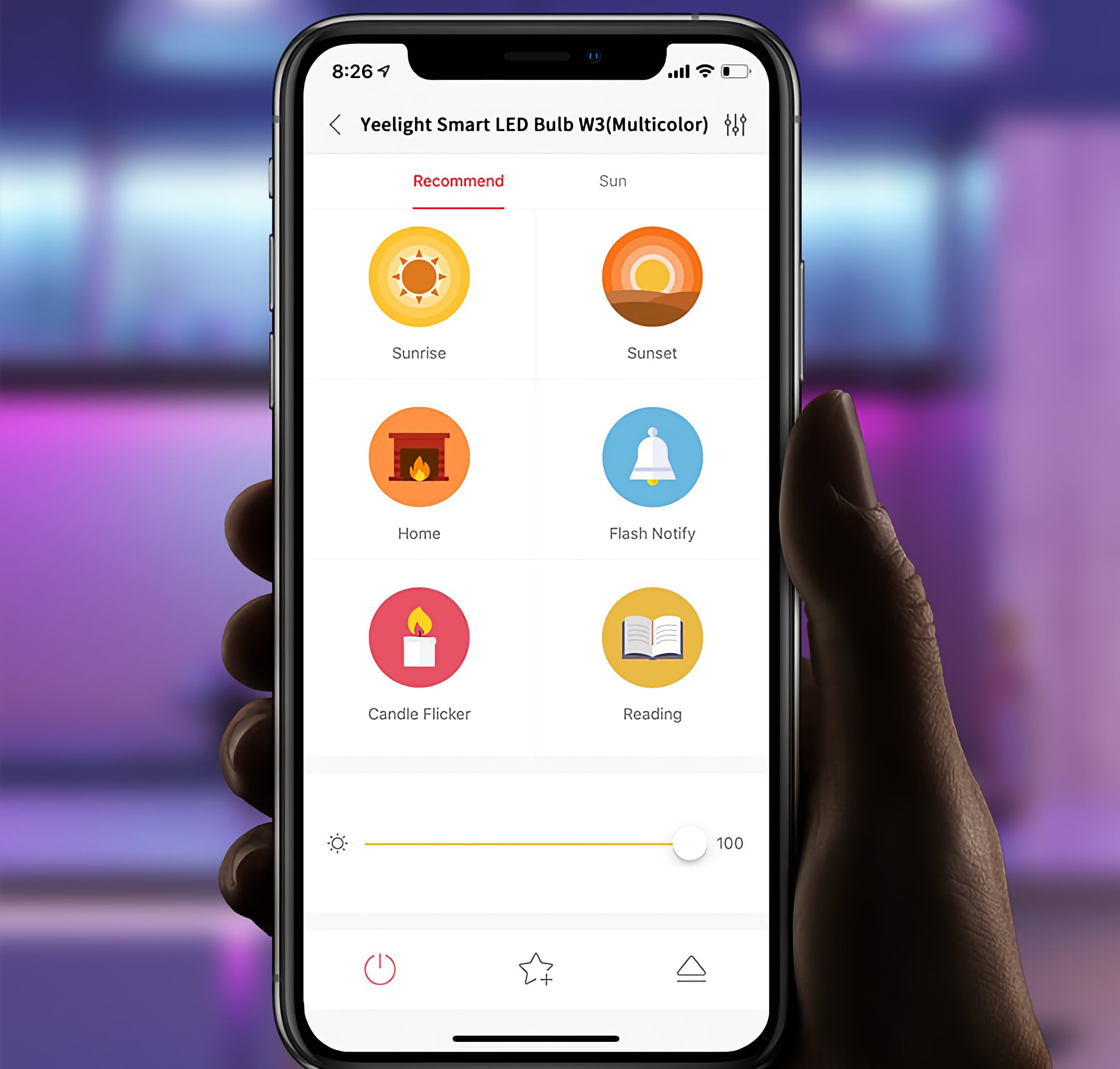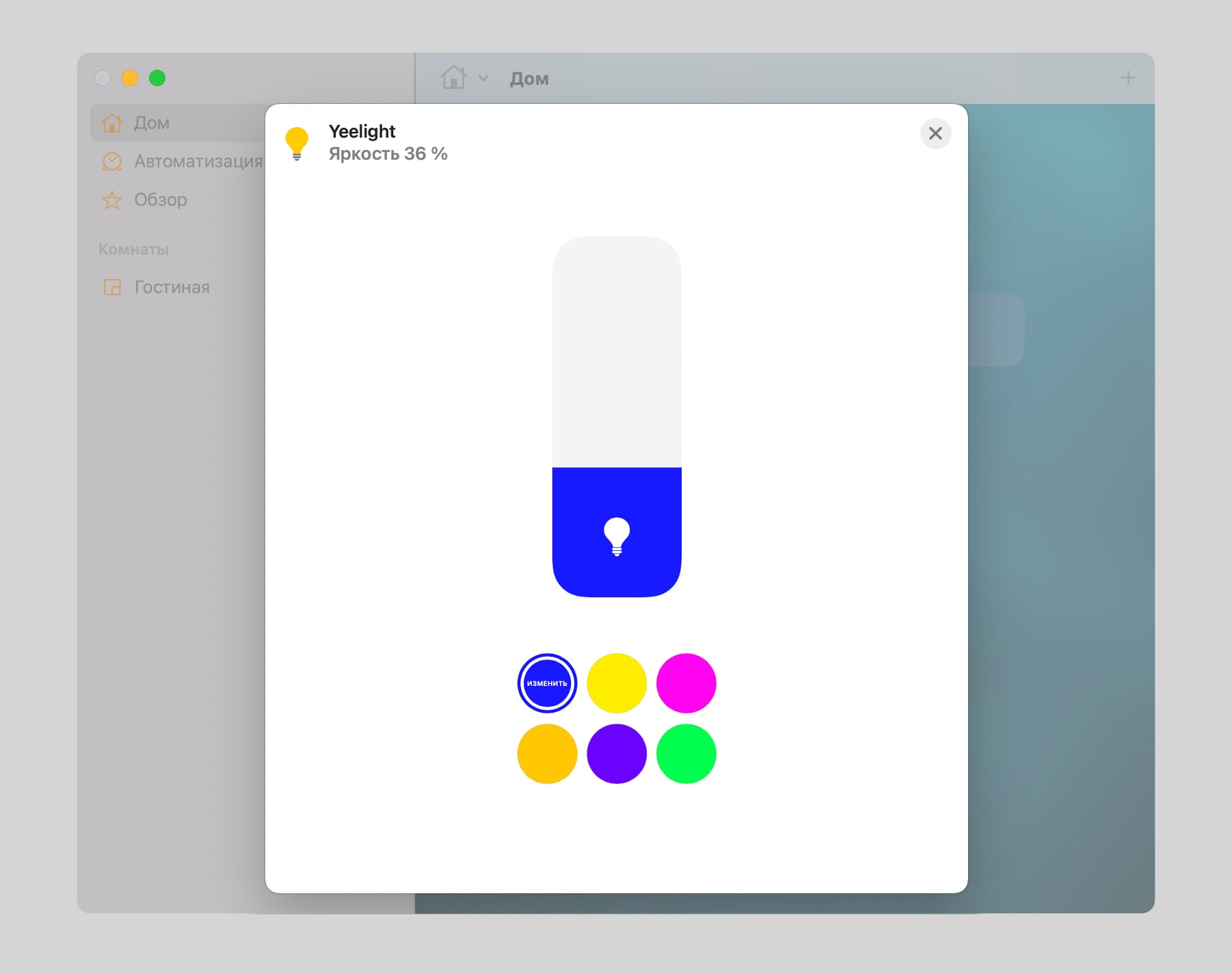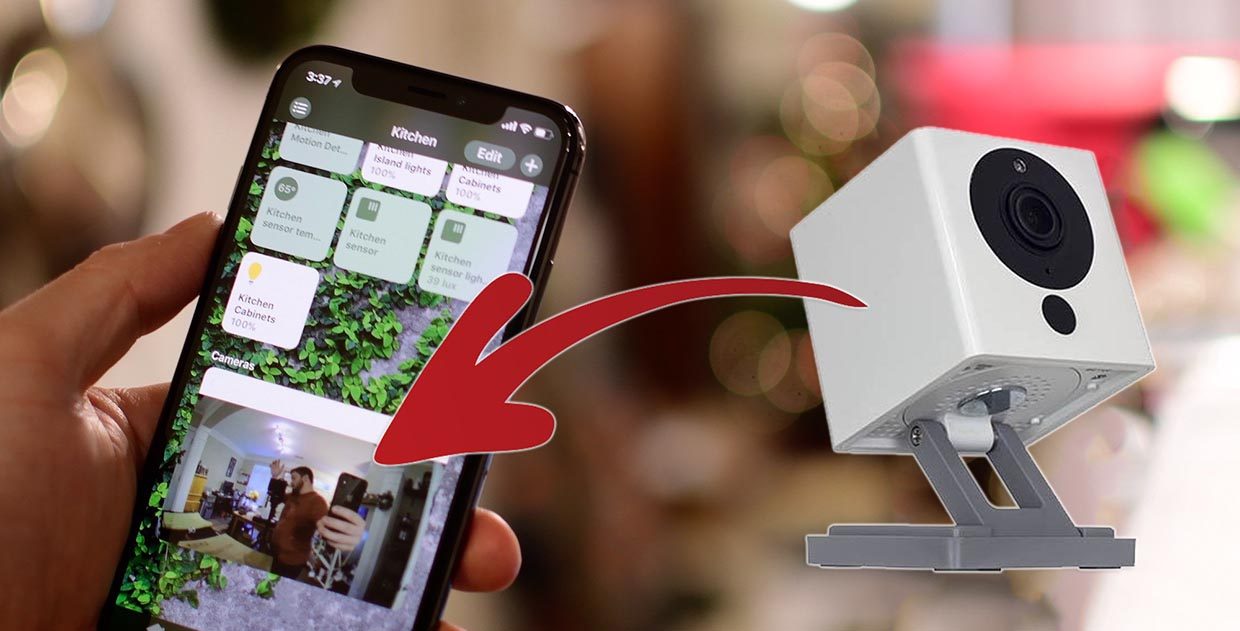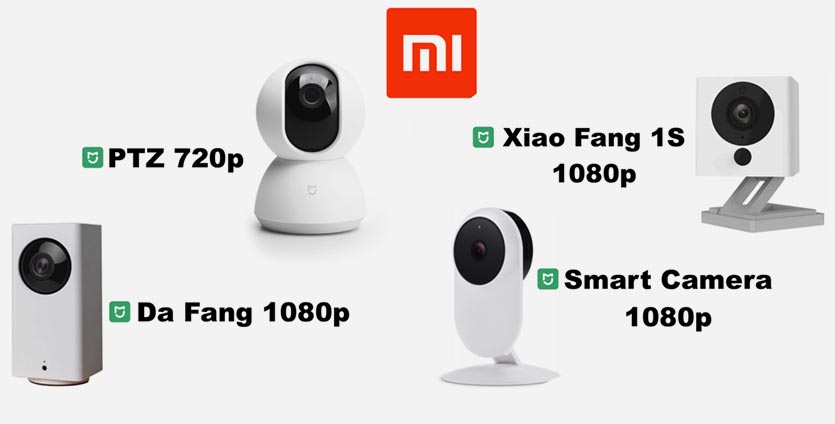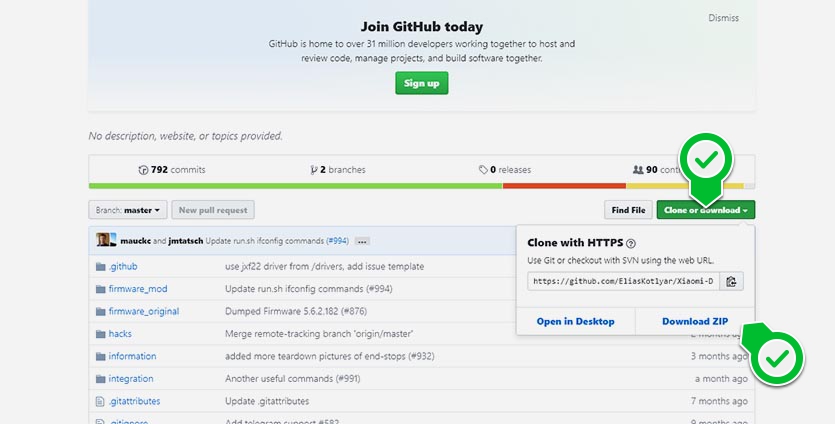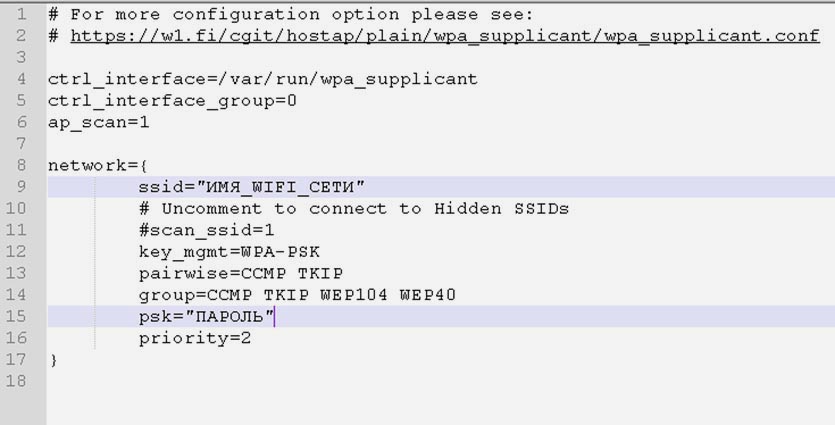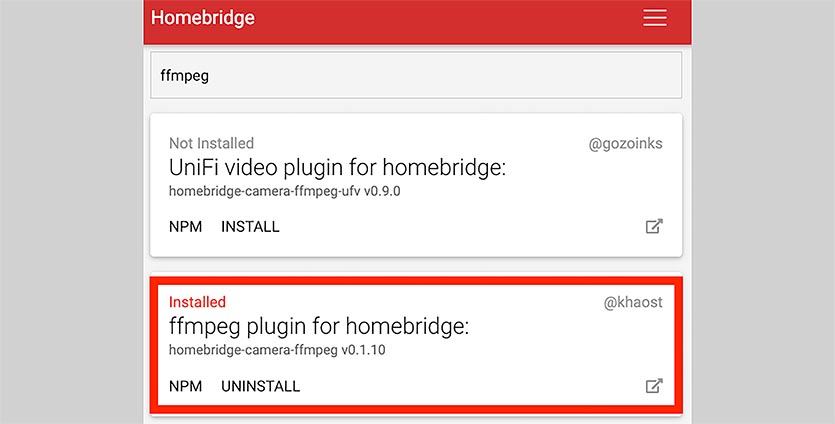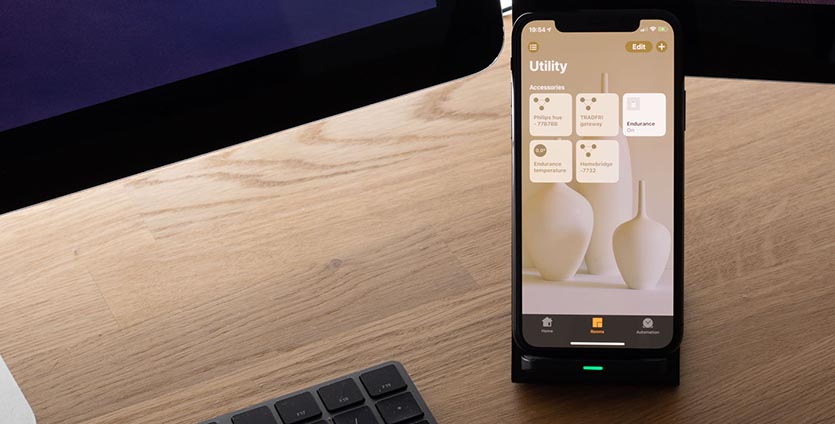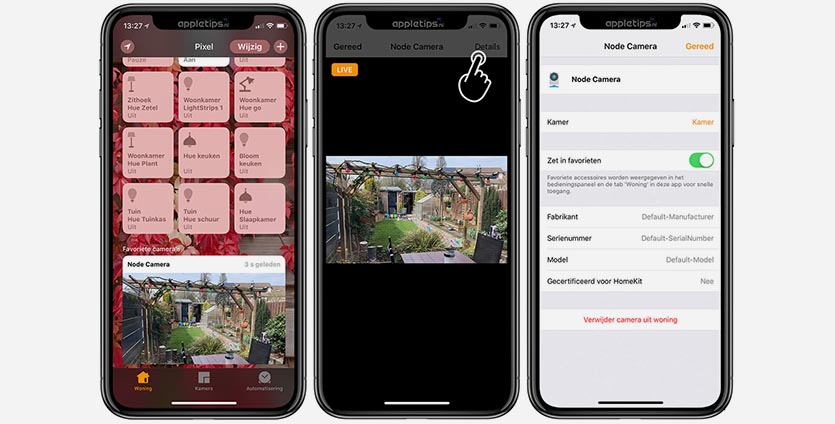- Вещь. Умная лампочка Xiaomi с поддержкой HomeKit
- Xiaomi Cleargrass H: новый датчик температуры и влажности, интеграция с Apple Homekit и MiHome
- Содержание
- Характеристики
- Упаковка и комплектация
- Сравнение с прошлой версией
- Работа с Apple Homekit
- Работа с MiHome
- Видеообзор
- Итого
- Умный дом Apple HomeKit с устройствами Xiaomi.
- Как добавить камеру Xiaomi в умный дом Apple HomeKit
- Что нам понадобится
- 1. Подготовка камеры
- 2. Подготовка HomeBridge
- 3. Подключение камеры
Вещь. Умная лампочка Xiaomi с поддержкой HomeKit
Xiaomi и её дочерняя компания Yeelight выпускают очень много качественных устройств для умного дома.
Например, лампочку Yeelight YLDP005 с поддержкой всех самых популярных систем умного дома, в том числе Apple HomeKit.
Я сам пользуюсь такой больше двух лет, и за это время у меня сложились только положительные впечатления.
Лампочка обладает мощностью 8 Вт с цоколем E27, поэтому она подойдет только в качестве декоративного освещения.
Внутри Yeelight установлены светодиоды, которые способны показывать 16 миллионов цветов и менять яркость освещения.
Первоначальная настройка осуществляется через приложение Yeelight. Лампочка работает только с Wi-Fi 2,4 ГГц, но на скорость отклика это никак не влияет.
После настройки гаджет можно привязать к любой системе умного дома: Apple HomeKit, Amazon Alexa, Google Home, Яндекс, Mail.ru и даже МТС Smart Home.
Я использую лампочку с Apple HomeKit и Amazon Alexa. За два года никаких проблем не было. Пробовал с Яндексом, тоже работает нормально.
Yeelight можно управлять через приложение Дом, которое доступно на всех платформах Apple, и с помощью Siri. Она быстро распознает все команды, связанные с умными устройствами.
На AliExpress умная лампочка Yeelight стоит 800 руб. Это цена со скидкой, которая скоро закончится. Доставка осуществляется с российского склада и будет длиться примерно неделю.
P.S. С нашими промокодами можно получить дополнительную скидку.
► iphonesru400new — скидка 400 рублей при покупке от 800 рублей
► iphonesru500new1 — скидка 500 рублей при покупке от 1000 рублей
► Admitad400new — скидка 400 рублей при покупке от 800 рублей
► Admitad500new1 — скидка 500 рублей при покупке от 1000 рублей
Или для всех категорий:
► iphonesru100all — скидка 100 рублей при покупке от 1000 рублей
► iphonesru150all — скидка 150 рублей при покупке от 1500 рублей
► iphonesru200all — скидка 200 рублей при покупке от 1600 рублей
► 11iphonesru100all — скидка 100 рублей при покупке от 1000 рублей
► 11iphonesru150all — скидка 150 рублей при покупке от 1500 рублей
► 11iphonesru200all — скидка 200 рублей при покупке от 1600 рублей
Источник
Xiaomi Cleargrass H: новый датчик температуры и влажности, интеграция с Apple Homekit и MiHome
Не было бы счастья, да несчастье помогло. Или как я познакомился с построением умного дома для устройств Apple на базе IOS. Все почему, а все потому, что не досмотрел и купил новый датчик влажности и температуры с ELINK дисплеем, только с поддержкой умного дома APPLE HOMEKIT. Все, как бы я не бился, подключить его к MiHome или родному приложению от Qingping, ничего не вышло. Пришлось использовать iOS, но и про пользователей Android я не забыл, поэтому протестируем и посмотрим, что может этот датчик в системе умного дома MiHome.
Содержание
Характеристики
- Модель: ClearGrass CGG1H
- Экран: электронные чернила, диаметр 55 мм
- Диапазон рабочих температур — 0..+50 °C
- Диапазон влажности — 0..100 %
- Интерфейс: Bluetooth 5.0
- Питание: CR2430
- Размер: 74*14 мм
- Вес: 59 гр
Упаковка и комплектация
Товар поставляется в небольшой коробке, принадлежность к Яблочному умному дому, указывает картинка с желтым домиком. Я, откровенно, раньше не смотрел на коробки, привык, что Xaiomi отлично работает с Android. Но, если на коробочке нет зеленой мордочки Mi, как оказалось, с Андроидом подружить не получится.

Модель для Apple HomeKit имеет в конце букву H, Андроид версия CGG1.

Почти все место в коробке занимает датчик.

Комплектация стандартна для подобного рода датчиков. Датчик, батарейка, крепежный элемент и инструкция.

Инструкция на китайском и английском языках.
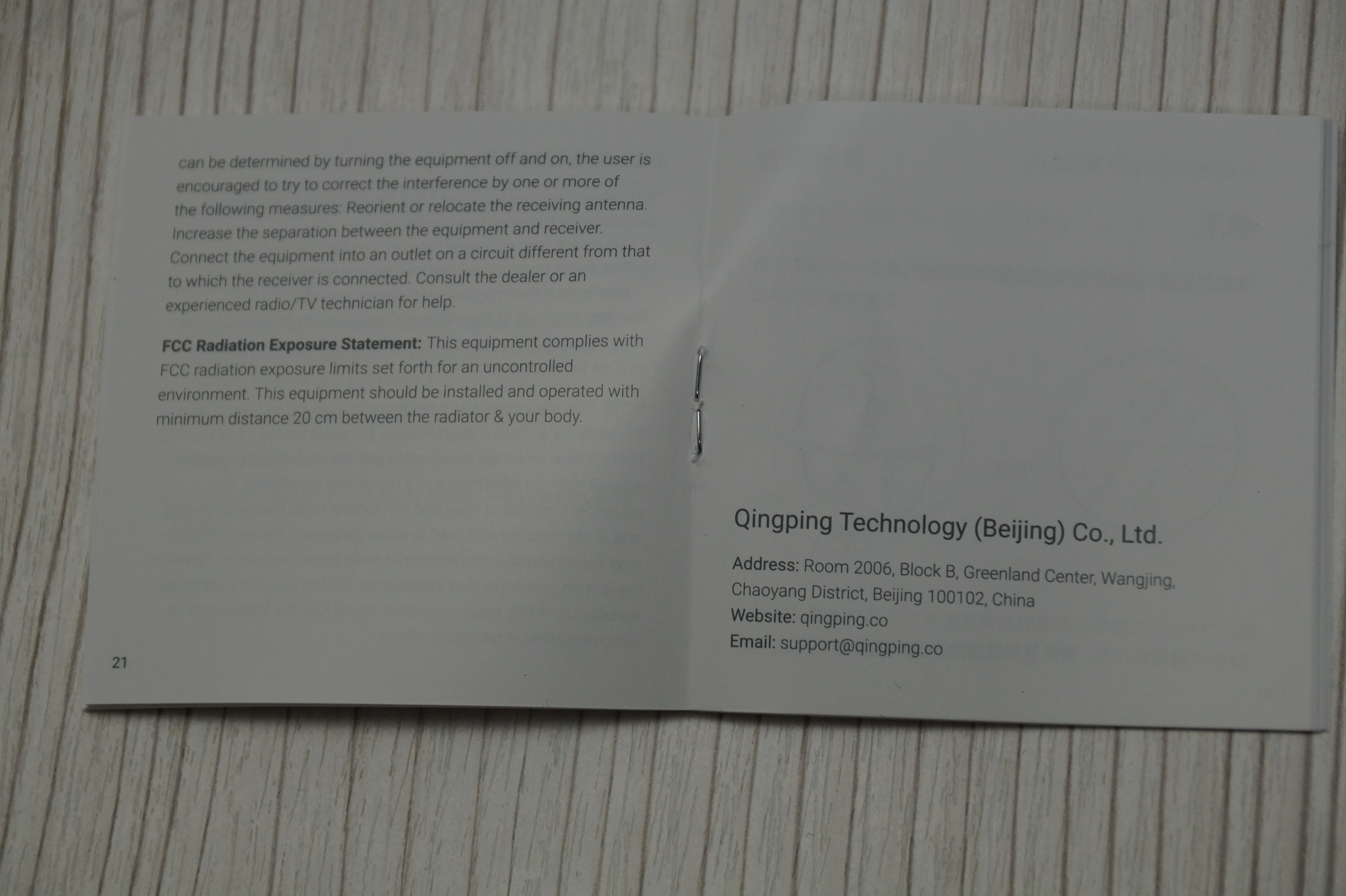
Не смотрите на низкую толщину «пиптыка», который должен удерживать и центрировать наш датчик. Внутри него спрятался небольшой магнит, который позволяет удерживать датчик даже в горизонтальной позиции. Для крепления к поверхности, на задней части держателя, предусмотрен двухсторонний скотч.
Питается датчик от одной батарейки CR2430, заряда которой должно хватить на 8-10 месяцев работы устройства.

Сам датчик оснастили большим E-link дисплеем, в сравнении с прошлой версий, цифры стали более «читабельны» с далекого расстояния. В верхней строке иконки сопряжения Bluetooth и уровень заряда батареи ниже, показания температуры и влажности.

На задней части устройства нанесен QR код с уникальным ID, для добавления в HomeKit.

В нижней части устройства расположился промышленный датчик измерения влажности и температуры, компании Swiss Sensirion.

Крышка, которая закрывает отсек для батареи выполняет роль подставки, благодаря которой, датчик можно устанавливать на любую поверхность. Возможность регулировки наклона ограничена двумя положениями.
Немного провернув крышечку, вставляем батарейку из комплекта.

Отображение температуры можно выставить как в градусах по Цельсию, так и по Фаренгейту. Для изменения необходимо нажать на скрытую кнопку, в задней части прибора.


Размеры устройства 74*14 мм.
Сравнение с прошлой версией
Сразу бросается в глаза, что размер новинки стал немного больше, но при этом из-за более низкой толщины, даже, я бы сказал, стильной. Плюс пропала черная область в нижней части.

Толщина стала меньше почти в два раза, что позволяет новинке более гармонично вписываться в общий дизайн в доме.
Но радует, что точность измерений осталась на высоте и два датчика ее показывают правильно. Правда влажность немного отличается, на 0,3% — может из-за более близкого размещения к окну, но может и просто в пределах погрешности.

Работа с Apple Homekit
Для подключения можно использовать любой смартфон или планшет от Apple. Планшет даже лучше, так как он будет выполнять роль Bluetooth шлюза. Устанавливаем Homekit и добавляем в него новый аксессуар, отсканировав QR на задней части гигрометра.
По сути это две сущности умного дома, температура и влажность. Каждой можем дать свое название и разместить в нужную нам комнату умного дома.
После этого можно датчик появляется на странице «Мой дом». В настройках дома можно оставит заметки о доме, возможно мини инструкцию или напоминание или сменить обои.
Можно переключить вид на работу с отдельными комнатами, и там уже управлять устройствами и автоматизацией.
Информация с датчиков обновляется достаточно быстро, но вот ее вывод я бы немного изменил, как минимум, увеличив бы шрифт.
В настройках датчика можно посмотреть остаток батареи, задать комнату и вывод на главный экран «Мой дом». Так же посмотреть серийник и/или обновить прошивку устройства.
Автоматизация схожа с Mihome, но у меня только 1 датчик, и нет условий для создания автоматизации в Apple. Логика не изменяется, Если температура/важность выше/ниже заданного нами порога, срабатывает «девайс» или выскакивает алерт на мобильном телефоне.
Работа с MiHome
Еще раз повторюсь, девайс предназначенный для Homekit к MiHome НЕ ПОДКЛЮЧИТЬ (без альтернативных шлюзов и т.д.)! Спасибо моему другу, который выдал для теста мне девайс именно для подключения к MiHome.
Открываем MiHome и нажимаем «+» для добавления нового устройства. Программа сама найдет датчик поблизости, но можно выбрать и среди всех доступных в приложении устройств. Переводим датчик в режим сопряжения, удерживая кнопку на задней части около 2 секунд и успешно добавляем в MiHome.
Основное окно показаний датчика, как по мне, сделано более визуально удобней чем в ХоумКит. В настройках датчика, так же можно изменить местоположение в умном доме, проверить наличие обновлений или поделиться устройством с членами семьи.
На главной странице MiHome датчик, как и другие сразу отображает текущую температуру и влажность. При нажатии, во всплывающем окне, та же информация, но более крупным шрифтом.
Кроме этого нам доступен, так называемый архив, с историей изменения температуры и влажности за разные периоды работы датчика, от дня до месяца с красивыми графиками и отображением максимальных и минимальных значений.
Датчик идеально подойдет для автоматизации розетки с увлажнителем ( если нет «умного» Сяомишного), включения обогревателя, или кондиционера. Логика простая, если температура или влажность выше/ниже включить, выключить и прочие сценарии умного дома Сяоми.
Видеообзор
Итого
Прошлая версия датчика была очень хороша, а эта стала и симпатичней, и с большими цифрами, с прежним, хорошим функционалом, как для простого датчика умного дома.
Источник
Умный дом Apple HomeKit с устройствами Xiaomi.
Jun 24, 2018 · 7 min read
Обновление. Можно дальше ничего не читать и не париться с малиной. Появился у Xiaomi новый девайс Xiaomi Aqara Hub, с помощью которого прямо из коробки все прекрасно стыкуется с xiaomi девайсам и apple homekit — http://www.macdigger.ru/iphoneapp/xiaomi-aqara-hub-upravlyaj-gadzhetami-xiaomi-pri-pomoshhi-apple-homekit.html
Все мы покупаем время от времени шнурки для зарядки телефонов и всякую мелочь на алиэкспресс, но я вдруг пошел дальше в борьбе с процессом жизнедеятельности кота в доме. И купил очиститель воздуха Xiaomi Air Purifier 2s и был приятно удивлен как его качеством материалов, “умности” реализации да и возможности удаленного управления через родное приложение.
Более того , оказалось можно встроить его и кучу других умных девайсов в систему “умный дом” от Xiaomi, но все это делалось как-то не слишком просто — где-то нужно попрыгать с бубном, поменяв страну на материковый Китай, а где-то для настройки сценариев вообще взять в руки словарь китайского языка… Да, ну его — подумал я — и пошел искать, как все это китайское хозяйство можно заставить работать с девайсами Apple, которые уже лет 15 окружают меня со всех сторон.
В результате наткнулся на решение в виде использования микрокомпьютера Raspberry Pi3 и специального ПО в виде приложения для iPhone. Данная плата по сути — обычный мелкий комп (в виде кредитки, хоть и толстой), задача которой в моем случае стать мостом между умными девайсами “не apple” (хiaomi) и устройствами apple дома (apple tv, макбуки, телефоны, ипады и часы). Благодаря софту и интеграцией в wifi сеть дома волшебным образом мой очиститель воздуха стал виден в Apple HomeKit.
Источник
Как добавить камеру Xiaomi в умный дом Apple HomeKit
Продолжаем делать наш дом умнее. Сегодня попробуем прокинуть одну из недорогих IP-камер от Xiaomi в систему управления гаджетами HomeKit.
Это позволит взаимодействовать с камерой прямо в приложении Дом на iPhone, iPad и даже Apple Watch. Можно быстро и просто проследить за происходящим в квартире, офисе или на улице.
Так можно неплохо сэкономить на видеонаблюдении дома, ведь решения, которые из коробки поддерживают HomeKit, стоят в разы дороже.
Что нам понадобится
1. Сервер HomeBridge, который, например, запущен на Raspberry Pi.
2. Подходящая камера Xiaomi.
3. Ката памяти microSD на 1 ГБ или более.
4. Немного свободного времени.
На данный момент получится подключить самые популярные камеры от Xiaomi: Xiao Fang 1s, Smart Camera 1080p, Da Fang 1080p и PTZ 720/1080p. Возможно, вы найдете подходящие прошивки и хаки для других камер от китайского производителя – пробуйте и экспериментируйте.
1. Подготовка камеры
Для начала на камеру Xiaomi потребуется установить так называемый хак. Это своего рода загрузчик для прошивки, которая дает дополнительные возможности управления и настройки.
Так, например, после загрузки хака на камере можно будет установить нормальное время. Изначально все камеры отображают время для родного китайского часового пояса.
1. Качаем хак для своей версии камеры со страницы проекта на GitHub.
2. Форматируем карту памяти в FAT32.
3. Копируем файл CFW-Binary на отформатированную карту памяти и переименовываем его в demo.bin.
4. Отключаем камеру от питания и устанавливаем в неё карту памяти.
5. Зажимаем кнопку настройки на камере (на некоторых моделях её требуется нажимать скрепкой) и подаем питание.
6. Ждем около 10 секунд и отпускаем кнопку.
7. Через 3-5 минут хак будет установлен. Скорость зависит от класса карты памяти.
8. Отключаем камеру и вынимаем карту памяти.
9. Скачиваем все файлы проекта с GitHub.
10. Извлекаем данные из архива.
11. Содержимое папки firmware_mod (именно содержимое, а не саму папку) копируем в корень карты памяти и удаляем файл прошивки demo.bin.
12. В папке сonfig находим файл wpa_supplicant.conf.dist, переименовываем его в wpa_supplicant.conf.
13. Открываем файл в текстовом редакторе и находим параметры ssid и psk, меняем их значения на имя Wi-Fi сети и пароль, соответственно.
14. Сохраняем файл.
15. Устанавливаем карту памяти в камеру и включаем её.
16. Ждем пока камера подключится к домашней Wi-Fi сети (об этом будет свидетельствовать синее свечение диода).
17. Пробуем подключиться к камере в локальной сети по пути https://dafang/ или по сетевому адресу в браузере (адрес камеры можно узнать через веб-интерфейс роутера или его приложение).
18. Авторизуемся и подтверждаем запрос на работу с сертификатами.
логин: root
пароль: ismart12
Теперь наша камера готова для подключения к HomeBridge.
2. Подготовка HomeBridge
Для того, чтобы подключить любую камеру к HomeKit через HomeBridge обязательно потребуется установить плагины aac и ffmpeg. Ручная настройка и установка состоит из последовательного ввода 15-20 команд в терминале.
Энтузиасты с GitHub давно упростили данный процесс при помощи специального скрипта, нам остается сделать следующее:
1. Подключаемся к Raspberry с HomeBridhe по SSH или запускаем терминал напрямую в «малинке».
2. Последовательно вводим команды:
git clone https://github.com/fantomnotabene/camera-ffmpeg_setup_script
cd camera-ffmpeg_setup_script
bash ./install.sh
3. Процесс может занять от 30 минут до часа. Все зависит от скорости интернета и рабочей карты памяти в Raspberry.
После окончания установки можем увидеть новый плагин в одноименном разделе веб-интерфейса HomeBridge.
3. Подключение камеры
Практически все камеры от Xiaomi транслируют видео поток в h264. Чтобы наш HomeBridge не занимался декодированием видео, а транслировал поток напрямую, потребуется произвести некоторые настройки.
Это необходимо для снижения нагрузки на Raspberry и для уменьшения задержки во время трансляции. При декодировании задержка может доходить до 10-15 секунд, а одноплатный компьютер, в зависимости от модели, загружать процессор на 80-100%.
1. Ищем файл с конфигурацией плагина ffmpeg на Raspberry, обычно он находится по пути: /usr/lib/node_modules/homebridge-camera-ffmpeg/ffmpeg.js.
2. Открываем его для редактирования терминальной командой:
4. Сохраняем файл конфигурации.
Остается самая малость – внести нужные изменения в файл конфигурации HomeBridge. Это можно сделать как через терминал, так и через веб-интерфейс.
Нам нужно добавить блок в раздел “platform”:
<
«platform»: «Camera-ffmpeg»,
«cameras»: [
<
«name»: «Камера»,
«videoConfig»: <
«source»: «-re -i rtsp://192.168.31.226/unicast»,
«maxStreams»: 2,
«maxWidth»: 640,
«maxHeight»: 480,
«maxBitrate»: 4000,
«vcodec»: «copy»
>
>
]
>
В коде необходимо указать свой IP-адрес камеры, желаемое разрешение и битрейт. Значение параметра vcodec устанавливаем copy, чтобы трансляция шла без перекодирования или libx264 – с перекодированием.
Можно дополнительно добавить параметры:
- maxFPS – для ограничения кадров видео в секунду
- audio – для передачи звука с камеры (значение true)
- packetSize – размер пакетов со звуком (значение кратное 188)
На странице описания плагина найдете и другие параметры, например, отражение изображения по вертикали или горизонтали.
Сохраняем конфигурацию и перезагружаем HomeBridge. Если все было сделано правильно, то в приложении Дом на iOS появится камера.
Источник