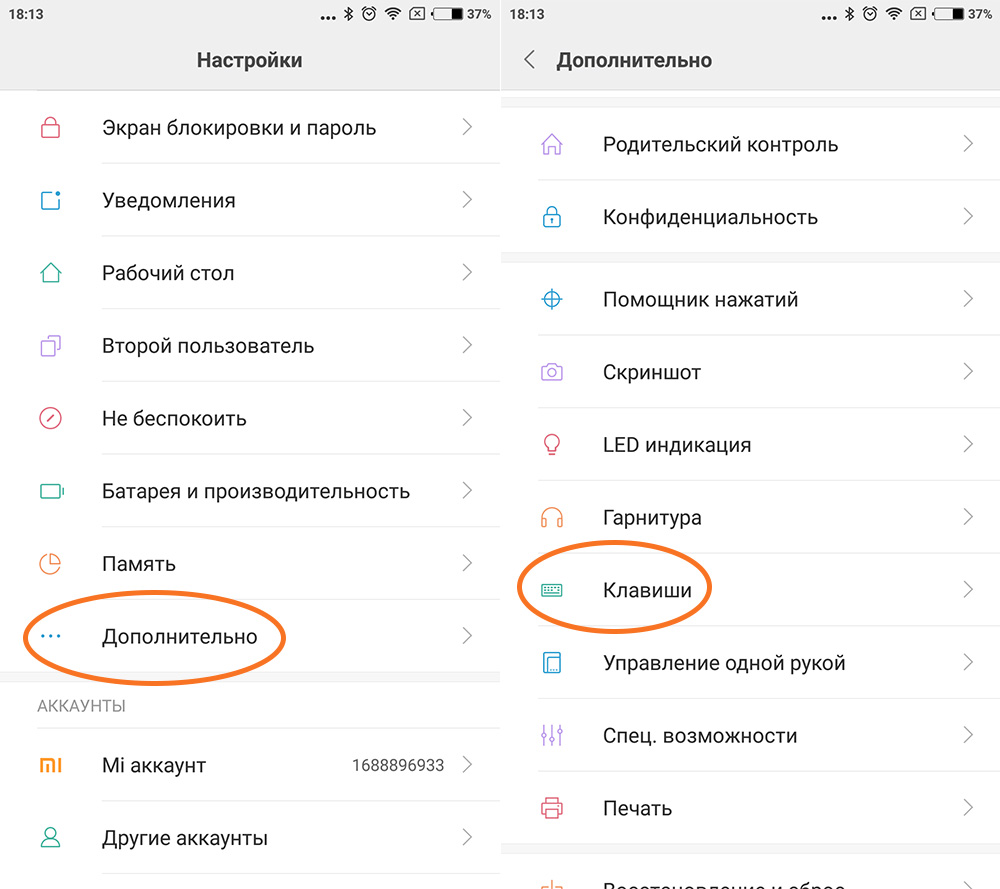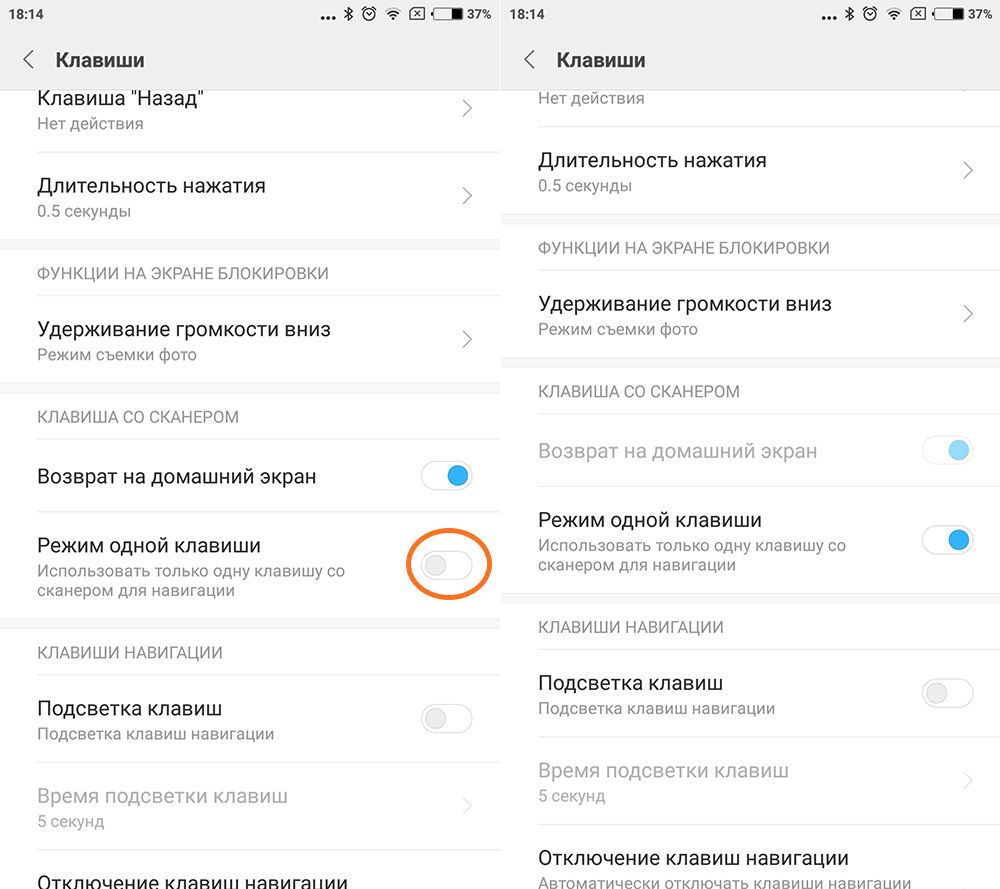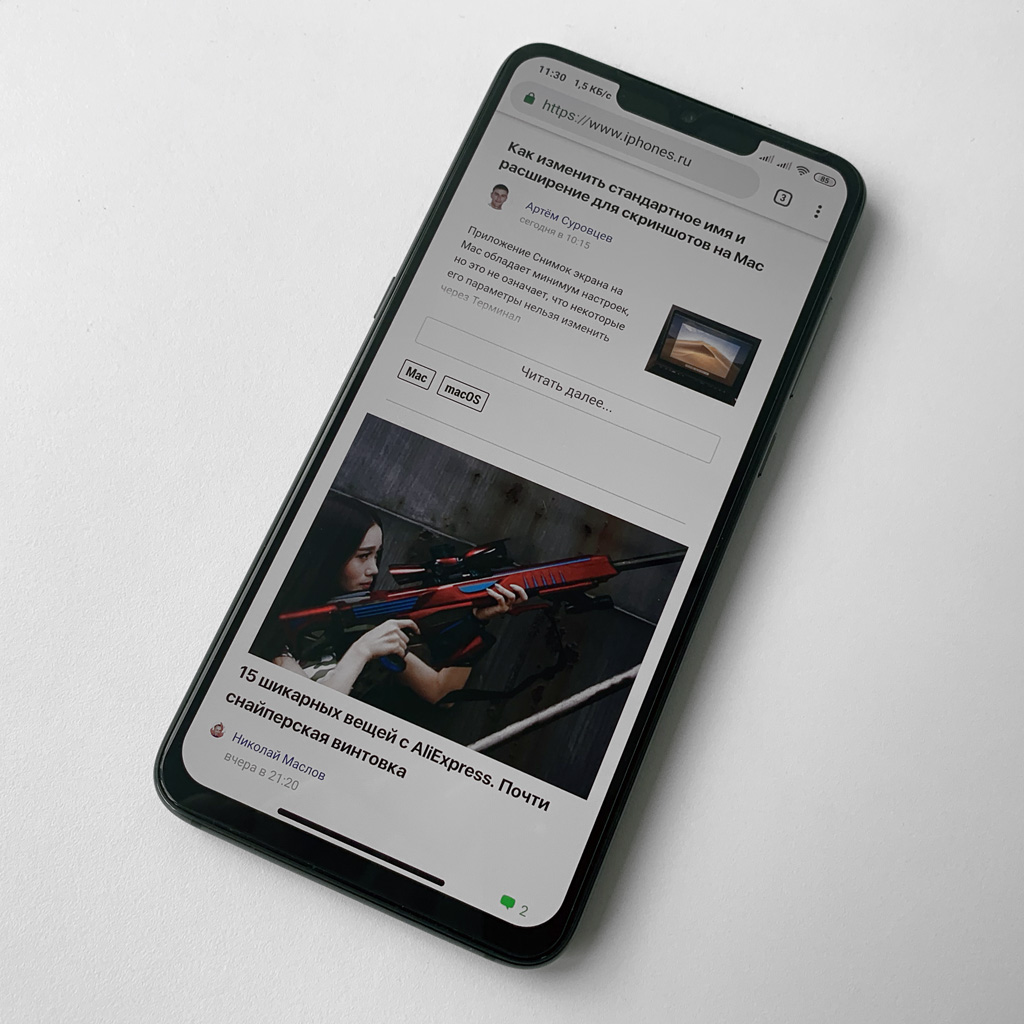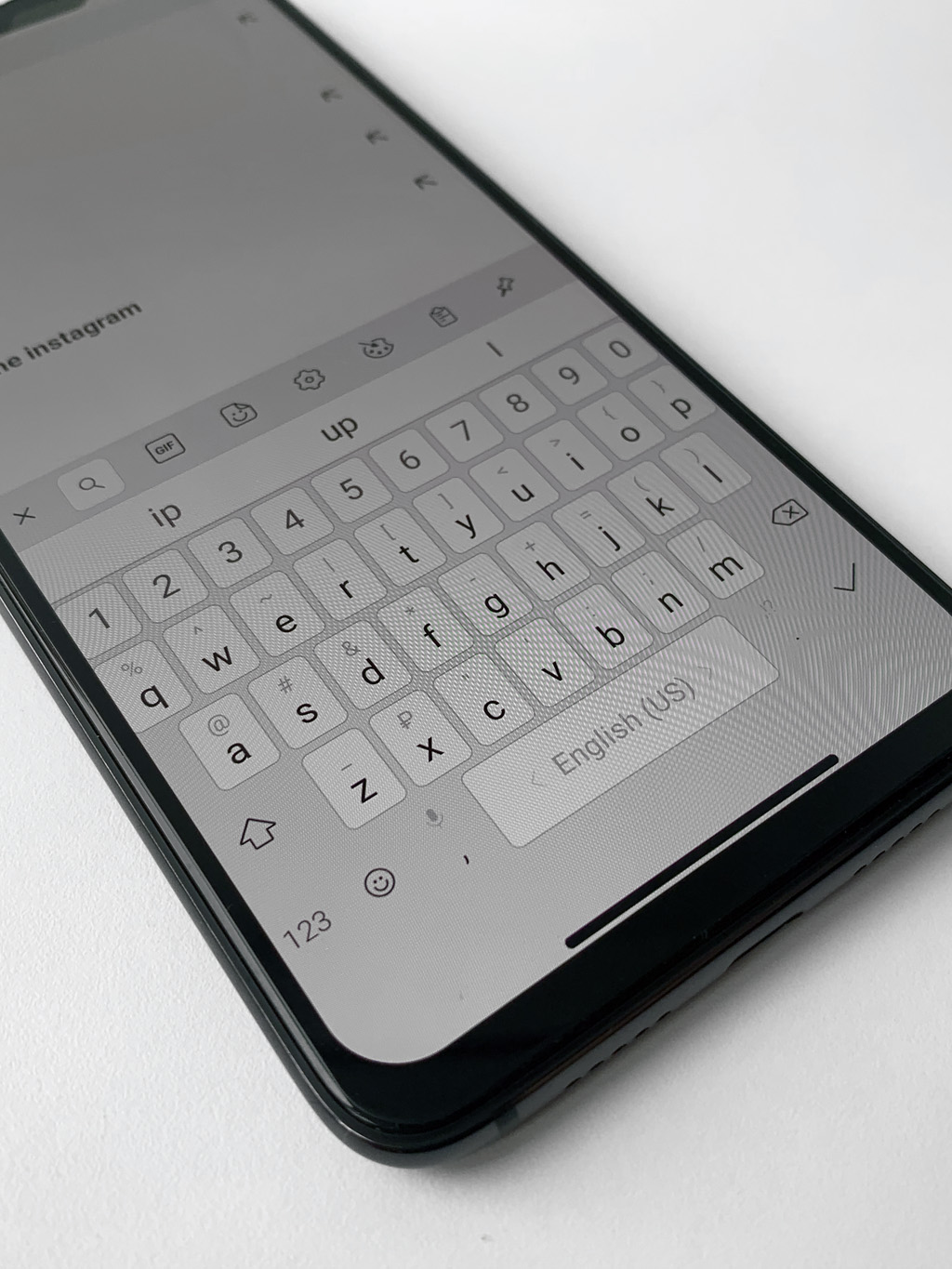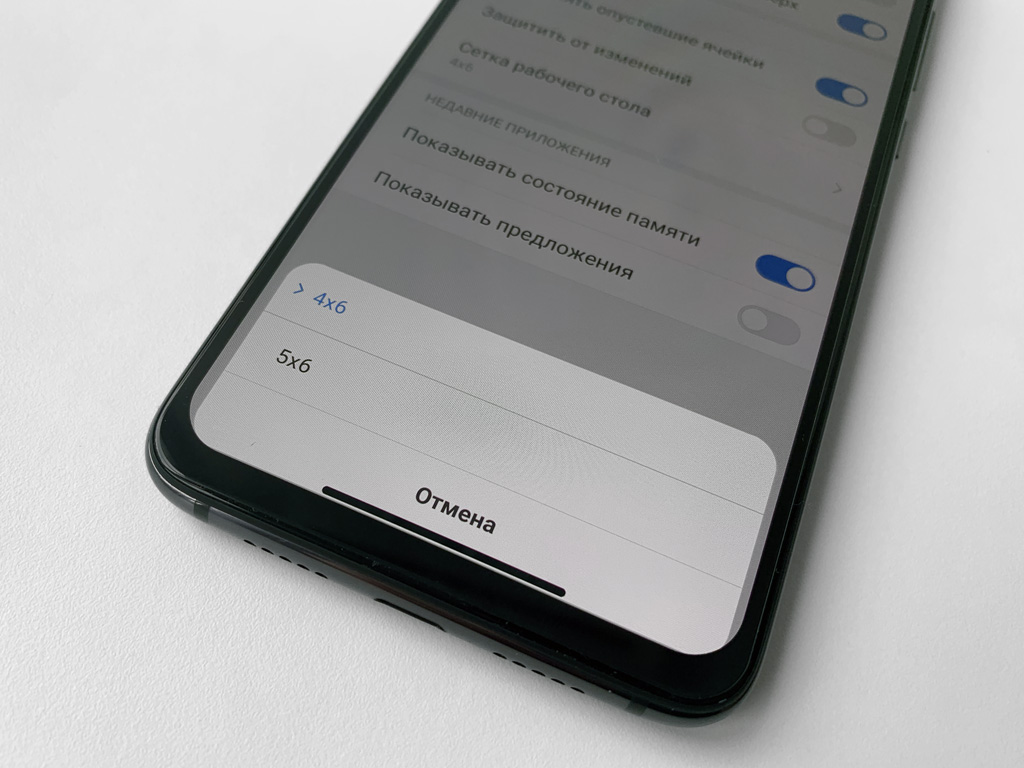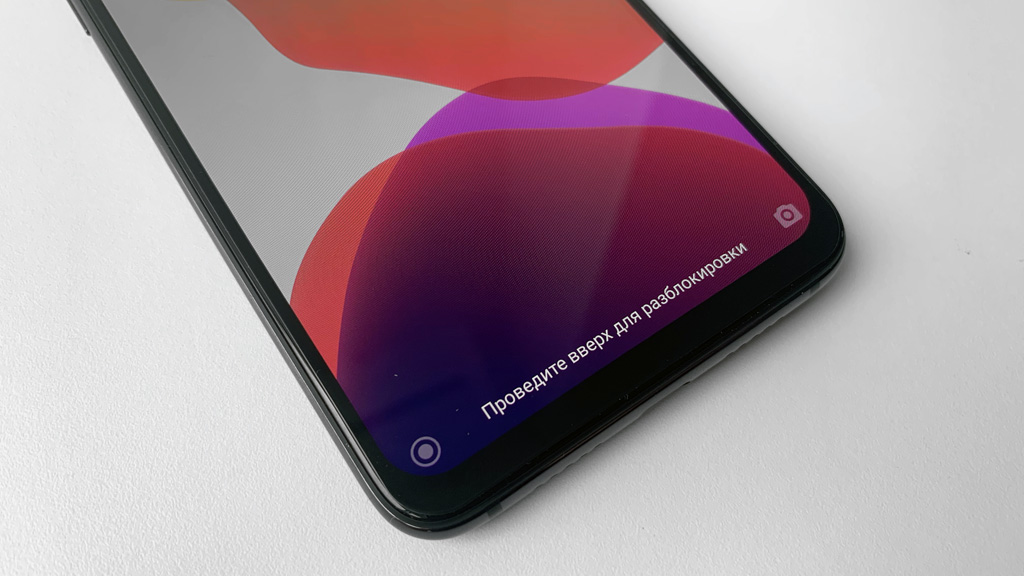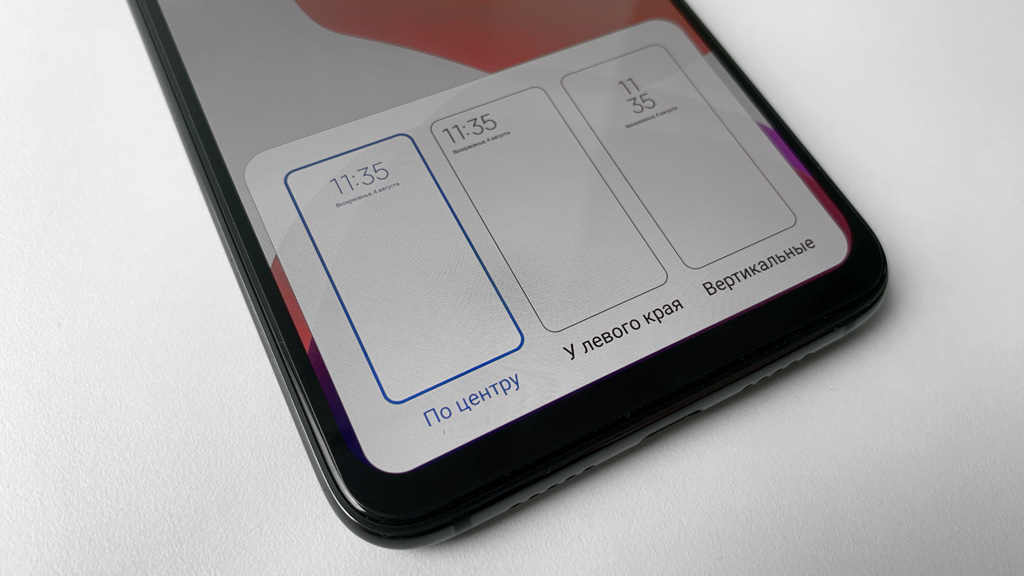- Волшебная кнопка Xiaomi Mikey
- Артем Лутфуллин
- Управление Xiaomi Mi5 в стиле iPhone
- Превратил Xiaomi Mi 9 в iPhone Xs Max. Вот как это сделать
- 1. Скрываем навигационные кнопки и добавляем жесты
- 2. Добавляем навигационную полоску вниз из iPhone
- 3. Меняем стандартную клавиатуру на более похожую
- 4. Выбираем подходящие иконки для домашнего экрана
- 5. Устанавливаем необходимую сетку рабочего стола
- 6. Размещаем иконки в привычном по iPhone порядке
- 7. Создаём аналог специального меню для виджетов
- 8. Корректируем размер выреза в экране под iPhone
- 9. Отключаем отпечаток пальца, которого нет в iPhone
- 10. Настраиваем внешность часов для экрана блокировки
- Вместо вывода: какие моменты реализовать не смог
- Обзор Селфи Палки Xiaomi Mi Selfie Stick Tripod — Монопода Штатива с Пультом и Кнопкой Для Телефона, Инструкция, как Подключить к Андроид или Айфону
- Обзор комплектации селфи палки Xiaomi Mi Selfie Stick Tripod
- Видео обзор и отзыв
- Инструкция, как подключить Xiaomi Mi Selfie Stick Tripod к смартфону?
- Видео по подключению
- Отзыв о Xiaomi Mi Selfie Stick Tripod
Волшебная кнопка Xiaomi Mikey
Артем Лутфуллин
Казалось бы, идея задействовать на смартфоне разъем 3.5 мм под что-то другое, кроме наушников, давно должна была появиться на рынке. Почему? Да потому что далеко не каждый обладатель смартфона (а этот рынок, как вы знаете, все еще растет и смартфоны замещают простые кнопочные телефоны) слушает на нем музыку. Далеко не каждый. И получается, что один из элементов в устройстве банально не используется – это 3.5 мм разъем под наушники.
В 2013 году на сайте Kickstarter появился проект под названием Pressy – суть его казалась простой и очевидной – небольшая «пипка» втыкается в разъем смартфона, предназначенный для наушников, и служит многофункциональной клавишей. Пользы – масса! В разъем не забивается пыль, пока вы не используете его по назначению, а вместо этого в вашем смартфоне появляется дополнительная клавиша, на которую можно назначить самые разные действия, от запуска приложений по одному, двум или большему числу нажатий подряд до выполнений функций вроде включения записи разговора или фонарика, когда это необходимо. На проект собрали почти 700 тысяч долларов США и сейчас кнопку Pressy уже можно купить на официальном сайте.
Но есть загвоздка. Одна кнопочка Pressy стоит 27 долларов США, плюс еще 5 «баксов» за доставку, вместе получается около 1200 рублей. Это космос и полный отрыв от реальности у людей, которые создали данный проект. Не нужно быть семи пядей во лбу или разбираться в производстве, чтобы понимать, что короткий штекер с функцией кнопки и прилагаемое к нему простое ПО не должно стоить таких денег. К счастью, у нас есть Китай, где крупные и даже небольшие компании все еще больше работают, нежели «стригут» купоны. В этой небольшой статье я хочу рассказать вам про аналог Pressy от китайской Xiaomi – кнопку Mikey за 35 рублей.
Mikey делает все то же самое, что и Pressy – это небольшая заглушка для 3.5 мм с кнопкой на конце. Аксессуар немного выступает над поверхностью разъема, но это терпимо. Вместе с Mikey нужно установить на смартфон одноименную программу и вы получаете то же самое, что с Pressy, но значительно, примерно в 20-25 раз, дешевле.
Кстати, использовать Xiaomi Mikey можно не только со смартфонами этого производителя, я попробовал воткнуть аксессуар в LG G3 и HTC One E8, а затем установил на эти смартфоны программу и все нормально заработало, нажатия обрабатываются, выбранные приложения запускаются.
Скачать приложение для работы кнопки можно здесь. Не обязательно искать самую свежую версию, подойдет и 1.7, 1.9, например. Саму кнопку можно купить через официальный сайт здесь ли же посмотреть в популярных китайских интернет-магазинах, например, здесь.
Источник
Управление Xiaomi Mi5 в стиле iPhone
Как известно, в смартфоне Xiaomi Mi5 имеется механическая кнопка “Домой” со встроенным сканером отпечатков пальцев. Подобное сочетание элементов позволяет перенастроить управление мобильного устройства таким образом, чтобы оно полностью соответствовало стилю смартфонов семейства iPhone.
Сделать это совсем не сложно, но данная процедура поможет значительно упростить привыкание владельцев телефонов от Apple к Xiaomi Mi5.
Инструкция
Первым делом необходимо зайти в настройки системы и отыскать пункт “Дополнительно”. Далее ищем раздел “Клавиши” и заходим в него.
Внутри раздела ищем подраздел “Клавиша со сканером” и активируем переключатель напротив пункта “Режим одной клавиши”.
На этом настройку можно считать завершенной.
Что мы при этом получим? Сенсорные клавиши “Свойства” и “Назад” отключат свою подсветку и будут неактивны. При нажатии на них не произойдет никакого события. А что касается механической кнопки, то она получит целый набор функций:
- прикосновение к сканеру – аналог нажатия на кнопку “Назад”;
- нажатие на клавишу – сворачивание всех окон и переход на рабочий стол;
- двойное нажатие на клавишу – запуск списка открытых приложений.
Естественно, сканер отпечатков пальцев при разблокировке по-прежнему будет работать.
Информацию по настройке сканера отпечатков вы можете получить из статьи:
Источник
Превратил Xiaomi Mi 9 в iPhone Xs Max. Вот как это сделать
Сейчас у меня два основных смартфона. Я попробовал настроить Xiaomi Mi 9 так, чтобы был похож на iPhone Xs Max. Вот, что сделал:
?️Заменил навигационные кнопки жестами
?️Добавил сенсорную полоску, как в iPhone
?️Заменил стандартную клавиатуру
?️Установил правильную тему оформления
?️Настроил сетку расположения иконок
?️Создал имитацию выреза, как в iPhone
Результат можете видеть на заглавной картинке к этому посту. Получилось очень похоже, и вы тоже так можете преобразить свой Android-смартфон.
Начинаем делать Айфон из Сяоми:
1. Скрываем навигационные кнопки и добавляем жесты
Xiaomi Mi 9 будто создан именно для того, чтобы переделывать его интерфейс под iOS. У него как раз есть специальный режим «Безграничный экран», в настройках которого есть переключатель «Полноэкранные жесты».
С помощью этой возможности вы сможете убрать стандартные навигационные кнопки операционной системы и добавить в неё полноценное управление жестами.
Его принцип как раз не отличается от iOS в iPhone X и других безрамочных смартфонах Apple.
2. Добавляем навигационную полоску вниз из iPhone
Чтобы интерфейс в режиме «Безграничный экран» ещё больше походил на iOS, рекомендую попробовать приложение Gesture Control.
С помощью него в нижнюю часть экрана можно добавить специальную навигационную полоску, которую получится настроить так, чтобы она была один в один, как на iPhone.
Обязательно обратите внимание на то, в каких приложениях нужно отображать эту полоску, а в каких нет. Например, на домашнем экране она не нужна.
Вообще, приложение Gesture Control предназначено для гибкой настройки жестов управления. Меня устраивают стандартные MIUI, но можете покопаться.
3. Меняем стандартную клавиатуру на более похожую
При использовании функции «Безграничный экран» та же Gboard (фирменная клавиатура Google) будет располагаться впритык к нижней кромке экрана. При этом его закруглённые углы даже будут обрезать кнопки. Это не дело.
Поэтому я рекомендую использовать альтернативную клавиатуру SwiftKey. В её настройках есть меню «Размер», с помощью которого можно создать искусственный отступ, в который как раз попадёт полоска из Gesture Control.
4. Выбираем подходящие иконки для домашнего экрана
В стандарте в MIUI 10 две темы оформления домашнего экрана на выбор: «По умолчанию» и «Классическая». Значки в последней очень похожи на те, которые используют в iOS.
Тем не менее, можно найти и более правдоподобный вариант — например, Ios MDS 3.5 (ищите в приложении «Темы» поиском).
Иконки в этой теме оформления почти идеально совпадают с iOS 12 и iOS 13. Более того, у некоторых даже есть специальная анимация, которая включается при выходе из приложения.
5. Устанавливаем необходимую сетку рабочего стола
Это можно сделать в меню «Настройки» > «Рабочий стол и Недавние» > «Сетка рабочего стола». Нужно выбрать вариант 4×6, именно столько значков в iPhone, если не учитывать док.
Кстати, я использую стандартный рабочий стол MIUI, и в сторонних вариантах пока не вижу никакого смысла.
6. Размещаем иконки в привычном по iPhone порядке
Android интересен возможностью разместить значки и другие элементы рабочего стола в любой последовательности. Например, в верхней части экрана.
Нужно помнить, что в iOS такого нет. Именно поэтому я просто скопировал расположение значков со своего iPhone.
7. Создаём аналог специального меню для виджетов
В MIUI есть отдельное боковое меню с виджетами, но их настолько мало, что использовать его нет никакого смысла.
Лучше всего перенести все значки на второй экран, сделать его главным, а первый занять необходимыми виджетами. В моём случае это погода и быстрый доступ к контактам.
Пока это меню во всей «сборке» нравится мне меньше всего, поэтому я активно ищу сторонние виджеты в «Play Маркете».
8. Корректируем размер выреза в экране под iPhone
В Xiaomi Mi 9 небольшой аккуратный вырез, в который уместилась только фронтальная камера. Ему далеко до модуля True Depth по безопасности аутентификации, но для этого здесь есть сенсор отпечатков пальцев.
Чтобы девайс на Android стал больше похож на iPhone, вырез нужно увеличить в ширину. В этом поможет приложение Notch Phone X — приложение очень правдоподобно работает с OLED.
Жаль только, что некоторые элементы иногда будут залезать на него. Но это случается очень редко.
9. Отключаем отпечаток пальца, которого нет в iPhone
Одним из последних штрихов станет выключение отпечатка пальцев. Дело в том, что у него есть визуальное отображение на экране блокировки, и это сразу выдаёт «подделку».
Избавиться от него можно в меню «Настройки» > «Блокировка и защита». Тут же можно настроить разблокировку устройства с помощью лица.
10. Настраиваем внешность часов для экрана блокировки
Это можно сделать в меню «Настройки» > «Блокировка и защита» > «Расширенные настройки» > «Стиль часов экрана блокировки» >. Здесь нужно выбрать вариант «По центру».
Именно этот вариант разработчики Xiaomi скопировали из iOS один к одному.
Вместо вывода: какие моменты реализовать не смог
Пока так и не смог найти приложение, чтобы повторить подложку для дока из iOS. Если знаете такое, обязательно подскажите.
Ещё плохо, что для Android нет большинства моих самых любимых приложений, которые я использую на iOS. Альтернативы есть, но они сразу же выдают подделку.
В остальном результатом я остался более чем доволен. Конечно, пришлось потратить несколько часов на поиск пары дополнительных приложений в помойке магазина Google, но оно того стоило.
Источник
Обзор Селфи Палки Xiaomi Mi Selfie Stick Tripod — Монопода Штатива с Пультом и Кнопкой Для Телефона, Инструкция, как Подключить к Андроид или Айфону
Недавно заказал себе селфи палку для своего айфона производства компании Сяоми. Полное название — Xiaomi Mi Selfie Stick Tripod. Это штатив, или как его называют монопод, с кнопкой, которым можно пользоваться как на iPhone, так и на любом Андроид-телефоне. Но самое интересное не это — селфи палка комплектуется пультом управления, с помощью которого есть возможность делать фото удаленно с расстояния в несколько метров. В этой статье будет обзор Xiaomi Selfie Stick Tripod и инструкция, как его подключить к смартфону на Android или iOS (iPhone).
Обзор комплектации селфи палки Xiaomi Mi Selfie Stick Tripod
Поскольку посылка мне пришла из Китая с АлиЭкспресс (ссылка на продавца), штатив был упакован в коробку белого цвета, который в последнее время характерен именно для тех версий гаджетов Xiaomi, которые выпускаются для внутреннего рынка.
Ну и все надписи — только на китайском. Однако это совсем не помешает, как в случае с тем же фитнес-браслетом Mi Band, пользоваться всеми возможностями селфи палки. Поэтому можно не бояться сэкономить, купив монопод в интернете, а не в официальном магазине Xiaomi.
Открываем крышку и первое, что видим, — это еще одна маленькая коробочка, в которую запакован пульт управления. Вот такое внимание к мелочам. Напомню, что у селфи палки BlitzWolf, которую я также недавно показывал, пульт с кнопкой сразу был размещен на своем месте на рукоятке.
Кстати, думаю, далее будет не лишним провести некоторые сравнения между двумя этими моделями. Сам штатив Xiaomi имеет меньший размер как в сложенном, так и распрямленном состоянии.
С одной стороны, это компактность, которая так важна для мобильности. С другой — он почти в два раза короче, что 100% негативно скажется на удобстве использования. При этом той самой пресловутой компактности немного мешает конструкция держателя смартфона. Он здесь не убирается внутрь корпуса, как у BlitzWolf, а просто складывается. Тем самым утолщая весь гаджет
Но в целом сборка селфи палки порадовала. Хоть это и пластик, в том числе и шарнир держателя телефона, сделано все очень качественно. Кстати, запаса хода крепления достаточно даже для больших «лопат» с диагональю 6 дюймов.
Рукоятка из шершавого пластика без мягкого покрытия, а вот крепление для пульта как раз выполнена из какого-то софт-тач силикона для его надежного удержания. Никакой дополнительной защелки нет.
При этом компоновка селфи палки Xiaomi Selfie Stick (Tripod) такова, что при установленном на ней айфоне или Андроид смартфоне кнопка пульта смотрит вниз. То есть если держать ее одной рукой, то нажимать придется указательным пальцем, а не большим, как обычно. На мой взгляд, это немного странно — ничто не мешало развернуть его на 180% в привычное положение.
Как вы уже поняли, рукоятка селфи палки Xiaomi легким движением руки раскладывается в треногу и превращается в маленький штатив для дистанционного использования. И здесь стоит опять вспомнить BlitzWolf. У него в треногу были удачно вписаны металлические фиксаторы, жестко закрепляющие монопод в раскрытом состоянии.
Здесь же и близко нет никакого намека, из-за чего вся конструкция кажется более хлипкой. Одно неудачное движение — и телефон вместе со штативом полетит на пол. Благо, что высота небольшая.
Видео обзор и отзыв
Инструкция, как подключить Xiaomi Mi Selfie Stick Tripod к смартфону?
Для подключения Xiaomi Selfie Stick к телефону на Android или iPhone делаем следующие шаги:
- Включаем Bluetooth на телефоне
- Длительно нажимаем на кнопку на пульте селфи палки
- Ищем ее название в списке беспроводных устройств блютуз на телефоне
- Выбираем и ждем соединения
После этого при запущенном приложении «Фото» кнопка на пульте будет спускать затвор камеры мобильного телефона.
Видео по подключению
Отзыв о Xiaomi Mi Selfie Stick Tripod
По подключению селфи палки Xiaomi к телефону и управлению камерой с пульта претензий нет никаких. Работает одинаково хорошо как с Android, так и с iPhone — задержка между нажатием кнопки и срабатыванием затвора минимальна.
Для зарядки беспроводного пульта подойдет кабель micro USB и блок питания от любого смартфона. Емкости батареи хватает на несколько дней активного использования. Но поскольку селфи палку мы все-таки берем с собой не так часто (если только речь не о каком-нибудь путешествии), то одного заряда хватит на весьма продолжительное время.
В итоге имеем классный небольшой и качественно сделанную селфи палку. Небольшой размер и простота штатива в некоторые моменты может быть критичной, но эти нюансы компенсируются очень вкусной ценой.
Источник