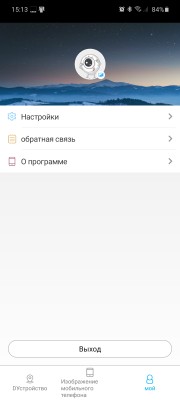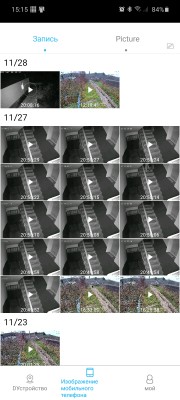Xmeye pro для андроид инструкция
Последнее обновление программы в шапке: 27.05.2021
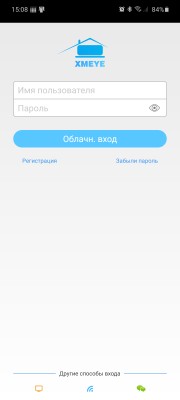
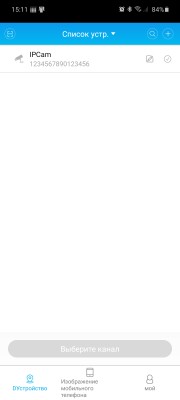
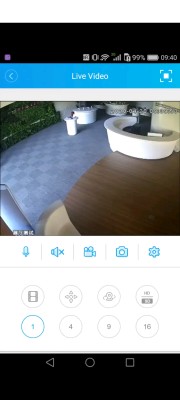
Краткое описание:
приложение для работы с системами видеонаблюдения XM
Описание:
приложение под ОС Android. работает с регистраторами (DVR, XVR, NVR) и IP камерами, выполненными на программной базе Xiongmai Technology (XM).
функционал:
-просмотр риалтайм стрима
-просмотр архива записей
-скачивание записей из архива в память смартфона/планшета
-управление настройками (но только основными. полный доступ возможен через вэб интерфейс или приложение для ПК CMS)
-подключение с помощью ID, уникального для каждого устройства. что отменяет необходимость в настройке роутеров и лишним
растратам на белый IP. нужно просто дать камере интернет и ввести её ID. всё готово к работе!
-подключение к оборудованию непосредственно по IP. полезно в случае проблем в работе родных облачных сервисов
-push уведомления о детекции движения или других тревожных событиях
Требуется Android: 5.0 и выше
Русский интерфейс: Да
Скачать:
Версия: 1.6.2.46 XMEye (Razalina)
Версия: 1.6.2.23 
Сообщение отредактировал iMiKED — 27.05.21, 20:17
зашёл на форум в надежде отыскать прошлые версии которые без рекламы и не тупили так жёстко
1.6.2.12 у меня сейчас, не может подключиться к регистратору в локалке, тупит и тормозит, потом вылетает, до того как обновился в декабре, больше года всё работало без особых нареканий
п.с. после долгих мучений всётаки подключился на 16212, но реклама просто выбешивает, нашёл сайты с прошлыми версиями, один из них https://xmeye.ru.uptodown.com/android/versions
удалил 16212, скачал и установил 607, но подгрузились настройки из глючной версии, значит удаляется не полностью, но всё сразу заработало и без рекламы, потом установил версию посвежее 16180 от 27 мая 2020 года, без рекламы и работает в 10 раз шустрее 16212
Сообщение отредактировал K-D-G — 27.12.20, 18:47
Источник
Xmeye pro для андроид инструкция
Последнее обновление программы в шапке: 27.05.2021
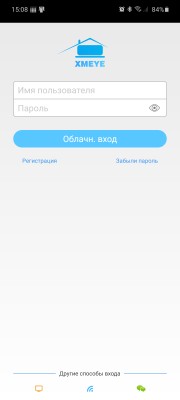
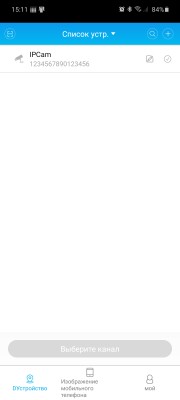
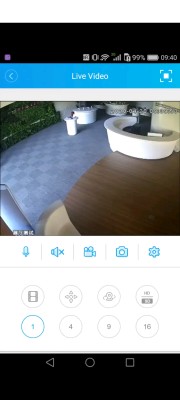
Краткое описание:
приложение для работы с системами видеонаблюдения XM
Описание:
приложение под ОС Android. работает с регистраторами (DVR, XVR, NVR) и IP камерами, выполненными на программной базе Xiongmai Technology (XM).
функционал:
-просмотр риалтайм стрима
-просмотр архива записей
-скачивание записей из архива в память смартфона/планшета
-управление настройками (но только основными. полный доступ возможен через вэб интерфейс или приложение для ПК CMS)
-подключение с помощью ID, уникального для каждого устройства. что отменяет необходимость в настройке роутеров и лишним
растратам на белый IP. нужно просто дать камере интернет и ввести её ID. всё готово к работе!
-подключение к оборудованию непосредственно по IP. полезно в случае проблем в работе родных облачных сервисов
-push уведомления о детекции движения или других тревожных событиях
Требуется Android: 5.0 и выше
Русский интерфейс: Да
Скачать:
Версия: 1.6.2.46 XMEye (Razalina)
Версия: 1.6.2.23 
Сообщение отредактировал iMiKED — 27.05.21, 20:17
зашёл на форум в надежде отыскать прошлые версии которые без рекламы и не тупили так жёстко
1.6.2.12 у меня сейчас, не может подключиться к регистратору в локалке, тупит и тормозит, потом вылетает, до того как обновился в декабре, больше года всё работало без особых нареканий
п.с. после долгих мучений всётаки подключился на 16212, но реклама просто выбешивает, нашёл сайты с прошлыми версиями, один из них https://xmeye.ru.uptodown.com/android/versions
удалил 16212, скачал и установил 607, но подгрузились настройки из глючной версии, значит удаляется не полностью, но всё сразу заработало и без рекламы, потом установил версию посвежее 16180 от 27 мая 2020 года, без рекламы и работает в 10 раз шустрее 16212
Сообщение отредактировал K-D-G — 27.12.20, 18:47
Источник
Настройка приложения XMEye для удаленного доступа с мобильных устройств. Часть 1.
Здравствуйте, друзья! Давно от нас не было никаких статей. За это время произошли некоторые изменения:
- На смену приложению vMEyeSuper пришло более современное и обновляемое приложение XMEye.
- Компания VeSta запустила облачный сервер. Это позволило их оборудованию получать удалённый доступ через протокол P2P значительно быстрее, чем это происходило ранее.
- Компания Hikvision запустила свой собственный магазин приложений.
Но обо всём по порядку.
Сегодня мы рассмотрим настройку удалённого доступа через приложение XMEye. В дальнейшем, сделаю такие же статьи по VeStaCloud и Hik-connect.
Одноимённый облачный сервис используется множеством производителей видеорегистраторов и IP видеокамер, например: Орбита, Optimus, TopVision, VeSta (при подключении по статическому IP либо после прошивки в СЦ), а так же другими производителями регистраторов на платах от Xiong Mai tech.
Главным достоинством сервиса является простота настройки и использования. Настройка удаленного доступа к оборудованию, будь то регистратор или IP камера, потребует всего несколько кликов.
Приступим же к настройке.
И так, у вас имеется видеорегистратор, подключенный к маршрутизатору с выходом в Интернет и установленное мобильное приложение XMEye. Скачать приложение можно в App Store или Google Play, в зависимости от операционной системы вашего смартфона\планшета.
Если ваш провайдер предоставляет вам статический IP адрес и вы планируете организовать подключение с его помощью, то вам потребуется для начала произвести «проброс» портов в маршрутизаторе. Как это сделать, можете прочитать в нашей статье Организация доступа к видеорегистратору по сети Интернет. Если же у вас динамический IP адрес, то будет достаточно просто поставить галочку «DHCP» в сетевых настройках регистратора.
Стартовый экран предлагает нам:
- Авторизоваться на облачном сервере.
- Зарегистрироваться на облачном сервере.
- Восстановить пароль от учётной записи.
- Локальный вход (без регистрации).

В случае, если вы зарегистрируетесь на облачном сервере, подключение ко всем добавленным вами устройствам будет храниться в этой учётной записи. Это может быть удобно, когда большому количеству пользователей нужен доступ к одному или нескольким устройствам. Будет достаточно настроить подключения на одном устройстве, а на остальных нужно будет просто авторизоваться. Мы же рассмотрим самый простой вариант, без регистрации.
При первом входе, приложение предлагает нам добавить устройство. В дальнейшем, тут будет список добавленного вами оборудования. 
Первый запуск приложения
Добавить устройство можно вручную или с помощью поиска внутри локальной сети (только для P2P подключений).
- Ручное добавление.
Добавление устройств- «Имя устройства» — произвольное имя для вашего устройства
- «Серийн. №» — поле для ввода серийного номера устройства. Справа от поля есть кнопка, запускающая сканер QR-кода (приложению потребуется доступ к камере смартфона\планшета). Найти QR-код можно на завершающих этапах «Мастера настроек» вашего видеорегистратора.
Если на регистраторе установлен пароль, то необходимо поставить галочку «Высокая» и появятся два дополнительных поля.
Добавление устройств с паролем
Если же вы планируете настроить доступ по статическому IP адресу, то нужно поставить галочку «DDNS». Поле «Серийн. №» исчезнет и появятся два новых поля.
Добавление устройств по IP адресу

Добавление устройств, Поиск
Приложение выдаст нам все устройства в сети, которые мы можем подключить. Если в сети несколько устройств, то лучше заранее знать внутренний IP адрес устройства, чтобы было проще отличить его от других.
Выбираем нужное нам устройство и кликаем на него.
Далее нам потребуется ввести имя устроства и пароль, если он есть и нажать кнопку «Добав.».
Добавление устройств, Поиск, Добавление
Подключение устройств через Wi-Fi.
Данный способ подключения используется для Wi-Fi IP камер. Перед началом настройки, необходимо произвести сброс камеры. Для этого у камер есть либо специальная кнопка либо специальное небольшое отверстие с кнопкой внутри. Для её нажатия подойдёт обычная канцелярская скрепка. Рядом с кнопкой обычно есть надпись «Reset». Процесс сброса настроек заключается в нажатии кнопки в течении
10 секунд. Далее камера оповестит вас голосовым сообщением о сбросе настроек и перезагрузится. Через несколько минут камера загрузится и можно приступать к её настройке.
Ваш смартфон\планшет, с которого вы будете производить настройки, должен быть подключен к той Wi-Fi точке доступа, к которой в дальнейшем будет подключаться камера. В приложении имя точки доступа прописывается автоматически, а пароль необходимо ввести вручную.

Добавление устройств через Wi-Fi
Для более стабильной работы, рекондуется устанавливать камеру в том месте, где стабильный и более сильный уровень приёма Wi-Fi. Перед тем как нажать кнопку «ОК», лучше расположить смартфон на расстоянии не более одного метра от камеры. Сразу после нажатия кнопки «OK» появится сканер Wi-Fi устройств, который в течении 2 минут будет искать поблизости Wi-Fi камеру и передавать ей данные о вашей точке доступа. По завершению, вы сможете просматривать изображение с вашей Wi-Fi камеры.
Добавление устройств через Wi-Fi, сканер
Теперь в списке устройств у нас будут добавленные нами устройства. Если устройство подключено к сети Интернет, то значок слева будет синего цвета, а если устройство не в сети, то серого.

Добавленные устройства
Справа от названия устройства имеются 2 иконки:
Добавленные устройства
- Меню изменения настроек подключения.

Меню изменения настроек
В появившемся всплывающем окне, сверху мы увидим сетевые настройки текущего подключения. Ниже расположены следующие пункты меню:
- Изменить.

Изменение настроек
В этом пункте меню вы можете изменить:
- Имя устройства.
- Имя пользователя.
- Пароль.
Сетевые настройки подключения (IP адрес и порт или серийный номер) скопируются в буфер обмена и вы увидите соответствующее сообщение на экране.
Копирование настроек подключения
Поделиться с друзьями.
В принципе, тоже самое что и «Копировать», но можно сразу отправить параметры подключения в WhatsApp. Список пунктов может отличаться, в зависимости от установленных у вас приложений.
Поделиться настройками подключения
Удалить.
Данный пункт позволяет удалить текущее подключение из приложения.
Удалить устройство
Выбор каналов для просмотра.
Вы можете выбрать все или только определённые каналы для просмотра и нажать кнопку «Начать просмотр».
Выбор каналов для просмотра
Поздравляю, теперь у вас есть удалённый доступ к вашему регистратору\камере.
В следующей статье мы рассмотрим, какие функции доступны через приложение, кроме просмотра живого видео.
Источник