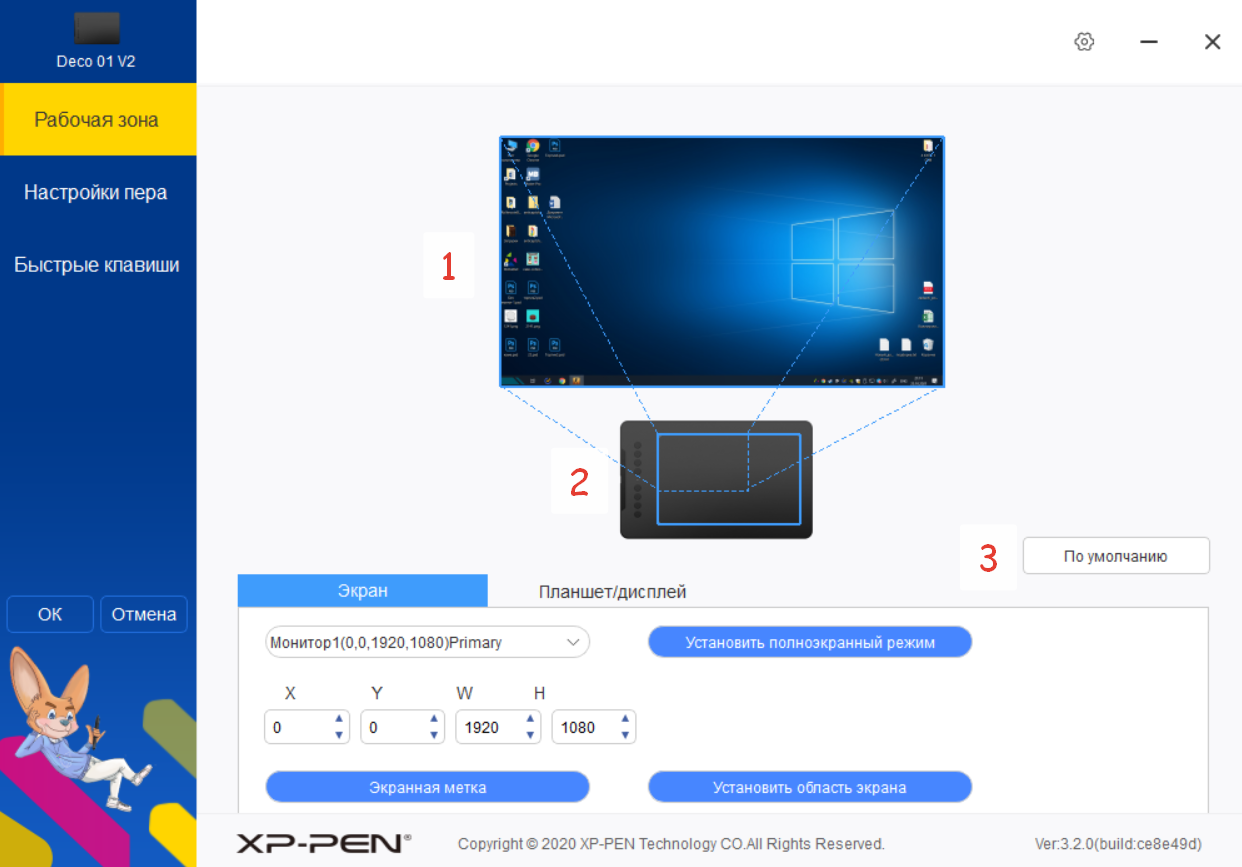- Xp pen deco 01 v2 драйвера для андроида
- Планшеты XP-PEN, поддерживающие соединение с Android устройствами
- Как подключить планшет XP-PEN к Android устройству
- Как анимировать на FlipaClip с планшетом XP-PEN с поддержкой Android?
- Как рисовать на ibisPaint с планшетом XP-PEN с поддержкой Android?
- XP-PEN при работе с Android устройствами
- Скачивание драйверов для графических планшетов XP-PEN
- Драйвера для XP-PEN
- Способ 1: Сайт XP-PEN
- Способ 2: Сторонний сборник драйверов
- Способ 3: Аппаратный идентификатор устройства
- Способ 4: Штатные средства системы
- Обзор графического планшета XP-PEN Deco 01 V2
- Содержание
Xp pen deco 01 v2 драйвера для андроида
 Планшеты XP-PEN, поддерживающие соединение с Android устройствами
Планшеты XP-PEN, поддерживающие соединение с Android устройствами 
1.Поддерживает соединения с устройствами Android (телефоны и планшеты на платформе Android) версии 6.0 и выше.
2.Работает с большинством основных программ, включая ibis Paint X, FlipaClip, Medibang, Autodesk Sketchbook, Zenbrush, Artrage и другие.
3.Идите туда, куда вас ведут ваши идеи, и всегда оставайтесь продуктивным, это принесет вам совершенно новый творческий опыт.
 Как подключить планшет XP-PEN к Android устройству
Как подключить планшет XP-PEN к Android устройству 
Перед подключением планшета XP-PEN к вашему Android устройству убедитесь, что ваш Android устройство поддерживает OTG и Android 6.0 и выше версии.
Подключите USB-адаптер планшета XP-PEN (USB к Micro-B или Type-C) к Android устройству.
Откройте приложение Android, которое может поддерживать нажим пера, затем поверните планшет XP-PEN и Android устройство в вертикальное положение.
Отключите функцию поворот экрана и убедитесь, что Android устройство остается в вертикальном положении.
 Как анимировать на FlipaClip с планшетом XP-PEN с поддержкой Android?
Как анимировать на FlipaClip с планшетом XP-PEN с поддержкой Android? 
 Как рисовать на ibisPaint с планшетом XP-PEN с поддержкой Android?
Как рисовать на ibisPaint с планшетом XP-PEN с поддержкой Android? 
 XP-PEN при работе с Android устройствами
XP-PEN при работе с Android устройствами 
Следующие модели графических планшетов XP-PEN поддерживают подключение с Android устройствами:
XP-PEN Star G640S
XP-PEN Star G960S/Star G960S Plus
XP-PEN Deco 01 V2
XP-PEN Серия Deco Pro
XP-PEN Deco mini4/Deco mini7/Deco mini7W
Перед подключением планшета XP-PEN к Android устройству, убедитесь, что ваше Android устройство поддерживает OTG и убедитесь в том, что версия Android 6.0. или выше.
Подключите планшет к вашему Android устройству, и убедитесь что оно работает в вертикальном режиме.
Если при подключении Android устройства к планшету XP-PEN возникают какие-либо проблемы (например, стилус и курсор, работают в противоположном направлении), свяжитесь с нами, чтобы решить проблему.
Не все Android устройства поддерживают планшеты XP-PEN. В данный момент ряд Android устройств не поддерживают работу планшетов XP-PEN :
Galaxy S7 edge/Samsung
Galaxy Tab S2/Samsung
Galaxy Note 4/Samsung USB micro-B
Galaxy Note 8/Samsung USB Type-C
Galaxy Note 9/Samsung USB Type-C
При низком заряде батареи Android устройство, планшет может работать некорректно, поэтому убедитесь, что на Android устройстве достаточно заряда батареи.
Когда ваше Android устройство переходит в режим ожидания, и вы не можете контролировать курсор с помощью пера, чтобы разбудить его, пожалуйста, отсоедините USB-кабель и подключите снова.
Пожалуйста, по всем вопросам обращайтесь в службу поддержки XP-PEN. Мы постараемся помочь вам.
Источник
Скачивание драйверов для графических планшетов XP-PEN
Драйвера для XP-PEN
Рассматриваемые девайсы, как и многие подобные им, имеют несколько источников получения драйверов — это установщик с ресурса производителя, сторонняя программа, ID оборудования и задействование средств операционной системы. Каждый метод по-своему специфичен, поэтому рекомендуем сперва ознакомиться со всеми инструкциями и только затем выбирать подходящую под ваш случай.
Способ 1: Сайт XP-PEN
Самый надёжный метод получения системного ПО для большинства устройств – загрузка с сайтов производителя. Планшеты XP-PEN – не исключение из этого правила.
- Ссылка выше ведёт в раздел поддержки и загрузки драйверов. Первым делом требуется найти страницу конкретно вашего устройства. Это можно сделать двумя путями – использовать выпадающее меню с категориями устройств
или ввести в поисковой строке название требуемой модели.
В результате вы попадёте на страницу загрузок для выбранного девайса. Раздел с драйверами назван «Software & Drivers».
Этот метод – самый верный, поэтому подойдёт для всех случаев и ситуаций.
Способ 2: Сторонний сборник драйверов
Продвинутые пользователя наверняка слышали о драйверпаках: программном обеспечении от сторонних разработчиков, целью которого является облегчение процесса поиска и установки драйверов. Для пользователей, которые впервые слышат о таком ПО, мы подготовили подробную статью с обзором лучших программ этого класса.
Если после прочтения статьи выше вы по-прежнему затрудняетесь с выбором, мы можем порекомендовать решение под названием DriverPack Solution. Также к вашим услугам инструкция по использованию этого ПО.
Способ 3: Аппаратный идентификатор устройства
Вся компьютерная периферия для связи с ПК использует уникальный для каждого девайса ID, с помощью которого можно легко получить необходимые драйвера. О том, что для этого потребуется сделать, мы уже писали ранее, поэтому просто приведём ссылку на подробную инструкцию.
Способ 4: Штатные средства системы
Если все вышеописанные методы по каким-то причинам недоступны, всегда можно воспользоваться альтернативой в виде встроенных в Виндовс средств, в частности «Диспетчером устройств». Пользоваться им несложно, достаточно лишь инструкции в материале далее.
Мы рассмотрели все возможные методы получения драйверов для устройств XP-PEN. Каждый наверняка найдёт решение под свои нужды.
Помимо этой статьи, на сайте еще 12470 инструкций.
Добавьте сайт Lumpics.ru в закладки (CTRL+D) и мы точно еще пригодимся вам.
Отблагодарите автора, поделитесь статьей в социальных сетях.
Источник
Обзор графического планшета XP-PEN Deco 01 V2
В этом обзоре речь будет идти о достаточно бюджетном графическом планшете от компании XP-PEN, которая получила название Deco 01 V2. Помню то время, когда мне было 17 лет и я безумно хотел графический планшет но, к сожалению мне так и не получилось его приобрести. Но, а теперь он у меня под рукой и я постараюсь очень подробно о нём рассказать. Поехали!

Содержание
Характеристики
| Тип | Графический планшет |
| Рабочая область | 254 х 156 мм |
| Разрешение | 5080 lpi |
| Угол наклона, ± | 60° |
| Внутренняя флэш-память | 266 МБ |
| Программируемые «горячие» кнопки | 8 штук |
| Питание | от USB |
| Размеры | 351 х 8 х 217 мм |
| Вес | 590 г |
Комплектации
Посылка пришла вот в таком пакете, есть небольшие повреждения самого пакета, но, а с содержимом всё в порядке.
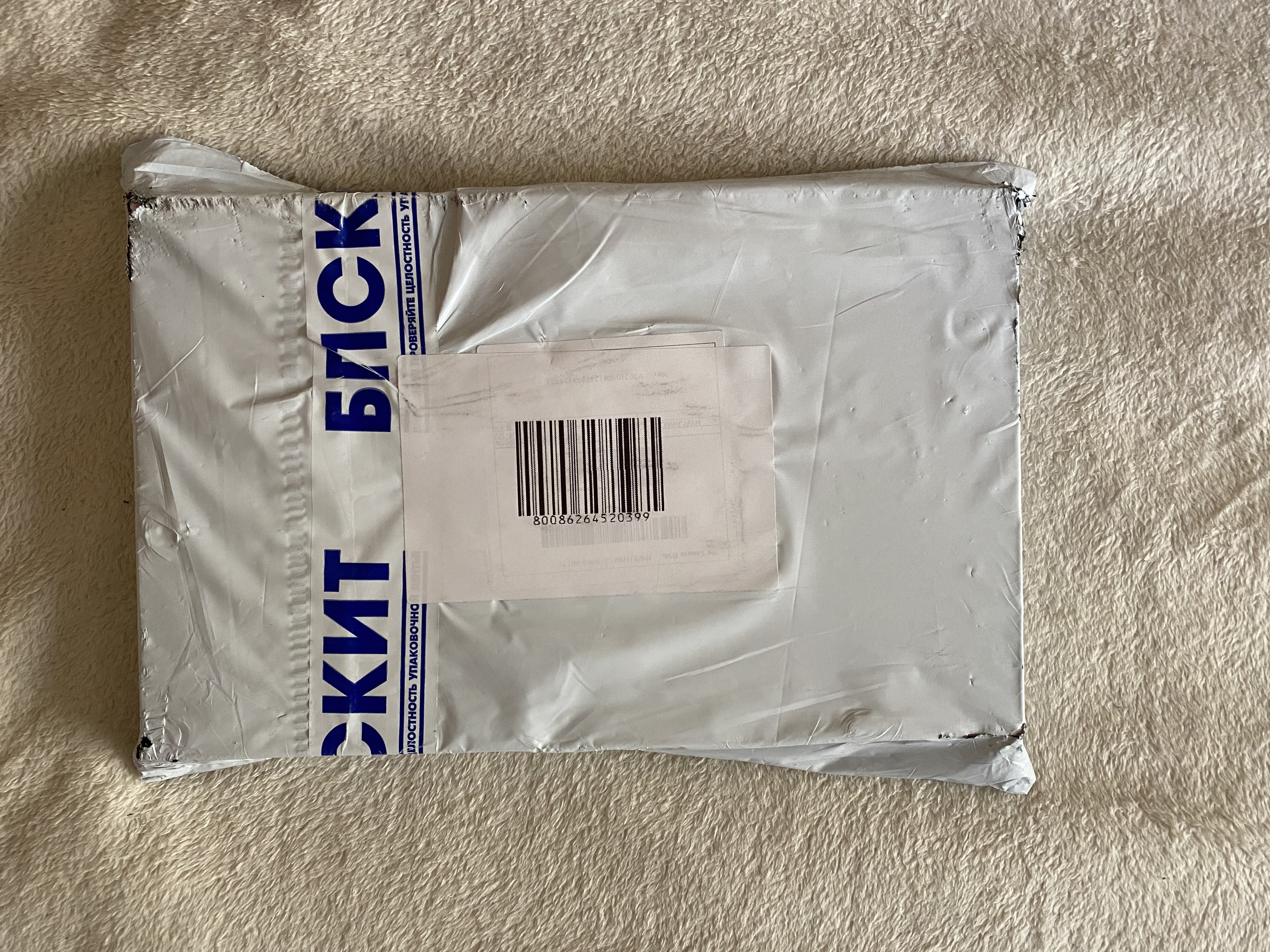

Поставляется графический планшет в приятной упаковке из плотного синего картона. На лицевой стороне коробки есть изображение самого графического планшета DECO 01 v2 и также можно увидеть в правом нижнем углу логотип компании. На обратной же стороне расположились основные технические характеристики устройства.
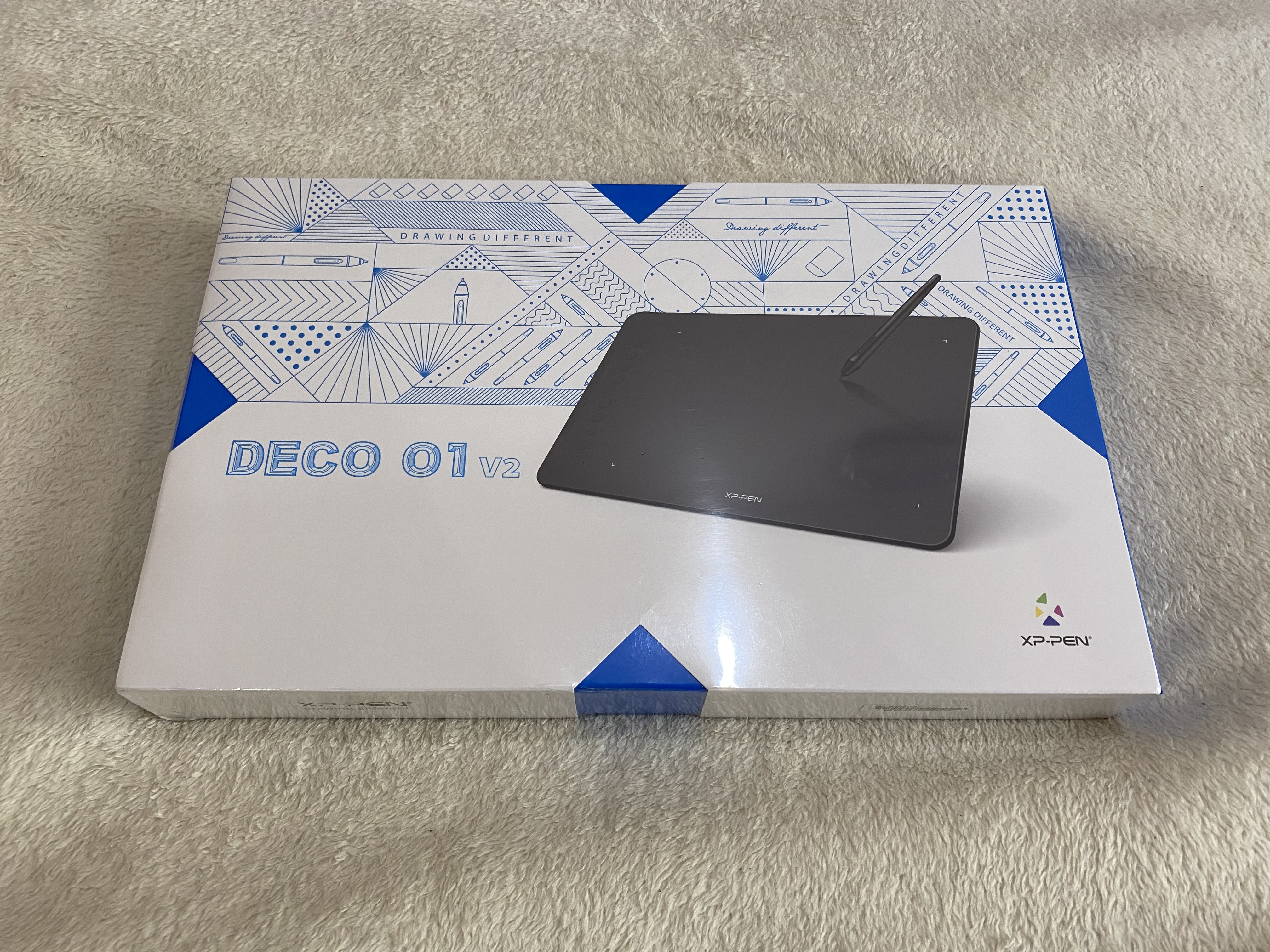

Для того, чтобы открыть содержимое нужно избавиться от белого тонкого картона. И теперь перед нами однотонная синяя коробка. Отмечу, что упаковка на ощупь приятная.



Переходим к самой комплектации, ведь она здесь действительно богатая. Внутри помимо графического планшета производители положили:
- защитную плёнку;
- USB кабель типа Type-C на одном конце и с обычным ПК USB разъёмом на другом конце;
- документацию;
- гарантийный талон;
- стилус марки P03;
- восемь сменных наконечников;
- подставку к стилусу;
- перчатку;
- два переходника USB Type-C и micro-USB;
Давайте поговорим про комплектацию. Защитная плёнка поставляется в пакетике, и честно говоря я не собираюсь её использовать. Кабель длинный, толстый и мягкий, то есть без проблем сгибается.


В документации указана информация о том, как происходит подключение к компьютеру (русский язык присутствует). Про стилус поговорим чуть позже. Восемь наконечников лежали в отдельном пакете. Подставка для стилуса тоже была запечатана и сразу хочу сказать, что удобная штука. Переходники вставляются в разъёмы туго и исполнены в металлических корпусах. Перчатка предназначена явно не для детской руки, но, честно говоря я ею не пользуюсь. Изготовлена она из эластичного материала.



Внешний вид
По габаритам этот графический планшет действительно крупный. Его рабочая область больше чем «Medium» большинства других планшетов. Планшет изготовлен из качественного пластика, поэтому на ощупь он приятный. Углы не острые, а закруглённые.

На лицевой стороне по центру снизу расположился логотип производителя и также слева есть восемь кнопок, про которые мы поговорим чуть позже. Рабочая область выделена четырьмя светящимся стенками, которые постоянно горят, даже если компьютер выключен. Кстати, отключить их, как я понял нельзя, но и смысла в этом не вижу.


Между кнопками расположился ещё один индикатор (яркий синий цвет), который горит, когда перо касается рабочей области, либо же когда пользователь нажимает на одну из кнопок.


С левой стороны расположился разъём Type-C, благодаря которому можно подключиться к графическому планшету с любой удобной стороны. В этом же случае Type-C во многом раз удобнее, нежели MicroUSB.


На обратной стороне по углам расположились прорезиненные ножки. Не могу сказать, что ножки идеально справляются со своей задачей, но во время рисования у меня никогда планшет не скатывался или же не перемещался по поверхности. По центру есть немного информации о технике, но, думаю это никому не интересно.

В целом, графический планшет сделан из качественных материалов. Также хочу отметить его лёгкий вес, но может для кого-то это даже будет минус.


Форма стилуса по габаритам напоминает тослтую шариковую ручку. Если Вы раньше рисовали только на смартфоне или планшете, то тогда Вам придётся привыкнуть к его размерам. Кстати, у меня с этим проблем вообще не было, привык буквально за несколько часов.

На пере расположились две кнопки, которые можно назначить как душе угодно. Также нужно сказать, что стилус построен по пассивной технологии. В нём нет никаких батареек и аккумуляторов, поэтому никакая подзарядка не нужна.


Как скачать программное обеспечение XP-PEN Deco 01 V2
Давайте теперь разберемся тем, как скачать драйвер на ПК. Для скачивания драйвера, достаточно вбить в «Google» или «Яндекс» по типу что-то «скачать драйвер deco 01 v2» и обычно на первой же строчке выходит то, что мы ищем. Обратите внимание на домен, который выдается в поисковой строке.
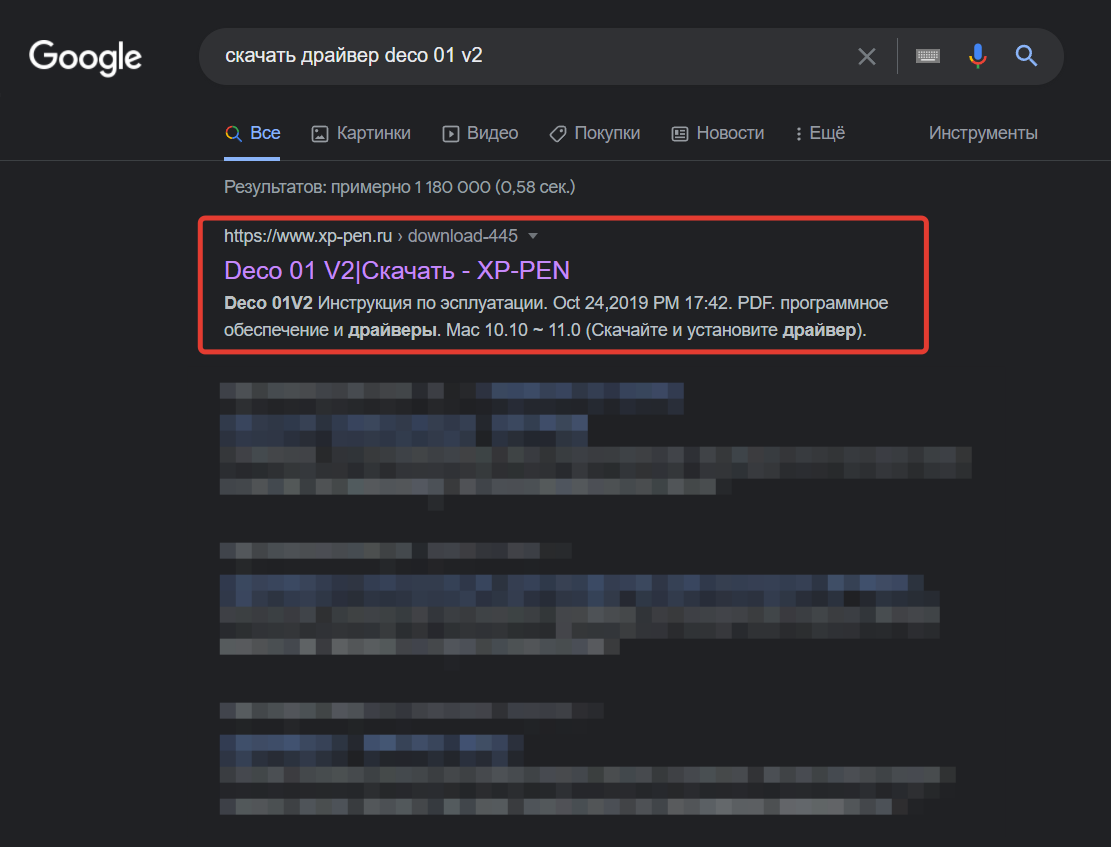
Далее переходим по этой ссылке и попадаем на эту страницу (скриншот ниже). Здесь же нам нужно выбрать операционную систему, на которую хотим установить драйвер. В моём случае это «Windows», который находится чуть ниже.
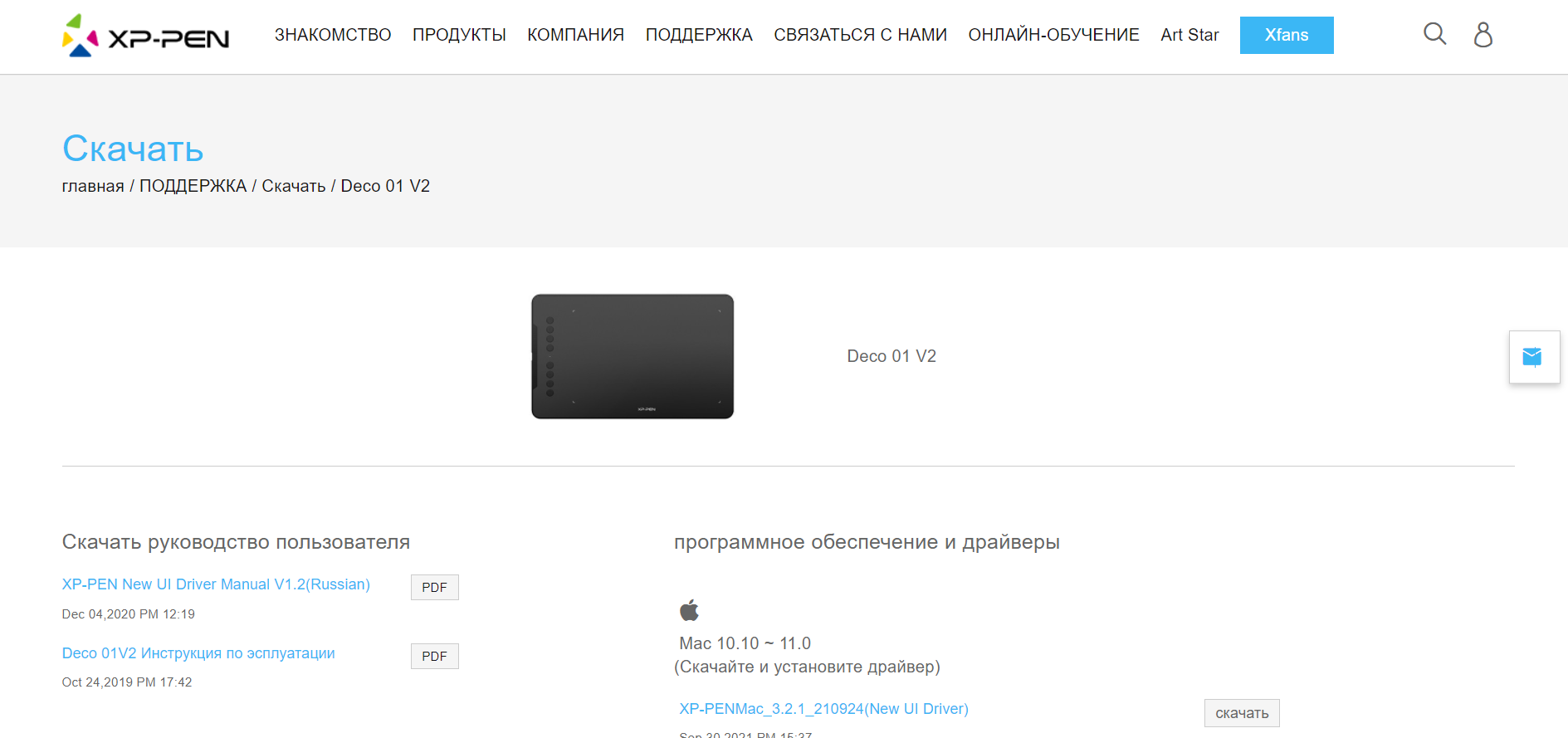
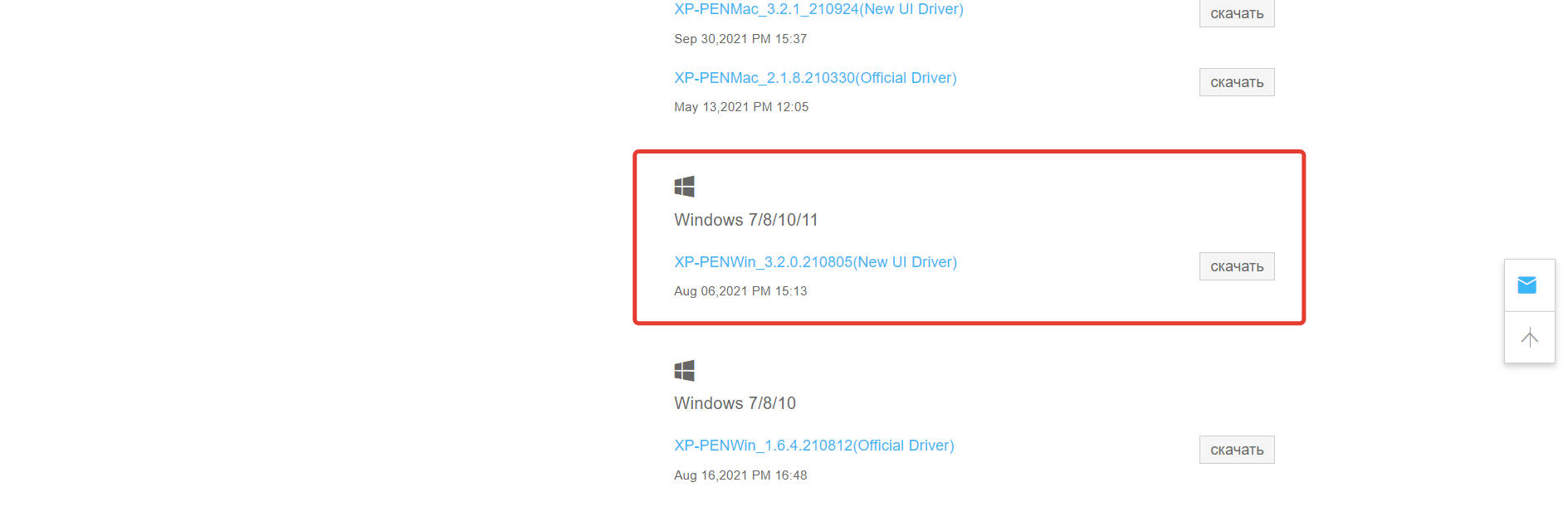
После скачки у Вас должен появится ZIP-файл, из которого нужно будет разархивировать содержимое. Не переживайте, все свои действия я показал на скриншотах (см. ниже).

Открываем этот самый файл с расширением .exe и Вы должны увидеть следующее (см. ниже). Для установки придётся согласиться с лицензионным соглашением ПО, что я и сделал. Вы можете его прочитать у них на сайте. С помощью кнопки «другой» можно поменять место, куда будет скачан драйвер. Я же для наглядности скачал его на рабочий стол, Вам же советую скачать в удобное Вам место.

После установки у Вас появиться такой вот ярлык, с помощью которого мы и будем открывать сам драйвер.

Всё! Теперь мы можем пользоваться всеми функциями графического планшета, например настраивать рабочую область планшета, регулировать чувствительность пера и так далее. Сейчас мы об этом поговорим.

Фирменное программное обеспечение
Рабочая зона
В фирменном программном обеспечение всё начинается со вкладки «Рабочая зона». Я отметил на скриншоте цифрами то, что тоже настраивается, а то через скриншоты не так просто всё передать.
- Можно настроить экран, то есть на какую область будет взаимодействовать графический планшет. Как Вы видите, я сделал на весь экран. Это можно настроить тремя способами, что очень удобно;
- Также настраиваться и рабочая область самого графического планшета. Обычно правую часть всегда делаю не работоспособный, так как правша и в правом углу рисовать для меня уже проблемотично;
- Всё можно в один клик восстановить (по умолчанию);
Настройки пера
Следующий раздел «Настройки пера», где можно назначить клавиши на стилусе (2 шт), изменить регулировки чувствительности к нажиму и включить режим мыши. На скриншоте ниже видно, что я немного увеличил жесткость, так как посчитал не достаточно.
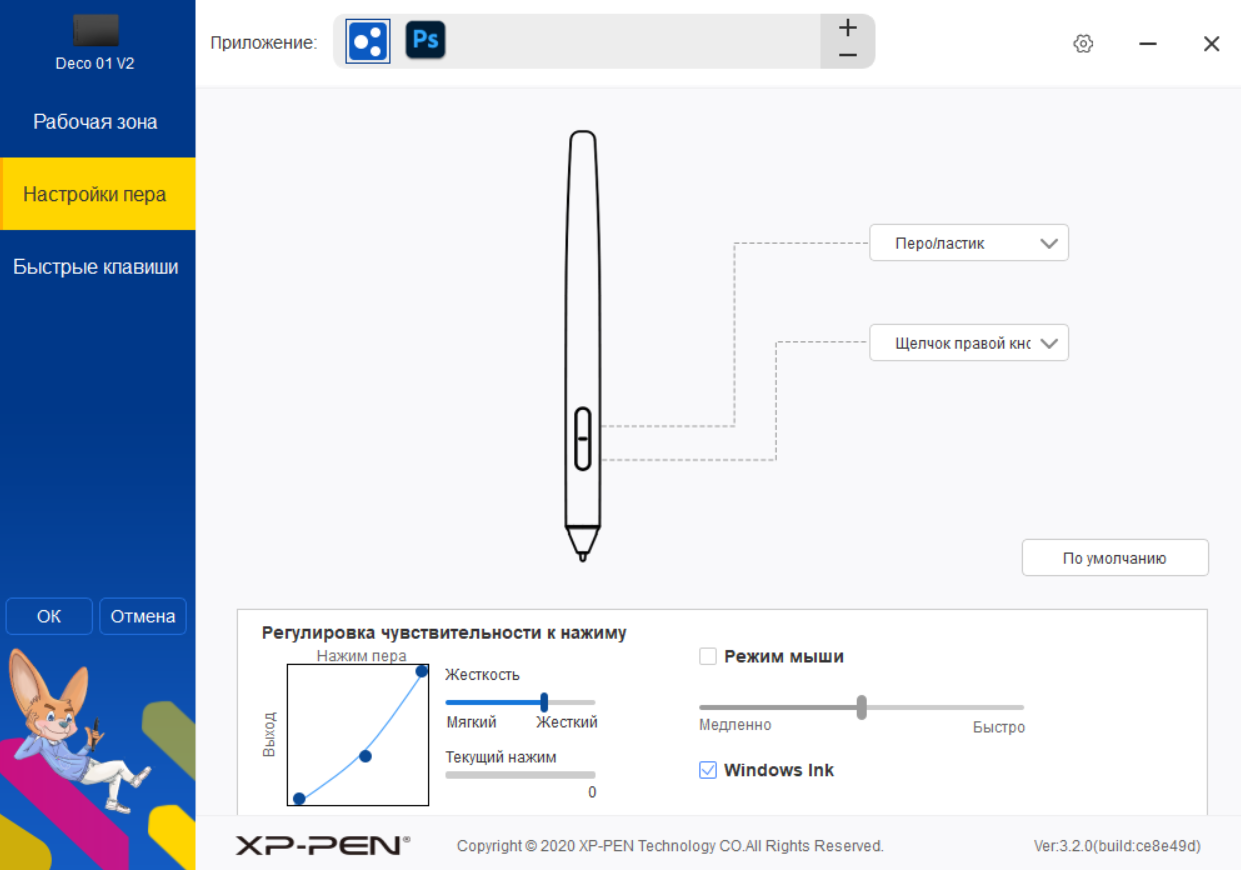
Мы ещё не закончили с настройками, но уже могу сказать, что всё здесь интуитивно понятно. Кстати, можем посмотреть на «текущий нажим».
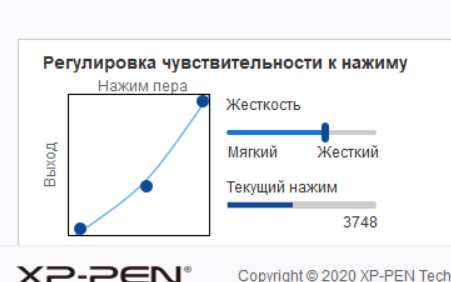
Быстрые клавиши
Следующий раздел «Быстрые клавиши», где настраиваются все восемь кнопок на графическом планшете. Проще говоря, кнопки можно настроить как угодно. Кстати, на скриншоте ниже Вы можете увидеть панель «Приложение», где можно назначить эти самые 8 кнопок под любое определенное приложение. Так как я не профессионал, мне это не нужно. Но человеку, который работает на куча разных приложениях, думаю, точно пригодится.

Сейчас более подробно разберем «Настройка быстрых клавиш». Как Вы видите на скриншоте ниже, я кликнул по настройкам кнопки под номером «K1» и нажал на кнопку «настроить». После этого попадаем в следующий раздел «Клавиша быстрого доступа».

Здесь уже можно как угодно настроить свои кнопки. Вплоть до «Использование мыши для управления», «ввод с клавиатуры (до 20 команд)» и так далее. Смотрите на скриншот ниже.
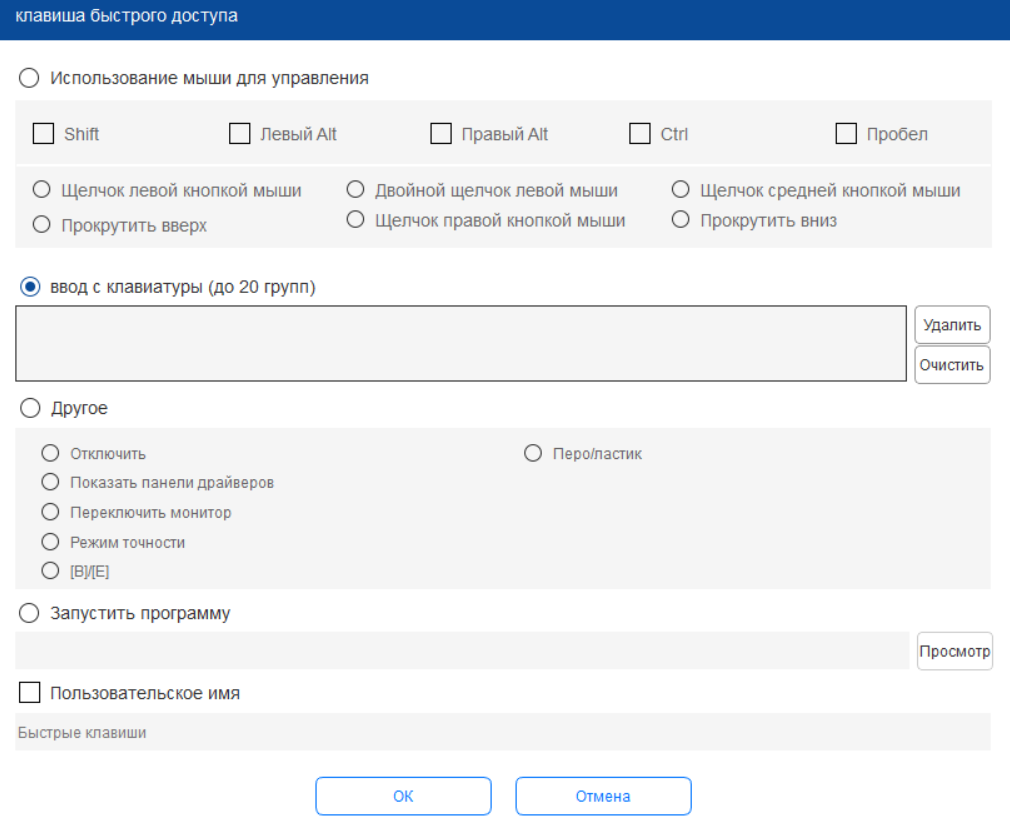
Другие настройки
Справа сверху есть также дополнительные настройки, с помощью которого можно отключить быструю клавиши, нажим, сообщение и наклон. Также здесь можно экспортировать конфигурацию (все ваши настройки) и перекинуть, например на другой компьютер/ноутбук. Сделано это для того, чтобы было меньше хлопок и просто для удобства. Для того, чтобы по новой не настраивать ПО графического планшета, достаточно импортировать конфигурацию и всё. И главное, все настройки сохраняются с помощью кнопки «Ок» (слева снизу). Обязательно не забудьте нажать на эту кнопку после всех настроек, а то в противном случае придётся всё по новой.

На практике
Подключаем графический планшет к ПК, и уже через 30 секунд он начинает работать в режиме обычной мышки. Движения пера распознаются на высоте в пару миллиметров от рабочей поверхности. Кнопки на корпусе стилуса заменяют соответствующие клавиши мыши (как они настраиваются, я рассказал выше).

Итак, надеваем перчатку и приступаем к рисованию. Перо с наконечником средней жесткости легко скользит по «бархатистому» пластику. Легкий хруст приятен на слух — он не будет раздражать вас даже при долгой работе. Планшет мгновенно распознает быстрые движения. Он дает сбой только при молниеносных росчерках. Поэтому, если вы привыкли рисовать в технике художников-экспрессионистов, придется немного изменить привычки и умерить темп.


У меня не было такой проблемы, но видел в отзывах, что у некоторых была одна проблема. Если устройство реагирует на ваши действия с запозданием, скорее всего, проблема кроется именно в компьютере. Для начала перезапустите свою «машину». Если это не помогает, освободите место на жестком диске или установите дополнительную планку оперативной памяти. Как уже говорилось, вам доступно десять функциональных кнопок — восемь на самом планшете и еще две на пере. Любой из них можно присвоить определенную команду в графических редакторах или назначить сочетание клавиш. Для этого стоит открыть соответствующий раздел приложения в «PenTablet».
Рисунок
Я не профессионал и давно уже, честно говоря не рисовал с помощью графического планшета. Но, мне кажется, что тортик вышел далеко неплохой. Использовал различные силы нажатия. Линии ровные, без всяких острых скачков и рывков. Немного, конечно, не дорисовал.

Вывод
Подводя итог, хочу сказать, что XP-Pen Deco 01 V2 это отличный графический планшет для начинающего цифрового художника. За эту стоимость Вы получаете высокую чувствительность, быстрый отклик, большую площадь рабочей области и богатейшую комплектацию. Как Вы уже поняли после прочтения обзора, все настройки проводятся в интуитивно понятном приложении, которое получило название PenTablet. А ещё планшет отличается от многих планшетов своим высоким качеством сборки и приятной на ощупь шероховатой фактурой пластика. В общем, я остался доволен от этого планшета.
На этот планшет есть скидочный купон DEC1122 на 2 $, который действует при покупке планшетов от 52 долларов и до 30 ноября. По самым низким ценам планшеты от этой компании можно будет урвать с 11 по 12 ноября.
Надеюсь, этот обзор Вам понравился и Вы сделали свой вывод. Другие обзоры на разную технику, Вы можете найти чуть ниже в разделе «Об авторе». Спасибо за внимания!
Об авторе
Подписывайтесь на мой новый YouTube канал, где публикуются обзоры в формате видео.
Источник
































 Планшеты XP-PEN, поддерживающие соединение с Android устройствами
Планшеты XP-PEN, поддерживающие соединение с Android устройствами