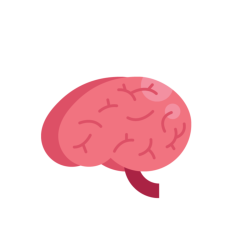Ядра для retroarch android
| 2,066 | уникальных посетителей |
| 128 | добавили в избранное |
Хочу уточнить, что настройки делаются именно под ядра Mesen и Genesis Plus GX, и работа других ядер с такими параметрами не гарантируется.
В этом гайде я расскажу и покажу поэтапно:
- Общую настройку RetroArch
- Как установить ядра для эмуляции NES и Sega
- Настройку ядер Mesen и Genesis Plus GX
- Настройку шейдеров
- Run-ahead и настройки для снижения инпут лага в играх
- Про реверс или перемотку игрового процесса
- Про оверлок или виртуальный разгон процессора ядра
- Ретроачивки и сайт Retroachievements.org
- Добавление одельных ядер, которых нет в стиме
Итак, после скачивания программы в стиме, и запуска, вы увидели главное меню.
Если геймпад подключен к компьютеру, то он должен сразу определиться и должно установиться управление по умолчанию.
Управление на клавиатуре – Стрелками выбираем раздел, Enter – подтверждаем, Backspace – назад. Если на геймпаде – D-падом выбираем раздел, А – подтверждаем, B – назад. (Ну тут зависит от геймпада, но в целом должно быть примерно так) Пока нам этого достаточно.
Я начинал использование программы с тогда еще актуальной версии 1.7.7, в ней был совсем другой интерфейс. Чтобы поменять интерфейс на старый, то заходим в Настройки-Драйверы-Меню. Здесь вместо ozone выбираем xmb. После этого перезапускаем программу и видим старый интерфейс.
Так как мне удобней использовать его, то все настройки будем делать в данном интерфейсе. Кто предпочитает новый, можете использовать его. По количеству функций и меню он идентичен, просто имеет другой вид.
Если вам мешают вкладки Изображения, Музыка, Видео в главном меню, то их можно убрать. Для этого переходим в Настройки-Интерфейс пользователя-Видимые элементы меню. Здесь убираем ненужные нам элементы. Например я также скрыл Обзор, Избранное и Сетевая игра. После чего перезапускаем программу. В итоге лишние вкладки уберутся и не будут нам мешать.
Начнем с NES. После запуска игры переходим в Главное меню-Быстрое меню-Опции. Здесь мы будем настраивать ядро.
Из всего перечня опций я обычно меняю всего несколько параметров.
Palette – Палитра. Здесь по вкусу, но я предпочитаю палитру от эмулятора Nestopia. Ее можно скачать по данной ссылке: https://emulation.gametechwiki.com/index.php/Famicom_Color_Palette.
В архиве ищем файл палитры YUV.pal. Распаковываем его в удобное место. После чего переименовываем файл YUV.pal в nes.pal и копируем его в папку system по пути где у вас расположен Стим с папкой RetroArch — Steam\steamapps\common\RetroArch\system. И после чего перезапускаем программу (а если она была не запущена, то запускаем). Запускаем игру, переходим в настройки ядра и выбираем Custom в выборе палитры.
Top и Botton Overscan – ставим по 8px. Это что то вроде обрезки по краям, где может быть различный мусор от спрайтов и тд. Обычно в NES за основу берется по 8 пикселей сверху и снизу.
Controller Turbo Speed – Скорость нажатий турбо. Обычно я ставлю Very Fast, но тут ставьте на свое усмотрение. В некоторых играх турбо может некорректно работать при высоких значениях. Например, в Snake Rattle ‘n’ Roll, «турбо язык» не будет работать при значениях выше Normal.
После запуска игры вы обнаруживаете, что возможно графика в игре не особо вам нравится, то есть все пиксельное. Возможно, для NES кому-то пиксельная графика даже нравится больше, и они предпочитают с ней играть. Но на Sega это выглядит уже совсем не комильфо. В общем, я предлагаю вам немного подтянуть картинку, чтобы на экране все смотрелось более красиво и приятно глазу. В этом нам помогут шейдеры, которые позволяют сгладить картинку и повысить четкость изображения.
Сразу говорю, что это дело вкуса, и каждый для себя решает, будет ли он играть с каким-то определенным шейдером или без.
В общем, чтобы установить шейдер, необходимо запустить игру, после чего перейти в Главное меню-Быстрое меню-Шейдеры. Здесь переключаем ползунок в строке Графические шейдеры на вкл.
Далее переходим в пункт Загрузить и здесь мы видим 3 папки – shaders_cg, shaders_glsl, shaders_slang. Это шейдеры под разные видеодрайверы, который вы можете выбрать в Настройки-Драйверы-Видео. По умолчанию там стоит gl. Разберем поподробней данные папки:
- shaders_cg – только видеодрайвер d3d может использовать эти шейдеры, но некоторые ядра плохо работают с d3d, так что имейте ввиду;
- shaders_glsl – видеодрайвер gl может использовать эти шейдеры, а также видеодрайвер gl поддерживает шейдеры из папки shaders_cg, считается самым востребованным вариантом;
- shaders_slang – только видеодрайвер vulkan может использовать эти шейдеры, но не все ядра поддерживают его.
В общем выбираем shaders_glsl, после чего мы увидим много папок с различными шейдерами. Тут дело вкуса, можете выбирать любой, но моим фаворитом является шейдер xBRZ. Открыв папку, мы видим несколько версий данного шейдера, я обычно всегда ставлю 4xbrz. Сразу говорю, данный шейдер очень требовательный, поэтому версии с 5xbrz и 6xbrz я не беру в расчет. Да и 4xbrz вполне хватает, поверьте мне. В общем выбрав данный шейдер, вы заметите что игра резко стала гладкой ну и более красивой как по мне.
Сравнение:
DuckTales 2
Без шейдера:
С шейдером 4xBRZ:
Kyatto Ninden Teyandee
Без шейдера:
С шейдером 4xBRZ:
Sonic the Hedgehog
Без шейдера:
С шейдером 4xBRZ:
Comix Zone
Без шейдера:
С шейдером 4xBRZ:
После выбора шейдера необходимо его сохранить, чтобы после запуска другой игры он автоматически применялся. Тут есть несколько вариантов – либо вы можете сохранить его только для данного ядра, например чтобы в NES был шейдер, а на Sega был другой шейдер или его не было вовсе или наоборот, чтобы на NES были пиксели, а на Sega была гладкая картинка. Или вообще сохранить его как глобальный шейдер, чтобы он применялся ко всем ядрам.
Итак, переходим в пункт Сохранить. И здесь мы видим несколько вариантов сохранения:
- Сохранить глобальный пресет — отвечает за сохранение глобального шейдера, то есть будет применен ко всем ядрам;
- Сохранить пресет для ядра — отвечает за сохранение шейдера для какого-то определенного ядра. В данном случае будет сохранен для запущенного ядра.
Если зайти в пункт Удалить (предыдущий раздел), то там можно удалить предустановленный глобальный пресет или пресет для определенного ядра, чтобы, например, установить другой.
P.S. Извиняюсь за многократное повторение слова шейдер в данном пункте)
Эта фича была, наверное, главным поводом из-за чего я пересел с обычных эмуляторов (Nestopia, Kega Fusion) на RetroArch. Спросите что это такое? Сейчас объясню. Вы, наверное, замечали, что при игре на эмуляторе кажется, что физика управления персонажем не такая как на реальных консолях, чувствуется тяжесть в управлении, будто что-то не так. Все дело в том, что при игре на эмуляторе присутствует так называемая задержка ввода или инпут лаг. Подробнее об этом можете почитать из этой статьи: https://habr.com/ru/company/neuronspace/blog/446990/.
Короче говоря, данная надстройка позволит сократить инпут лаг, чтобы с комфортом можно было играть в любимые игры. Итак, приступим к настройке. Перво-наперво можно запустить любую игру (желательно на NES), где вы больше всего ощущаете тяжесть в управлении, например, я запущу Battletoads. После запуска можете немного побегать по локации, чтобы примерно понять, как сейчас играется без настроек.
После этого переходим в Настройки-Задержка. Если вы раньше сюда не заходили, то у вас должны быть примерно такие настройки:
Собственно здесь выставляем значения:
- Включаем Жесткая синхронизация GPU,
- Режим опроса выставляем на Ранний,
- Включаем ту самую опцию Run-ahead, которая тут называется Обгон для уменьшения задержки. Когда ее включите, появится еще 2 опции
- Количество кадров для обгона – должно стоять 1. Больше кадров не советую ставить, так как этого достаточно.
- Использовать второй инстанс для обгона. Вот с этой опцией не все так однозначно. Вроде как она устраняет проблемы со звуком во время сохранений. Но честно, при сохранении и загрузке я не замечал проблем со звуком. А стоит включить эту опцию, то например, на ядре Genesis Plus GX (Sega) возникают какие-то дикие фризы в некоторых играх. В общем, я выключаю данную опцию.
Должно получится что-то вроде такого:
Если вы вновь вернетесь к игре, то возможно у вас будет заикание звука и фпс упадет до 50 кадров. (Похоже, это связано с ядром, например на ядре FCEUmm такой проблемы нет), но в данном случае помогает замена другого шейдера (более простого, чем xBRZ), или его полное выключение.
Но с включением этой опцией и данных настроек вы сразу заметите, что управлять персонажем стало в разы приятней и отзывчивее, чем было до этого.
В программе есть возможность самому отматывать свой игровой процесс в случае смерти, неправильного действия и тд. Лучше всего данная опция работает с выключенным Run-ahead, то есть Обгона для уменьшения задержки (см. предыдущий пункт). Но и с включенной опцией она работает, просто при реверсе будет не такая плавность.
Как это работает показано на данном видео:
Как ее включить? Переходим в меню Настройки-Частота кадров-Обратная перемотка-Поддержка перемотки. Включаем данную опцию.
Появляется несколько новых опций. Здесь можно установить Кадры перемотки. Чем больше значение, тем быстрее она будет. Советую поставить в районе 1-5 кадров. Остальные значения не трогаем.
Теперь чтобы активировать перемотку, необходимо воспользоваться горячей клавишей. По умолчанию на клавиатуре это клавиша R. Чтобы ее переназначить или сделать ее на геймпаде, переходим в Настройки-Ввод-Горячие клавиши. Здесь ищем пункт Обратная перемотка. Вместо клавиши по умолчанию можете назначить кнопку, которая будет вам удобна.
Готово. Теперь нажимая клавишу перемотки, вы будете отматывать игровой процесс назад.
Данная опция позволяет разогнать процессор ядра, что убирает лаги в играх, которые тормозили на реальном железе (и на эмуляторе тоже). Чтобы продемонстрировать, как это работает, я выбрал пару известных игр для NES и Sega, где есть небольшие проблемы с производительностью:
Contra Force:
До оверлока — 0:00-0:20, после оверлока — 0:25-0:41:
Запускаем интересующую нас игру на NES, где есть какие-нибудь проблемы с производительностью, и переходим в Главное меню-Быстрое меню-Опции. Здесь мы уже были, когда настраивали само ядро.
Здесь мы видим 2 строчки – Overlock и Overlock Type.
Overlock – здесь мы выбираем приоритет разгона. Чем выше, тем сильнее будет разгон. Но и чем выше данная опция, тем сильнее она будет требовательна к железу. Все зависит от игры, которую мы будем разгонять, но в целом приоритета Medium хватит для большинства игр.
Overlock Type – Здесь выбирается тип разгона. По умолчанию стоит Before NMI. Если честно, сам до конца не понимаю механику работы разгона и что делают разные типы. Какие то игры работают только с Before NMI, какие то с After NMI, но в целом 95% игр хорошо работают с Before NMI. В виде исключения, например Contra Force будет работать только с After NMI, так как 3 уровень на разгоне Before NMI будет непроходим.
Обобщая вышесказанное, рекомендуется выставлять приоритет Medium и тип разгона Before NMI для большинства игр.
Разгон на Sega происходит немного проще. Запускаем интересующую нас игру на Sega, где есть какие-нибудь проблемы с производительностью, и переходим в Главное меню-Быстрое меню-Опции. Здесь мы уже были, когда настраивали само ядро.
Далее переходим в пункт Emulation Hacks.
Здесь видим несколько пунктов. Находим строчку CPU Speed. Как и написано в опции, разгон может вызывать глитчи и артефакты в играх.
Здесь просто выбираются проценты разгона – 100% это без разгона, то есть реальная скорость. В зависимости от игры выставляем нужный нам процент от 100 до 200. Например для Road Rash 3 я выставлял значение 200%, а для Zero Tolerance – 150-175%. В принципе, ничего сложного.
Ну и бонусом расскажу как добавить другие ядра, которых на данный момент нет в стиме. Например, в не стимовской версии RetroArch вместо Mesen я использовал ядро FCEUmm.
В общем, переходим по ссылке:
http://buildbot.libretro.com/nightly/windows/x86_64/latest/
Скачиваем нужное нам ядро и распаковываем. Там будет «имя файла».dll. Это и есть ядро. Затем просто копируем данное ядро в папку cores по пути где у вас лежим стим — \Steam\steamapps\common\RetroArch\cores.
Теперь запускаем программу и зайдя в Загрузить ядро, мы увидим скачанное ядро.
Единственный минус состоит в том, что добавленные таким способом ядра не будут сами обновляться. Их придется обновлять вручную, скачивая ядро по ссылке и заменяя его в директории программы.
Как то так. В целом постарался рассказать об основных фичах данной программы. Я даже сам не ожидал, что гайд получится настолько объемным. Возможно где то есть неточности или присутствуют какие-то ошибки, но так как это мой первый гайд в стиме, то пожалуйста сильно не бейте :3.
А на этом все. Если будут какие-нибудь вопросы, задавайте в комментариях, постараюсь ответить и помочь. Всем удачи!
Источник