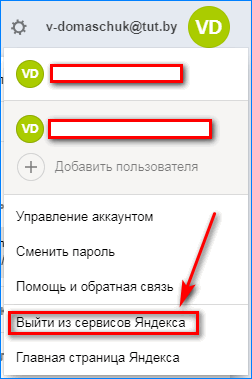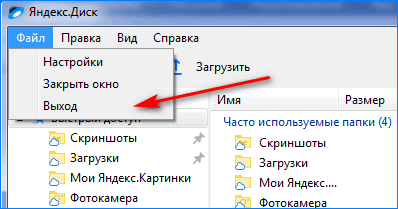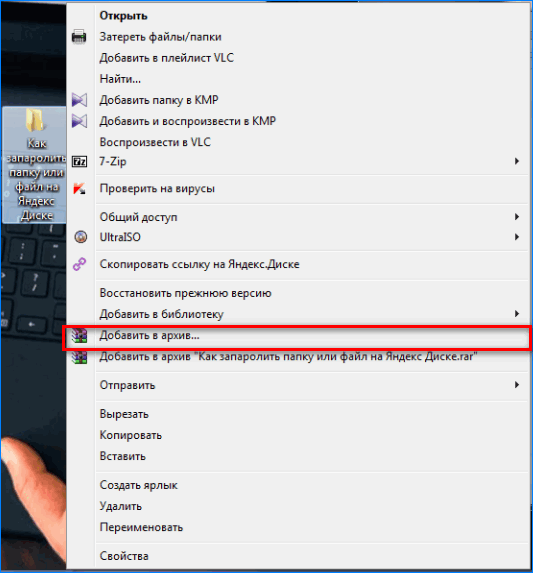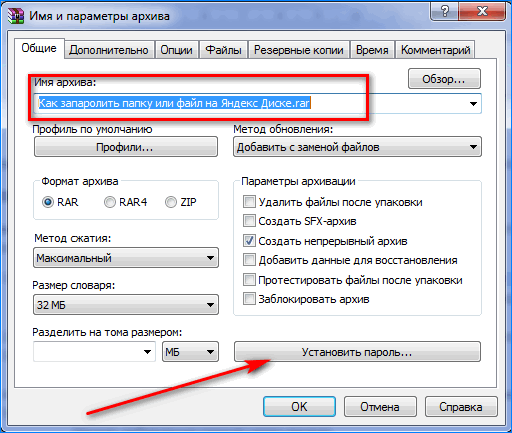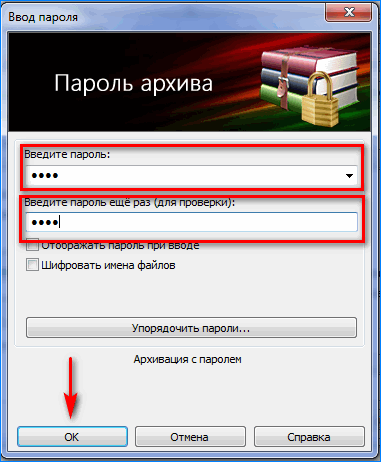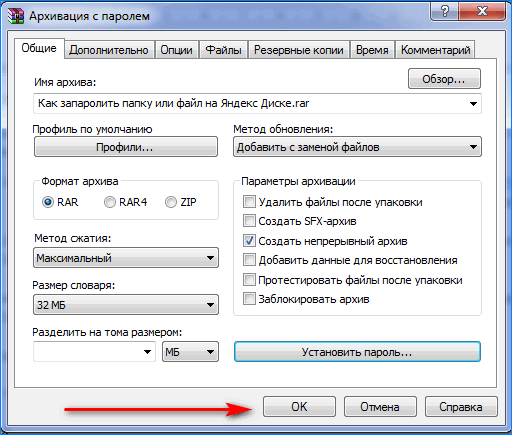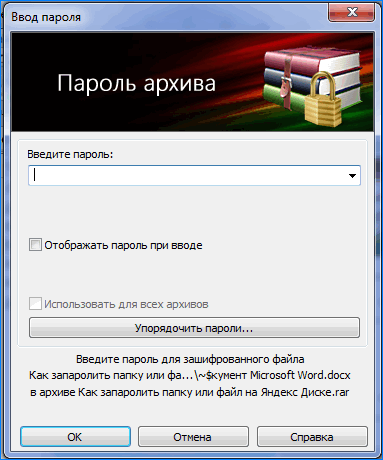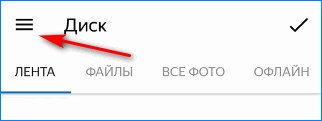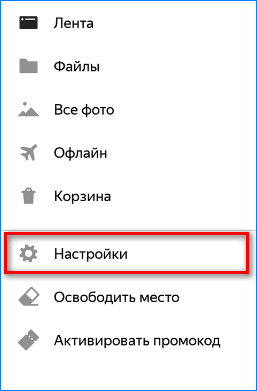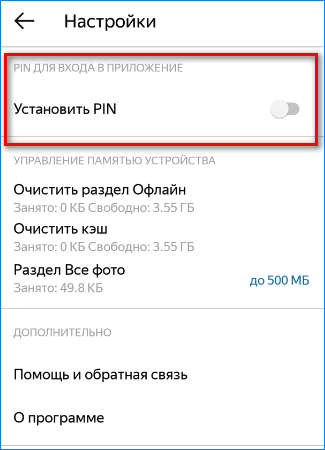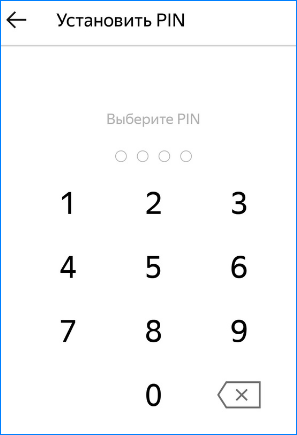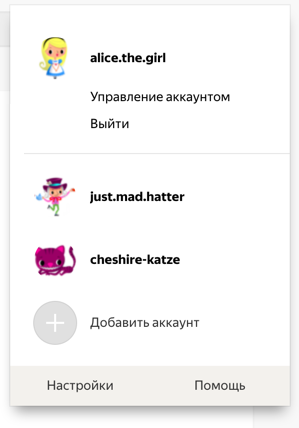- Как запаролить папку или файл на Яндекс Диске
- Обеспечение общей защиты
- Установка пароля на архив
- Установка пароля на мобильное приложение Яндекс Диск
- Как установить пароль на Yandex Disc
- На компьютере
- Способ 1. Через подключение сетевого диска
- Способ 2. Используя программу
- Способ 3. Установить пароль на архив
- На телефоне
- Установить PIN
- Установить пароль в настройках системы
- Установить защитный код, используя программу
- Заключение
- Вход, выход и действия с аккаунтом
- Войти в Диск
- Не могу войти в Диск
- Переключиться на другой аккаунт
- Выйти из Диска
- Как сменить пароль или ответ на контрольный вопрос?
- Скачать все файлы с Диска
- Переместить все файлы на другой аккаунт
- Удалить аккаунт на Диске
- Вход, выход и действия с аккаунтом
- Войти в Диск
- Не могу войти в Диск
- Переключиться на другой аккаунт
- Выйти из Диска
- Как сменить пароль или ответ на контрольный вопрос?
Как запаролить папку или файл на Яндекс Диске
Безопасность – это один из важнейших вопросов, поэтому каждый активный пользователь сервисов Яндекса должен знать о том, как поставить пароль на Яндекс Диск. К сожалению Яндекс не предоставляет возможности по установке дополнительной защиты на хранимые в его облаке файлы и папки, поэтому для ее подключения, нужно воспользоваться собственными силами и знаниями.
Обеспечение общей защиты
Добавлять или скачивать файлы с облака может только человек, имеющий к нему доступ, поэтому для улучшения защиты, стоит после каждого сеанса выходить из аккаунта, чтобы посторонние люди не могли им воспользоваться.
Чтобы не было возможности просмотреть данные на диске через браузер, нужно завершать сеанс после просмотра почты.
Так же нужно выходить из аккаунта, после использования настольной версии Яндекс диска. Сделать это можно двумя способами:
- Выход из Яндекс диска через меню программы. Для этого нужно нажать «Файл» — «Выход»;
- Выход из трея. В правом нижнем углу нужно нажать на значок правой кнопкой и нажать кнопку «Выход».
Теперь доступ к данным будут иметь только люди, которым известны логин и пароль для входа.
Важно: если файлы и папки, хранимые на диске, не наделены общим доступом, никто кроме владельца не может их видеть и использовать.
Установка пароля на архив
Самый надежный способ, чтобы запаролить Яндекс Диск – это архивация фалов с установкой пароля, перед загрузкой их в облако. Для этого требуется:
- Установить на компьютер архиватор WinRar. Скачать его можно по ссылке . Он будет запускаться автоматически при каждом старте операционной системы;
- Нажать правой кнопкой мыши на папку, на которую нужно установить пароль;
- В выпадающем списке найти пункт «Добавить в архив»;
- В открывшемся окне ввести имя архива, а все остальное оставить без изменений;
- В этом же окне нажать на кнопку «Установить пароль»;
- Далее ввести пароль два раза и нажать кнопку «Ок»;
- В конце нажать на «Ок» в первоначальном окошке.
Теперь полученный архив можно любым удобным способом загружать в Яндекс облако. При его открытии будет появляться окно с просьбой ввести пароль.
Установка пароля на мобильное приложение Яндекс Диск
Помимо прочего, в мобильное приложение Яндекс Диск можно добавить собственный пароль. Скачать его можно по следующим ссылкам:
После установки приложения и входа через собственные личные данные, необходимо:
- Нажать на вкладку «Настройки»;
- Прокрутить меню до пункта «Pin для входа в приложение» и нажать «Установить Pin»;
- Откроется окно, в котором два раза нужно ввести нужной пин код;
После этих действий, перед каждым входом в приложение нужно будет вводить PIN-код.
Чтобы окончательно обезопасить себя и свои личные данные, нужно придумать сложные пароли на все сервисы Яндекса. Пароль должен содержать заглавные и строчные буквы, цифры и допустимые символы.
Источник
Как установить пароль на Yandex Disc
Яндекс.Диск позволяет хранить личную информацию в удаленном месте, и получать доступ к ней в любой точке мира, где найдете выход в интернет. Кроме того, сервис не запрещает дополнительно обезопасить эти данные, установив код блокировки. В рамках статьи рассмотрено, как поставить пароль на Яндекс.Диск на компьютере и смартфоне.
На компьютере
Если ваш ПК оснащен операционной системой Windows, попробуйте несколько способов протекции персональных данных.
Способ 1. Через подключение сетевого диска
Когда вы уже создали Яндекс профиль и поместили в облачное хранилище информацию, сделайте следующее:
- Нажмите «Этот компьютер», кликните «Сетевой диск».
- Выберите «Подключить сетевой диск».
- Выставите незанятую букву и в пути «Папка» пропишите «https://webdav.yandex.ru».
- Установите птичку напротив «Восстанавливать подключение при входе в систему» и кликайте «Готово».
- В появившемся окне авторизации введите логин и пароль от профиля Яндекс для доступа к облаку.
- Оставьте строку «Запомнить учетные данные» не активной, чтобы каждый раз при входе система требовала пароль.
- После авторизации, вы можете выполнять операции, как с обычным диском. Все файлы на нем не дублируются на ПК, а размещены в облаке.
Способ 2. Используя программу
Можно в сети найти любую программу, позволяющую выставить пароль на запускаемое программное обеспечение. Вот пример, как запаролить Яндекс.Диск на компьютере с помощью Game Protector:
- Установите клиент облака для компьютера.
- Установите Game Protector на ПК (размер менее 3 Мб).
- В поле «Game Program» укажите путь к клиенту. По умолчанию, файлы клиента можно обнаружить в папке Roaming. Чтобы в нее попасть нажмите Win+R и выполните команду %appdata%. Папка с цифрами у вас может отличаться.
- В поле «Password» придумайте пароль и введите его в двух полях.
- Жмите «Protect».
- По любому ярлыку Яндекс.Диск нажмите ПКМ и выберите «Запустить от имени администратора».
- Введите пароль и жмите ОК. Клиент запустится.
Если запустить двойным кликом мыши, то ввод пароля затребован будет, а вот само облачное хранилище не запустится.
Способ 3. Установить пароль на архив
Как запаролить папку на Яндекс.Диске? Такой функции в облаке нет, но сделать пароль все же можно. И поможет в этом старый добрый WinRAR:
- Установите WinRAR на ПК.
- Выберите папку, которую нужно запаролить, и нажмите на нее ПКМ. Выберите «Добавить в архив RAR».
- Во вкладке «Общее» снизу кликните «Установить пароль». Введите его дважды в двух полях.
- Если есть желание, можно дополнительно шифровать имена файлов. Жмите ОК.
- Затем снова «ОК» для создания пароля. Теперь при запуске любого содержимого, он требует ввод кода доступа.
- После защиты информации, залейте этот архив на Яндекс.Диск. При открытии, он тоже будет запрашивать пароль.
На телефоне
Так как смартфон всегда под рукой, придумано достаточно много явных функций для защиты персональной информации.
Установить PIN
Как защитить Яндекс.Диск средствами самого приложения? Воспользуйтесь функцией PIN-код:
- Зайдите в приложение (вы должны быть авторизированны) и нажмите «Лента».
- Кликните «Настройки» — «Установить PIN».
- Введите его, повторите.
- При каждом запуске приложения, система будет запрашивать ПИН.
Установить пароль в настройках системы
В каждом смартфоне на Android и iOS реализована функция парольной защиты. Она используется для блокировки всей информации на смартфоне, и пока не введешь код-доступа, дальше экрана блокировки не продвинешься. Чтобы выставить эту защиту (на примере прошивки EMUI 9.1, надстройки Android):
- Зайдите в «Настройки» — «Безопасность и конфиденциальность». Выберите «Пароль экрана блокировки».
- Придумайте пароль (PIN-код) для блокировки экрана и запомните его. Введите его несколько раз, чтобы система приняла изменения.
- Теперь каждая активация телефона будет требовать ввод PIN-кода.
Установить защитный код, используя программу
В AppStore и Play Market программ для установки парольной защиты много, выбирайте любую. Некоторые смартфоны даже поддерживают эту функцию из родной прошивки. Весь процесс сводится к единому алгоритму действий:
- Выберите и установите приложение на смартфон.
- Запустите его (Блокировка приложений) и в настройках укажите приложение, которое нужно запаролить.
- Придумайте и установите пароль.
- Также используйте мастер-пароль для защиты доступа в программу для выставления защитного кода. Более продвинутые версии можно завязать на «отпечаток пальца» или «распознавания лица» если телефон поддерживает такой вид сканера.
- Вход будет блокироваться после каждого выключения экрана.
Заключение
Для установки защитного кода доступа в программы и приложения Яндекс.Диска можно использовать различные способы. В этом помогают системные средства операционных систем или сторонние приложения, целенаправленно выполняющие возложенные на них обязанности.
Источник
Вход, выход и действия с аккаунтом
Войти в Диск
Вы можете зайти в свой Диск с любого устройства, подключенного к интернету. Для этого наберите в адресной строке браузера disk.yandex.ua, введите ваш логин и пароль на Яндексе и нажмите кнопку Войти . Если вы используете или раньше использовали двухфакторную аутентификацию, для авторизации нужен одноразовый пароль, сгенерированный приложением Яндекс.Ключ.
Яндекс.Диск доступен только для пользователей, у которых есть Яндекс ID. Если для входа на Яндекс вы используете профиль соцсети или номер телефона, измените тип вашего аккаунта. Для этого на странице Яндекс ID нажмите ссылку Создать логин .
Подробнее см. в разделе Вход на Яндекс.
Как войти в облачное хранилище через программу Яндекс.Диск на компьютере, смотрите в разделах Справки для Windows, и Linux. Как авторизоваться в мобильном приложении, читайте в инструкциях к Android и iOS. В других программах, неофициальных, для доступа к Диску используйте пароли приложений.
Не могу войти в Диск
Выберите проблему, с которой столкнулись:
Переключиться на другой аккаунт
Если вы пользуетесь несколькими аккаунтами на Яндексе, вы можете переключаться между ними, не вводя логин и пароль:
Вы можете выбирать аккаунт в Диске, Почте и других сервисах Яндекса, которые поддерживают эту возможность. Выбранный аккаунт считается основным: с ним вы будете авторизованы на сервисах, которые пока не поддерживают переключение.
В список можно добавить не более 15 Яндекс ID. Чтобы убрать какой-либо аккаунт из списка, переключитесь на него и перейдите по ссылке Выйти . Текущий аккаунт исчезнет из списка, и вы автоматически переключитесь на следующий.
Чтобы убрать из списка несколько аккаунтов, перейдите по ссылке Добавить аккаунт , нажмите значок в левом верхнем углу и нажмите кнопку Выйти справа от аккаунта, который хотите убрать.
Выйти из Диска
Откройте меню аккаунта в правом верхнем углу экрана и нажмите кнопку Выйти .
Если вы забыли выйти из Диска на чужом устройстве, откройте Яндекс ID и в блоке История входов и устройства нажмите ссылку Выйти на всех устройствах .
Как сменить пароль или ответ на контрольный вопрос?
В целях безопасности рекомендуется менять пароль каждые 6 месяцев.
Чтобы сменить ваш пароль на Яндексе, откройте меню аккаунта в правом верхнем углу экрана, нажмите кнопку Управление аккаунтом и в блоке Пароли и авторизация нажмите ссылку Сменить пароль .
На открывшейся странице укажите свой текущий пароль и дважды новый для подтверждения правильности ввода. Введите символы с картинки и нажмите кнопку Сохранить .
Вы можете изменить контрольный вопрос или ответ на него в настройках Яндекс ID, нажав ссылку контрольный вопрос в блоке Пароли и авторизация .
Скачать все файлы с Диска
Файлы скачаются в системную папку «Загрузки» .
Со страницы Яндекс.Диска
Чтобы скачать несколько файлов через браузер:
Файлы скачаются в виде архива.
Скачать несколько папок не получится — папки скачиваются только по одной. Но вы можете переместить все папки и файлы в одну папку и скачать ее.
Переместить все файлы на другой аккаунт
Удалить аккаунт на Диске
Яндекс.Диск включен по умолчанию у всех пользователей Яндекса, отключить его нельзя. Поэтому удалить аккаунт Диска не получится. Но вы можете удалить все файлы на Диске и перестать им пользоваться. В этом случае вам по-прежнему будут доступны другие сервисы Яндекса (например Почта).
Если вы хотите полностью удалить аккаунт на Яндексе, ознакомьтесь со статьей Удаление аккаунта. В этом случае удалятся все ваши данные на всех сервисах Яндекса, доступа к этим сервисам не будет.
Вход, выход и действия с аккаунтом
Войти в Диск
Вы можете зайти в свой Диск с любого устройства, подключенного к интернету. Для этого наберите в адресной строке браузера disk.yandex.ua, введите ваш логин и пароль на Яндексе и нажмите кнопку Войти . Если вы используете или раньше использовали двухфакторную аутентификацию, для авторизации нужен одноразовый пароль, сгенерированный приложением Яндекс.Ключ.
Яндекс.Диск доступен только для пользователей, у которых есть Яндекс ID. Если для входа на Яндекс вы используете профиль соцсети или номер телефона, измените тип вашего аккаунта. Для этого на странице Яндекс ID нажмите ссылку Создать логин .
Подробнее см. в разделе Вход на Яндекс.
Как войти в облачное хранилище через программу Яндекс.Диск на компьютере, смотрите в разделах Справки для Windows, и Linux. Как авторизоваться в мобильном приложении, читайте в инструкциях к Android и iOS. В других программах, неофициальных, для доступа к Диску используйте пароли приложений.
Не могу войти в Диск
Выберите проблему, с которой столкнулись:
Переключиться на другой аккаунт
Если вы пользуетесь несколькими аккаунтами на Яндексе, вы можете переключаться между ними, не вводя логин и пароль:
Вы можете выбирать аккаунт в Диске, Почте и других сервисах Яндекса, которые поддерживают эту возможность. Выбранный аккаунт считается основным: с ним вы будете авторизованы на сервисах, которые пока не поддерживают переключение.
В список можно добавить не более 15 Яндекс ID. Чтобы убрать какой-либо аккаунт из списка, переключитесь на него и перейдите по ссылке Выйти . Текущий аккаунт исчезнет из списка, и вы автоматически переключитесь на следующий.
Чтобы убрать из списка несколько аккаунтов, перейдите по ссылке Добавить аккаунт , нажмите значок 
Выйти из Диска
Откройте меню аккаунта в правом верхнем углу экрана и нажмите кнопку Выйти .
Если вы забыли выйти из Диска на чужом устройстве, откройте Яндекс ID и в блоке История входов и устройства нажмите ссылку Выйти на всех устройствах .
Как сменить пароль или ответ на контрольный вопрос?
В целях безопасности рекомендуется менять пароль каждые 6 месяцев.
Чтобы сменить ваш пароль на Яндексе, откройте меню аккаунта в правом верхнем углу экрана, нажмите кнопку Управление аккаунтом и в блоке Пароли и авторизация нажмите ссылку Сменить пароль .
На открывшейся странице укажите свой текущий пароль и дважды новый для подтверждения правильности ввода. Введите символы с картинки и нажмите кнопку Сохранить .
Вы можете изменить контрольный вопрос или ответ на него в настройках Яндекс ID, нажав ссылку контрольный вопрос в блоке Пароли и авторизация .
Источник