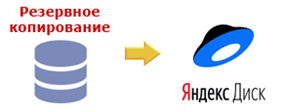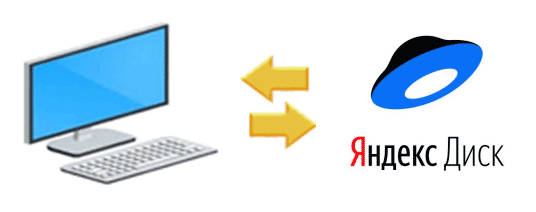- Резервное копирование в облако Яндекс диск. Бэкап файлов в облака
- Где хранить резервные копии: на внешнем HDD или довериться облаку?
- Что такое Яндекс Диск?
- Exiland Backup — простой инструмент бэкапа в облако
- Пошаговый мастер настройки
- Создание учетной записи Я ндекс
- Настройка задания для резервного копирования
- Шаг 1: Наименование задания
- Шаг 2: Тип резервного копирования
- Шаг 3: Исходные папки
- Шаг 4: Сжатие в ZIP
- Шаг 5: Куда сохранять резервные копии
- Шаг 6: Расписание
- Шаг 7: Уведомления
- Запуск задания
- Восстановление данных
- Синхронизация файлов между ПК и Яндекс.Диском
- Заключение
- Как сделать бэкап контактов и файлов (фото, видео и пр.) на Android. Резервная копия на всякий случай 👌
- Простой и быстрый бэкап данных на Андроид
- Копия контактов
- Копия фотографий и видео
Резервное копирование в облако Яндекс диск.
Бэкап файлов в облака
Со временем на вашем компьютере или ноутбуке накапливается достаточно большое количество файлов – 1000, 2000, а то и 500 000. Их важность может быть очень высока, особенно если это семейные фотографии, видео, рабочие документы.
Чтобы надежно сберечь ценные файлы от вирусов и повреждений в результате сбоя файловой системы, каждому пользователю ПК необходимо хотя бы 1 раз в 2-3 недели делать дубль своих данных – создавать резервные копии. Наличие «свежего» бэкапа поможет восстановить из него информацию в случае потери.
Где хранить резервные копии: на внешнем HDD или довериться облаку?
Когда еще не было «облаков», резервные копии обычно хранили:
- на локальном ПК
- внешнем (съемном) USB-носителе, флешке или DVD
- на сервере в локальной сети
- на удаленном FTP-сервере
Продвинутые пользователи и системные администраторы также копировали файлы на удаленные сервера по протоколам FTP / SSH / WebDAV и т.п. Теперь появилась дополнительная возможность – хранить папки в интернете, на сервере от компании Яндекс.
Что такое Яндекс Диск?
Я ндекс диск — это облачный сервис, позволяющий хранить файлы на сервере, под вашей учетной записью. По-умолчанию, вам предоставляется 10 ГБ дискового пространства бесплатно и навсегда с возможностью дальнейшего увеличения. Благодаря доступности и удобству этот сервис быстро набрал популярность и по состоянию на октябрь 2018 года им пользуются уже более 16 млн. пользователей.
Преимущества хранения в облаке
- Хранение файлов вне офиса (вне дома) позволяет уберечь данные от пожара и вирусов
- Высокая надежность, так как папки дополнительно резервируются Yandex’ом, а передача осуществляется по защищенному протоколу
- Доступность данных из любой точки планеты
- Высокое доверие, поскольку компания Яндекс уже много лет работает на рынке ИТ– это лидер в области ИТ и интернет-сервисов в России и странах СНГ.
- Ресурс ограничен 10 ГБ, увеличение размера платное
- Очень секретную (конфиденциальную) информацию, представляющую коммерческую тайну, все же не рекомендуется хранить в «облаках»
Хранить резервные копии в интернете или нет – решать вам. Если вы – обычный пользователь, у которого не слишком секретные данные и их объемы порядка 3 — 6 ГБ (не превышает 10 ГБ), то резервное копирование на Яндекс.Диск – отличное бесплатное решение для обеспечения сохранности файлов документов, бэкапа фото-видео! Как правило, для хранения нескольких копий наиболее важных файлов указанного объема вполне достаточно.
Exiland Backup — простой инструмент бэкапа в облако
Далее мы рассмотрим как сделать резервную копию на Яндекс Диск с помощью утилиты Exiland Backup версий Standard и Professional.
Начиная с версии 5.0, в программе появилась возможность резервного копирования в облако, а также проводить синхронизацию папок туда и обратно.
Передача файлов происходит по защищенному каналу, с использованием безопасного протокола REST (SFTP). Облачный Бэкап файлов осуществляется в несколько параллельных потоков, благодаря чему достигается высокая скорость передачи. И что очень важно, Exiland Backup работает с диском Yandex напрямую, без необходимости устанавливать на ваш компьютер какой-либо дополнительный софт и без предварительного копирования файлов в папку, синхронизируемую с «облаком». Это экономит место на локальном носителе.
Пошаговый мастер настройки
Создание учетной записи Я ндекс
Если у вас уже есть учетная запись на любом из сервисов Yandex’а, то эта же учетная запись подойдет и для облака. Если у вас еще нет учетной записи, зайдите на сайт https://disk.yandex.ru, нажмите на кнопку «Завести Диск» и справа заполните небольшую форму регистрации.
Настройка задания для резервного копирования
Рассмотрим, как настроить утилиту Exiland Backup для автоматического сохранения резервных копий на ЯндексДиске. В качестве примера настроим утилиту таким образом, чтобы основные дубликаты информации она сохраняла на этот же ПК в папку D:\BACKUP и дополнительно дублировала на Yandex.
Скачайте демо-версию Professional на официальной странице, установите на ПК Windows и запустите ее. В главном окне, в левом углу, нажмите кнопку создания задания – на экране появится пошаговый мастер.
Шаг 1: Наименование задания
Введите название задания, например «Мои рабочие документы» и нажмите «Далее».
Шаг 2: Тип резервного копирования
Укажите тип – «Добавочный» и нажмите «Далее».
Шаг 3: Исходные папки
Нажмите «Добавить» и выберите пункт «Локальные/сетевые файлы и папки». К примеру, выберем папку «C:\Документы».
Шаг 4: Сжатие в ZIP
Если нужно архивировать данные в ZIP и шифровать их, всё это можно настроить. Выбираем сжатие в ZIP, степень сжатия — максимальная, шифрование 256 bit AES и установим пароль на ZIP-архив (все таки в облаке будем хранить данные). Проверку целостности архива – тоже установим на всякий случай.
Шаг 5: Куда сохранять резервные копии
Как и договаривались выше, основным местом хранения резервных копий у нас будет локальная папка «D:\BACKUP» и дополнительно будем дублировать на Yandex.Disk.
Нажимаем «Добавить -> Локальная/сетевая папка» и выбираем «D:\BACKUP».
Далее, добавляем второе место для хранения.
Нажимаем «Добавить -> Папка на Яндекс.Диске». В открывшемся окне из выпадающего списка выбираем «Новое соединение». Перед вами появится браузер, встроенный в программу, а в нем – окно авторизации.
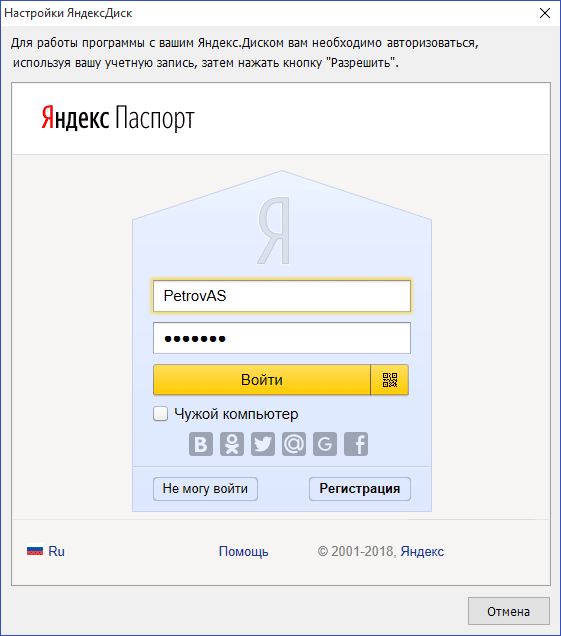
Авторизуемся (входим в вашу учетную запись). Далее, программа спросит разрешение на доступ к вашему аккаунту.
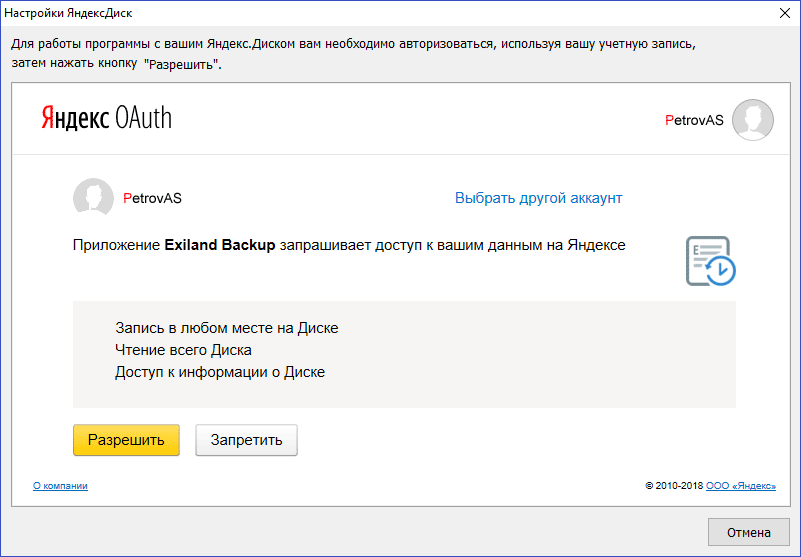
Нажимаем кнопку «Разрешить» и видим структуру каталогов вашего Яндекс-хранилища:
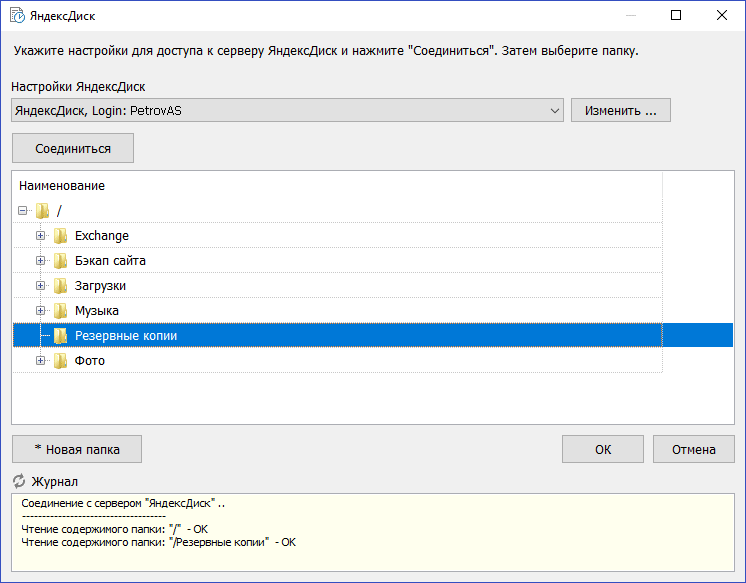
Выбираем заранее созданную на сервере Yandex папку «Резервные копии». Если заранее папка не была создана, то вы можете создать ее, нажав кнопку «* Новая папка». Нажимаем «ОК» для подтверждения выбора.
Шаг 6: Расписание
Для простоты укажем «Каждый день, каждый час»
Шаг 7: Уведомления
Здесь вы можете указать отправку отчета по SMS или по e-mail.
Нажимаем «Готово». Всё, задание создано.
Запуск задания
Не дожидаясь наступления расписания, запустим задание принудительно, нажав на кнопку «Выполнить» на верхней панели в главном окне и видим, как идет процесс резервного копирования. Сначала создается резервная копия на локальном HDD, затем созданный ZIP-архив копируется на Yandex.Disk в указанную нами папку.
Всё, резервная копия создана и теперь она видна на вкладке «Созданные резервные копии» нашего задания.
Восстановление данных
В случае потери данных вы можете восстановить их из резервной копии с локального накопителя или с Яндекс.Диска. Для этого переключитесь во вкладку «Созданные резервные копии» и двойным кликом войдите в последнюю созданную резервную копию. Перед вами откроется окно, отображающее содержимое бэкапа.
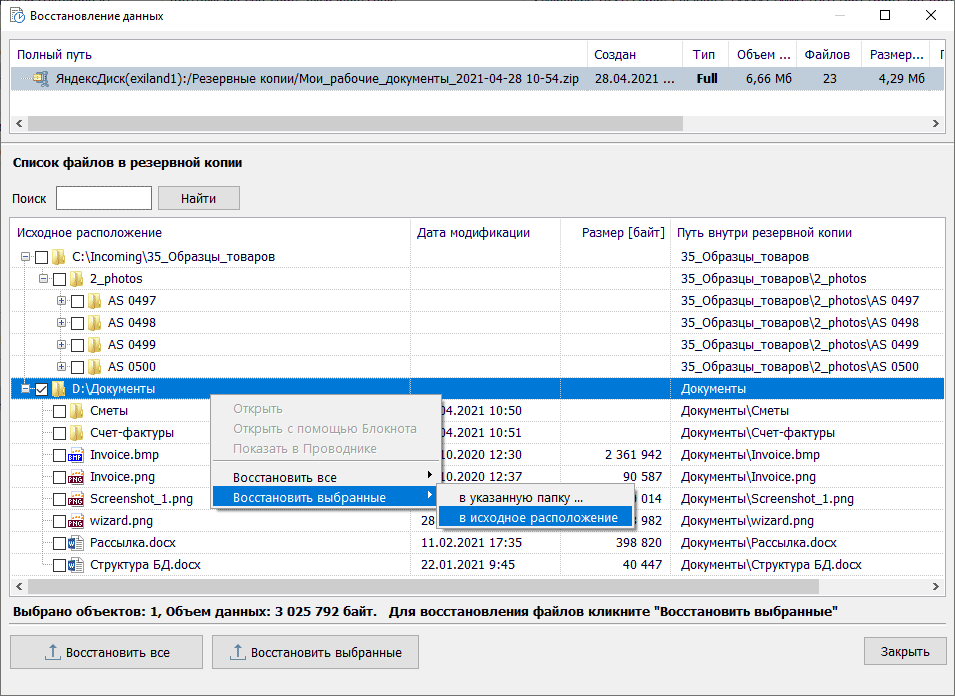
Отметьте галочками папки, которые необходимо восстановить и, кликнув правой кнопкой мыши, произведите восстановление либо в исходное расположение, либо в любую временную папку. Программа сначала скачает ZIP-архив с сервера, а затем извлечет из него выбранные папки.
Синхронизация файлов между ПК и Яндекс.Диском
Кроме резервного копирования, программа Exiland Backup позволяет выполнять синхронизацию файлов между вашим ноутбуком и Yandex. Вы можете настроить копирование с сервера Yandex на свой компьютер и наоборот. Это особенно удобно, если вы привыкли хранить и коллективно редактировать рабочие документы на этом облачном хранилище. В этом случае вы сможете обеспечить сохранность рабочей информации, если настроите бэкап из облачного хранилища на ваш ПК. Такая настройка выполняется не сложнее, чем та, что была описана выше, только в качестве источника вам необходимо выбрать «Файлы и папки на Яндекс.Диске», а папку куда сохранять – локальную.
Заключение
Мы использовали Yandex как дополнительное хранилище наших резервных копий (можно и как основное), показали как настроить облачный бэкап на Яндекс.Диск и показали обратный процесс — восстановление файлов в случае их потери. Этот вид хранилища очень удобен, но лучше всего его использовать для сохранения только наиболее важных данных, поскольку место все таки ограничено.
Утилита Exiland, которую мы рассмотрели, многофункциональна, может даже делать бэкап сайта на Яндекс диск и бэкап баз 1С.
На этом краткий обзор возможности заканчиваю. Если возникнут какие-либо вопросы, буду рад помочь. Пишите мне через форму обратной связи.
Источник
Как сделать бэкап контактов и файлов (фото, видео и пр.) на Android. Резервная копия на всякий случай 👌

«Пока с телефоном всё хорошо — мы не вспоминаем о бэкапе.
Когда всё плохо — мы виним себя, что не сделали вовремя бэкап. »
Вот такая вот аллегория как никогда близка к жизни. Обычно, любые проблемы и поломки с телефоном (как и с ПК) возникают внезапно, и большую часть из них предвидеть нельзя. Случайно стукнули или уронили аппарат — и всё, пиши пропало. 👀
В этой небольшой заметке приведу несколько советов по-простому и быстрому созданию резервной копии всех основных данных на смартфоне: контактов, фото и видео файлов. В общем-то, один раз потратив на это 10-15 мин. времени — вы обезопасите себя от многих потерь в будущем.
Как восстановить удаленные файлы (фото, картинки, сообщения) на Android — см. пошаговую инструкцию
Простой и быстрый бэкап данных на Андроид
Копия контактов
Лайфхак : самый надежный вариант сохранить контакты — переписать их в блокнот. 😊
👉 Вариант 1
Пожалуй, наиболее надежным способом сохранить контакты в целостности и сохранности будет их синхронизация с серверами Google. Чтобы включить данную опцию, вам необходимо:
- открыть настройки телефона, раздел: «Настройки/Аккаунты/Google»;
- если у вас нет своего аккаунта Google — необходимо будет пройти несложную процедуру регистрации;
- после передвиньте ползунок напротив «Контакты» вправо (т.е. вкл.) и дождитесь пока не появится уведомление «Последняя синхронизация. « .
Собственно, всё! Теперь все ваши контакты периодически будут сохранятся в авто-режиме. Если телефон будет утерян (или заменен) — то войдя на новом аппарате в свой аккаунт, контакты автоматически будут загружены в память устройства.
👉 Вариант 2
Также весьма надежным вариантом будет сохранить файл-контактов на SD-карту. Делается это с помощью спец. мастера экспорта, который есть в Android.
Для его запуска, сначала необходимо открыть адресную книгу, нажать по «трем точкам» и в настройках выбрать пункт «Импорт/Экспорт» . См. пример на скриншоте ниже. 👇
Импорт/Экспорт контактов. Android 9.0
Далее выбрать пункт «Экспорт на накопитель» , указать откуда будут скопированы контакты (например, из памяти телефона, см. скрин ниже 👇), отметить нужные контакты и нажать кнопку «Экспорт» .
Сохранение контактов на SD карту
Собственно, вам останется только проверить был ли сохранен на SD-карту файл «00001.vcf» (это имя по умолчанию). Разумеется, SD-карту с этим файлом лучше не носить в телефоне, а положить в надежное место (а то если пропадет телефон — пропадет и бэкап) .
Файл контактов сохранен
Важно: для восстановления контактов — нужно будет проделать обратную операцию. Т.е. подключить SD-карту с файлом (с контактами) к смартфону, зайти в журнал контактов и активировать функцию импорта .
Копия фотографий и видео
👉 Вариант 1
Наиболее простой вариант — самостоятельно периодически копировать всё на компьютер или запасную SD-карту (которая лежит дома и не «путешествует» вместе с аппаратом).
Но этот вариант мне не очень нравится, т.к. со временем это все надоедает, забывается, и как на зло — в нужное время не окажется свежей резервной копии.
Как загрузить фото и файлы с телефона на компьютер — см. 7 способов!
Подключаем телефон к компьютеру с помощью USB-кабеля
👉 Вариант 2 (авто-режим) 👌
Гораздо удобнее один раз настроить авто-копирование всех фото и видео на облачный диск (мне импонирует Яндекс-диск). В чем плюсы:
- файлы загружаются на него автоматически;
- файлы на облачном диске можно просматривать с любого устройства, на котором есть доступ к интернету;
- это достаточно надежно;
- при потере телефона — доступ к диску (а значит и к фото) восстанавливается за пару мин.
Пользоваться 👉 Яндекс-диск очень просто: после установки приложения на смартфон — откройте его настройки и включить авто-загрузку фото и видео (также в этом разделе можно указать, когда производить загрузку — только по Wi-Fi или по Wi-Fi + мобильному интернету).
Автозагрузка фото и видео — настройки Яндекс-диска
Просмотр тех же фото на Яндекс-диске даже на телефоне выполнен весьма неплохо: их можно отсортировать по дате, альбомам, и пр.
Сортировка фото по дате создания
PS
Что касается установленных приложений — то, как правило, они все автоматически переустановятся на другой смартфон после входа в аккаунт Google.
Дополнительные способы — приветствуются в комментариях.
Источник