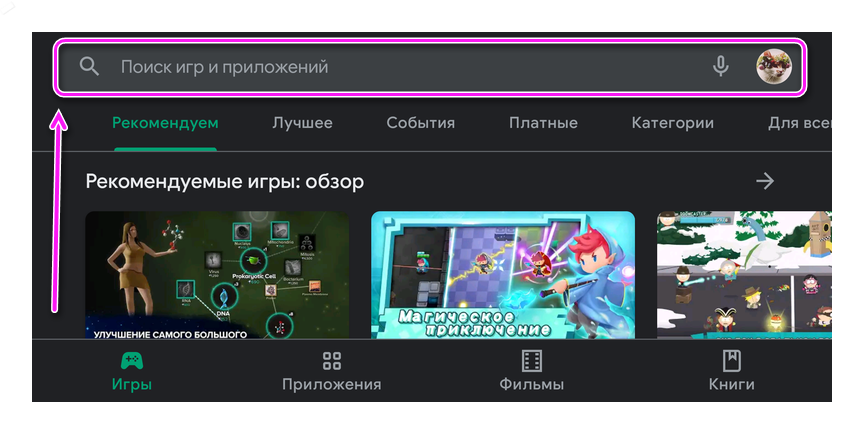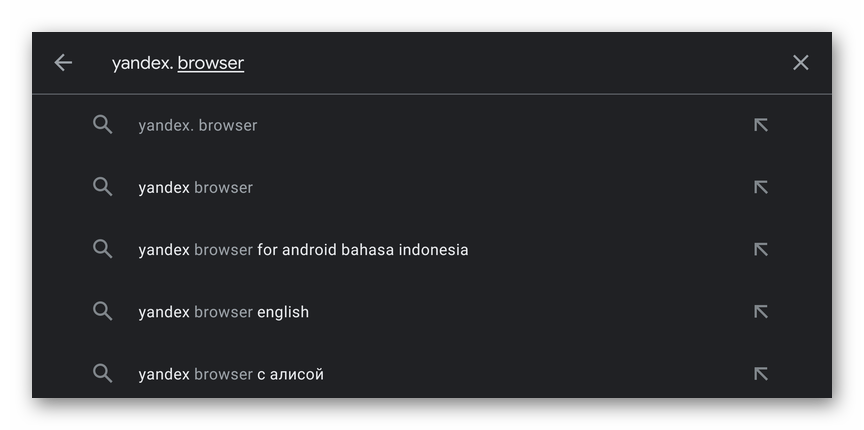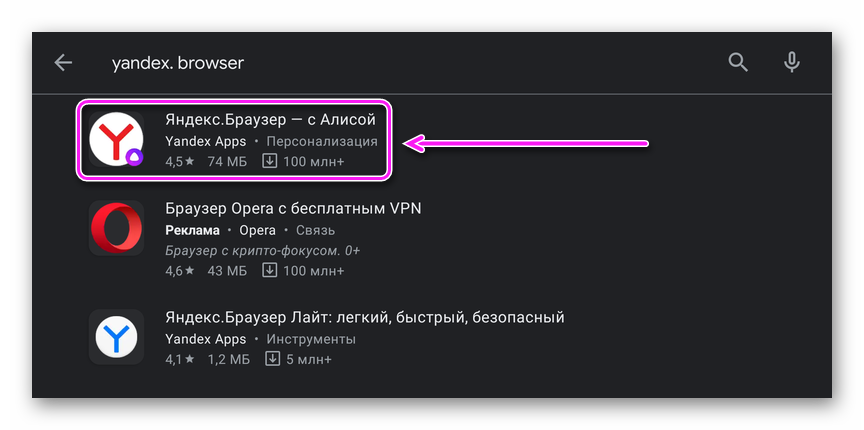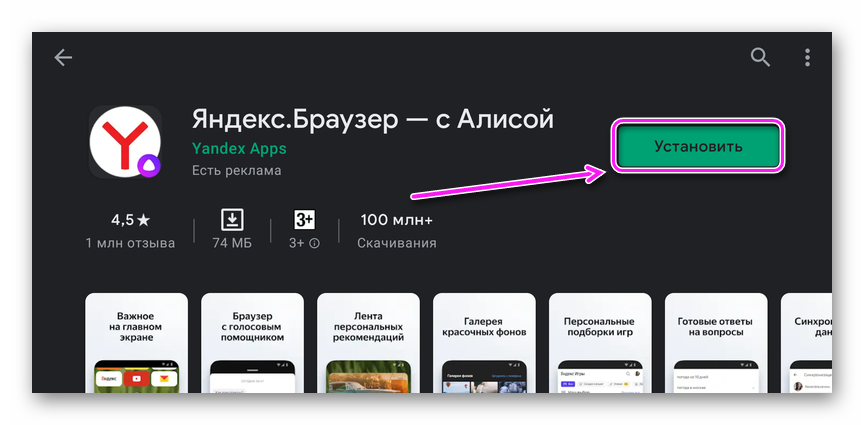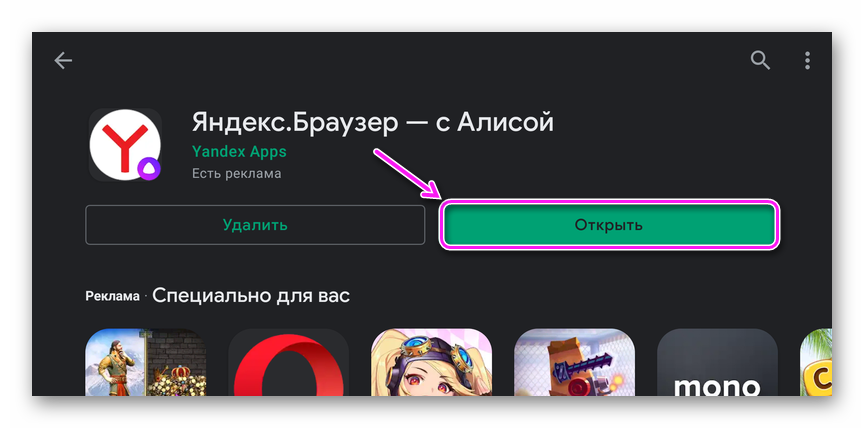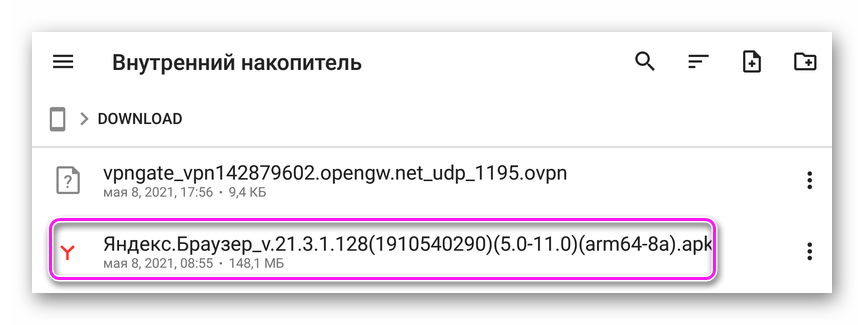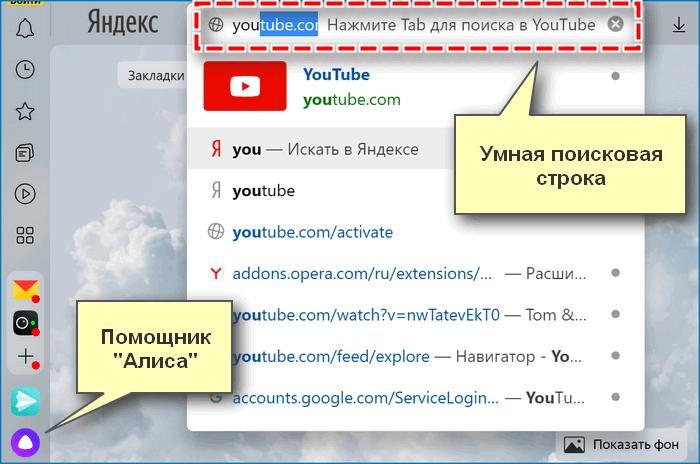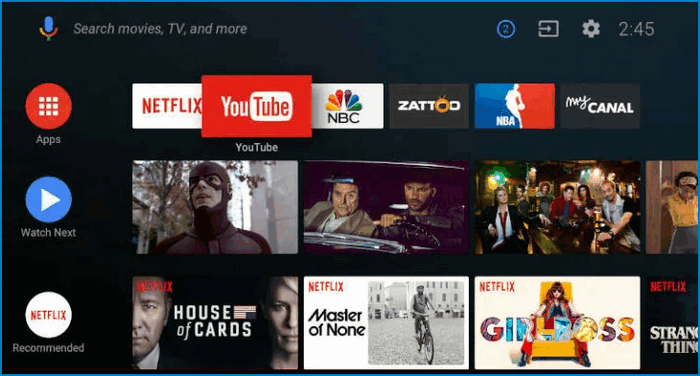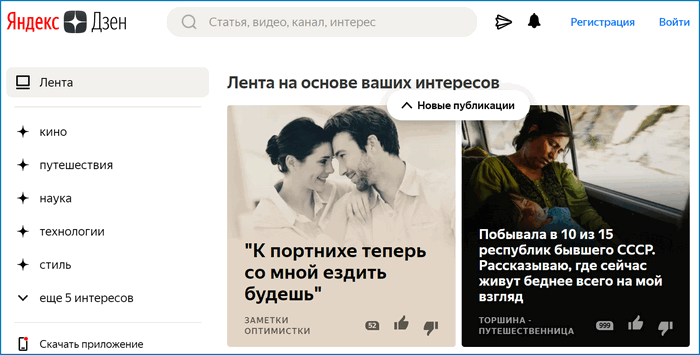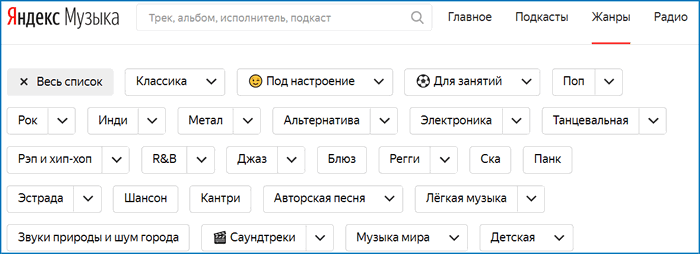- Яндекс.Браузер для Андроид ТВ приставок
- Через магазин приложений
- Установка с APK
- Скачать Яндекс Браузер для Андроид TV
- Как скачать Яндекс.Браузер
- Функционал Яндекс.Браузера
- Поисковик
- Трансляция видео
- Достоинства и недостатки
- Как скачать и установить Яндекс.Браузер на телевизоры со Smart TV?
- Зачем нужно скачивать «Яндекс.Браузер» на телевизор
- Установка браузера на «Смарт ТВ»
- Телевизоры LG
- Samsung
- Как установить «Яндекс.Браузер» через флешку
- Преимущества и недостатки обозревателя от «Яндекса»
- Обновление браузера «Яндекс» на Smart TV
- Как пользоваться обозревателем на старых моделях телевизоров
- Запуск обозревателя на «Смарт ТВ»
- Как установить другое ПО от «Яндекса»
- С помощью интернета
- По USB
Яндекс.Браузер для Андроид ТВ приставок
Яндекс Браузер для Андроид ТВ приставок устанавливают со встроенного магазина приложений или апк-файла, загруженного со сторонних источников. О том, как именно происходит загрузка обозревателя, рассказываем далее.
Через магазин приложений
В зависимости от прошивки ТВ бокса скачивают Яндекс Браузер для Андроид со стандартного Play Маркета или его аналога от производителя:
- Зайдите в магазин. Разверните поисковую строку.
- Введите Yandex.Browserи запустите поиск.
- Найдите в списке необходимое приложение. Если софт есть на площадке, то появится в первой тройке предложений.
- Жмите «Установить».
- После завершения инсталляции запустите софт кнопкой «Открыть» или с ярлыка на рабочем столе.
Этот вариант также подходит владельцам SmartTV с интегрированной ОС.
Установка с APK
Скачивают Яндекс Браузер для Андроид ТВ в виде apk со специальных форумов или воспользовавшись кнопкой в конце статьи. Как работает этот метод :
- Загрузите установочный файл и перенесите его в память приставки, используя USB-кабель или карту памяти. При наличии на устройстве интегрированного обозревателя, апк загружают через него.
- Запустите интегрированный или установленный с другого источника проводник. Проследуйте в папку, где размещен APK обозревателя и нажмите по нему.
- Если необходимо, разрешите проводнику установку неизвестного ПО. Кликните по «Установить». Когда процесс завершится, жмите «Открыть».
Возможность инсталляции софта со внешних источников есть практически на всех устройствах. Реже, ее отключает производитель на уровне прошивки, чтобы клиенту приходилось пользоваться только встроенным ПО.
Источник
Скачать Яндекс Браузер для Андроид TV
Яндекс браузер для Андроид TV не является базовым для адаптированной операционной системы. В программное обеспечение современных телевизоров он не включен. Скачивание и установка производится вручную. Существует два основных способа загрузки. Воспользоваться можно любым из них.
Как скачать Яндекс.Браузер
Процесс загрузки простой и понятный. Главное условие – наличие интернета. С подключенным к стационарной сети или к Wi-Fi телевизором проблем не будет.
Скачать Яндекс.Браузер можно через:
Установка браузера через Play Market подразумевает загрузку данных с магазина и последующую ручную установку. Процедура аналогична скачиванию игр на смартфон. Этот способ является самым простым.
Если Play Market в ПО телевизора отсутствует, можно воспользоваться другим магазином.
Загрузка Yandex также осуществляется с помощью АПК файлов. Для этого понадобится компьютер или ноутбук и съемный носитель с разъемом USB – флешка, смартфон.
Как скачать Yandex с помощью файла APK на Смарт ТВ:
- загрузить APK файл на компьютер;
- переместить данные на накопитель USB;
- скопировать файл на приставку и открыть его.
После запуска АПК через файловый менеджер ТВ подтвердить загрузку.
При скачивании Яндекс на смарт ТВ этим способом автоматически запустится антивирус.
Помощник предупредит о наличии вредоносных составляющих. Угроза исчезнет при загрузке файла с проверенного сайта или официальной страницы.
Функционал Яндекс.Браузера
Браузер Яндекс оснащен широким набором функций, которые позволят пользоваться им на Смарт TV с пользой и комфортом.
Поисковик
Функция работает как на телефоне или компьютере. Используется для поиска ответов на любые вопросы пользователя. Активация голосового помощника откроет функцию воспроизведения текста с найденных сайтов.
Трансляция видео
С Яндекс браузера доступен просмотр фильмов и роликов. Есть возможность сформировать контент на свой вкус. Поддерживается запуск видео с телефона по кнопке «Смотреть на телевизоре».
Функция доступна только в видео сервисе Яндекс на Android TV.
Через него осуществляется подборка контента – запуск роликов Ютуб, Кинопоиск и пр. С других сервисов трансляция не включается.
Дзен
Функция анализирует тематику поисковых запросов и автоматически создает подборку публикаций с учетом интересов пользователя.
Запуск музыки
Музыкальный сервис Yandex осуществляет поиск треков и воспроизведение. Создаются дорожки из нескольких песен. Анализируются поисковые запросы и осуществляется автоматическая подборка песен.
Воспроизведение картинок
Через этот сервис на экран смарт ТВ выводятся изображения любого размера и ориентации. Доступна функция «Поделиться», «Скопировать», «Сохранить». При сопряжении по блютуз отображаются картинки со смартфона.
Функция управления
Обновленный Yandex имеет управление с телефона вместо пульта. При запуске трансляции видео или музыки регулируется громкость, ускоряется или замедляется скорость, производится остановка и пр.
Определение погоды
В Яндекс браузере на Android TV отображается ежедневный прогноз, по запросу просматривается на неделю вперед. Осуществляется просмотр погоды в других городах и странах.
Имеется геолокация. Функция активируется и отключается вручную по желанию пользователя.
Свежие новости. Функция уведомляет о главных событиях дня. Подборка новостей на смарт ТВ осуществляется автоматически.
Просмотр афиши. Сюда поступают афиши масштабных мероприятий. Поиск опирается на настройки и показания геолокации. Доступен календарь для выбора даты.
Электронный ящик. Осуществляет вход в почту. Плюсы – отсутствие спама и вирусов. При отсутствии электронного ящика имеется регистрация через Андроид ТВ. При входе в аккаунт почты доступны все функции этого сервиса – отправка, пересылка писем, текстовый набор и пр.
Поиск недвижимости. Поможет быстро отыскать съемное жилье по нужным параметрам. Отображаются объявления о сдаче домов, квартир или комнат. Показываются объявления о продаже. Имеется фильтр параметров – город, район, площадь, количество комнат, цена и т. д.
Продажа машин. Яндекс браузер на смарт Android TV помогает в поиске автомобиля. Представлены новые и б/у модели. Из плюсов – сравнение цен и состояния.
КиноПоиск. Включает фильмы и сериалы разных жанров. С помощью фильтра задается запрос и осуществляется подборка. Отображается описание, рейтинг, актеры и другая информация.
Мессенджер. Поможет в общении – открывает голосовую, текстовую и видео-функцию. Имеются также каналы и реакции.
Счет в Плюсе. Имеется две функции – кошелек и обмен валюты. Ежедневно отображается актуальный курс. Осуществляется поиск выгодного условия. Для пользования кошелька необходимо создание аккаунта.
Маркет. Позволяет приобрести товар любого типа по выгодной цене. Осуществляется сравнение стоимости на одну и ту же вещь. Также показываются отзывы покупателей.
Достоинства и недостатки
Преимущества Яндекс на Smart TV – это комфорт использования. Недостаток – ограничение функции трансляции видеосервисом.
Браузер Yandex открывает возможности компьютера на смарт ТВ. Однако наблюдается медленная работа на устаревшем оборудовании. Комфорт использования перечисленного функционала повысит беспроводная мышь.
Источник
Как скачать и установить Яндекс.Браузер на телевизоры со Smart TV?
Скачав «Яндекс Браузер» для телевизора, владелец сможет пользоваться дополнительными преимуществами оборудования. Этот интернет-обозреватель считается одной из лучших программ такого типа. Многие пользователи устанавливают его на телевизоры, поскольку браузер содержит встроенные средства блокировки рекламы, формирования закладок, экономии трафика.
Зачем нужно скачивать «Яндекс.Браузер» на телевизор
Люди используют телевизионное оборудование не только для просмотра стандартных каналов, но и для интернет-серфинга. Современные приборы на базе WebOS поддерживают скачивание программ, работу с онлайн-кинотеатрами, открывают ролики на видеохостингах. «Яндекс.Браузер» применяют в сочетании с одноименными подписками, совместимыми с компьютерами, смартфонами и планшетами.
Установка браузера на «Смарт ТВ»
Процесс скачивания браузера зависит от марки и модели телевизионного оборудования.
Телевизоры LG
Установка программы возможна не на все модели телевизоров этой марки. Современные умные устройства снабжаются каталогами приложений, скачать бесплатный вариант браузера можно через них. Регистрироваться в LG Content Store необязательно. Особенности интерфейса и расположение элементов управления зависят от даты выпуска оборудования. Скачивают браузер так:
- Телевизор подключают к интернету проводным или беспроводным способом. Нажимают клавишу вызова меню на пульте.
- Выбирают значок каталога приложений Content Store. Находят раздел «Игры и приложения».
- Через поисковую строку находят браузер, нажимают на название, подтверждают загрузку.
Браузер для «Смарт ТВ» LG должен появиться в списке программ, вызываемом с помощью соответствующей клавиши на пульте.
Иногда нужное приложение в перечне отсутствует. В таком случае придется применять альтернативные средства пользования сервисами.
Samsung
Установку браузера на устройство этой модели осуществляют так:
- Вызывают меню Samsung Smart TV. Находят вариант Hub.
- Выбирают и запускают программу Samsung App TV. Набор функций сервиса позволяет устанавливать новые приложения на «Смарт ТВ Самсунг».
- При необходимости регистрируются или авторизуются в системе. В списке доступных программ находят «Яндекс.Браузер». Для этого пользуются поисковой строкой.
- Нажимают на название продукта, нажимают кнопку «Установить» или «Загрузить». Дожидаются завершения процесса скачивания.
- Запускают программу на телевизоре. Начинают просмотр веб-страниц.
Оборудование этой марки чаще всего снабжается операционной системой Android. В этом случае программу устанавливают так:
- Запускают меню телевизора. Нажимают клавишу «Домой» в основном меню.
- В нижней части страницы находят пункт Apps. Должен открыться список всех установленных на ТВ программ.
- Находят раздел Store Google Play. С помощью поисковой строки выбирают название браузера.
- Нажимают кнопку «Установить». Дожидаются завершения процесса загрузки программного продукта на ТВ.
Сотрудники компании «Сони» советуют скачивать приложения только с помощью встроенного каталога. Загрузка установочного файла со сторонних источников может нарушать работу операционной системы телевизора.
Как установить «Яндекс.Браузер» через флешку
Существуют альтернативные способы установки веб-обозревателя на телевизионное оборудование. Они используются при отсутствии браузера в списке официальных приложений. В этом случае выполняют следующие действия:
- Скачивают программу с сайта разработчиков, торрент-клиента или тематического форума. Распаковывают архив, сохраняя файлы на компьютер.
- Форматируют USB-накопитель. Переносят на него загруженный ранее установочный файл.
- Подключают носитель к разъему телевизора. Открывают папку, запускают установочный файл.
Применение этого способа иногда приводит к повреждению операционной системы, поломке или снижению быстродействия оборудования.
Использовать его можно только в крайних случаях. При отсутствии веб-обозревателя в списке официальных программ применяют сайт yandex.ru.
Преимущества и недостатки обозревателя от «Яндекса»
Одноименные бесплатные сервисы удобны в использовании на телефонах. Перед скачиванием браузера от «Яндекса» на телевизор нужно ознакомиться с преимуществами продукта. К ним относятся:
- простой, понятный интерфейс;
- автоматическое обновление местоположения и прогноза погоды;
- удобная новостная лента;
- наличие информации о курсе валют;
- обзор предстоящих событий, афиша;
- быстрый доступ к электронной почте;
- лента самых популярных фильмов;
- работа с подписками на «Яндексе».
Недостатками считают частые сбои в работе, нестабильную работу на старых моделях телевизоров. При невозможности подключения беспроводной мыши пользоваться программой неудобно.
Обновление браузера «Яндекс» на Smart TV
При отказе от установки свежей версии ПО может начинать работать некорректно: зависать, прекращать загрузку страниц, выдавать изображения плохого качества. Обновить «Яндекс.Браузер» на телевизоре можно отдельно от прошивки. Для этого в разделе Smart Hub находят название нужной программы, нажимают на него. Имеющиеся обновления устанавливаются автоматически. Это занимает меньше времени, чем установка прошивки. Пользоваться телевизором до завершения процесса не рекомендуется.
Упростить процедуру обновления можно, автоматизировав ее. Для этого открывают раздел настроек, в пункте «Обновления» выбирают вариант «Автоматически». После этого можно отказаться от отслеживания новых версий, приложение начнет работать стабильно.
Как пользоваться обозревателем на старых моделях телевизоров
Такая возможность имеется. Для установки используют предустановленный веб-обозреватель. Страницу Yandex на старом телевизоре открывают так:
- Нажимают на пульте управления клавишу My Apps или Smart.
- Запускают встроенный браузер. В адресную строку вводят yandex.ru. Должна запуститься главная страница сервиса. Работа с ним осуществляется так же, как и в новых моделях телевизоров.
Добавление страницы в список избранного сделает работу более удобной. Скорость загрузки страниц может быть более низкой. Для управления используют беспроводную мышь или пульт-указку.
Запуск обозревателя на «Смарт ТВ»
Для этого нужно нажать кнопку списка приложений на экране, найти значок нужной программы. После запуска приложение используют стандартным способом.
Как установить другое ПО от «Яндекса»
Существует 2 способа выполнения этого действия: через каталог программ на ТВ или через USB-накопитель.
С помощью интернета
В этом случае выполняют такие действия:
- Подключают оборудование к интернету. Запускают каталог приложений.
- Авторизуются в своей учетной записи. Должно запуститься новое окно с поисковой строкой. С помощью пульта вводят название сервиса. Оно может прописываться на русском или английском языке. Большинство продаваемых в России телевизоров русифицировано. Если устройство куплено через китайскую площадку, интерфейс представлен на английском.
- После нажатия на нужный сервис нажимают кнопку OK. Процесс скачивания начинается автоматически.
- В разделе настроек задают автоматическое обновление. Это исключает возникновение сбоев в дальнейшем.
По USB
В этом случае сервис сначала скачивают на ПК с официального сайта. После этого нужно распаковать архив, перенести установочный файл на флеш-карту. Накопитель подключают к телевизору. После открытия папки запускают перенесенный ранее файл.
Источник