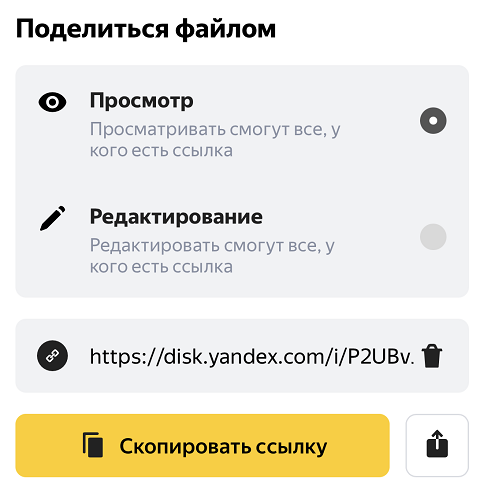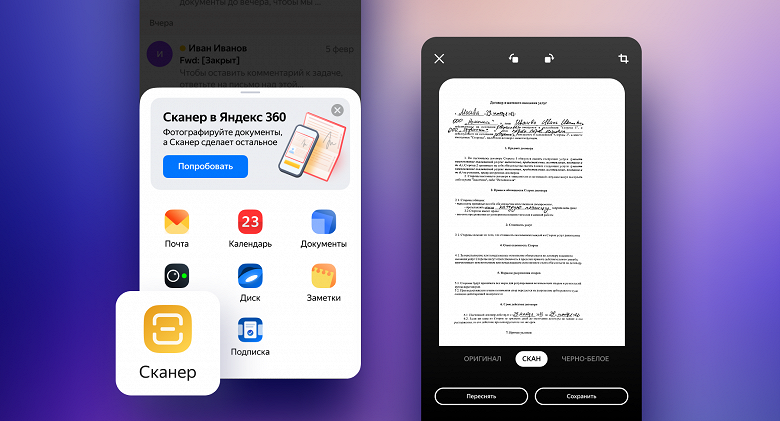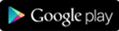- Редактировать документы
- Работа в редакторе
- Совместное редактирование
- Не могу поделиться доступом на редактирование
- Редактировать документы
- Работа в редакторе
- Совместное редактирование
- Не могу поделиться доступом на редактирование
- «Яндекс.Документы» — российский аналог «Google Документов»
- Сервисы Яндекса научились сканировать документы со смартфона
- Сканер сфотографирует документ, обрежет по контуру и уберёт лишние тени
- Установка и обновление
- Технические требования
- Установить приложение
- Обновить приложение
- Удалить приложение
- Назначить по умолчанию
- Установка и обновление
- Технические требования
- Установить приложение
- Обновить приложение
- Загрузка файлов
- Загрузить файл
- Остановить, возобновить и отменить загрузку
- Открыть загруженный файл
- Просмотреть загрузки
- Удалить загруженные файлы
- Очистить все загрузки
- Папка с загрузками
- Сохранить страницу в виде PDF-файла
- Загрузка файлов
- Загрузить файл
- Остановить, возобновить и отменить загрузку
- Открыть загруженный файл
- Просмотреть загрузки
- Удалить загруженные файлы
- Очистить все загрузки
- Папка с загрузками
- Сохранить страницу в виде PDF-файла
Редактировать документы
Вы можете редактировать документы, таблицы и презентации прямо в Яндекс.Диске.
Поддерживаются следующие форматы файлов:
Также вы можете работать со всеми документами в одном месте — в мобильных Яндекс.Документах.
Работа в редакторе
Нажмите на документ, чтобы открыть его в редакторе.
Все изменения сохраняются автоматически. Чтобы завершить работу над документом и вернуться в папку Диска, закройте вкладку с редактором.
Совместное редактирование
Чтобы редактировать документ вместе с друзьями или коллегами, поделитесь им:
Не могу поделиться доступом на редактирование
Если в окне настройки доступа есть только опция Просмотр , но нет опции Редактирование , это значит, что совместное редактирование для этого документа недоступно.
Почему это может произойти:
Документ открыт в старом редакторе
Возможно, для этого документа еще не включился новый редактор с возможностью совместного редактирования. Закройте вкладку с документом и попробуйте поделиться снова.
Документ старого формата
Документы форматов DOC , PPT , XLS можно открывать только для совместного просмотра. Чтобы редактировать такой документ вместе с коллегами, сначала откройте его в редакторе — создастся копия документа в новом формате, которой уже можно будет поделиться.
Документ находится в общей папке, ее владелец использует старый редактор
Попросите владельца папки, в которой лежит этот документ, поделиться с вами ссылкой с доступом на редактирование. Так у него включится новый редактор с возможностью совместного редактирования. После этого вы тоже сможете поделиться документом.
Вы хотите сообщить о проблеме или предложить идею по улучшению?
Уточните, с какой проблемой вы столкнулись?
Вы можете отключить его и вернуться в старый: для этого в меню профиля в правом верхнем углу нажмите Отключить новый редактор . Обратите внимание, что после этого вы не сможете редактировать документы вместе с друзьями или коллегами.
Вам может помочь соответствующий раздел Справки. Если советы не помогли, напишите нам.
Редактировать документы
Вы можете редактировать документы, таблицы и презентации прямо в Яндекс.Диске.
Поддерживаются следующие форматы файлов:
Также вы можете работать со всеми документами в одном месте — в мобильных Яндекс.Документах.
Работа в редакторе
Нажмите на документ, чтобы открыть его в редакторе.
Все изменения сохраняются автоматически. Чтобы завершить работу над документом и вернуться в папку Диска, закройте вкладку с редактором.
Совместное редактирование
Чтобы редактировать документ вместе с друзьями или коллегами, поделитесь им:
Не могу поделиться доступом на редактирование
Если в окне настройки доступа есть только опция Просмотр , но нет опции Редактирование , это значит, что совместное редактирование для этого документа недоступно.
Почему это может произойти:
Документ открыт в старом редакторе
Возможно, для этого документа еще не включился новый редактор с возможностью совместного редактирования. Закройте вкладку с документом и попробуйте поделиться снова.
Документ старого формата
Документы форматов DOC , PPT , XLS можно открывать только для совместного просмотра. Чтобы редактировать такой документ вместе с коллегами, сначала откройте его в редакторе — создастся копия документа в новом формате, которой уже можно будет поделиться.
Документ находится в общей папке, ее владелец использует старый редактор
Попросите владельца папки, в которой лежит этот документ, поделиться с вами ссылкой с доступом на редактирование. Так у него включится новый редактор с возможностью совместного редактирования. После этого вы тоже сможете поделиться документом.
Вы хотите сообщить о проблеме или предложить идею по улучшению?
Уточните, с какой проблемой вы столкнулись?
Вы можете отключить его и вернуться в старый: для этого в меню профиля в правом верхнем углу нажмите Отключить новый редактор . Обратите внимание, что после этого вы не сможете редактировать документы вместе с друзьями или коллегами.
Вам может помочь соответствующий раздел Справки. Если советы не помогли, напишите нам.
Источник
«Яндекс.Документы» — российский аналог «Google Документов»
Компания «Яндекс» представила новый онлайн-сервис — полноценный текстовый редактор «Документы». Помимо различных документов сервис позволяет создавать и редактировать таблицы и презентации.
Пользователи «Яндекса» могут не только пересылать документы по почте или хранить в облачном сервисе «Яндекс.Диск», но и редактировать их. «Яндекс.Документы» позволяет создавать все основные типы документов: текстовые файлы, таблицы, презентации. Сервис поддерживает форматы docx, xlsx и pptx и умеет конвертировать их в более старые версии.
Разработчики предусмотрели сортировку документов пользователя по дате последнего открытия. Так осуществляется максимально быстрый доступ к актуальным файлам. Кроме того, в сервисе реализована возможность закрепления документов поверх списка.
В «Яндекс.Документах» есть совместное редактирование. Для этого достаточно отправить коллегам ссылку. Независимо от того, имеется у них учётная запись «Яндекса» или нет, доступ к редактированию будет открыт. Для более продуктивной работы предусмотрена и история редактирования документа с возможностью восстановления.
Сервис «Яндекс.Документы» работает в веб-версии как на компьютерах, так и на смартфонах. Сейчас проводится плавное разворачивание приложения, поэтому оно доступно не всем, но вскоре воспользоваться сервисом смогут все желающие, перейдя по ссылке https://docs.yandex.ru.
Набор сервисов теперь называется «Яндекс 360». Сейчас он включает «Почту», «Диск», «Телемост», «Календарь», «Заметки» и «Мессенджер». Всем перечисленным можно пользоваться бесплатно.
Источник
Сервисы Яндекса научились сканировать документы со смартфона
Сканер сфотографирует документ, обрежет по контуру и уберёт лишние тени
Команда Яндекса объявила о запуске полезного нововведения для набора сервисов «для работы» Яндекс 360. Теперь пользователи смогут легко сканировать документы с помощью смартфона.
Функция сканера стала доступна в приложениях Яндекс.Почты и Яндекс.Диска для устройств на основе операционных систем iOS и Android.
Как отмечают разработчики, отсканировать можно любой документ, будь то чёрно-белая платёжка или загранпаспорт с цветной фотографией. Сканер сфотографирует его, обрежет по контуру и уберёт на снимке тени — пользователю не придётся искать подходящий ракурс и освещение. Отсканированный документ можно сохранить на телефоне или в Яндекс.Документах в формате PNG, PDF или JPG. Он будет доступен в мобильной и десктопной версии «Документов», а также на Яндекс.Диске.
Функция сканера создана с использованием нейронных сетей. Сначала одна нейронная сеть определяет границы документа, помогая правильно обрезать его по контуру. А затем другая убирает лишние тени, чтобы скан выглядел не хуже оригинала. Разработчики обещают, что нейронная сеть хорошо отличает тени от картинок и сумеет скопировать даже сложный рисунок — например, гербовую печать.
Напомним, Яндекс 360 — это набор сервисов для работы, куда входят Яндекс.Документы, Яндекс.Почта, Яндекс.Диск, Яндекс.Телемост, Яндекс.Календарь, Яндекс.Заметки и Яндекс.Мессенджер. Базовая функциональность предлагается бесплатно, а расширенные возможности этих сервисов доступны по подписке.
Источник
Установка и обновление
Технические требования
Приложение поддерживается на устройствах c Android 5.1 и выше .
Установить приложение
Скачайте из официального магазина.
Установите из каталога приложений Яндекса.
На странице приложения введите номер вашего мобильного телефона и нажмите кнопку Получить . На указанный номер придет SMS-сообщение от Yandex со ссылкой для скачивания.
Обновить приложение
Откройте официальный магазин: если вы используете устаревшую версию, на странице приложения появится кнопка Обновить .
Как настроить автоматическое обновление приложения:
Удалить приложение
Если приложение было установлено изготовителем устройства, его нельзя удалить.
В остальных случаях удаляйте приложение стандартным для устройства способом.
Назначить по умолчанию
Если вы хотите, чтобы все ссылки открывались в приложении Яндекс:
Вы читаете справку приложения Яндекс для Android. Если у вас устройство с iOS — перейдите в справку для этой операционной системы.
Установка и обновление
Технические требования
Приложение поддерживается на устройствах c Android 5.1 и выше .
Установить приложение
Скачайте из официального магазина.
Установите из каталога приложений Яндекса.
На странице приложения введите номер вашего мобильного телефона и нажмите кнопку Получить . На указанный номер придет SMS-сообщение от Yandex со ссылкой для скачивания.
Обновить приложение
Откройте официальный магазин: если вы используете устаревшую версию, на странице приложения появится кнопка Обновить .
Как настроить автоматическое обновление приложения:
Источник
Загрузка файлов
Менеджер загрузок позволяет просматривать загружаемые файлы и управлять ими.
Загрузить файл
Ход загрузки можно посмотреть в панели уведомлений Android. Чтобы открыть панель, сдвиньте вниз верхний край экрана смартфона. Когда файлы загрузятся, в панели уведомлений появится сообщение об этом.
Остановить, возобновить и отменить загрузку
Открыть загруженный файл
После того как файл откроется, уведомление о нем не будет отображаться на панели.
Просмотреть загрузки
Список загруженных файлов откроется в менеджере загрузок устройства.
Удалить загруженные файлы
Очистить все загрузки
Чтобы удалить все загруженные файлы:
Папка с загрузками
Приложение Яндекс по умолчанию загружает файлы в системную папку Загрузки . Чтобы посмотреть путь к ней:
Если у вас есть SD-карта, вы можете хранить загрузки на ней, экономя память устройства. Для этого:
Если вы перенесли загрузки на SD-карту, вы можете снова загружать файлы в память устройства:
Сохранить страницу в виде PDF-файла
Откроется стандартное приложение для печати и сохранения в PDF.
Чтобы открыть сохраненный PDF-файл, на открытой вкладке нажмите → Загрузки .
Вы читаете справку приложения Яндекс для Android. Если у вас устройство с iOS — перейдите в справку для этой операционной системы.
Загрузка файлов
Менеджер загрузок позволяет просматривать загружаемые файлы и управлять ими.
Загрузить файл
Ход загрузки можно посмотреть в панели уведомлений Android. Чтобы открыть панель, сдвиньте вниз верхний край экрана смартфона. Когда файлы загрузятся, в панели уведомлений появится сообщение об этом.
Остановить, возобновить и отменить загрузку
Открыть загруженный файл
После того как файл откроется, уведомление о нем не будет отображаться на панели.
Просмотреть загрузки
Список загруженных файлов откроется в менеджере загрузок устройства.
Удалить загруженные файлы
Очистить все загрузки
Чтобы удалить все загруженные файлы:
Папка с загрузками
Приложение Яндекс по умолчанию загружает файлы в системную папку Загрузки . Чтобы посмотреть путь к ней:
Если у вас есть SD-карта, вы можете хранить загрузки на ней, экономя память устройства. Для этого:
Если вы перенесли загрузки на SD-карту, вы можете снова загружать файлы в память устройства:
Сохранить страницу в виде PDF-файла
Откроется стандартное приложение для печати и сохранения в PDF.
Чтобы открыть сохраненный PDF-файл, на открытой вкладке нажмите 
Источник