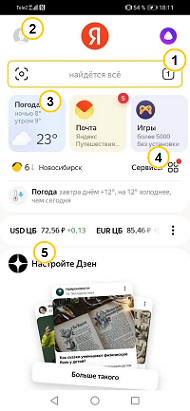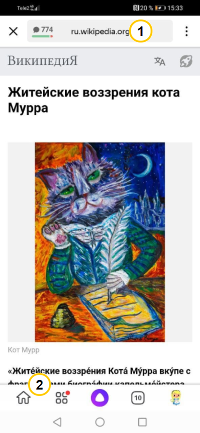- Google Фото и Яндекс Фото!Сравниваем бесплатные фотохостинги!
- Какой бесплатный фотохостинг выбрать Google Фото, Яндекс.Фото или использовать оба?
- О приложении Яндекс
- Отличия от Браузера
- Внешний вид приложения
- О приложении Яндекс
- Отличия от Браузера
- Внешний вид приложения
- Загрузка файлов
- Загрузить файл
- Остановить, возобновить и отменить загрузку
- Открыть загруженный файл
- Просмотреть загрузки
- Удалить загруженные файлы
- Очистить все загрузки
- Папка с загрузками
- Сохранить страницу в виде PDF-файла
- Загрузка файлов
- Загрузить файл
- Остановить, возобновить и отменить загрузку
- Открыть загруженный файл
- Просмотреть загрузки
- Удалить загруженные файлы
- Очистить все загрузки
- Папка с загрузками
- Сохранить страницу в виде PDF-файла
- Яндекс Фотки для андроид — где скачать?
- О приложении Яндекс
- Отличия от Браузера
- Внешний вид приложения
- О приложении Яндекс
- Отличия от Браузера
- Внешний вид приложения
Google Фото и Яндекс Фото!Сравниваем бесплатные фотохостинги!
Скачиваем , настраиваем и разбираем Google Фото и Яндекс . Фото на телефон Андройд!
Какой бесплатный фотохостинг выбрать Google Фото, Яндекс.Фото или использовать оба?
Проверяем , что мы подключены к беспроводному интернету
На главном экране телефона нажимаем на иконку Play Market
Наверху в поиск игр и приложений вбиваем « гугл фото»
Выбираем верхний вариант
Гугл фото требует 30 МБ свободного места в памяти телефона
Нажимаем на зеленую кнопку Установить/Обновить
Ура! Гугл фото на телефоне!
Теперь жмем на стрелку влево в верхнем левом углу
В поиск игр и приложений вбиваем « яндекс фото»
Скачиваем и устанавливаем , как в примере с Гугл фото
Яндекс фото находится на Яндекс.Диск и отдельное приложение можно установить на телефон после настройки Яндекс.Диск
Как скачать , установить и настроить Яндекс.Диск мы разобрали тут
Нажимаем на зеленую кнопку Открыть
Тут у нас лента и уже установлена автозагрузка
Нажмем на плюсик в желтом кружочке
Можем добавить фото и файлы/создать папку
Пройдемся по нижней панели управления
Все файлы можно найти здесь
Дальше фото/альбомы — понятно
тут можно создавать заметки нажав на желтый кружочек
Заметки можно сохранить , как отдельное приложение в телефон
Огромный плюс Яндекс.Фото — безлимит на сохранение фото !!
Давайте откроем Гугл Фото
Если включить , то сразу загрузятся и будут автоматически загружаться все файлы из нашего телефона
Выбираем по своему усмотрению
В поиске у нас действия/категории/творчество
Можно настроить поиск по лицам
В творчестве у нас анимации/коллажи/фильмы
Перейдем к библиотеке
На самом верху у нас дополнительные функции и инструменты
И квадратик в верхнем левом углу
Тут у нас общий доступ к файлам
Можно добавить родных и друзей или послать им ссылку
Выходим обратно в верхнем левом углу у нас аккаунт
Это управление аккаунтом Гугл
Посмотрим на инструменты
В инструментах можно добавить информацию или аккаунт партнера
Новый объект/фото или управлять библиотекой
Освободить место или отправить фото в архив
Выбираем и настраиваем по своему усмотрению
В Гугл есть 15 гигабайт бесплатного места на ВСЕ
Гугл диск/Гугл фото/Gmail и так далее
Какой бесплатный фотохостинг вам понравился больше?
Источник
О приложении Яндекс
Приложение Яндекс — это всё нужное на одном экране: прогноз погоды, пробки, новости, объявления, афиша, переводчик и, конечно же, поиск. Приложение понимает речь, ищет по картинкам, считывает QR-коды, отвечает на популярные вопросы и обеспечивает быстрый доступ ко всем сервисам Яндекса.
Отличия от Браузера
Внешний вид приложения
- Главный экран
- Открытая вкладка
Когда вы запускаете приложение, открывается Главный экран. На нем собрана вся актуальная информация.
Для навигации по приложению и поиска в интернете используйте:
- — Умная строка
- — нижняя панель (обеспечивает доступ к Главному экрану, всем сервисам Яндекса, Алисе, вкладкам, настройкам, баллам Плюса, уведомлениям и сообщениям)
О проблемах в работе мобильного приложения Яндекс.Браузер пишите через отдельную форму обратной связи.
Если вы не нашли ответ на ваш вопрос, воспользуйтесь формой ниже.
Вы читаете справку приложения Яндекс для Android. Если у вас устройство с iOS — перейдите в справку для этой операционной системы.
О приложении Яндекс
Приложение Яндекс — это всё нужное на одном экране: прогноз погоды, пробки, новости, объявления, афиша, переводчик и, конечно же, поиск. Приложение понимает речь, ищет по картинкам, считывает QR-коды, отвечает на популярные вопросы и обеспечивает быстрый доступ ко всем сервисам Яндекса.
Отличия от Браузера
Внешний вид приложения
- Главный экран
- Открытая вкладка
Когда вы запускаете приложение, открывается Главный экран. На нем собрана вся актуальная информация.
— Переход к вкладкам
— профиль, настройки, баллы Плюса, уведомления и сообщения
— панель быстрого доступа с обновлениями от ваших любимых сервисов
— все сервисы Яндекса
— лента постов новостей и рекомендаций
Для навигации по приложению и поиска в интернете используйте:
— Умная строка
— нижняя панель (обеспечивает доступ к Главному экрану, всем сервисам Яндекса, Алисе, вкладкам, настройкам, баллам Плюса, уведомлениям и сообщениям)
Источник
Загрузка файлов
Менеджер загрузок позволяет просматривать загружаемые файлы и управлять ими.
Загрузить файл
Ход загрузки можно посмотреть в панели уведомлений Android. Чтобы открыть панель, сдвиньте вниз верхний край экрана смартфона. Когда файлы загрузятся, в панели уведомлений появится сообщение об этом.
Остановить, возобновить и отменить загрузку
Открыть загруженный файл
После того как файл откроется, уведомление о нем не будет отображаться на панели.
Просмотреть загрузки
Список загруженных файлов откроется в менеджере загрузок устройства.
Удалить загруженные файлы
Очистить все загрузки
Чтобы удалить все загруженные файлы:
Папка с загрузками
Приложение Яндекс по умолчанию загружает файлы в системную папку Загрузки . Чтобы посмотреть путь к ней:
Если у вас есть SD-карта, вы можете хранить загрузки на ней, экономя память устройства. Для этого:
Если вы перенесли загрузки на SD-карту, вы можете снова загружать файлы в память устройства:
Сохранить страницу в виде PDF-файла
Откроется стандартное приложение для печати и сохранения в PDF.
Чтобы открыть сохраненный PDF-файл, на открытой вкладке нажмите → Загрузки .
Вы читаете справку приложения Яндекс для Android. Если у вас устройство с iOS — перейдите в справку для этой операционной системы.
Загрузка файлов
Менеджер загрузок позволяет просматривать загружаемые файлы и управлять ими.
Загрузить файл
Ход загрузки можно посмотреть в панели уведомлений Android. Чтобы открыть панель, сдвиньте вниз верхний край экрана смартфона. Когда файлы загрузятся, в панели уведомлений появится сообщение об этом.
Остановить, возобновить и отменить загрузку
Открыть загруженный файл
После того как файл откроется, уведомление о нем не будет отображаться на панели.
Просмотреть загрузки
Список загруженных файлов откроется в менеджере загрузок устройства.
Удалить загруженные файлы
Очистить все загрузки
Чтобы удалить все загруженные файлы:
Папка с загрузками
Приложение Яндекс по умолчанию загружает файлы в системную папку Загрузки . Чтобы посмотреть путь к ней:
Если у вас есть SD-карта, вы можете хранить загрузки на ней, экономя память устройства. Для этого:
Если вы перенесли загрузки на SD-карту, вы можете снова загружать файлы в память устройства:
Сохранить страницу в виде PDF-файла
Откроется стандартное приложение для печати и сохранения в PDF.
Чтобы открыть сохраненный PDF-файл, на открытой вкладке нажмите 
Источник
Яндекс Фотки для андроид — где скачать?
Почему исчезло приложение Яндекс.Фотки на андроид?
На данный момент времени сервис под названием Яндекс Фотки является очень популярным у пользователей русскоязычных в сети.Потому что там вы можете хранить свои фотографии и графические изображения,можно их редактировать,а также там часто можно принять участие в различных конкурсах.
И это очень удобное хранилище по сути.И есть отдельное приложение Яндекс.Фотки для Android,это могут быть как смартфоны,и конечно же и планшеты,и данное приложение вам поможет делать загрузку ваших фотографий.
Вы сможете настраивать свои опции и фотографии будут публиковаться автоматически в социальных сетях.
А скачать данное приложение возможно вот здесь.
заходи в настройки->приложения-сторонние выбери твиттер пролистай вниз маленько,и нажми «перенести на карту памяти»
В Плей Маркете есть приложение Google Adsense. У него только один виджет, и он отображает общую информацию о кликах и доходах. Настроить его для показа только кликов на Youtube нельзя. Разве что подключить Adsense для Youtube к другому аккаунту Google, и выбрать этот аккаунт в приложении Google Adsense.
Других приложений для отображения доходов Adsense нет.
Если вы купите устройство Deeper Smart Fishfinder за 12 тысяч рублей, то без проблем найдете официальное приложение в Play Market, оно так и называется: Deeper. Без этого устройства, я надеюсь, вы понимаете, что по настоящему работать никакой эхолот не будет на смартфоне 🙂
Android-приложение, которое позволяет всегда знать когда сегодня время намаза можно скачать здесь. Оно актуально для всех городов России. Где бы вы не находились, вы всегда будете знать, когда время намаза. Приложение для смартфона абсолютно бесплатно.
Все что нужно — это скачать приложение «Время намаза» и иметь доступный интернет, чтобы узнать, когда в этот день время для молитвы. Мусульманам теперь не нужно беспокоиться, что они пропустят молитву. Ведь в приложении есть будильник, который сообщит о начале молитвы за 10 минут до момента ее совершения. Приложение очень удобно и имеет приятный интерфейс.
Источник
О приложении Яндекс
Приложение Яндекс — это всё нужное на одном экране: прогноз погоды, пробки, новости, объявления, афиша, переводчик и, конечно же, поиск. Приложение понимает речь, ищет по картинкам, считывает QR-коды, отвечает на популярные вопросы и обеспечивает быстрый доступ ко всем сервисам Яндекса.
Отличия от Браузера
Внешний вид приложения
- Главный экран
- Открытая вкладка
Когда вы запускаете приложение, открывается Главный экран. На нем собрана вся актуальная информация.
Для навигации по приложению и поиска в интернете используйте:
- — Умная строка
- — нижняя панель (обеспечивает доступ к Главному экрану, всем сервисам Яндекса, Алисе, вкладкам, настройкам, баллам Плюса, уведомлениям и сообщениям)
О проблемах в работе мобильного приложения Яндекс.Браузер пишите через отдельную форму обратной связи.
Если вы не нашли ответ на ваш вопрос, воспользуйтесь формой ниже.
Вы читаете справку приложения Яндекс для Android. Если у вас устройство с iOS — перейдите в справку для этой операционной системы.
О приложении Яндекс
Приложение Яндекс — это всё нужное на одном экране: прогноз погоды, пробки, новости, объявления, афиша, переводчик и, конечно же, поиск. Приложение понимает речь, ищет по картинкам, считывает QR-коды, отвечает на популярные вопросы и обеспечивает быстрый доступ ко всем сервисам Яндекса.
Отличия от Браузера
Внешний вид приложения
- Главный экран
- Открытая вкладка
Когда вы запускаете приложение, открывается Главный экран. На нем собрана вся актуальная информация.
— Переход к вкладкам
— профиль, настройки, баллы Плюса, уведомления и сообщения
— панель быстрого доступа с обновлениями от ваших любимых сервисов
— все сервисы Яндекса
— лента постов новостей и рекомендаций
Для навигации по приложению и поиска в интернете используйте:
— Умная строка
— нижняя панель (обеспечивает доступ к Главному экрану, всем сервисам Яндекса, Алисе, вкладкам, настройкам, баллам Плюса, уведомлениям и сообщениям)
Источник
 — Переход к вкладкам
— Переход к вкладкам — профиль, настройки, баллы Плюса, уведомления и сообщения
— профиль, настройки, баллы Плюса, уведомления и сообщения — панель быстрого доступа с обновлениями от ваших любимых сервисов
— панель быстрого доступа с обновлениями от ваших любимых сервисов — все сервисы Яндекса
— все сервисы Яндекса — лента постов новостей и рекомендаций
— лента постов новостей и рекомендаций