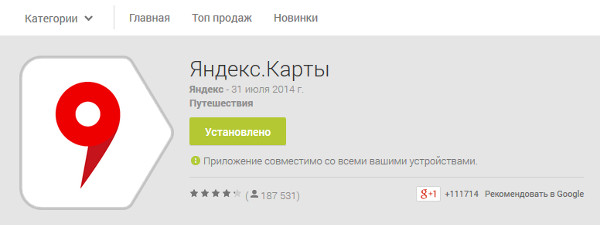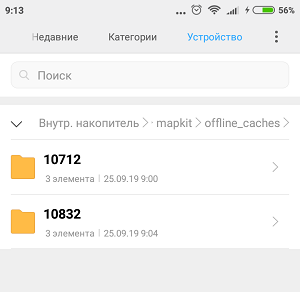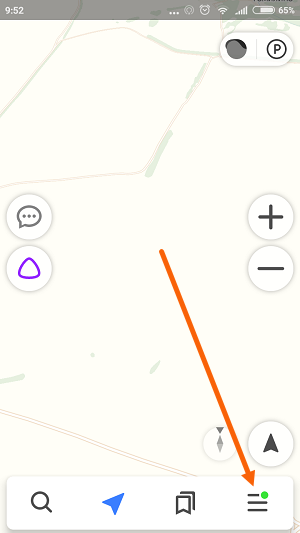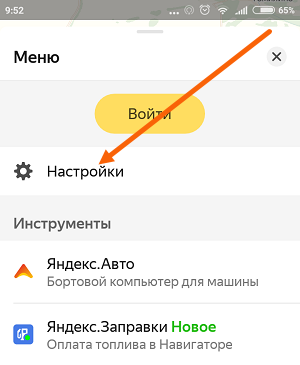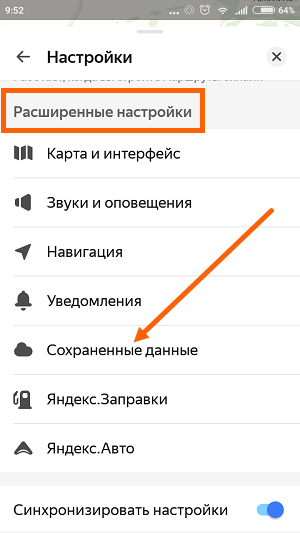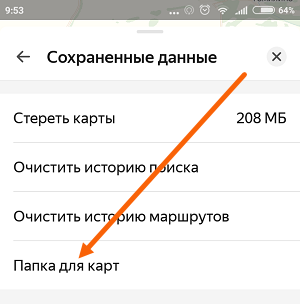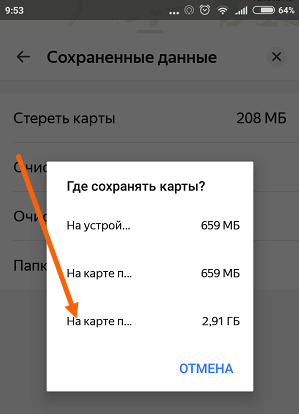- Как заставить Яндекс.Карты сохранять загруженные карты на карту памяти смартфона?
- Сохранение маршрута в Яндекс.Картах
- Вариант 1: Веб-сайт
- Способ 1: Сохранение в закладках
- Способ 2: Печать карты
- Способ 3: Отправка маршрута
- Вариант 2: Мобильное приложение
- Способ 1: Сохранение в закладках
- Способ 2: Отправка маршрута
- Где хранятся карты в Яндекс навигаторе и как перенести их на SD карту памяти
- Где хранятся карты
- Как перенести карты на SD карту памяти
- Переносим Яндекс карты на SD-карту памяти телефона: как это сделать?
Как заставить Яндекс.Карты сохранять загруженные карты на карту памяти смартфона?
На днях мы писали о том, как обойти проблему невозможности установки игр и приложений для некоторых смартфонов или планшетов (на базе Android) на карту памяти (SD-карту). Но если вы используете смартфон или планшет как навигационную систему, и вам хватает памяти для программ, вам наверняка понадобится много места для загружаемых карт. Яндекс.Карты, к примеру, все просмотренные карты сохраняет в отдельную папку на телефон (планшет). Это очень удобно, если вы оказываетесь в той местности, где нет мобильного интернета или Wi-Fi. Но загруженные карты занимают много места — сотни мегабайт, а то и гигибайты. Посмотрим, как можно сделать так, чтобы карты по умолчанию сохранялись на SD-карту. Причем нам вовсе не нужно делать root (рут-права).
Этот способ подходит не для всех приложений. Для начала идем в магазин приложений Google Play, открываем страницу с приложением Яндекс.Карты и смотрим на адресную строку. Там будет что-то вроде: «https://play.google.com/store/apps/details&id=ru.yandex.yandexmaps». Здесь мы вычленяем ID приложения. Это «ru.yandex.yandexmaps».
Теперь нужно создать на карте памяти путь Android\data\. Если он уже там есть, создаем папку «ru.yandex.yandexmaps» (разумеется, без кавычек), а внутри папку files.
Заходим в приложение Яндекс.Карты и указываем путь: storage/sdcard1/Android/data/ru.yandex.yandexmaps/files (обязательно соблюдаем строчные и прописные буквы). Путь указываем здесь: «Яндекс.Карты — Настройки — Дополнительные настройки — Папка с картами». В комментариях предлагают попробовать альтернативные варианты:
/sdcard/Android/data/ru.yandex.yandexmaps/files
storage/sdcard1/Android/data/ru.yandex.yandexmaps/files/
storage/extSdCard/Android/data/ru.yandex.yandexmaps/files
/mnt/sdcard/external_sd/Android/data/ru.yandex.yandexmaps/files/
/storage/external_SD/Android/data/ru.yandex.yandexmaps/files
Осталось перезапустить приложение — и теперь карты должны скачиваться в новую папку, созданную на карте памяти.
Точно так же можно поступить и с рядом других приложений. К примеру, данная схема работает с приложением ПРО город, Навител и ряд других.
Источник
Сохранение маршрута в Яндекс.Картах
Вариант 1: Веб-сайт
На официальном сайте Яндекс.Карт произвести сохранение маршрута можно несколькими способами в зависимости от требований к результату. При этом большая часть методов позволяет использовать нужную информацию лишь отдельно от данного сервиса без привычных навигационных возможностей, тогда как единственным исключением является сохранение данных о передвижениях общественного транспорта.
Способ 1: Сохранение в закладках
- Чтобы произвести сохранение пути определенного общественного транспорта в закладках учетной записи Яндекса, в первую очередь откройте карточку с подробной информацией об одной из остановок. Сделать это можно кликнув левой кнопкой мыши по соответствующему значку на карте.
Читайте также: Яндекс.Транспорт в Яндекс.Картах
Перейдите на вкладку «Обзор» и в списке «Остальные маршруты» выберите подходящий вариант, по необходимости используя сортировку по номеру. В результате на карте будет подсвечен путь с отображением транспорта в реальном времени.
Для добавления выбранного варианта в список закладок в шапке карточки воспользуйтесь кнопкой «Сохранить». Повторное нажатие данной кнопки можно использовать для удаления.
Ознакомиться со списком всех некогда сохраненных маршрутов можно в специальном разделе, доступном из любой версии сервиса. Щелкните левой кнопкой мыши по фотографии профиля в правом верхнем углу сайта и через представленное меню откройте «Закладки».
С помощью навигационного меню перейдите на вкладку «Маршруты». Именно здесь располагаются все добавленные данные в порядке сохранения, которые можно по необходимости менять местами или удалять.
Способ 2: Печать карты
- Если вы хотите пользоваться информацией независимо от устройства, лучше всего прибегнуть к распечатке. Для этого проложите путь нужным образом, на верхней панели разверните меню с тремя точками и выберите «Печать».
Измените на свое усмотрение основные параметры карты и воспользуйтесь кнопкой «Печать» в правом верхнем углу. Обратите внимание, что масштаб в дальнейшем поменять не получится, так как схема будет преобразована в статичное изображение.
Разобравшись с настройками на сайте сервиса, установите подходящие значения во всплывающем окне браузера. Особое внимание стоит уделить «Принтеру», указав определенное устройство, подключенное к ПК, или сохранение в PDF-файл.
В случае с PDF-файлом результат можно открыть в любой подходящей программе, включая мобильные приложения, и отправить другому пользователю в качестве документа. Кроме того, в правом нижнем углу всегда будет доступен QR-код, содержащий ссылку на Яндекс.Карты.
Способ 3: Отправка маршрута
- На рассматриваемом сервисе вполне можно отправлять маршруты в виде ссылки, используя соответствующую опцию. Для этого создайте путь, разверните меню «…» на верхней панели сайта и выберите пункт «Поделиться».
Чтобы получить прямую ссылку на карту, используйте поле «Ссылка на карту». Также можете опубликоваться адрес в одной из предложенных социальных сетей или вставить код миниатюрной копии карты на собственном сайте.
Кроме сказанного, в карточке можно воспользоваться кнопкой «Отправить» напротив строки «Отправьте этот маршрут на телефон». Это позволит открыть дополнительные параметры пересылки.
Доступные во всплывающем окне опции в первую очередь нацелены на отправку информации при помощи уведомления, СМС-сообщения или QR-кода. В качестве альтернативы также предоставляется возможность пересылки URL-адреса по электронной почте.
Какой бы из вариантов пересылки вы не выбрали, в результате можно будет открыть полноценную Яндекс.Карту с уже проложенным маршрутом. При этом в случае с мобильными устройствами по умолчанию используется официальный клиент, а не облегченная версия веб-сайта.
Вариант 2: Мобильное приложение
При использовании мобильного приложения Яндекс.Карт можно сохранять маршруты точно такими же способами, как и на веб-сайте, за исключением печати.
Способ 1: Сохранение в закладках
- Для добавления в закладки профиля фиксированного маршрута общественного транспорта, в первую очередь, следует максимально приблизить карту и коснуться значка одной из остановок. После этого откройте подробную информацию с помощью карточки в нижней части экрана.
Из общего списка путей на указанной странице выберите нужный, акцентируя внимание на номерах. В результате должна будет открыться еще одна карточка с информацией на нижней панели приложения.
Найдите и воспользуйтесь кнопкой «Сохранить», обычно, расположенной ниже данных о передвижениях транспорта. Подпись обновится на «Удалить», а маршрут окажется в закладках.
Чтобы просмотреть полный список всех сохраненных путей, вернитесь на главную страницу мобильного приложения и откройте главное меню с помощью верхней панели. В представленном списке выберите «Закладки».
Переключитесь на вкладку «Маршруты» с помощью навигационного меню. Именно здесь располагается соответствующая информация, добавленная в учетную запись Яндекса, вне зависимости от разновидности сервиса.
Способ 2: Отправка маршрута
- Через мобильное приложение Яндекс.Карт можно произвести публикацию маршрута с помощью функции пересылки. Для этих целей сначала проложите путь, определитесь с настройками и, после того, как все будет готово, нажмите левую кнопку на нижней панели.
Оказавшись на странице с подробной информацией, откройте основное меню «…» в правом верхнем углу и выберите «Поделиться маршрутом». В качестве альтернативы получить доступ к данному пункту можно через аналогичный список при просмотре карты.
Во всплывающем окне выберите способ публикации, например, мессенджер или файловый менеджер. Процесс сохранения может сильно отличаться в каждом варианте.
При выборе любого метода маршрут будет опубликован в виде ссылки. Таким образом, чтобы получить доступ к информации в будущем, потребуется устройство с Яндекс.Картами и доступом к интернету.
Помимо этой статьи, на сайте еще 12473 инструкций.
Добавьте сайт Lumpics.ru в закладки (CTRL+D) и мы точно еще пригодимся вам.
Отблагодарите автора, поделитесь статьей в социальных сетях.
Источник
Где хранятся карты в Яндекс навигаторе и как перенести их на SD карту памяти
Для того чтобы Яндекс навигатором было комфортно пользоваться при низком качестве интернет соединения, или при полном его отсутствии, разработчики предусмотрели возможность загрузки офлайн карт.
Где хранятся карты
По умолчанию, карты скачиваются во внутреннюю память смартфона, или планшета и находятся по пути: Внутр. накопитель\Android\data\ru.yandex.yandexnavi\files\mapkit\ofline_caches
Вот в таких папках.
Внимание, найти карты с компьютера у меня не получилось, так как компьютер не видел папку ofline_caches. Я воспользовался файловым менеджером (проводником), и нашёл эти карты с телефона.
Как перенести карты на SD карту памяти
Хоть карты и разбиты на отдельные регионы, но всё равно достаточно много весят. Поэтому лучше их перенести на внешнюю SD карту, а делается это следующим образом.
1. Открываем меню.
2. Переходим в настройки.
3. Прокручиваем страницу до расширенных настроек, далее переходим в пункт «Сохранённые данные».
4. Здесь выбираем пункт «Папка для карт».
5. В открывшемся окне «Где сохранять карты», выбираем «На карте памяти».
6. Ждём окончания перемещения карт, на SD карту.
Источник
Переносим Яндекс карты на SD-карту памяти телефона: как это сделать?
Не всем пользователям хватает дискового пространства телефона или планшета. Оно быстро заполняется фотографиями и медиафайлами. Тогда и возникает необходимость перенести установленные Яндекс-карты на карточку памяти. Сделать это несложно, если следовать инструкциям.
Переносим карты, если не хватает места
Файлы с картами занимают немало места. Еще бы, ведь они содержат большой объем графической информации. Например, карта Санкт-Петербурга «весит» 3 Гб. Другие города займут чуть меньше места, но все равно много. Если вы видите, что дискового пространства осталось мало, рекомендуем перенести карты Яндекс на SD-карточку. Благо многие телефоны их поддерживают, а купить карты памяти в Минске не будет проблемой.
Итак, что мы делаем:
открываем на смартфоне приложение Яндекс.Карты;
заходим в меню настроек;
выбираем: «Общие настройки», потом «Сохранить карты», вслед за этим «Выберите SD-карту».
Такой путь доступен только для устройств, работающих на Андроиде (смартфонов и планшетов). Иногда вкладка недоступна, и приходится искать причину.
Что делать, если не получается перенести карты
Нужно искать причину неудачи. Дело может быть в самой SD-карте, версии Андроида и других моментах. Если вы имеете привычку покупать аксессуары впрок (кабель для зарядки, SD-накопитель и т. д.), карта могла просто испортиться. Особенно, если лежала 10 лет. Но бывают и другие причины. Поэтому:
Проверяем, есть ли свободное пространство на карточке, вставленной в гаджет. Если нет, то приложение не перенесется.
Выключаем аппарат, достаем карту, снова вставляем и опять пробуем.
Если приложение уже было перенесено на SD-карточку ранее (к примеру, через настройки Андроид), его надо вернуть на дисковое пространство телефона. И потом перенести заново на карточку путем, указанным выше.
Еще вариант – на SD-накопителе прописать вручную такой путь: Android/data/com.mapswithme.maps.pro/files/MapsWithMe. После этого на карточке должна появиться папка с Яндекс-картами.
Если при Андроид 6 или выше SD-карточка подключена как внутренний накопитель, надо переподключить ее в виде съемного накопителя.
Бывает, что на аппарате несколько учетных записей. Перенести приложение можно, только находясь под учетной записью владельца телефона или планшета. Проверить это можно в настройках Андроид, во вкладке «Пользователи».
Если проблема не решается, стоит обратиться к специалисту или написать в службу поддержки Яндекс.Карт.
Источник