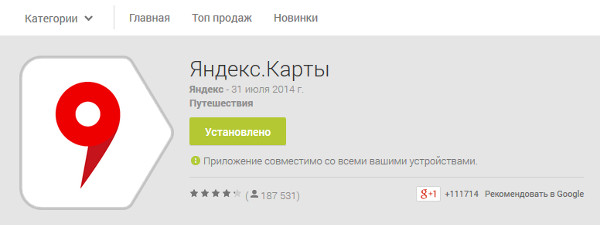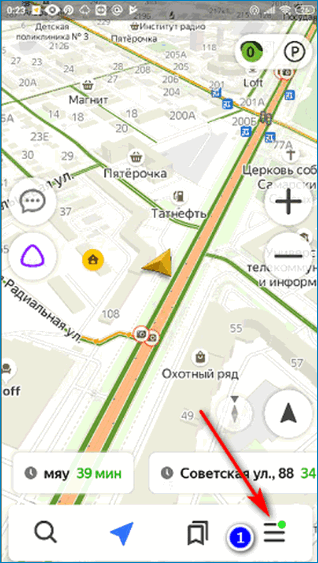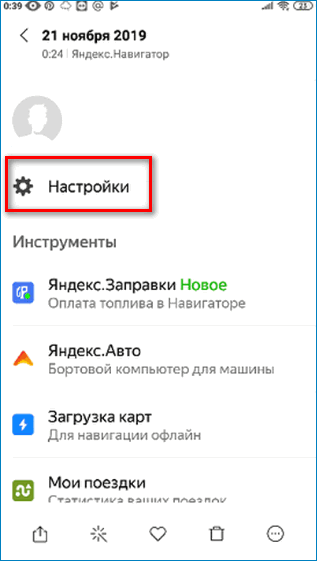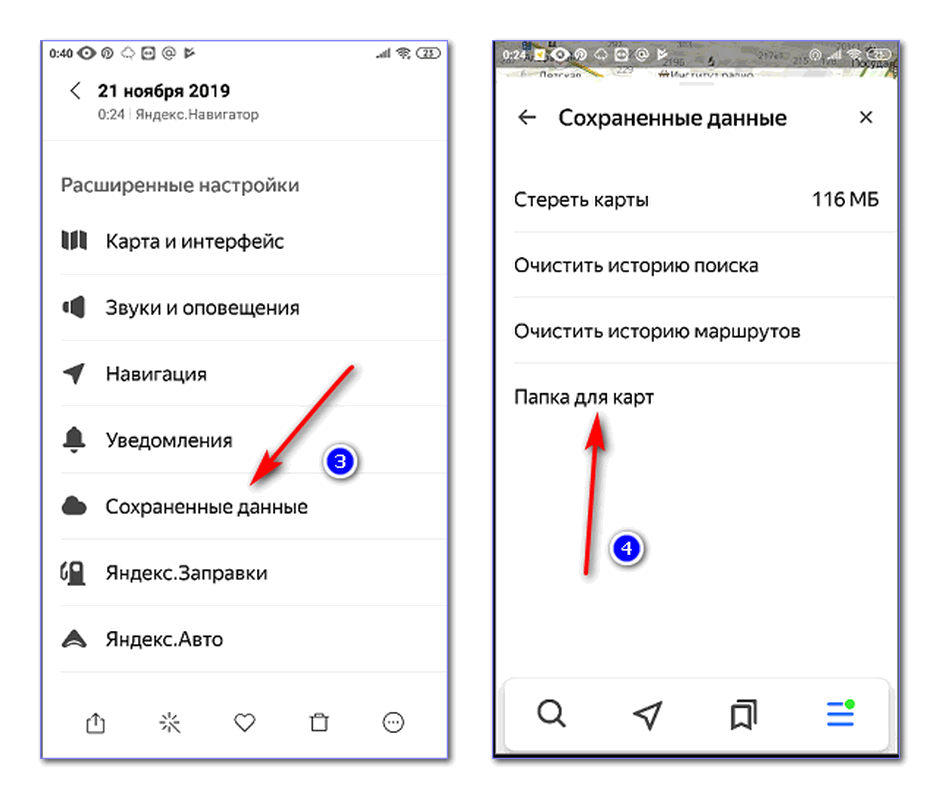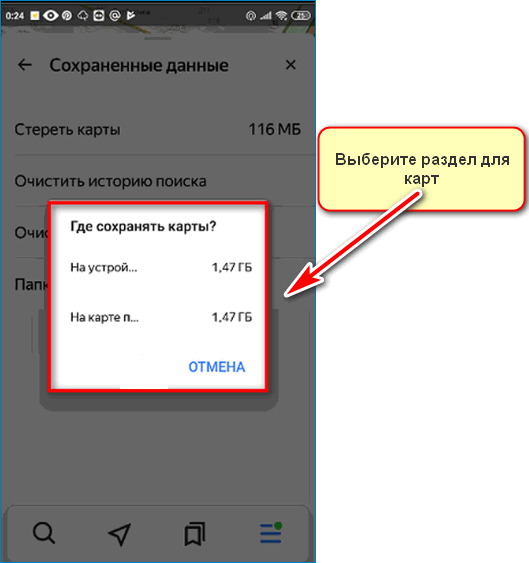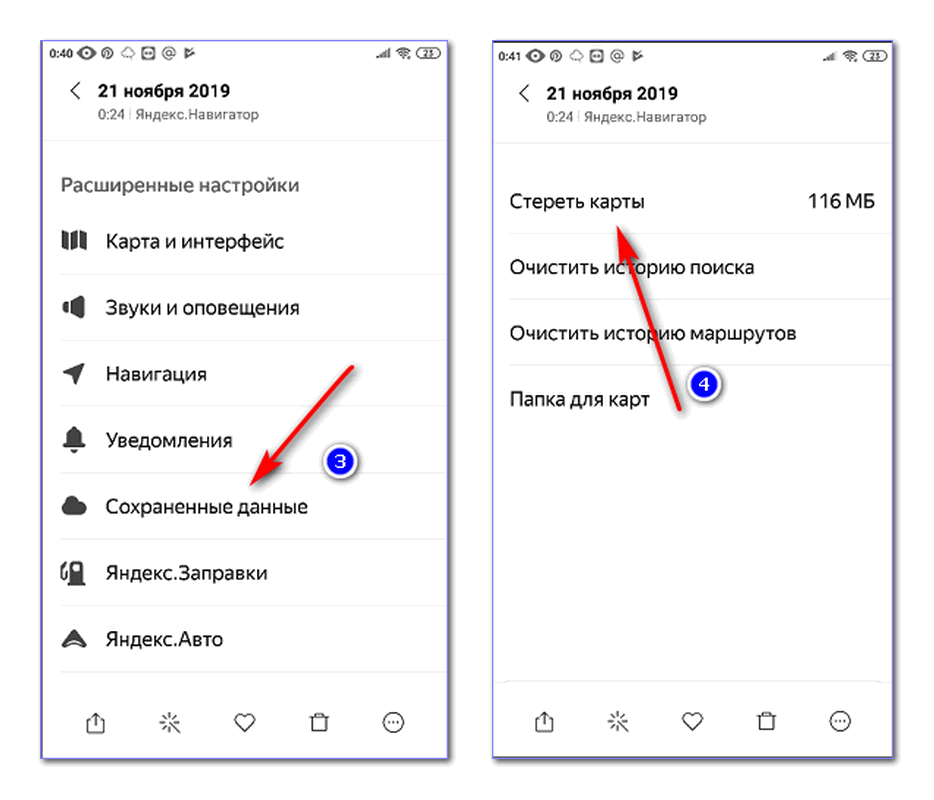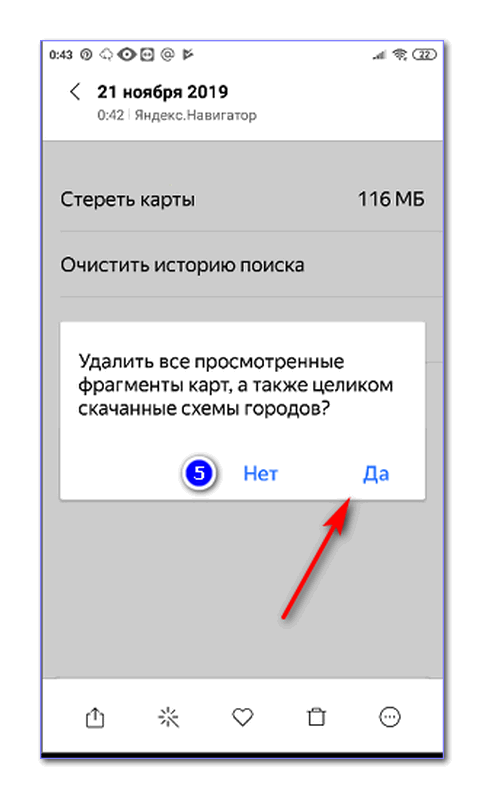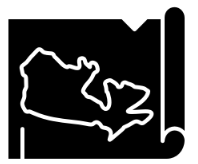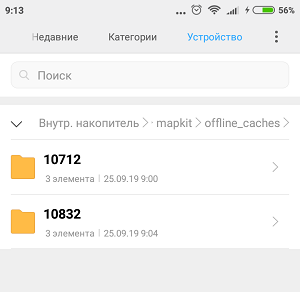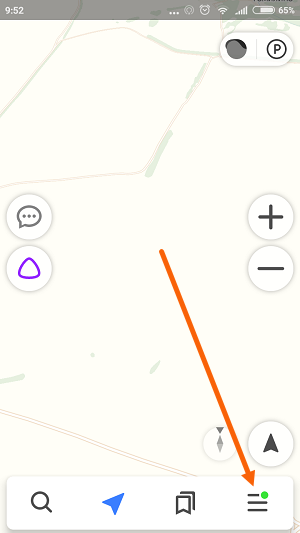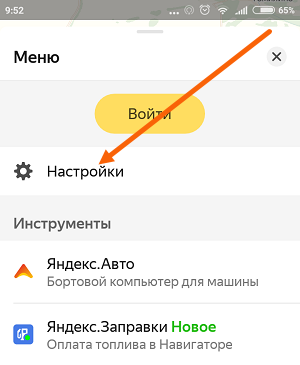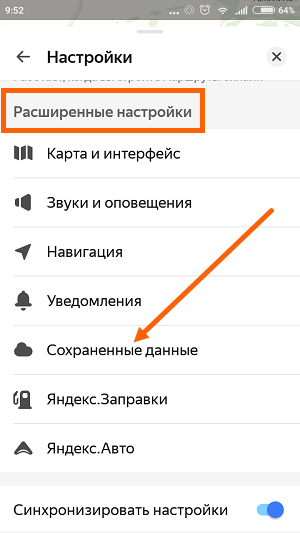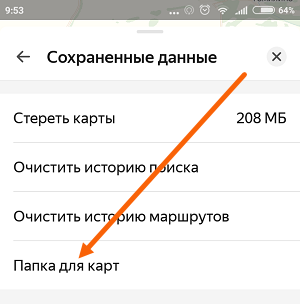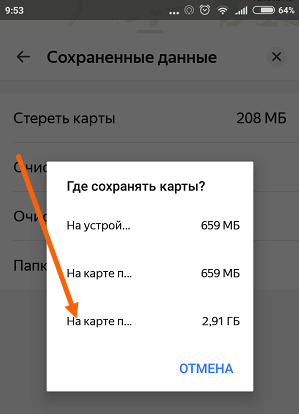- Перемещение офлайн-карт на SD-карту устройства с Android
- Перемещение офлайн-карт Yandex
- Вариант 1: Яндекс.Карты
- Вариант 2: Яндекс.Навигатор
- Перемещение офлайн-карт Google
- Как заставить Яндекс.Карты сохранять загруженные карты на карту памяти смартфона?
- Как удалить карты из Яндекс Навигатора
- Предназначение сервиса Яндекс.Навигатор
- Удаление карт из приложения Яндекс.Навигатор на Android
- Потенциальные проблемы при удалении
- Где хранятся карты в Яндекс навигаторе и как перенести их на SD карту памяти
- Где хранятся карты
- Как перенести карты на SD карту памяти
Перемещение офлайн-карт на SD-карту устройства с Android
Перемещение офлайн-карт Yandex
В зависимости от количества офлайн-карт и размера покрываемых территорий, папка с ними может быть довольно объемной, поэтому вопрос перемещения этих данных на внешний накопитель весьма актуален. Разберемся, как сделать это с помощью картографических приложений Яндекса.
Вариант 1: Яндекс.Карты
- По умолчанию оффлайн-карты, загруженные через Yandex Maps, помещаются во внутреннюю память смартфона с Android. Найти их можно по следующему пути:
Переносить их вручную на SD-накопитель нет смысла, так как в мобильном приложении предусмотрена специальная функция, которая сделает это автоматически. Запускаем Яндекс.Карты, тапаем иконку «Меню» и переходим в «Настройки».
и выбираем «Карта памяти».
Будет не только изменена директория, но и перемещены все карты, ранее загруженные в телефон.
Насколько долгим будет процесс перемещения, зависит от объема данных, поэтому если какие-нибудь карты уже не используются, можно сначала их удалить. Для этого в «Меню» тапаем «Загрузка карт», жмем иконку «Редактировать»,
отмечаем лишние позиции и удаляем их.
Вариант 2: Яндекс.Навигатор
- Для хранения «Маршрутов без интернета», загруженных с помощью Яндекс.Навигатора, также используется локальная память:
Чтобы переместить их на SD-карту, запускаем прикладную программу, жмем иконку в правом нижнем углу и открываем «Параметры».
В блоке «Расширенные настройки» жмем «Сохраненные данные», затем «Папка для карт»
и выбираем пункт «На карте памяти». Ждем завершения процесса перемещения данных.
Удалить карты по отдельности, как в первом варианте, нельзя. Придется стирать сразу все.
Перемещение офлайн-карт Google
В приложении Google Maps также предусмотрена возможность загрузки карт и навигации в режиме «Offline». Переместим данные из локального хранилища на SD-карту.
- Вставляем в телефон SD-накопитель, запускаем приложение, тапаем на иконку пользователя и переходим в раздел «Офлайн-карты».
Открываем «Настройки», жмем пункт «Хранение данных»,
отмечаем SD-карту и тапаем «Сохранить».
Ждем, когда данные будут перенесены.
Чтобы перед перемещением удалить лишние карты, нажимаем иконку с тремя точками напротив нужной и в «Меню» выбираем соответствующий пункт.
Помимо этой статьи, на сайте еще 12470 инструкций.
Добавьте сайт Lumpics.ru в закладки (CTRL+D) и мы точно еще пригодимся вам.
Отблагодарите автора, поделитесь статьей в социальных сетях.
Источник
Как заставить Яндекс.Карты сохранять загруженные карты на карту памяти смартфона?
На днях мы писали о том, как обойти проблему невозможности установки игр и приложений для некоторых смартфонов или планшетов (на базе Android) на карту памяти (SD-карту). Но если вы используете смартфон или планшет как навигационную систему, и вам хватает памяти для программ, вам наверняка понадобится много места для загружаемых карт. Яндекс.Карты, к примеру, все просмотренные карты сохраняет в отдельную папку на телефон (планшет). Это очень удобно, если вы оказываетесь в той местности, где нет мобильного интернета или Wi-Fi. Но загруженные карты занимают много места — сотни мегабайт, а то и гигибайты. Посмотрим, как можно сделать так, чтобы карты по умолчанию сохранялись на SD-карту. Причем нам вовсе не нужно делать root (рут-права).
Этот способ подходит не для всех приложений. Для начала идем в магазин приложений Google Play, открываем страницу с приложением Яндекс.Карты и смотрим на адресную строку. Там будет что-то вроде: «https://play.google.com/store/apps/details&id=ru.yandex.yandexmaps». Здесь мы вычленяем ID приложения. Это «ru.yandex.yandexmaps».
Теперь нужно создать на карте памяти путь Android\data\. Если он уже там есть, создаем папку «ru.yandex.yandexmaps» (разумеется, без кавычек), а внутри папку files.
Заходим в приложение Яндекс.Карты и указываем путь: storage/sdcard1/Android/data/ru.yandex.yandexmaps/files (обязательно соблюдаем строчные и прописные буквы). Путь указываем здесь: «Яндекс.Карты — Настройки — Дополнительные настройки — Папка с картами». В комментариях предлагают попробовать альтернативные варианты:
/sdcard/Android/data/ru.yandex.yandexmaps/files
storage/sdcard1/Android/data/ru.yandex.yandexmaps/files/
storage/extSdCard/Android/data/ru.yandex.yandexmaps/files
/mnt/sdcard/external_sd/Android/data/ru.yandex.yandexmaps/files/
/storage/external_SD/Android/data/ru.yandex.yandexmaps/files
Осталось перезапустить приложение — и теперь карты должны скачиваться в новую папку, созданную на карте памяти.
Точно так же можно поступить и с рядом других приложений. К примеру, данная схема работает с приложением ПРО город, Навител и ряд других.
Источник
Как удалить карты из Яндекс Навигатора
В приложении Яндекс.Навигатор можно загрузить карты городов и использовать их без подключения к интернету. Эта функция работает в России, Украине и в Беларуси. Яндекс.Навигатор поддерживает устройства на базе Android и iOS.
Объем встроенной памяти на смартфонах не позволяет хранить все загрузки, поэтому их приходится удалять. Далее рассмотрим, как удалить карту из Яндекс Навигатора.
Предназначение сервиса Яндекс.Навигатор
Яндекс.Навигатор необходим для построения маршрута без интернета. Если на устройстве скачана карта области, то программа будет работать даже в местах, где сигнал слабый или его нет совсем.
- ведение по маршруту;
- оповещение об ограничениях скорости и наличии камер;
- советы по совершению маневров на дороге;
- автоматическое обновление карт.
Управлять навигатором можно вручную и голосовыми командами. В последней версии разработчики добавили помощника Алису, которая отвечает на вопросы, выполняет задачи и даже поддерживает беседу.
Удаление карт из приложения Яндекс.Навигатор на Android
Сначала необходимо понять, где хранятся карты Яндекс Навигатора в Android, чтобы удалить их. Все загрузки скачиваются в указанную вами папку для хранения файлов из навигатора. Если папка не выбрана, то автоматически все сохраняется в память устройства. Чтобы определить ее адрес, необходимо:
- Зайти в Яндекс.Навигатор.
- В правом нижнем углу экрана нажать на значок меню.
- Перейти в раздел «Настройки».
- Выбрать пункт «Сохраненные данные».
- Нажать на строку «Папка для карт».
В этом разделе можно выбрать, куда будут скачиваться карты областей и городов. Для этого предусмотрена встроенная память смартфона или SD-флешка.
Чтобы удалить загруженные карты из памяти телефона, нужно :
- Открыть программу и нажать на кнопку меню. Она находится в правом нижнем углу дисплея.
- Кликнуть по разделу «Настройки».
- Найти раздел «Расширенные настройки».
- Выбрать пункт «Сохраненные данные».
- Нажать на строку «Стереть карты».
- Подтвердить действия, нажав «Да» в открывшемся окне.
После этого все сохраненные на устройстве карты будут удалены.
Обратите внимание! Стереть ненужные загрузки по отдельности невозможно. Удалить можно только все вместе.
Потенциальные проблемы при удалении
При удалении и последующей загрузке карт могут возникнуть проблемы, решение которых описано далее.
Проблема 1. В Яндекс.Навигаторе нельзя удалить только одну загрузку . Эта проблема решается легко. После удаления необходимо скачать нужные карты.
Чтобы не стирать все вместе, можно скачивать не регионы, а отдельные города. Удаляться в дальнейшем они будут по отдельности. Но в Яндекс.Навигаторе есть не все населенные пункты, тогда придется сохранять целые области.
Проблема 2. После стирания всех загрузок карты могут не скачиваться. Это происходит из-за двух причин.
Причина 1. Навигатор может не качать карты , потому что на устройстве нет памяти. Нужно освободить место на телефоне или SD и попробовать установить карту заново.
Причина 2. Не загружаются карты , когда смартфон переведен в режим экономии трафика, а WI-FI поблизости нет. В таком случае все загрузки будут приостановлены, пока не будет подключения к сети с высокоскоростным Интернетом.
Проблема 3. После повторной загрузки картинка может не отображаться полностью . Это происходит из-за кэша, который давно не обновлялся. Чтобы исправить проблему, нужно обновить приложение. Обновление кэша займет больше времени – около 10–15 минут.
Чтобы Яндекс.Навигатор работал в оффлайн-режиме, можно скачать нужные регионы. Если они занимают много места в телефоне, то их необходимо удалить. Но стереть одну загрузку невозможно. Пользователю придется скачивать отдельные карты заново.
Источник
Где хранятся карты в Яндекс навигаторе и как перенести их на SD карту памяти
Для того чтобы Яндекс навигатором было комфортно пользоваться при низком качестве интернет соединения, или при полном его отсутствии, разработчики предусмотрели возможность загрузки офлайн карт.
Где хранятся карты
По умолчанию, карты скачиваются во внутреннюю память смартфона, или планшета и находятся по пути: Внутр. накопитель\Android\data\ru.yandex.yandexnavi\files\mapkit\ofline_caches
Вот в таких папках.
Внимание, найти карты с компьютера у меня не получилось, так как компьютер не видел папку ofline_caches. Я воспользовался файловым менеджером (проводником), и нашёл эти карты с телефона.
Как перенести карты на SD карту памяти
Хоть карты и разбиты на отдельные регионы, но всё равно достаточно много весят. Поэтому лучше их перенести на внешнюю SD карту, а делается это следующим образом.
1. Открываем меню.
2. Переходим в настройки.
3. Прокручиваем страницу до расширенных настроек, далее переходим в пункт «Сохранённые данные».
4. Здесь выбираем пункт «Папка для карт».
5. В открывшемся окне «Где сохранять карты», выбираем «На карте памяти».
6. Ждём окончания перемещения карт, на SD карту.
Источник