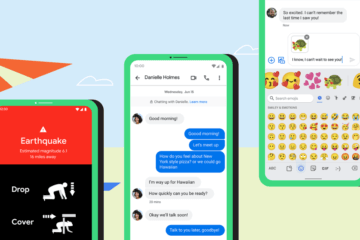- Как очистить историю Яндекса на телефоне Андроид
- Как удалить историю в Яндекс.Браузере
- Как очистить Яндекс.Браузер
- История
- Открыть историю
- Открыть историю поисковых запросов
- Удалить историю
- Отменить сохранение истории
- История
- Открыть историю
- Открыть историю поисковых запросов
- Удалить историю
- Отменить сохранение истории
- Как очистить историю в «Яндексе» на телефоне Android
- Удалить историю просмотров Яндекс на Андроиде
- Полностью
- Выборочно
- Как удалить историю запросов через настройки смартфона
- Очистить историю поиска в настройках Яндекса
- История
- Открыть историю
- Открыть историю поисковых запросов
- Удалить историю
- Отменить сохранение истории
- История
- Открыть историю
- Открыть историю поисковых запросов
- Удалить историю
- Отменить сохранение истории
- История браузера яндекс в телефоне: как посмотреть и очистить на Андроиде
- Что такое история браузера
- Как найти историю браузера Яндекс в телефоне
- На Android
- На iPhone
- Как хранятся данные пользователей в интернете
- Как повысить уровень защиты данных: несколько советов
- Зачем чистить историю
- Как удалить историю запросов через настройки смартфона
- Как очистить историю в мобильном Яндекс Браузере
- Способ 1. Через настройки приложения
- Способ 2. Через историю посещений
- Как избавиться от собственных запросов в Яндекс
- Как очистить историю в приложении «Яндекс»
- Для обновленной версии Яндекс Браузера
- Удаление истории в телефоне постранично и полностью
- Постранично
- Полностью
- Как просматривать сайты в режиме Инкогнито
- Как удалить данные, которые хранятся в других сервисах Google
- Как почистить историю в приложении Яндекс Браузер Лайт андроид
- Как отключить сохранение данных о своих действиях
- Как временно отключить сохранение данных
- Нюансы очистки истории просмотров в Яндексе
- Как восстановить историю в Яндексе
- Кэш DNS
- Восстановление точки доступа
- Синхронизация
- Советы
- Каким образом точечно очистить запросы в браузере на телефоне Самсунг
- Полное удаление истории на Samsung в Яндекс.Браузере
- Очистка истории приложения Yandex на Самсунге
- На iPhone
- Выборочно
- За все время
- Итоги
Как очистить историю Яндекса на телефоне Андроид
Какой браузер для Android лучше? Ну, самый логичный выбор, который приходит на ум, — это Google Chrome. Мало того, что он предустанавливается почти на все смартфоны прямо из коробки, так ещё и в целом довольно интуитивен, быстр и удобен. Однако кое-кто, кто не хочет связывать себя с сервисами Google, выбирают решения Яндекса. Это тоже неплохой выбор, поскольку Яндекс.Браузер весьма и весьма функционален. Другое дело, что, прежде, чем начать взаимодействовать с ним, неплохо бы сначала в нём разобраться.
Нужно удалить историю в Яндексе? Нет ничего проще
Разобраться в Яндекс.Браузере, на мой взгляд, всё-таки сложнее, чем в Google Chrome. В первую очередь это связано с тем, что в браузере Яндекса почти все интерфейсные элементы даны чисто в виде значков, а в Chrome они в большинстве своём ещё и подписаны. Более того, дизайнеры Яндекса придумывают довольно необычные внешние обозначения для интерфейсных компонентов, поэтому понять вот так сходу, что они значат, для многих оказывается довольно непросто. Безусловно, это полезный навык, но куда логичнее просто обратиться к нашей инструкции.
Как удалить историю в Яндекс.Браузере
Чтобы очистить историю в Яндексе вам потребуется проделать следующие манипуляции:
- Запустите Яндекс.Браузер на своём Android-смартфоне;
Попробуй разберись, куда надо нажимать, без подписей
- На главной странице справа от адресной строки нажмите на три горизонтальные полоски;
- В открывшемся окне нажмите на значок часов (это и есть история поисковых запросов);
Удалить можно и одну вкладку, и все сразу
- Нажмите пальцем на любую вкладку из истории и выберите «Удалить всю историю».
При необходимости в выпадающем окне вы можете выбрать не только удаление всей истории, но и конкретной вкладки, избавившись от признаков того, что вы вообще когда-либо его посещали. Это очень удобно, например, если нужно скрыть от кого-то факт посещения того или иного веб-ресурса. Это может быть актуально, если одним устройством пользуются сразу несколько человек, или, если вы боитесь, что ваш ребёнок, который возьмёт аппарат поиграть, зайдёт туда, куда ему заходить, в общем-то, не следует.
Как очистить Яндекс.Браузер
При необходимости можно очистить не только историю посещений, но вообще все данные браузера, в том числе куки, пароли, кэш, загрузки и всё остальное:
- На главной странице в Яндекс.Браузере справа от адресной строки нажмите на три вертикальные точки;
Удалить можно не только историю посещений, но и другие данные
- В открывшемся окне выберите вкладку «Настройки», а оттуда перейдите в «Очистить данные»;
- Выберите все типы данных, которые хотите удалить из веб-браузера, отметив их галочками;
Не забывайте удалять кэш, он может занимать довольно много места
- После того, как ненужные данные будут выбраны, нажмите на кнопку «Очистить данные».
Но это ещё не все. Важно помнить, что по умолчанию Яндекс.Браузер сохраняет в адресной строке несколько последних поисковых запросов. Они появляются в предложенных, если вы нажимаете на адресную строку и не вводите собственных запросов. Они не относятся к истории и поэтому не удаляются при очистке поисковых запросов. Однако вы можете удалить их самостоятельно, нажав на крестик напротив каждого из запросов, которые вы отправляли в браузер. Это самый просто способ не спалиться, если вам приходится делиться смартфон с кем-то ещё.
Новости, статьи и анонсы публикаций
Свободное общение и обсуждение материалов
Мобильные технологии развиваются очень стремительно. Сейчас каждому из нас трудно представить жизнь без смартфона, планшета или ноутбука. Если раньше мы обращались к смартфону по особым случаям, то сейчас сложно представить без телефона даже один день. Смартфон заменил нам многие гаджеты, вроде плееров, фотоаппаратов или игровых приставок. Однако можно ли полностью отказаться от бумажных носителей в пользу новых технологий в 2021 году?
Несмотря на то что Google стабильно поддерживает свои приложения и сервисы, какие-то по-настоящему знаковые обновления компания выпускает не так уж и часто. Как правило, это происходит не чаще 2-3 раз в год. Но, когда всё-таки происходит, Google старается сделать так, чтобы об этом узнали все. Она выпускает большой материал с описанием всех запланированных нововведений у себя на сайте, рассказывает, зачем они нужны и как они смогут улучшить нашу с вами жизнь. Совсем как в этот раз.
Все пользователи Android знают простое правило: хочешь купить смартфон с хорошей камерой – выбирай флагман. Какой – не так важно. Главное, чтобы сам аппарат относится к топовому сегменту. Сегодня этого более чем достаточно для того, чтобы обладать передовыми фото-возможностями. Но что, если камерофон хочется, а денег на покупку нового смартфона не так много? Тут уже сложнее, ведь обычно не принято выделять топовые решения для съёмки среди бюджетных аппаратов. Но в DxOMark пошли против правил и сделали это.
Источник
История
По умолчанию Яндекс.Браузер сохраняет историю страниц, которые вы посещали.
После установки браузер предлагает перенести историю из браузера, который был по умолчанию. Вы также можете сделать это позже вручную.
Открыть историю
Открыть историю поисковых запросов
— это фразы, которые вы вводите в Умную строку.
Посмотреть историю поисковых запросов
В мобильном Яндекс.Браузере нажмите на поисковую строку. Под ней отобразятся запросы, которые вы задавали ранее.
Отключить отображение своих поисковых запросов
Удалить историю
- Всю историю
- Отдельную страницу
Отменить сохранение истории
Если вы не нашли информацию в Справке или у вас возникает проблема в работе Яндекс.Браузера, опишите все свои действия по шагам. Если возможно, сделайте скриншот. Это поможет специалистам службы поддержки быстрее разобраться в ситуации.
История
По умолчанию Яндекс.Браузер сохраняет историю страниц, которые вы посещали.
После установки браузер предлагает перенести историю из браузера, который был по умолчанию. Вы также можете сделать это позже вручную.
Открыть историю
Открыть историю поисковых запросов
— это фразы, которые вы вводите в Умную строку.
Посмотреть историю поисковых запросов
В мобильном Яндекс.Браузере нажмите на поисковую строку. Под ней отобразятся запросы, которые вы задавали ранее.
Отключить отображение своих поисковых запросов
Удалить историю
- Всю историю
- Отдельную страницу
Отменить сохранение истории
Если вы не нашли информацию в Справке или у вас возникает проблема в работе Яндекс.Браузера, опишите все свои действия по шагам. Если возможно, сделайте скриншот. Это поможет специалистам службы поддержки быстрее разобраться в ситуации.
Источник
Как очистить историю в «Яндексе» на телефоне Android
Каждому человеку, для которого важна конфиденциальность, хотелось бы знать, как очистить историю поиска в Яндексе на телефоне Андроид. Ведь набранные владельцем запросы и открытые страницы сохраняются – а это информация, которую могут прочитать нежелательные люди. Посмотрим, как удалить историю на Андроиде в Яндексе.
Удалить историю просмотров Яндекс на Андроиде
Рассказываем о двух методах очистить историю просмотров в Яндексе на телефоне Андроид. Первый – убрать все запросы сразу, второй – удалить по отдельности.
Полностью
Несложный вариант, который займет пару минут времени. Если хотите знать, как очистить историю в Яндексе на телефоне Андроид, делайте следующие шаги.
- Запустите на телефоне браузер. Жмите на точки справа вверху.
- Во всплывшем меню откройте раздел «Настройки».
- Пролистываем до раздела, посвященного конфиденциальности, а там жмем на строку «Очистить данные».
- В появившемся меню выбираем те пункты, которые хотим удалить. Отмечаем галочкой что-то одно или все полностью (посещенные сайты, кэш, загрузки).
В том же разделе браузер сбрасывается до изначальных настроек. А если хотите больше не вспоминать об удалении временной информации – выключите опцию «Сохранять историю». Можете дополнительно заглянуть в меню повторно, чтобы убедиться, что получилось убрать историю в Яндексе на Андроид.
Выборочно
Иногда пользователи хотят узнать, как очистить историю Яндекса на Андроиде Самсунг выборочно. Убрать требуемые записи легко, выполнить это можно по инструкции.
- Переходите к окну с вкладками. Для этого жмите на значок с цифрой, отображающей количество открытых вкладок.
- Теперь нажимаем на значок с часами, чтобы открыть перечень открытых сайтов.
- Появится полный список сайтов с сортировкой по дате. Также там опубликованы запросы, которые набирались в поисковой строке. Найдите нужный пункт, жмите на него, держите две секунды. Откроется контекстное меню, нажимаем кнопку «Удалить».
Как удалить историю запросов через настройки смартфона
В этом способе даже не придется запускать приложение. Чтобы очистить историю поиска в Яндексе на Андроиде делаем так:
- зайдите в настройки гаджета;
- теперь найдите раздел «Приложения и уведомления». Иногда название отличается – зависит от ОС;
- в перечне установленных программ отыщите Яндекс.Браузер и жмите на кнопку «Хранилище»;
- для очистки жмите на кнопку «Управление местом».
Очистить историю поиска в настройках Яндекса
Этот метод удаления подходит в той ситуации, когда аккаунты синхронизированы на нескольких устройствах. Отдельно отметим способ, если гаджетом пользуется другой человек, а владелец хочет скрыть действия в сети. Информация станет недоступна людям, которые пользуются смартфоном или ноутбуком, где вы залогинены в Яндексе. Выполняем следующие шаги:
- Заходим в аккаунт Яндекса в браузере.
- Переходим на главную страницу поисковика.
- Нажимаем кнопку «Настройки», находящуюся справа вверху.
- Далее появится меню, в котором выбираем кнопку «Настройки портала».
- Следующий шаг «История поиска». Заходим в подраздел, нажимаем очистить, после чего запросы при поиске перестанут подсвечиваться другим цветом.
При желании откажитесь от сохранения посещений. Открываем «Результаты поиска», снимаем галочки с требуемых пунктов в личном меню. После этой процедуры запросы перестанут влиять на выдачу на устройствах, синхронизированных с этим аккаунтом. Теперь вы знаете, как почистить историю браузера Яндекс на Андроиде и сохранить конфиденциальность.
Источник
История
По умолчанию Яндекс.Браузер сохраняет историю страниц, которые вы посещали.
После установки браузер предлагает перенести историю из браузера, который был по умолчанию. Вы также можете сделать это позже вручную.
Открыть историю
Открыть историю поисковых запросов
— это фразы, которые вы вводите в Умную строку.
Посмотреть историю поисковых запросов
В мобильном Яндекс.Браузере нажмите на поисковую строку. Под ней отобразятся запросы, которые вы задавали ранее.
Отключить отображение своих поисковых запросов
Удалить историю
- Всю историю
- Отдельную страницу
Отменить сохранение истории
Если вы не нашли информацию в Справке или у вас возникает проблема в работе Яндекс.Браузера, опишите все свои действия по шагам. Если возможно, сделайте скриншот. Это поможет специалистам службы поддержки быстрее разобраться в ситуации.
История
По умолчанию Яндекс.Браузер сохраняет историю страниц, которые вы посещали.
После установки браузер предлагает перенести историю из браузера, который был по умолчанию. Вы также можете сделать это позже вручную.
Открыть историю
Открыть историю поисковых запросов
— это фразы, которые вы вводите в Умную строку.
Посмотреть историю поисковых запросов
В мобильном Яндекс.Браузере нажмите на поисковую строку. Под ней отобразятся запросы, которые вы задавали ранее.
Отключить отображение своих поисковых запросов
Удалить историю
- Всю историю
- Отдельную страницу
Отменить сохранение истории
Если вы не нашли информацию в Справке или у вас возникает проблема в работе Яндекс.Браузера, опишите все свои действия по шагам. Если возможно, сделайте скриншот. Это поможет специалистам службы поддержки быстрее разобраться в ситуации.
Источник
История браузера яндекс в телефоне: как посмотреть и очистить на Андроиде
Что такое история браузера
История в Яндекс.Браузере на Андроиде – это раздел обозревателя, где хранится информация о всех сайтах, которые когда-либо были посещены. И если пользователь никогда не очищал журнал с данными, он сможет просмотреть сайты, которые он посещал неделю или год назад. За счет того, что сохраняется время посещения Интернет-ресурсов, точная ссылка сайта и его название, пользователь может в любой момент вернуться на посещаемую страницу.
Обратите внимание! Чтобы посмотреть историю на планшете или телефоне – не нужно вводить пароли. Доступ к журналам может получить любой желающий. Вот почему в журнале опасно хранить персональные данные.
Как найти историю браузера Яндекс в телефоне
Посмотреть на телефоне журнал просто. Для этого:
- Войдите в мобильную версию обозревателя Яндекс.
- Нажмите на закладки. Если у пользователя есть открытые вкладки, этот значок будет выглядеть как цифра, обозначающая их количество. Если же список вкладок пуст, значок будет выглядеть как три полоски.
- Далее нажмите на значок, изображающий часы.
- Откроется список, в котором указано время посещения сайта и его название.
Обратите внимание! Журнал браузера Яндекс позволяет перейти по ссылке и просмотреть ее содержимое.
На Android
Так давайте же сразу посмотрим где история в Яндекс браузере мобильной версии:
- Кликните на иконку в виде трех полосок – она находится в самом центре экрана, внутри адресной строки;
- Нажмите на иконку в виде часов;
- Откроется список просмотренных ресурсов, разделенный по датам.
А еще вы можете открыть журнал, даже если в данный момент просматриваете какую-либо страничку:
- Нажмите на значок вкладок, который находится на нижней панели, рядом с адресной строкой;
- Выберите иконку с часами. Готово!

На iPhone
Чтобы посмотреть историю в Яндекс браузере на Айфоне вам нужно выполнить очень простые действия:
- Нажмите на три точки строке поиска, это можно выполнить как с главной страницы, так и с открытой вкладки.
- В открывшемся меню выберите иконку с часами!

Как хранятся данные пользователей в интернете
Прежде чем я расскажу о том, как очистить историю в Яндексе на компьютере и смартфоне, предлагаю узнать о способах хранения пользовательских данных.
- История запросов в Яндексе. Это то, что пользователь ищет в интернете при помощи поисковой системы. Информация хранится на серверах компании и используется для персонализации результатов поисковой выдачи и показа релевантной (соответствующей интересам человека) таргетированной рекламы.
- История просмотров в Яндексе. Это список страниц, которые посещает пользователь, в том числе и введенные запросы. Информация хранится в Яндекс.Браузере.
Вся соль в том, что недостаточно только удалить историю просмотров, чтобы «замести» следы деятельности в сети. При помощи такого способа можно избавиться только от тех данных, которые хранятся на компьютере пользователя.
А после повторной авторизации на Яндексе информация об активности восстановится, так как автоматически подгрузится из сервера компании.
Раньше открыть, просмотреть и удалить историю поиска Яндекса можно было через Яндекс.Находки. Но сейчас сервис неактивен, так как сотрудники компании закрыли его за ненадобностью. А различные компьютерные программы по типу CCleaner не способны стереть данные с серверов российской компании.
Давайте узнаем, как почистить историю в Яндексе можно теперь. Упомянем все возможные способы для компьютеров и смартфонов.
Как повысить уровень защиты данных: несколько советов
Вы уже знаете, как удалить историю запросов в Яндексе и просмотренные сайты на компьютере и в телефоне.
Но как сделать так, чтобы поисковый гигант собирал как можно меньше данных об активности пользователей в интернете?
Вот несколько советов:
- Используйте режим инкогнито . Он есть почти в каждом браузере. В приватном режиме браузер не запоминает историю запросов, посещенные сайты и не сохраняет вводимые пользователем данные для автозаполнения.
- Пользуйтесь VPN . При помощи сервиса можно менять свое виртуальное местоположение, подключаясь к безопасным серверам в разных странах мира. Это позволяет заходить на заблокированные сайты и пользоваться поисковыми системами якобы из других регионов. В некоторых браузерах есть встроенный VPN и его можно включить в настройках.
- Используйте анонимайзеры. Для анонимного посещения сайтов, в том числе и заблокированных, можно также использовать анонимайзеры. Достаточно найти один из таковых в интернете и ввести адрес сайта, который хотите посетить. Анонимайзер скачивает желаемую страницу на свой сервер и предоставляет пользователю право просмотреть ее уже непосредственно там.
Вот и все, уважаемые друзья! Я постарался простыми словами объяснить, как посмотреть и удалить историю в Яндексе. Надеюсь, что после прочтения статьи у вас не останется вопросов. А если все-таки возникнут, задавайте их в комментариях и участвуйте в дискуссиях с другими читателями.
Зачем чистить историю
Для очистки истории есть всего две причины:
- Вся информация требует место для хранения и когда её в памяти становится слишком много, телефон начинает тормозить.
- История – это личные данные, раскрывающие сведения о ваших интересах, если боитесь утечки и вам есть что скрывать, удаляйте информацию чаще.
Кстати, чтобы не запутаться какое приложение стоит у вас, вот скрин стандартных ярлыков приложений, справа «Яндекс», слева «Яндекс Браузер».
Как удалить историю запросов через настройки смартфона
В этом способе даже не придется запускать приложение. Чтобы очистить историю поиска в Яндексе на Андроиде делаем так:
- зайдите в настройки гаджета;
- теперь найдите раздел «Приложения и уведомления». Иногда название отличается – зависит от ОС;
- в перечне установленных программ отыщите Яндекс.Браузер и жмите на кнопку «Хранилище»;
- для очистки жмите на кнопку «Управление местом».
Как очистить историю в мобильном Яндекс Браузере
Раньше очистка истории запросов и истории посещенных сайтов были разными процессами, теперь эти данные можно удалить разом, просто следуйте инструкциям ниже.
Способ 1. Через настройки приложения
Запустите приложение Яндекс Браузера и на главной странице в строке поиска нажмите на три точки.
В открывшемся меню нажимаем на шестеренку и переходим в настройки.
Далее находим раздел «Конфиденциальность» и функцию «очистить данные». Тут же можно отключить или включить сохранение истории сдвинув бегунок в соответствующее положение.
В окне очистки данных проставляете галочки в нужных позициях и нажимаете «очистить данные»
Способ 2. Через историю посещений
Второй способ удаляет только историю посещений, без запросов. Для очистки также запускаем приложение браузера, но на главной странице нажимаем на три горизонтальные полоски (если у вас есть открытые вкладки, то вместо полосок будет стоять цифра с числом открытых страниц – жмите её).
В открывшемся окне внизу экрана нажимаем на значок с часами, откроется история браузера.
В этом окне можно удалить ссылки выборочно или очистить все полностью, для этого зажмите нужную строку и удерживайте палец пока не появится окошко как на скриншоте ниже, останется выбрать необходимую функцию и подтвердить операцию.
Как избавиться от собственных запросов в Яндекс
Вне зависимости от того, авторизованы ли вы в системе Яндекс, поисковик вместе с браузером запоминают историю веденных вами фраз. Если вы ведете уже знакомое слово, то все ваши прошлые запросы будут выделены фиолетовым. Чтобы быстренько удалить один или несколько из них, вы можете тут же в строке навести курсор на нужный и нажать на крестик. Таким образом, он навсегда исчезнет из подсказок не лишь в текущей сессии, но и после перезагрузки браузера или даже компа. Попробуйте сейчас это сделать сами.
Не стоит забывать, что все манипуляции в браузере запоминаются в его истории. Так что, если вы хотите стереть свои следы пребывания на каком-нибудь ресурсе, вам следует очистить и свой обозреватель. Если вы ни разу не делали этого, поступите следующим образом:
- Откройте свой браузер, не зависимо от его названия;
- Найдите вверху на панели кнопку меню. Она может выглядеть как три горизонтальные линии (Firefox), три точки (Chrome) или первая буква названия, к примеру, Opera;
- В меню найдите пункт «Настройки» и выберите его;
- А в данный момент найдите вверху окна настроек строку поиска. Она специально рассчитана для быстрого перехода к тем или иным настройкам браузера;
- Введите в ней «Истор…». Не вводите свой запрос полностью, так как неверное его окончание может запутать систему, и вы ничего не найдете. Выберите пункт «Удалить историю».
Найдите пункт «Удалить за все время» чтобы удалить всю историю посещений сайтов. Если вас интересует какой-то отдельный сайт, в этом разделе также будет поиск. Воспользуйтесь им и найдите нужный ресурс.
Как очистить историю в приложении «Яндекс»
Помимо Яндекс Браузера существует ещё отдельное приложение Яндекс, выполняющее функции поисковика, рассмотрим, как почистить его историю.
Запускаем Яндекс и на главной странице в правом нижнем углу нажимаем на четыре квадрата.
Откроется окно с сервисами, в его правом верхнем углу нажмите на шестеренку для перехода в настройки.
Далее в списке находим «очистить данные», вас перебросит в соответствующее окно как в способе 1, где останется отметить галочками нужные строки.
Указываем “Веб-история запросов” и “Локальная история”.
После чего подтверждаем удаление.
Для обновленной версии Яндекс Браузера
- Запустите приложение на своем смартфоне.
- Откройте любую страницу, затем нажмите по иконке с количеством открытых вкладок.
- Теперь нажмите на иконку с часами. Она выделена на скриншоте.
- Перед вами открывается история всех посещения с мобильного телефона.
Обратите внимание, если настроена синхронизация, то будет показываться перечень посещенных страниц, по которым переходили и с других устройств.
Удаление истории в телефоне постранично и полностью
Тут есть целых три способа — в зависимости от того, какого результата вы хотите добиться. Ниже мы приводим пошаговые инструкции для каждого из них
Постранично
Если хотите убрать следы только некоторых ваших действий и запросов, следуйте этой инструкции. Как очистить историю браузера Яндекс на телефоне постранично:
- Откройте страницу также, как указана в инструкции выше;
- Прокрутите окно, чтобы добраться до ссылок на страницы, которые нужно удалить.
- Долгим нажатием на выбранную ссылку вызываем контекстное меню.
- В меню выбираем “Удалить”, чтобы почистить историю браузера Яндекс на телефоне.
Обратите внимание: система в процессе такого удаления истории не запрашивает подтверждений выполняемых действий. То есть если нажали на “Удалить”, то ссылка сразу пропадет из списка и отменить это действие не получится.
Полностью
Тут есть два способа. Первый — с удалением всей информации о вашей деятельности в сети, включая поисковые запросы, переходы по ссылкам, кэш, загрузки и пр. Как открыть историю в Яндекс браузере, чтобы почистить ее глобально:
- Возвратиться на главный экран приложения.
- Вызвать меню (крайняя справа кнопка, рядом со строкой поиска).
- Выбрать в меню “Настройки” и прокрутить экран до раздела “Конфиденциальность”.
- В самом низу раздела есть кнопка “Очистить данные”. Жмем.
- В соответствии с характером требуемой очистки выставляем по списку отметки.

Далее ждем несколько секунд, пока система не завершит процесс. По его окончании появится уведомление “История очищена”.
Второй способ предполагает только чистку истории заходов на сайты. Действуем из раздела, где хранится история браузера Яндекс (как посмотреть его на телефоне мы рассказывали выше). Что нужно делать:
- Повторяем п. 1 и п. 2 инструкции из подраздела “Постранично”.
- Долгим нажатием на любую ссылку вызываем контекстное меню.
- В меню выбираем кнопку “Очистить историю”.
- В окошке подтверждения жмем на “Да”.
Через несколько секунд появится уведомление “История очищена”, а на экране раздела, в котором мы только что работали, надпись “Список истории пуст”.
Как просматривать сайты в режиме Инкогнито
Чтобы не тратить время на чистку истории можно просматривать сайты на телефоне Самсунг с Андроид в режиме Инкогнито. При включении браузер не сохраняет данные поиска, адреса посещенных страниц и другие сведения. При этом изменения настроек, загруженные файлы и закладки не удаляются. Но имеется ряд «пробелов» в конфиденциальности. Действия пользователя остаются видны провайдеру и сайтам, которые посещает человек.
Рассмотрим, как войти в режим Инкогнито для разных браузеров:
В Яндексе жмите значок добавления ссылки и выберите пункт Новая вкладка Инкогнито. После этого укажите адрес сайта. В процессе пользования «секретные» ссылки на телефоне Самсунг выделяются темным цветом.

В Гугл Хром на Андроиде также доступна функция Инкогнито. Для ее включения кликните на пункт с тремя точками и жмите на ссылку Новая вкладка Инкогнито. Она сразу помечается специальным значком. Если на Самсунг не удается открыть вкладку в таком режиме, причиной может быть запрет администратора (для служебного ПК).
Опера. Откройте браузер в смартфоне Самсунг с Андроид и войдите в приложение. После этого жмите на кнопку, которая отображает все вкладки (снизу в квадратике). Далее выбирайте вариант Обычный или Приватный. Отдайте предпочтение второму методу. В дальнейшем можно параллельность работать в двух режимах и добавлять новые вкладки.
Мозилла. Войдите в веб-обозреватель на телефоне Самсунг с Андроид и справа вверху кликните на три точки. Там выберите раздел Приватная вкладка. Параллельно с приватным можно работать и в обычном режиме.
Как удалить данные, которые хранятся в других сервисах Google
Данные о действиях сохраняются не только на странице «Мои действия». Например, если вы включили историю местоположений, данные из нее доступны в хронологии Google Карт. Почти все такие данные можно удалить.
Как почистить историю в приложении Яндекс Браузер Лайт андроид
Откройте приложение. На главной странице, внизу справа нажмите на кнопку Меню (три точки).
В открывшемся окне нажмите на вкладку Настройки.
Далее, в настройках нажмите на вкладку Удалить данные.
В открывшемся окне выберите вариант Все данные и нажмите на кнопку Удалить.
Как отключить сохранение данных о своих действиях
Вы можете управлять почти всеми настройками, касающимися сохранения информации о ваших действиях.
- На телефоне или планшете Android откройте приложение «Настройки» выберите Аккаунт Google.
- В верхней части экрана выберите Данные и персонализация.
- В разделе «Отслеживание действий» нажмите Управлять отслеживанием ваших действий.
- Отключите ненужные функции.
Примечание. могут не отображаться в списке.
Как временно отключить сохранение данных
Чтобы история поисковых запросов и посещения сайтов не сохранялась, перейдите в режим инкогнито в браузере.
Примечание. Если в режиме инкогнито вы войдете в аккаунт Google, ваша история поиска может сохраниться.
- Проверьте подключение к Интернету. Если вы удалили данные, но по-прежнему видите их на других устройствах, возможно, эти устройства не подключены к Интернету.
- Очистите кеш и удалите файлы cookie.
Нюансы очистки истории просмотров в Яндексе
Хочу напомнить вам про синхронизацию! Например, если на смартфоне и компьютере вы под одной учетной записью и синхронизация включена, то очистив историю посещений на смартфоне — вы очистить это и на вашем компьютере (обратите на это внимание, в процессе очистки истории про этот нюанс вам напомнят)
Как восстановить историю в Яндексе
Если вы очистили историю посещений случайно или сами того не желая, то у меня для вас плохие новости. К сожалению Яндекс.Браузер не имеет возможности восстановить историю ваших просмотров, поэтому всегда будьте максимально аккуратными при очистке и используйте закладки.
Привычные методы восстановления данных на компьютере тут практически лишены смысла… потратить не это время не лучшая идея
Кэш DNS
Как удалить историю запросов в Яндекс.Браузере
При применении первого способа важно помнить, что DNS сохраняет информацию до выключения компьютера, поэтому старые данные с помощью него восстановить историю Яндекс.Браузера не получится. Кроме того, здесь хранится информация о подключении к интернету не только пользователя, но и всех приложений с доступом к сети, поэтому разобраться в этих данных бывает не так просто.
Для открытия кэша DNS необходимо запустить командную строку через кнопку Пуск, затем ввести ipconfig /displaydns, после чего пользователь увидит все сайты, на которые он заходил после последнего включения устройства.
Восстановление точки доступа
Этот способ позволяет откатить систему до прежнего состояния. Однако нужно помнить, что его использование может вызвать сбои в работе некоторых программ. Для этого необходимо зайти в панель управления в раздел «Восстановление» и открыть «Запуск восстановления системы».
Синхронизация
История страниц, посещенных вами на компьютере, синхронизируется частично.
Если вы удалили, а затем заново поставили Яндекс браузер и включили синхронизацию, то история посещений с удаленного веб-обозревателя появится на странице browser://history/.
История страниц, на которые вы заходили с других устройств под вашим аккаунтом, в интерфейсе браузера не отображается.
Если после синхронизации на одном из устройств набирать адрес сайта, который вы посещали на другом гаджете, то этот адрес появится в подсказках.
Чтобы отключить синхронизацию, нажмите Настройки ⇒ Настройки синхронизации

. В блоке ЧТО СИНХРОНИЗИРОВАТЬ, отключите опцию ИСТОРИЯ.
Советы
Если не хотите, чтобы браузер запоминал историю посещенных веб-сайтов и другие данные, то используйте режим ИНКОГНИТО.
Кроме средств самого обозревателя, с уборкой истории отлично справляются сторонние программы. Например, Advanced systemcare или CCleaner. Если одна из них, или какая-либо другая софтина, с подобным функционалом уже стоит, то можно воспользоваться ей.
Каким образом точечно очистить запросы в браузере на телефоне Самсунг
Если вы желаете удалить историю поиска в Яндекс.Браузер лишь в отношении пары ваших запросов, то сделать это очень просто:
- Запустите ваш мобильный веб-навигатор Yandex;
- На открывшемся экране нажмите справа от поисковой строки на кнопку в форме трёх горизонтальных линий;
- В открывшемся разделе меню внизу тапните на вкладку с обозначением циферблата с часами;
- Откроются как страницы, которые вы посещали, так и перечень поисковых запросов, введённых вами;
- Для удаления определённого поискового запроса выполните длинный тап на нём, и в появившемся меню выберите «Удалить»;
- Данный поисковый запрос будет удалён из базы Яндекса.
Полное удаление истории на Samsung в Яндекс.Браузере
Если вы хотите полностью очистить историю мобильного Yandex на вашем смартфоне Самсунг, то для этого существуют несколько способов.
- Запустите ваш мобильный веб-навигатор Яндекс;
- На открывшемся экране нажмите справа от поисковой строки на кнопку в форме трёх горизонтальных линий;
- В открывшемся разделе меню внизу тапните на вкладку с обозначением циферблата с часами;
- Откроются как страницы, которые вы посещали, так и перечень поисковых запросов, введённых вами;
- Выполните длинный тап на любой из приведённых вами ссылок;
- В появившемся меню тапните на «Очистить историю». Вся история вашего Yandex Browser будет удалена.
- Запустите ваш мобильный навигатор на Samsung;
- Тапните на кнопку в форме трёх горизонтальных точек справа от поисковой строки;
- В появившемся ниже меню выберите «Настройки»;
- На открывшейся странице настроек находим раздел «Конфиденциальность»;
- В данном разделе находим опцию «Очистить данные» и тапаем на неё;
- В открывшемся перечне ставим галочку на пункте «История» (другие галочки выставляйте в соответствии со своими желаниями), после чего жмём на кнопку «Очистить данные»;
- Ваши поисковые запросы будут удалены.
Очистка истории приложения Yandex на Самсунге
Удалить запросы вы можете и в приложении Яндекс, установленном на вашем телефоне.
- Запустите приложение на вашем Samsung;
- Тапните на строку поиска, и ниже отобразится перечень того, мы искали ранее.
- Сверху слева расположена кнопка с тремя горизонтальными линиями. Тапните на указанную кнопку, и в появившемся меню выберите «Настройки»;
- В открывшемся перечне выберите «Очистить историю»;
- Отобразится запрос на подтверждение. Нажмите на «Да»;
Если вы теперь тапните на строку поиска на главном экране, то увидите, что история поиска уже недоступна.
На iPhone
Очистить историю на айфоне можно также выборочно и за всё время. Рассмотрим далее как это можно быстро сделать на примере.
Выборочно
- Запускаем приложение Яндекс браузер на айфоне и нажимаем на троеточие, расположенное правее голосового помощника Алиса.
- Затем переходим в раздел «История».
- В открывшейся вкладке отображены все веб-страницы, посещенные за определенный период времени. Чтобы удалить одну из них, зажмите историю и сдвиньте ее влево.
- Затем выберете «Удалить».
За все время
- Снова нажимаем по кнопке в виде троеточия и переходим уже в раздел «Настройки».
- Далее пролистываем до раздела «Конфиденциальность». В нем нажимаем на кнопку «Очистить данные».
- Осталось отметить пункт «История», а затем нажать на кнопку «Очистить».
Вот такими несложными манипуляциями можно очистить данные о посещениях различных веб-страниц. Больше у вас не должно возникать вопросов как удалить историю в Яндекс браузере.
Итоги
Сегодня мы с вами рассмотрели как очистить историю в яндексе на компьютере или любом мобильном девайсе. Хочу в очередной раз напомнить — если вы не хотите чтобы оно хранилось в истории, то используйте режим инкогнито! Ну и не забывайте что восставить историю после ее очистки невозможно и все у вас будет хорошо
Источник