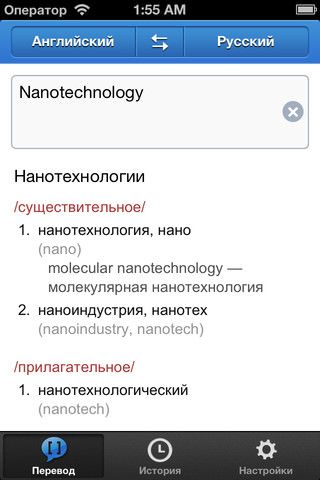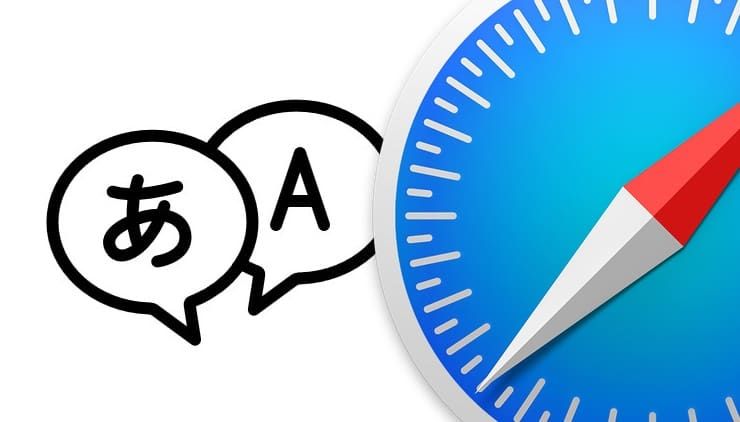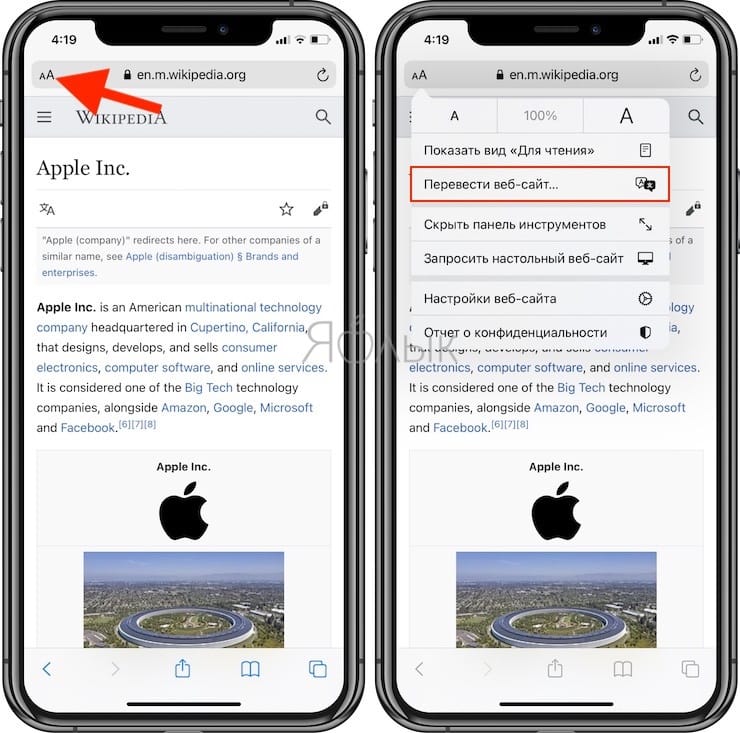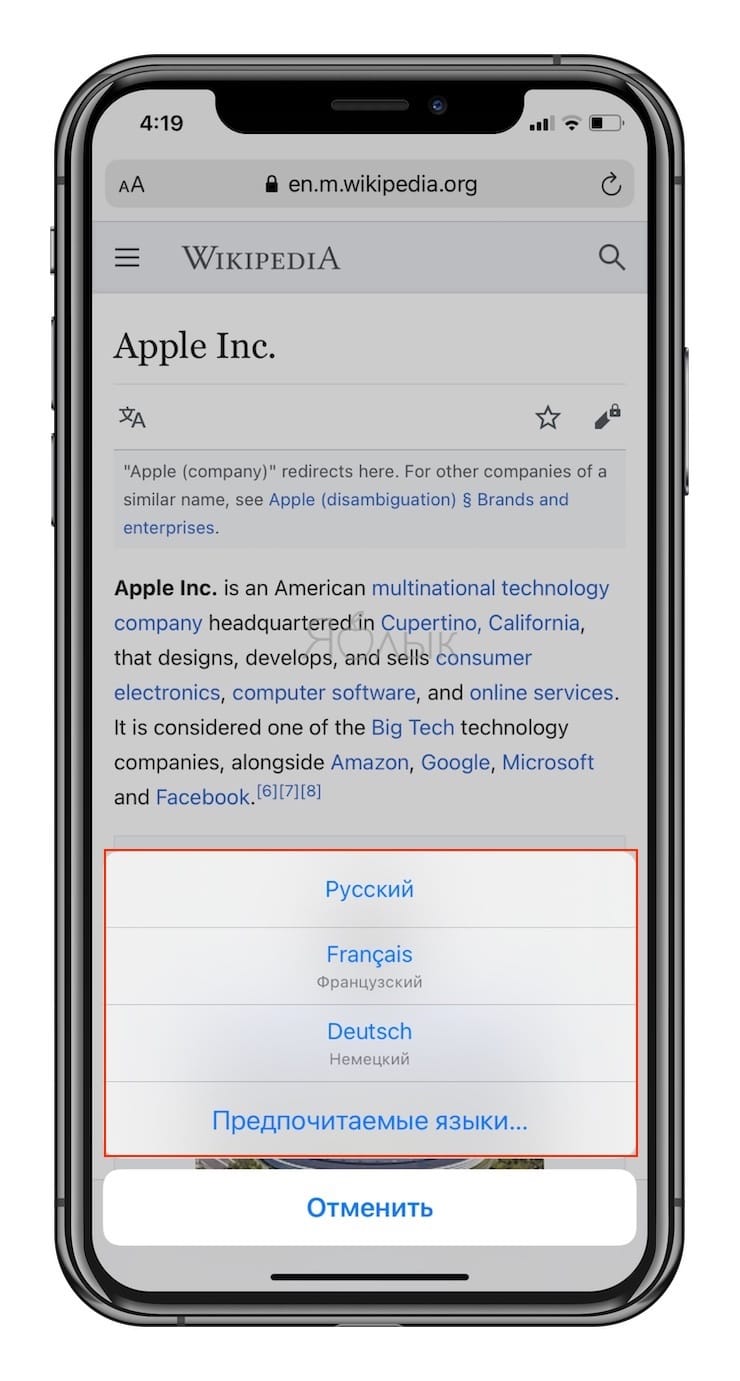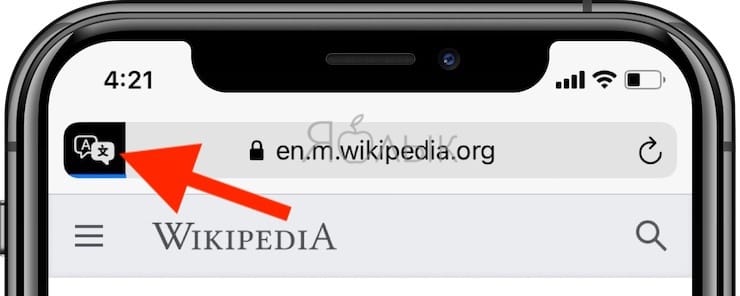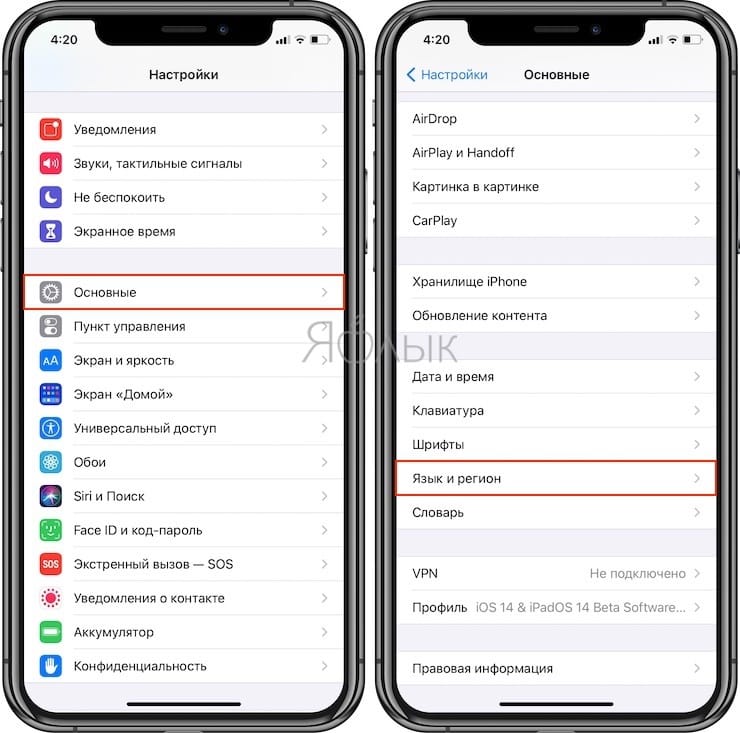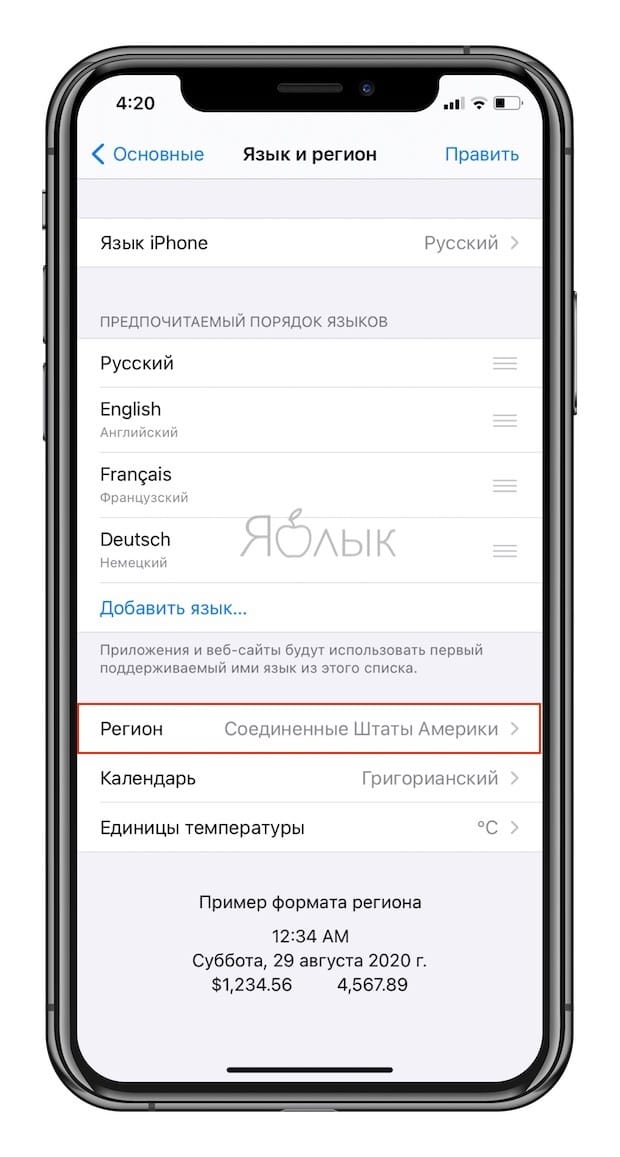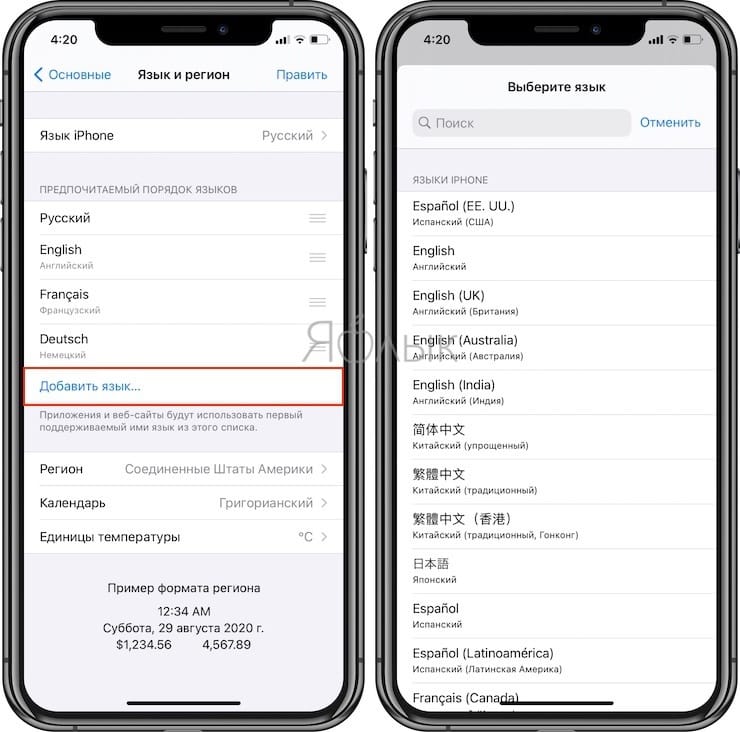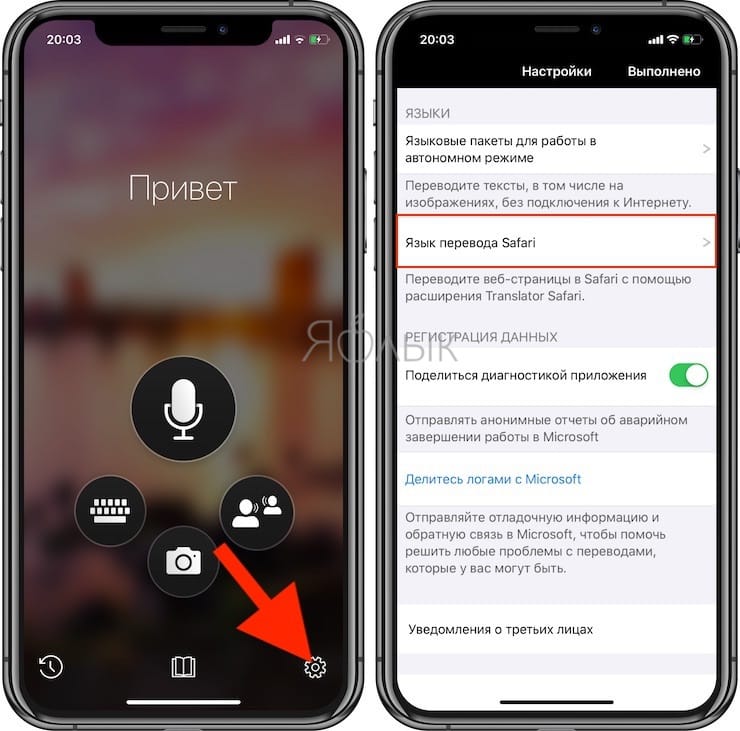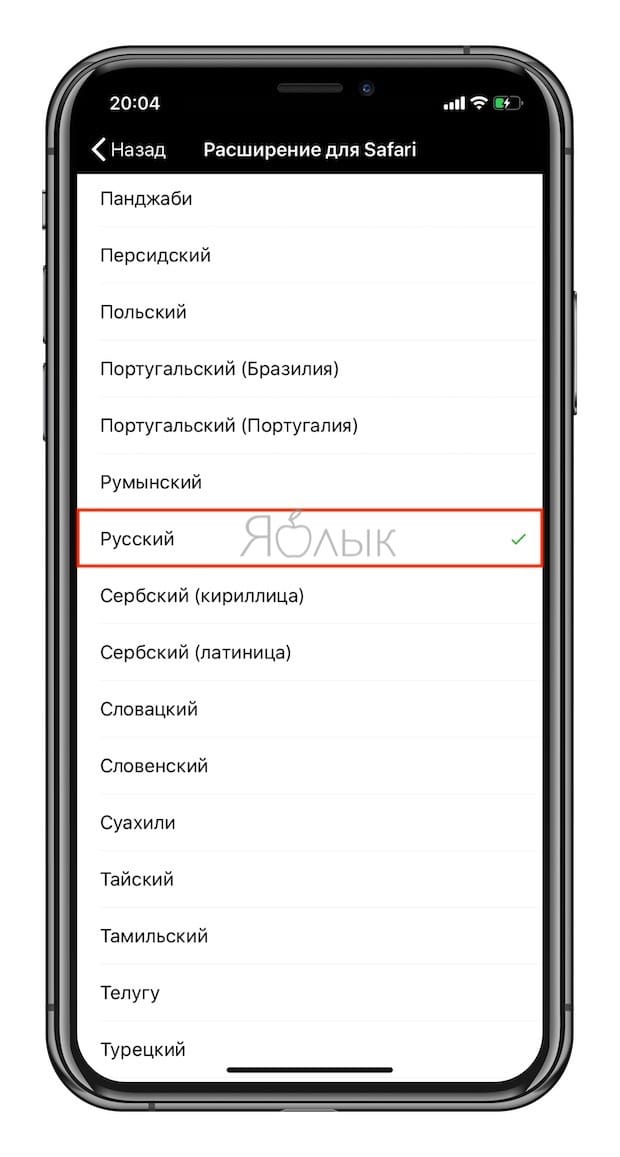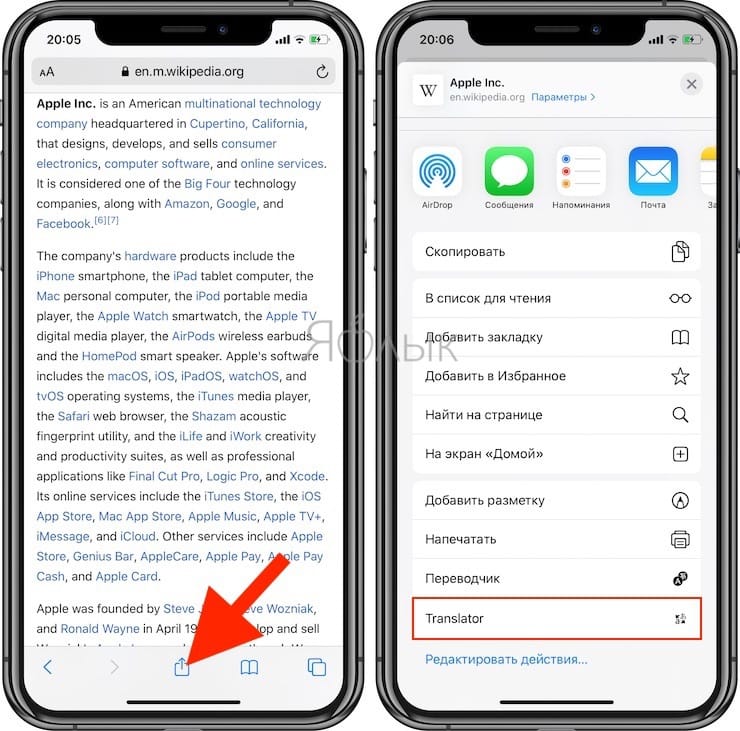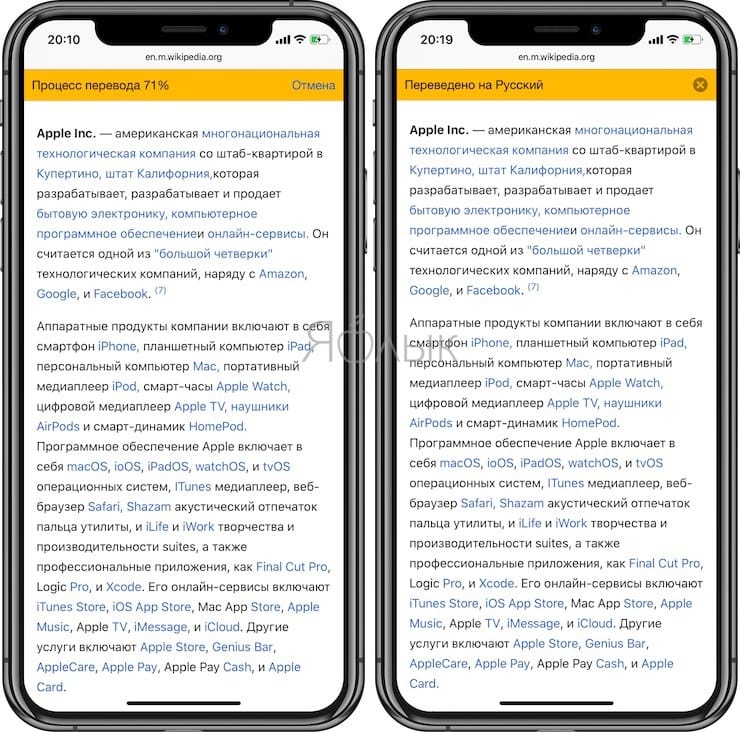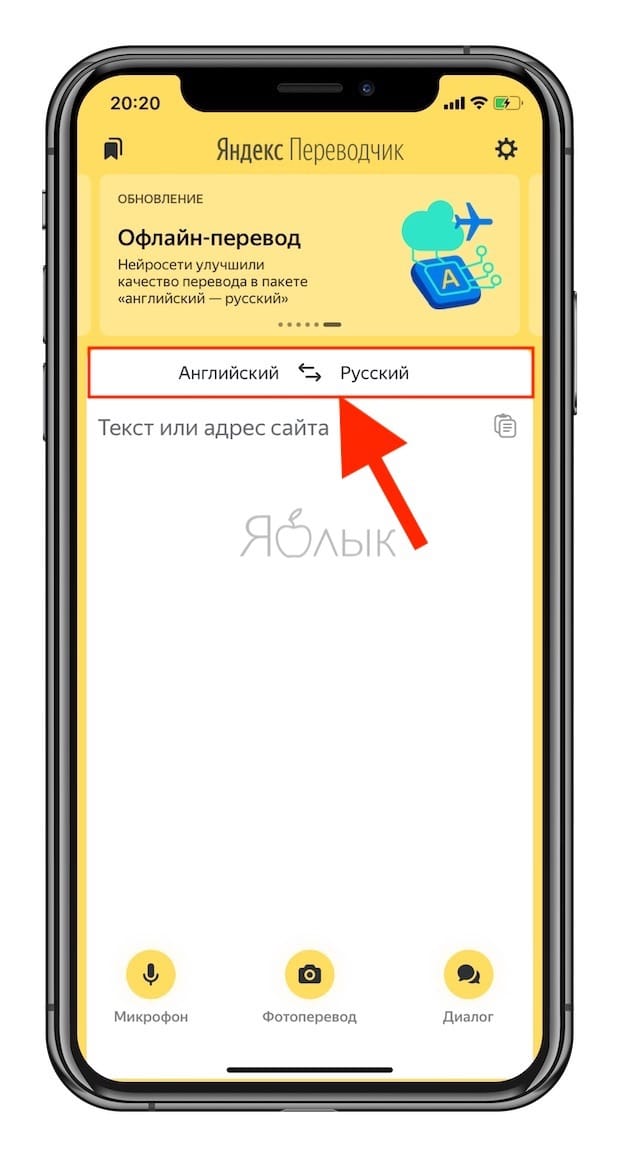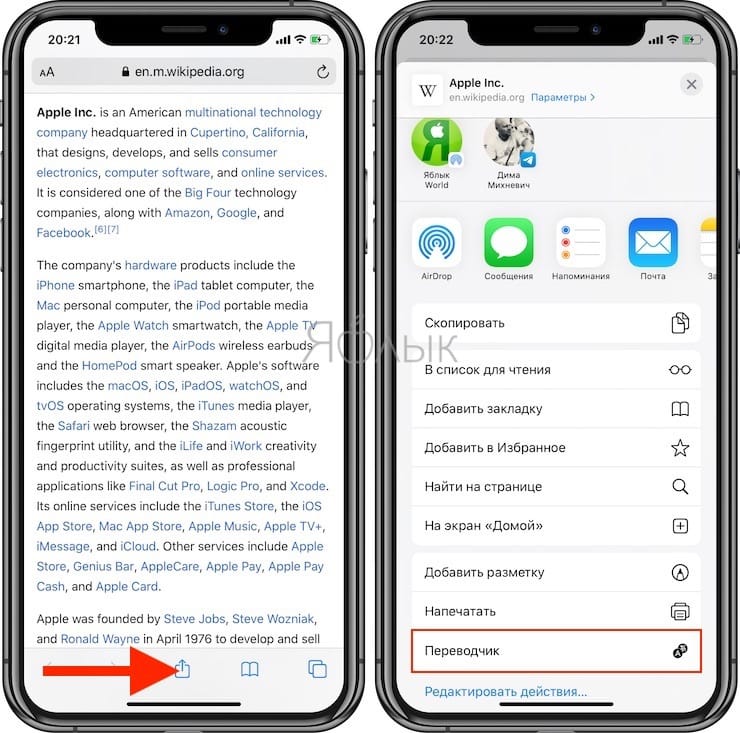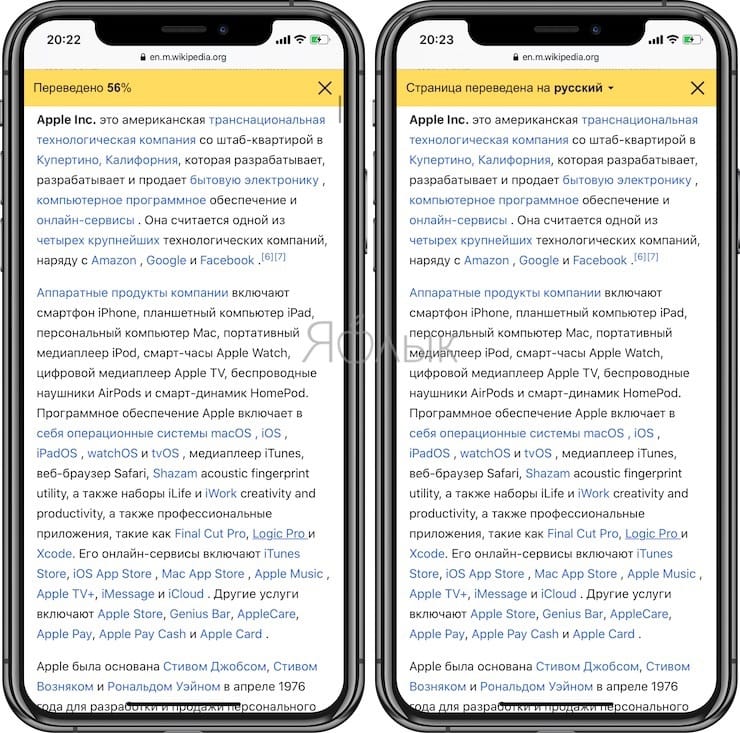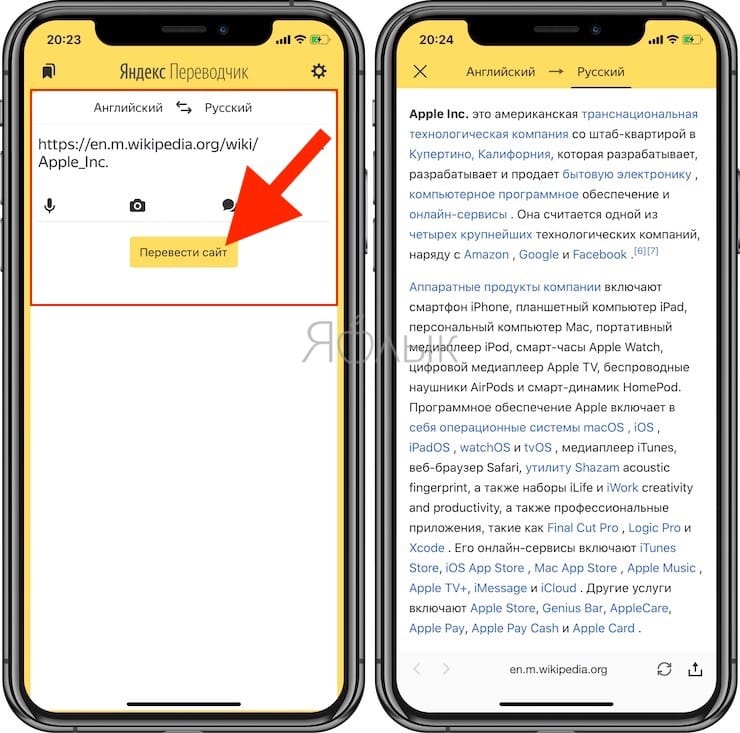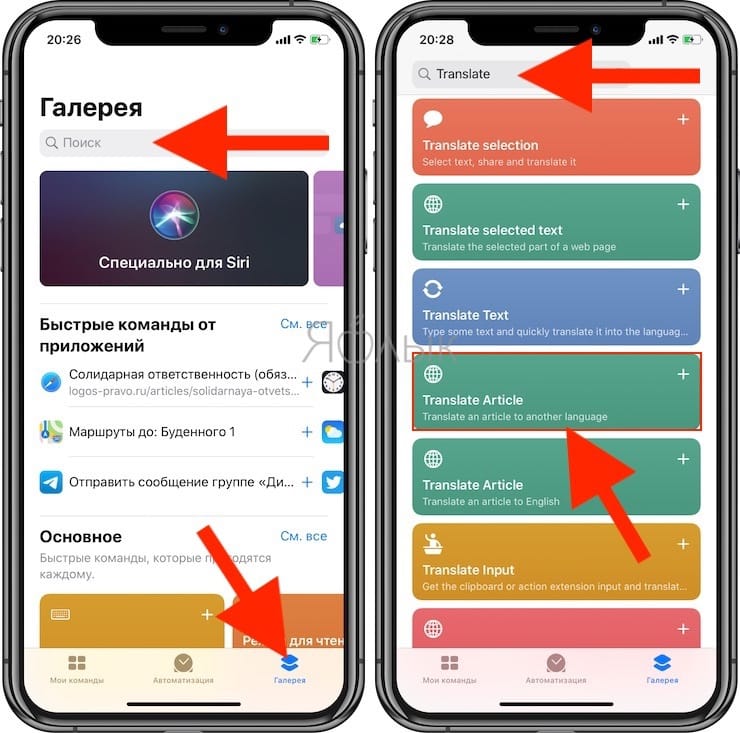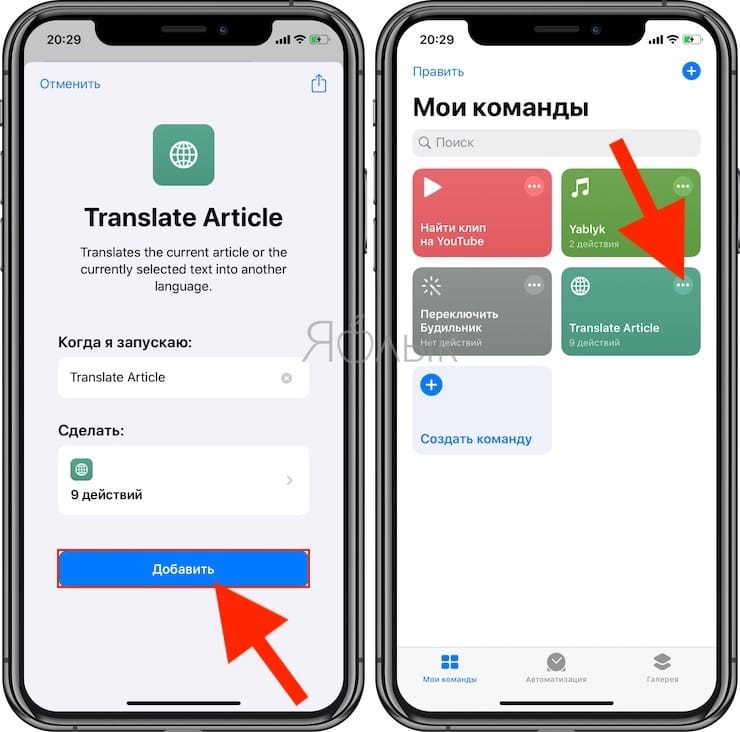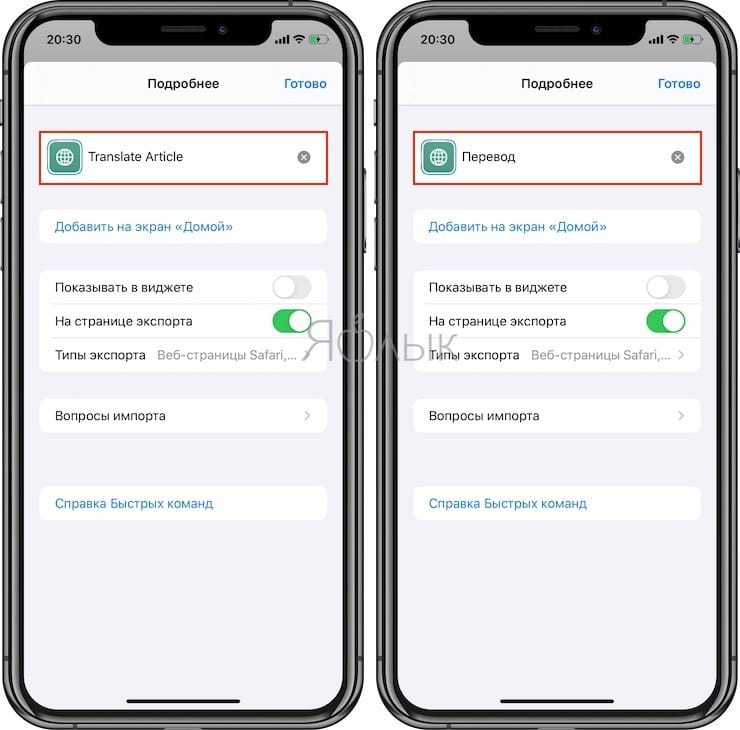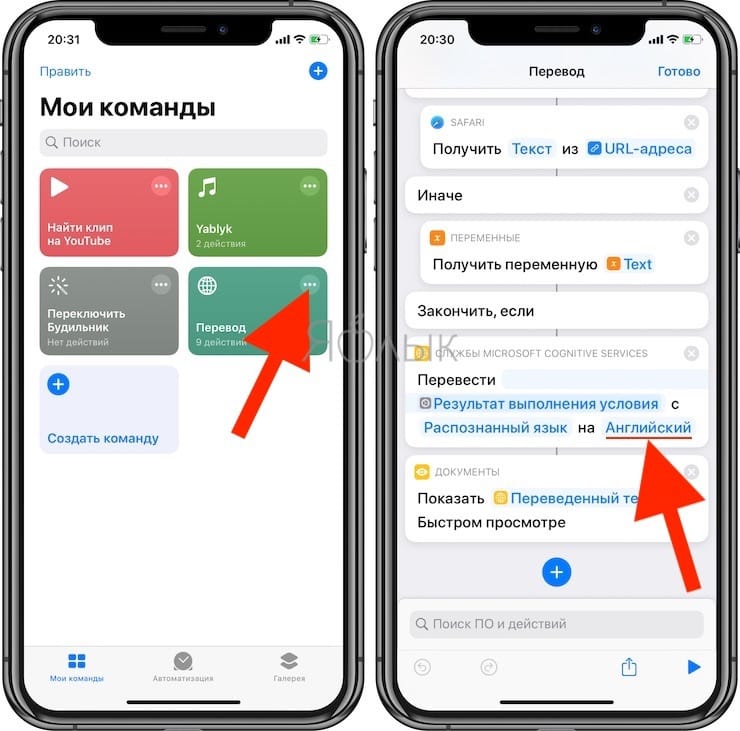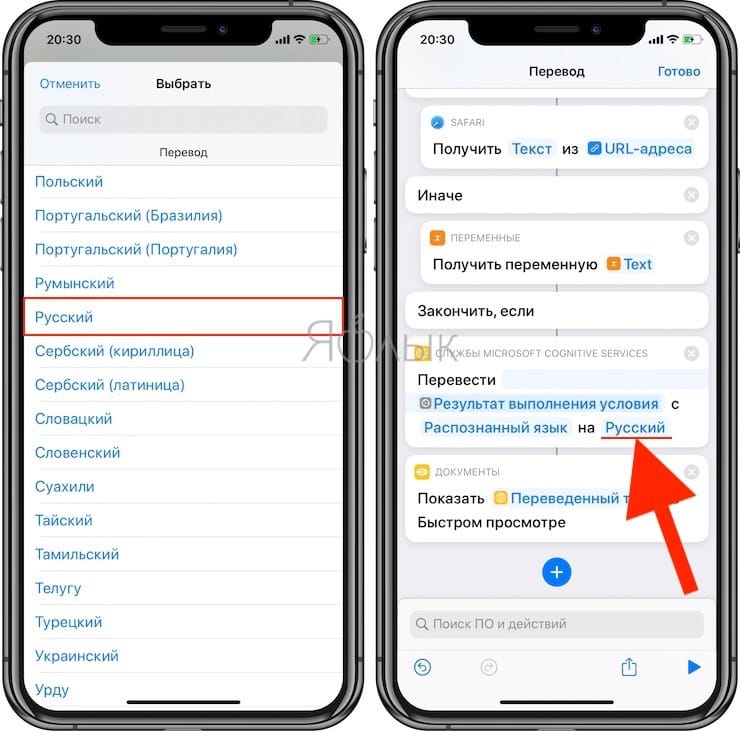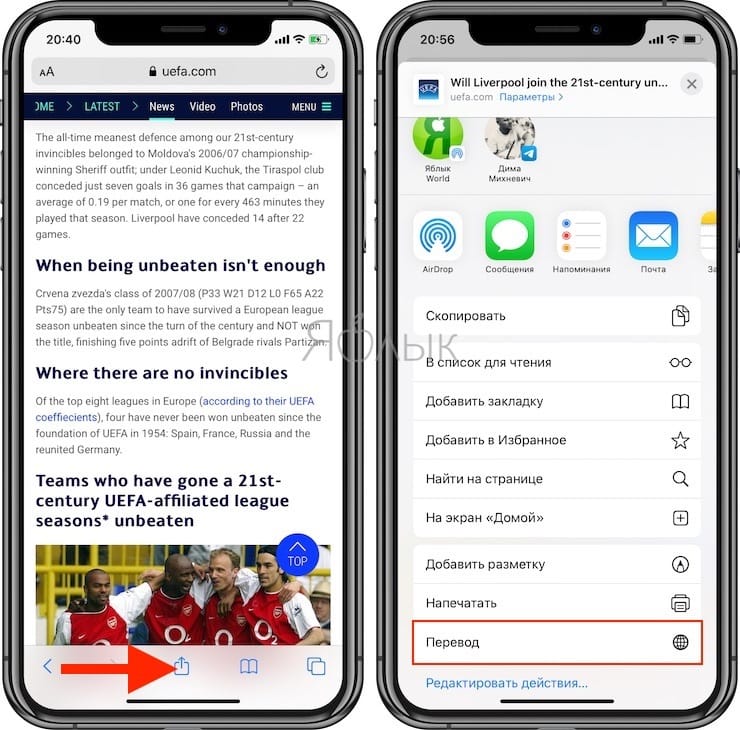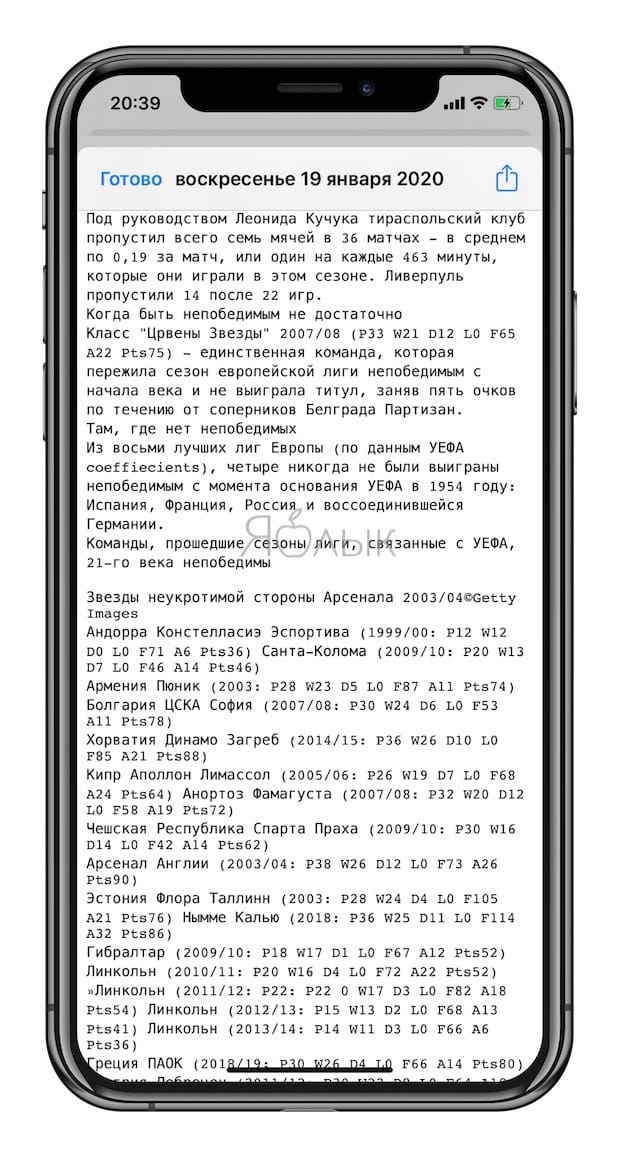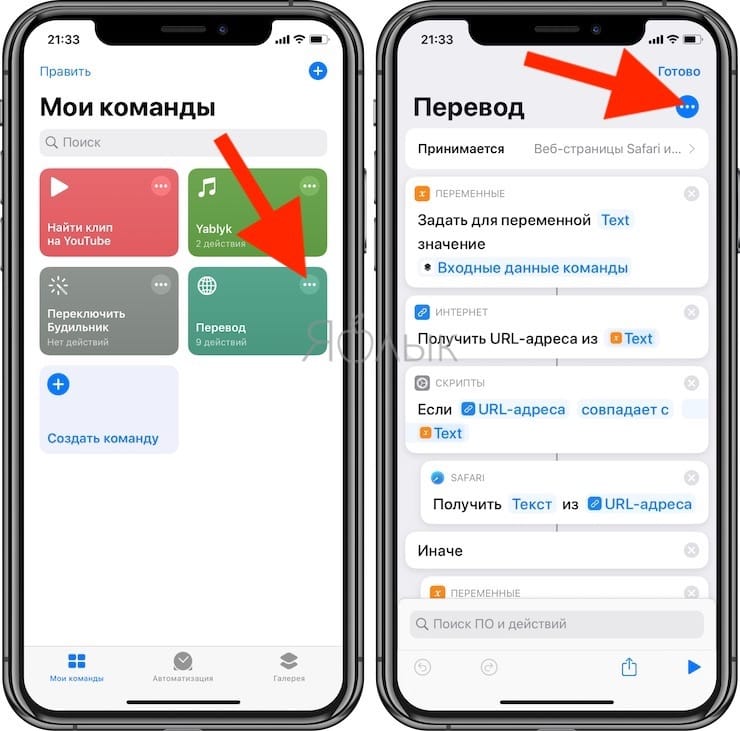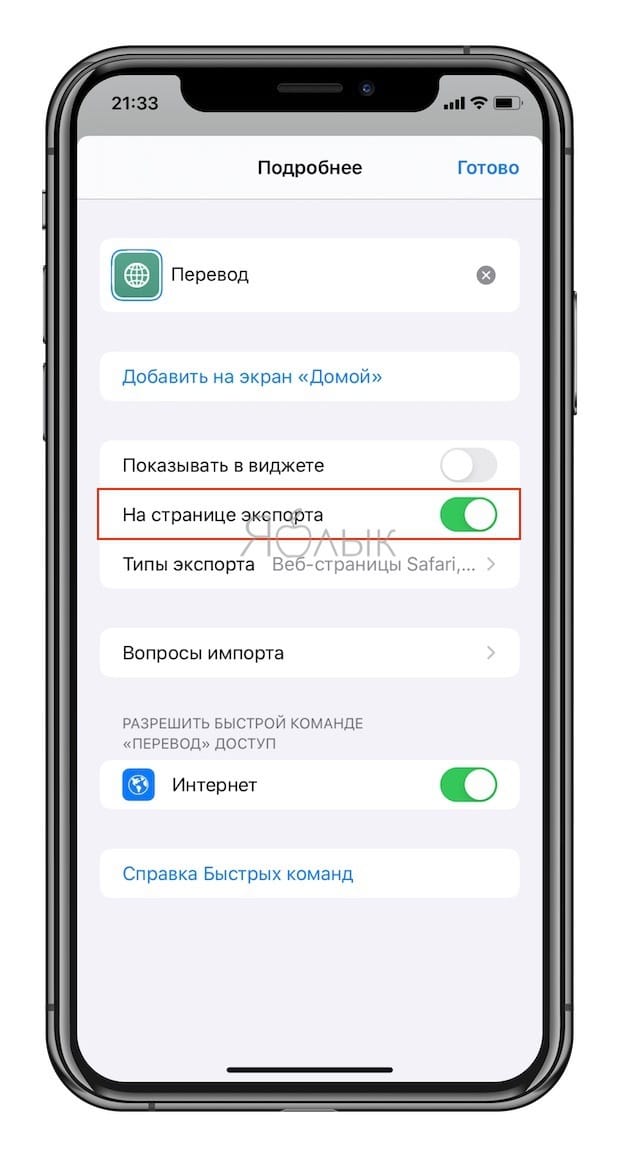- Яндекс.Перевод — карманный переводчик для iPhone
- Перевод
- Перевод страниц
- Перевод и озвучка видео
- Отключение переводчика
- Проблемы с переводом
- Перевод текста в камере
- Язык интерфейса
- Перевод
- Перевод страниц
- Перевод и озвучка видео
- Перевод страниц
- Перевод страниц
- Смена языка перевода
- Настройки перевода
- Отключить переводчик
- Проблемы с переводом
- Перевод страниц
- Перевод страниц
- Переводчик у Вас в кармане — Яндекс.Перевод для iPhone, iPad или iPod Touch
- Как быстро переводить сайты (веб-страницы) в Safari на iPhone и iPad: 4 способа
- Как переводить веб-страницы прямо в Safari на iPhone и iPad (только для iOS 14 и новее)
- Как переводить веб-страницы в Safari на iPhone и iPad при помощи Переводчика Microsoft
- Как переводить страницы сайтов в Safari на iPhone и iPad при помощи Яндекс.Переводчика
- Как переводить страницы сайтов в Safari на iPhone и iPad при помощи Быстрых команд
- Создание команды «Перевод»
- Как пользоваться командой «Перевод» в Safari
- Не видите команду «Перевод» в меню «Поделиться»?
Яндекс.Перевод — карманный переводчик для iPhone
Представьте, что вам понадобилось что-то перевести, а под рукой нет ни компьютера, ни бумажного словаря. Например, нужно срочно ответить на письмо иностранному коллеге.
Для владельцев iPhone мы подготовили простое и удобное решение — новое мобильное приложение Яндекс.Перевод. Установите его на свой телефон, и у вас в кармане всегда будет полноценный онлайн-переводчик, который поможет вам в деловой переписке, при чтении книг на языке оригинала, на отдыхе за границей и во многих других случаях.
Приложение работает на той же технологии машинного перевода, что и веб-сервис translate.yandex.ru. Оно позволяет переводить отдельные слова и целые тексты — с основных европейских языков на русский и обратно. Сейчас приложение поддерживает английский, польский, украинский, немецкий, французский, испанский, итальянский и турецкий языки.
Если вы спросите у Яндекс.Перевода, как будет по-английски отдельное слово, то получите полноценную словарную статью. Вы увидите не только его значение, но и похожие слова, а также примеры употребления с комментариями.
Для вашего удобства и экономии времени в приложении есть режим синхронного перевода. Вы ещё печатаете фразу, а оно уже переводит.
Сэкономить время также помогут подсказки при наборе текста и автоопределение языка.
Для работы с новыми словами и текстами Яндекс.Переводу нужно подключение к интернету. Однако приложение запоминает и сохраняет в истории всё, что вы у него уже спрашивали, поэтому вернуться к своим старым запросам вы можете и в офлайне.
Вы можете скачать новое приложение в App Store, а также при помощи QR-кода.
Команда Яндекс.Перевода
Переводим, не переводя дыхания
Источник
Перевод
Приложение Яндекс автоматически определяет язык загруженной страницы и предлагает перевести ее на русский или другой язык по вашему выбору.
В приложение встроен перевод видео с английского языка на русский. Смотрите обучающие лекции и любимые видеоролики сразу на русском языке с помощью функции закадровой озвучки.
Перевод страниц
Страница переводится с иностранного языка на русский автоматически. Чтобы вернуться к странице на исходном языке, нажмите → Показать оригинал .
Перевод и озвучка видео
Чтобы смотреть видео на русском языке, на ролике нажмите Перевести видео . Видео продолжит озвучиваться на русском языке. Мужчин озвучивает мужской голос, а женщин — женский.
Если кнопка перевода исчезла, нажмите на видео, и она появится снова.
Иногда перевод видео занимает некоторое время. Вам придет уведомление, когда всё будет готово.
Если вы хотите вернуться к оригиналу, нажмите Выключить .
Отключение переводчика
Проблемы с переводом
Сейчас видео переводится на русский с английского, французского, немецкого и испанского языка. Технология находится в разработке, поэтому перевод доступен не для всех видео.
Перевод текста в камере
В приложении Яндекс вы можете перевести текст на фото, объявлении или дорожном указателе с помощью Умной камеры.
Язык интерфейса
Вы можете изменить язык интерфейса приложения Яндекс.
Вы читаете справку приложения Яндекс для iOS. Если у вас устройство с Android — перейдите в справку для этой операционной системы.
Перевод
Приложение Яндекс автоматически определяет язык загруженной страницы и предлагает перевести ее на русский или другой язык по вашему выбору.
В приложение встроен перевод видео с английского языка на русский. Смотрите обучающие лекции и любимые видеоролики сразу на русском языке с помощью функции закадровой озвучки.
Перевод страниц
Страница переводится с иностранного языка на русский автоматически. Чтобы вернуться к странице на исходном языке, нажмите 
Перевод и озвучка видео
Чтобы смотреть видео на русском языке, на ролике нажмите Перевести видео . Видео продолжит озвучиваться на русском языке. Мужчин озвучивает мужской голос, а женщин — женский.
Если кнопка перевода исчезла, нажмите на видео, и она появится снова.
Иногда перевод видео занимает некоторое время. Вам придет уведомление, когда всё будет готово.
Источник
Перевод страниц
Мобильный Яндекс.Браузер автоматически определяет язык загруженной страницы и может перевести ее на русский или на другой язык по вашему выбору.
Перевод страниц
Чтобы перевести страницу с иностранного языка на русский, нажмите → Перевести страницу .
Вверху экрана появится панель перевода, где\nбудет виден процесс. Если вы хотите прервать перевод, нажмите значок вверху справа.
Вернуться к странице на исходном языке можно так:
В панели перевода нажмите значок в правой части панели.
Нажмите → Показать оригинал .
Смена языка перевода
Чтобы перевести страницу на язык по вашему выбору:
Настройки перевода
Если вы хотите, чтобы браузер переводил страницы автоматически при их открытии:
Отключить переводчик
Проблемы с переводом
Переводчик в браузере включен по умолчанию. Убедитесь, что ранее вы не отключили переводчик вручную:
Если вы не нашли информацию в Справке или у вас возникает проблема в работе Яндекс.Браузера, все свои действия по шагам. Если возможно, сделайте скриншот. Это поможет специалистам службы поддержки быстрее разобраться в ситуации.
Перевод страниц
Мобильный Яндекс.Браузер автоматически определяет язык загруженной страницы и может перевести ее на русский или на другой язык по вашему выбору.
Перевод страниц
Чтобы перевести страницу с иностранного языка на русский, нажмите 
Вверху экрана появится панель перевода, где будет виден процесс. Если вы хотите прервать перевод, нажмите значок 
Вернуться к странице на исходном языке можно так:
В панели перевода нажмите значок 
Нажмите 
Источник
Переводчик у Вас в кармане — Яндекс.Перевод для iPhone, iPad или iPod Touch
Очень часто мы сталкиваемся с такими ситуациями, когда срочно нужно перевести какой-либо текст, а доступа к компьютеру или обычному бумажному словарю нет. Ну к примеру, появилась срочная необходимость дать ответ на письмо коллеге из другой страны.
Яндекс предложил решение этой проблемы для тех, у кого есть iPhone, iPad или iPod Touch – корпорация выпустила приложение для мобильных устройств Яндекс.Перевод. Достаточно установить его на свой смартфон, и у пользователя под рукой всегда будет универсальный и полноценный интернет-переводчик, использовать который можно будет в любом деле, будь-то деловая перепискf или чтение книги на языке оригинала.
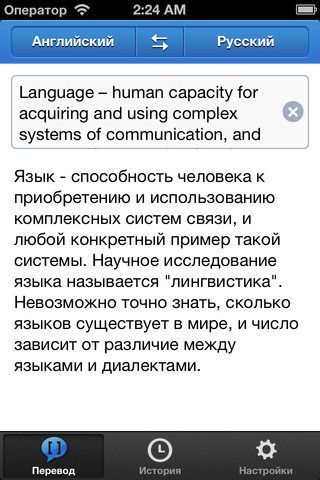
При запросе перевода отдельного слова Яндекс.Перевод дает пользователю целую статью из словаря об этом слове. Можно будет подобрать не только оттенки значения слова, но и слова с близким значением, будут приведены примеры использования этих слов с необходимыми комментариями.
Чтобы работать в переводчике было удобнее, приложение работает в режиме синхронного перевода. То есть сервис Яндекс.Перевод переводит фразу в процессе ее ввода. Во время набора текста выдаются подсказки и автоопределение нужного слова.
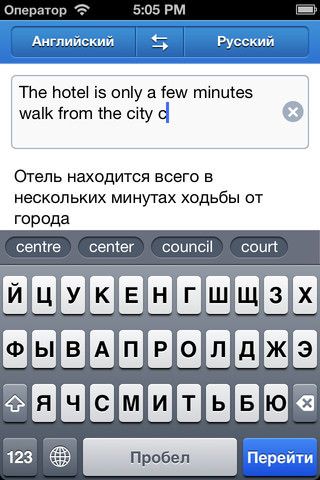
Источник
Как быстро переводить сайты (веб-страницы) в Safari на iPhone и iPad: 4 способа
На нашей планете существует несколько тысяч языков. И даже если говорить о популярных и широко используемых вариантов, то их будет чуть ли не с десяток. Неудивительно, что в Интернете периодически встречаются достаточно популярные сайты на неизвестном для вас языке, а русскоязычного варианта при этом не существует. Если вы нашли на таком сайте нужную статью, то для ее изучения придется подыскать инструмент перевода. Все это, к сожалению, занимает дополнительное время.
Если вы посматриваете веб-страницы или выполняете поиск в Safari на своем iPhone или iPad, то существует несколько простых способов быстрого перевода статей. Инструменты окажутся особенно удобными, если вам приходится часто работать с материалами на разных языках. В этом руководстве мы и расскажем о четырех способах перевода текста в Safari.
Как переводить веб-страницы прямо в Safari на iPhone и iPad (только для iOS 14 и новее)
Начиная с iOS 14 (подробный обзор новых функций) в iPhone и iPad появилось новое стандартное приложение, «Переводчик». Название недвусмысленно дает понять, чем занимается эта системная программа. «Переводчик» поддерживает русский язык и работает в том числе в браузере Safari. Благодаря этому нововведению пользователи избавятся от необходимости скачивания сторонних приложений от Яндекса, Google или установки каких-либо плагинов для веб-браузера (о них мы тоже рассказываем ниже в этом материале).
1. Запустите Safari на iPhone или iPad и перейдите на любой иностранный сайт.
2. В левой части поисковой строки нажмите на кнопку «аА», которая откроет контекстное меню.
3. В появившемся окне выберите пункт «Перевести веб-сайт…», который и активирует функцию перевода. При первом запуске эту функцию надо принудительно включить.
4. Выберите язык, на который необходимо перевести страницу. Для настройки предлагаемых языков для перевода, нажмите Предпочитаемые языки…
5. Теперь «Переводчик» будет автоматически переводить все найденные на странице печатные элементы.
6. Чтобы вернуть обратно исходный текст страницы снова нажмите на кнопку «аА» и отмените перевод.
На данный момент функция переводчика пребывает в стадии бета-тестирования, поэтому пока может быть недоступна в некоторых регионах. Если на вашем устройстве с iOS 14 и новее вы не обнаружили опцию «Перевести веб-сайт…», сделайте следующее:
Перейдите по пути Настройки → Основные → Язык и регион и измените регион на Соединенные Штаты Америки. После этого Переводчик появится в Safari.
Если вам понадобится вдруг перевести страницу на язык, который не был предложен системой, то придется поработать с языковыми настройками. Вот что необходимо сделать:
1. Перейдите в меню Настройки → Основные → Язык и регион.
2. В разделе «Предпочитаемый порядок языков» выберите пункт «Добавить язык».
3. Теперь выберите язык, на который вам требуется переводить страницы. Он должен появиться в разделе «Предпочитаемый порядок языков».
4. Подтвердите внесенные изменения и сохраните настройки.
Напомним, что приложение «Переводчик», являющееся частью браузера Safari, доступно по умолчанию только в iOS 14 и новее. Не стоит искать эту функцию на более ранних версиях операционной системы. В них Apple предлагает пользоваться расширениями-переводчиками, например, Microsoft Translator (см. ниже).
Как переводить веб-страницы в Safari на iPhone и iPad при помощи Переводчика Microsoft
В отличие от инструмента Google, который помещает большой баннер в верхнюю часть переведенного сайта и не только нарушает макет страницы, но и отключает все активные элементы, такие как ссылки, Переводчик Microsoft (Microsoft Translator) вообще не меняет внешний вид страницы. Он просто меняет исходный язык на целевой. Выглядит все в данном случае намного приятнее, и пользователь может перейти на следующую страницу вместо того, чтобы нажимать кнопку «Назад».
1. Для того чтобы использовать Переводчик Microsoft в Safari на iPad и iPhone, установите приложение из App Store.
2. Запустите приложение, перейдите в Настройки и выберите язык для перевода по умолчанию.
3. Откройте страницу сайта, которую необходимо перевести и коснитесь кнопки «Поделиться».
4. Для осуществления перевода нажмите значок Translator.
В верхней части страницы отобразится счетчик прогресса. Текст на уже загруженной странице будет переведен на язык, выбранный по умолчанию в настройках приложения.
Еще одним большим преимуществом Переводчика Microsoft является возможность не выходить из режима чтения в браузере Safari.
Как переводить страницы сайтов в Safari на iPhone и iPad при помощи Яндекс.Переводчика
2. Выберите направление перевода в верхней части приложения.
3. Для того чтобы перевести страницу в Safari нажмите на кнопку «Поделиться».
4. Выберите пункт меню «Переводчик».
В случае, если таким образом перевод не сработал, воспользуйтесь интерфейсом приложения Яндекс.Переводчик. Для этого скопируйте ссылку страницы, которую необходимо перевести и вставьте в поле для перевода, указав при этом направление перевода.
На данный момент база программы Яндекс.Переводчик насчитывает около ста языков с возможностью перевода в режиме офлайн. Для того чтобы использовать приложение без подключения к Сети, необходимо просто загрузить на гаджет пакет с данными и активировать соответствующую опцию в настройках утилиты.
Также Яндекс.Переводчик умеет считывать текст с изображений и автоматически выполнять его перевод. Функция распознавания текста с фотографий и картинок доступна только для одиннадцати языков, среди которых русский, украинский, английский, немецкий и прочие.
Как переводить страницы сайтов в Safari на iPhone и iPad при помощи Быстрых команд
Создание команды «Перевод»
Откройте приложение «Команды» на iPhone или iPad. Затем выполните следующие действия для создания требуемого для наших задач элемента.
1. Нажмите в нижней части на вкладку «Галерея», а затем введите Translate (Перевод) в поле поиска.
2. Выберите вариант Translate Article (Translate an article to another language).
3. Нажмите кнопку «Добавить». Команда появится в библиотеке на вкладке «Мои команды».
4. Нажмите на значок с тремя точками, находящийся в правом верхнем углу команды.
5. При желании переименуйте команду, например, в Перевод. Нажмите Готово для возврата на предыдущий экран.
6. Нажмите на значок с тремя точками, находящийся в правом верхнем углу команды.
7. Отыщите строку с условиями: «…Распознанный язык на Английский» и нажмите на «Английский», если требуется изменить язык перевода на другой.
Как пользоваться командой «Перевод» в Safari
Теперь, когда вы попадаете на страницу с непонятным вам языком, перевести его в Safari можно с помощью всего пары нажатий.
1. Нажмите кнопку «Поделиться» в нижней части экрана браузера Safari.
2. Выберите «Перевод».
Вы увидите, как запустится команда. Подождите несколько секунд, и переведенная страница будет отображена в виде текстового файла.
Не видите команду «Перевод» в меню «Поделиться»?
Если вы не видите команду «Перевод» в меню «Поделиться» в Safari, то это можно быстро исправить. Откройте приложение «Команды» и выполните следующие действия:
1. Откройте вкладку «Мои команды», а затем нажмите кнопку с тремя точками в правом верхнем углу команды «Перевод».
2. На экране открывшейся команды нажмите кнопку кнопку с тремя точками, которая находится напротив названия команды.
3. Убедитесь, что переключатель На странице экспорта установлен в положение Включено.
5. Нажмите «Готово» и еще раз «Готово», чтобы закрыть окно со сведениями о ярлыке.
Теперь, когда вы вернетесь в Safari и нажмете кнопку «Поделиться», вы увидите команду «Перевод» в списке и сможете ее использовать!
Источник