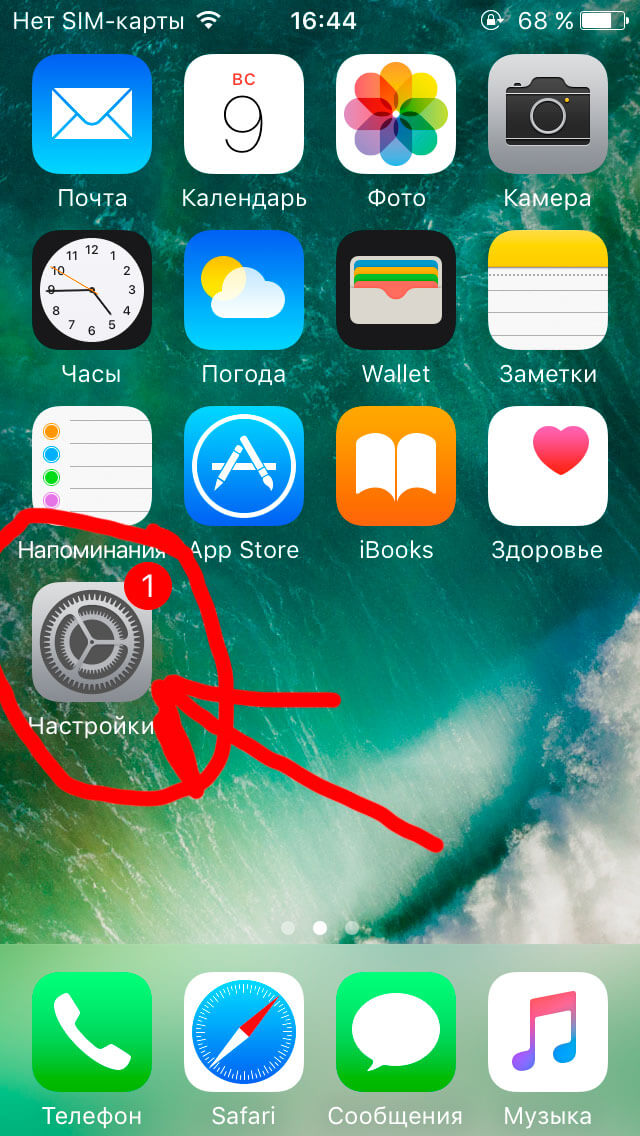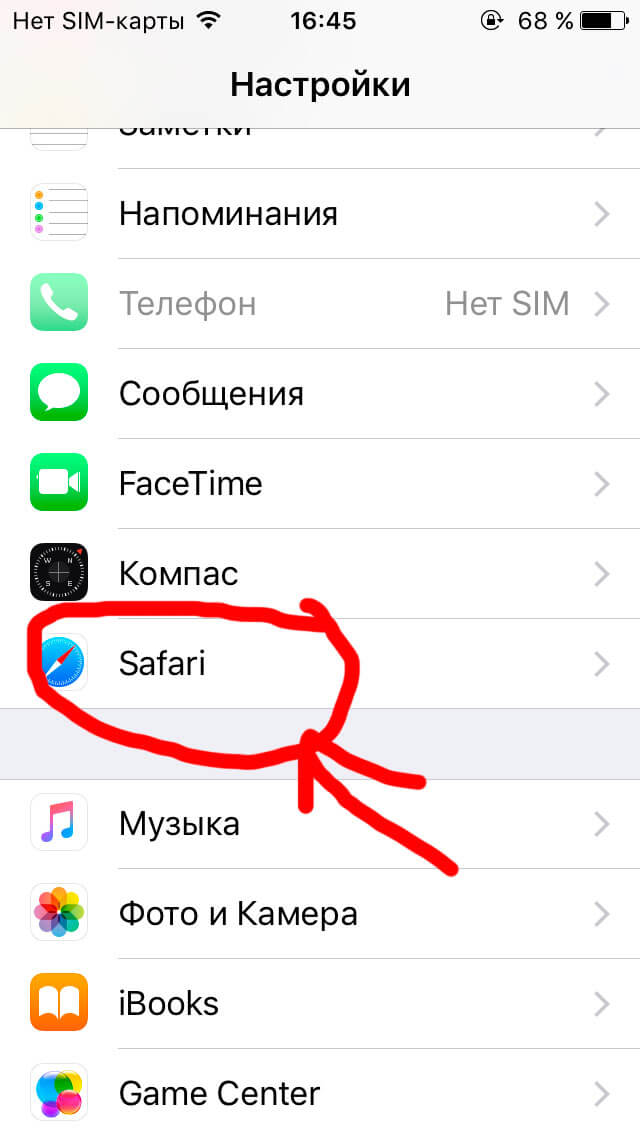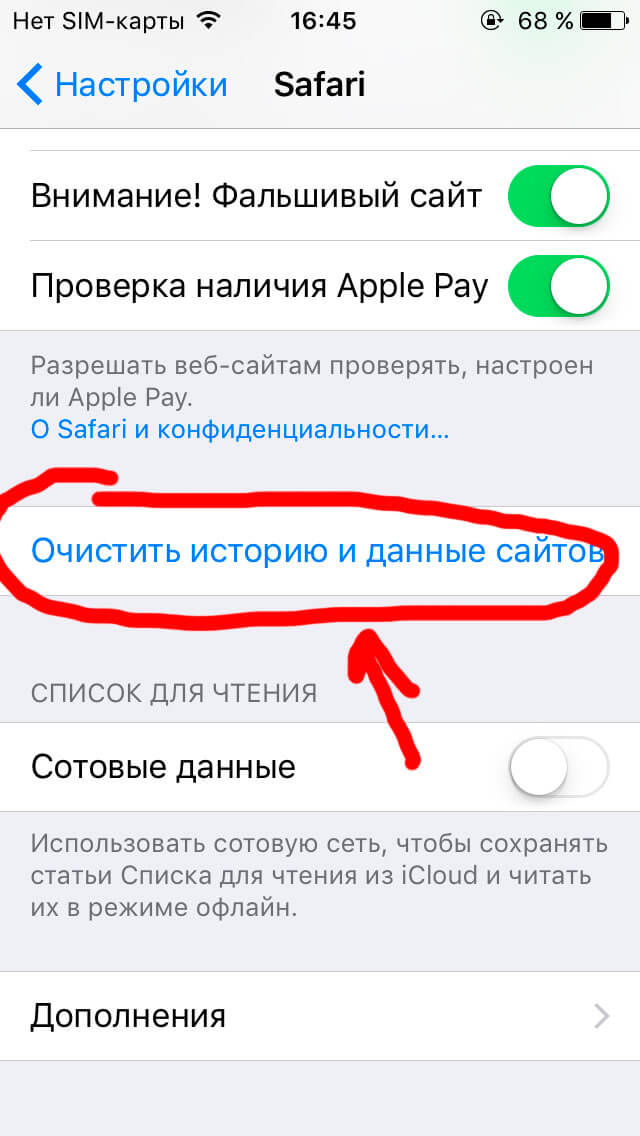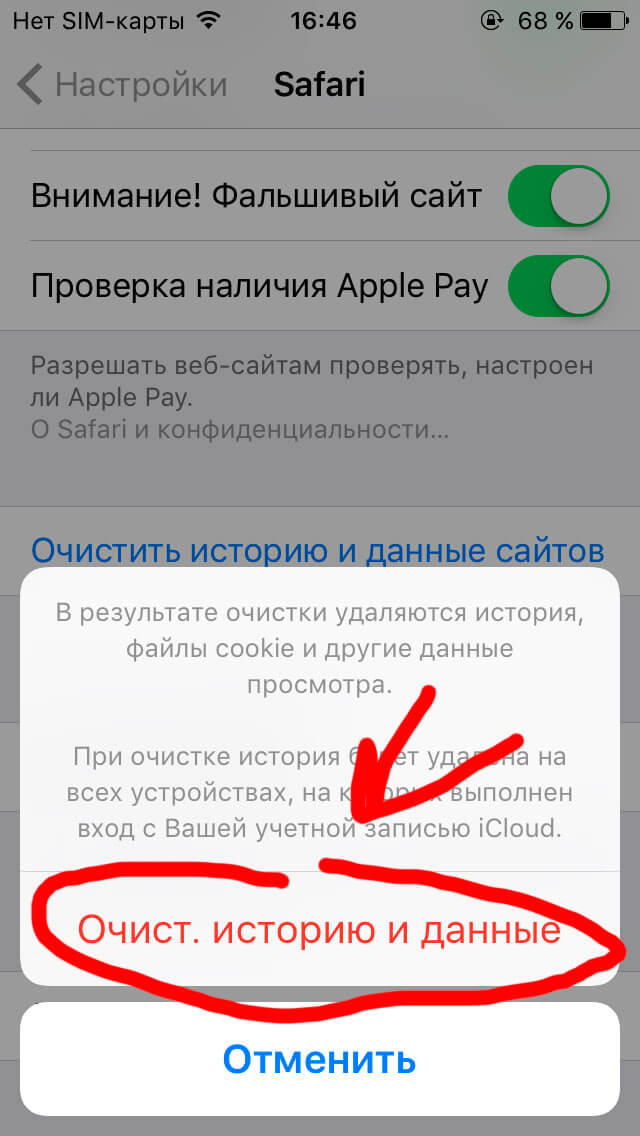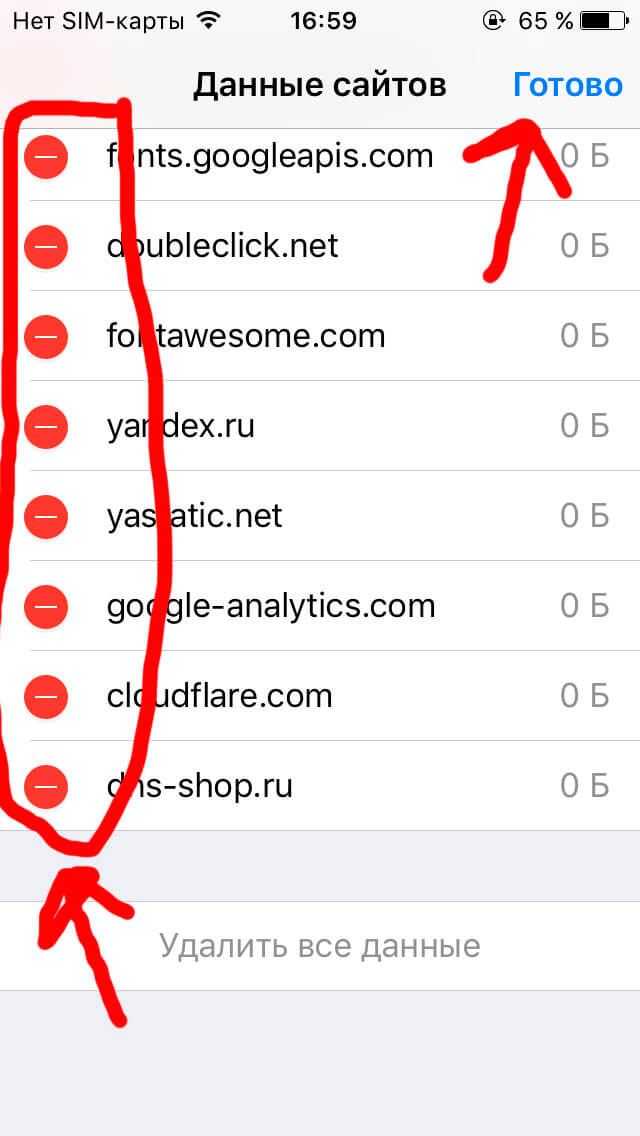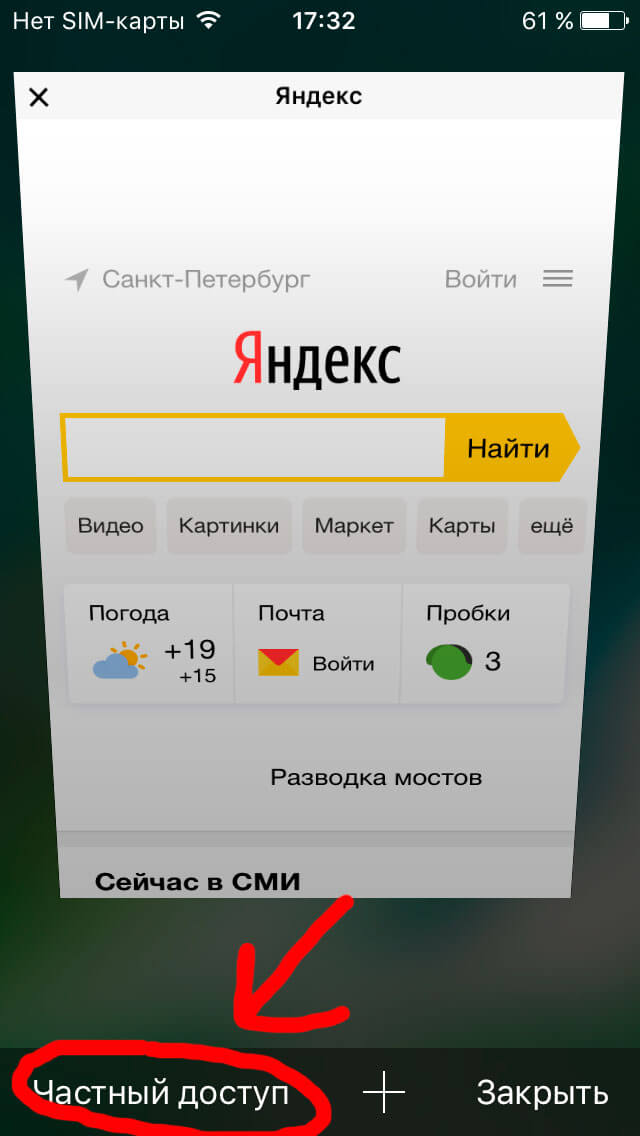- Как очистить кеш браузера на iPhone или iPad?
- Очистка кеша и истории Safari на iPhone
- Очистка кеша и истории сторонних приложений
- Используйте режим «Инкогнито» или «Частный доступ»
- Как очистить кэш на iphone?
- Решение частых проблем
- Где найти настройки?
- Браузер зависает
- Браузер занимает много места
- Содержимое сайта отображается некорректно
- Браузер блокирует загрузку файлов
- Загрузка прервалась
- Куда скачиваются файлы
- Как открыть скачанный файл в другом приложении
- Низкое качество видео
- Браузер долго запускается
- Не могу отключить автозапуск видео при переходе на сайт
- Отключить автовынос видео
- Куда пропал режим Турбо?
- Как очистить кеш браузера на iPhone или iPad?
- Очистка кеша и истории Safari на iPhone
- Очистка кеша и истории сторонних приложений
- Используйте режим «Инкогнито» или «Частный доступ»
- Как очистить кэш и «Другое» на iPhone и iPad — рабочие способы
- Как эффективно очистить кэш на iPhone и iPad без потерь данных
- Как удалить кэш конкретного приложения на iPhone и iPad
- Как удалить кэш Safari на iPhone и iPad
- Как полностью удалить кэш на iPhone и iPad
- Как частично очистить кэш на iPhone и iPad без использования компьютера
Как очистить кеш браузера на iPhone или iPad?
В этой статье мы рассмотрим, как почистить кеш и историю браузера на айфоне, тем самым освобождая большое количество нужного пространства или скрывая посещения сайтов от нежелательных лиц. Кроме того, чистка кеша позволит вам освободить память устройства не удаляя файлы.
Обратите внимание! Удаление кеша браузера и очистка истории посещаемости Safari на мобильном устройстве iPhone, полностью удалит сохраненные пароли, которые вы использовали при авторизации на любимых сайтах (Вконтакте, Музыка, Видео и др.). В некоторых случаях, большинство сайтов кешируют информацию в пять устройства, для наиболее быстрой загрузки страниц.
Очистка кеша и истории Safari на iPhone
Используйте наш алгоритм действий, который позволит удалить историю браузера Сафари на Айфоне и полностью очистить его кеш-память:
Перейдите в «Настройки» на главном экране устройства;
Спуститесь вниз до строки Safari, как это показано на изображении;
Прокрутите страницу вниз и нажмите «Очистить историю и данные сайтов»;
Появится всплывающее окно для подтверждения очистки кеша. Нажмите «Очистить историю и данные».
Кроме того, если вы хотите очистить данные с отдельных веб-сайтов, не очищая весь кеш Safari, нажмите «Дополнительно» -> «Данные веб-сайта» -> затем «Изменить».
Очистка кеша и истории сторонних приложений
Очистка кеша сторонних приложений зависит от разработчика. Вы можете использовать иные браузеры: Опера, Мозилла и т.д. Ознакомьтесь с настройками своих приложений, чтобы просмотреть свои варианты. Вы всегда можете перейти в раздел Настройки → Общие → Хранилище iPhone, чтобы расставить приоритеты сторонних приложений, которые вы, возможно, захотите удалить в первую очередь.
Если после таких действий, вы все равно не нашли где очистить кеш у стороннего приложения, рекомендуем попросту удалить его и установить заново.
Не забудьте удалить данные из облачного хранилища, которые были созданы на ранней резервной копии или попросту создайте новую копию устройства в iCloud.
Используйте режим «Инкогнито» или «Частный доступ»
Это довольно удобная и простая функция, которая позволяет просматривать веб-сайты, не сохраняя историю посещаемости в настройки браузера. Да, вы не спите. Воспользуйтесь этой функцией, чтобы в дальнейшем не очищать кеш-браузера и не удалять пароли и данные сайтов.
Перейдите в Safari. Нажмите на закладки в правом нижнем углу. Появится всплывающее окно. Нажмите на кнопку «Частный доступ».
С этого момента, во вновь открытой вкладке, вы можете «серфить» интернет странички, и они не будут сохраняться в историю посещаемости. Главное – не забывайте закрывать эти вкладки в браузере.
На все вопросы по инструкции, мы с удовольствием ответим в комментариях.
Источник
Как очистить кэш на iphone?
Очистку кэш-памяти стоит время от времени проводить, это позволяет сэкономить достаточно места на диске, поскольку «мусора» от софта различных приложений может быть зачастую по несколько гигабайт.
При очистке кэша важно не потерять данные, поэтому нужно грамотно подойти к процессу.
Один из распространённых способов — очистка кэша при помощи подключения к компьютеру.
Прежде всего, в Настройках своего девайса нужно деактивировать функцию «Найти айфон», чтобы потом восстановить данные из сохранённой резервной копии (для отключения зайдём в Настройки — Имя устройства — iCloud — «Найти iPhone»).
Теперь необходимо подсоединить айфон к компьютеру или ноутбуку посредством usb-провода, открыть на компьютере программу iTunes, и нажать там на иконку, изображающую Ваше устройство.
Переходим в меню «Обзор», находим опцию «Шифрование резервной копии» и ставим напротив неё галочку. Программа запросит создать пароль и подтвердить его, выполним это действие. После этого нажимаем «Создать копию сейчас».
Ожидаем, пока создастся резервная копия. После завершения процесса, в появившемся окне выбираем опцию «Восстановить из резервной копии» (для восстановления всех данных Вашего айфона). Программа запросит пароль, введём его.
Готово, кэш очищен, и теперь объём Хранилища стал значительно больше — в этом можно убедиться, зайдя на айфоне в Настройки, выбрав раздел Основные, и пройдя оттуда в «Хранилище iPhone».
Если нужно почистить кэш какого-либо отдельного приложения, это можно сделать прямо на устройстве. Заходим в Настройки, переходим в Основные, выбираем Хранилище айфон. Вы увидите список всех приложений, они отображаются от самого «тяжелого» по объёму до самого «легкого». Выбираем то, кэш которого нужно очистить, нажимаем на него. И в открывшемся окне жмём «Удалить приложение» (если там при входе требовались логин и пароль, нужно удостовериться, что Вы помните их, поскольку после удаления нужно будет заново скачать приложение с AppStore и ввести данные для входа).
Приложение удалилось, и с ним все кэшевые данные. Чтобы снова пользоваться программой, скачаем ее заново с AppStore, войдём в свой аккаунт — все данные будут сохранены.
В айфонах дополнительно предусмотрена функция для удаления кэша браузера Safari. Для этого заходим в Настройки, выбираем Safari и жмём «Очистить историю и данные». После нажимаем подтверждение операции. После очистки кэша браузера будет освобождено несколько сотен мегабайт места.
Вопросы и комментарии приветствуются — делитесь!
Елена, технический специалист в интернет-магазине Benks
Источник
Решение частых проблем
В этом разделе приведены решения самых распространенных проблем, возникающих при работе с браузером.
Где найти настройки?
Нажмите в браузере значок → .
Браузер зависает
Если браузер зависает, напишите нам через форму. Опишите как можно подробнее:
Если это не помогло, в сообщении в службу поддержки:
Браузер занимает много места
Проверьте, сколько места на вашем устройстве занимает кеш браузера. Для этого:
Если Документы и данные занимают более 200 МБ, очистите кеш браузера:
Содержимое сайта отображается некорректно
Страница сайта может отображаться некорректно. Например, вместо букв — набор знаков, сбита верстка на странице. Также могут не работать кнопки, не открываться ссылки или может пропадать меню.
Попробуйте обновить страницу,\nочистить кеш браузера.
Браузер блокирует загрузку файлов
Если загружаемый файл содержит вредоносную программу, мобильный Яндекс.Браузер заблокирует его. Подробнее см. в статье Проверка загружаемых файлов.
Загрузка прервалась
Если загрузка прервалась, попробуйте скачать файл заново.
Также на загрузку может влиять антивирус, установленный на вашем смартфоне . Попробуйте временно отключить антивирус и загрузить файлы снова.
Куда скачиваются файлы
Место хранения загруженного файла зависит от его типа. Например, вы можете просмотреть загруженные изображения в Галерее , а файлы в формате PDF с помощью специальных программ.
Из-за особенностей iOS просматривать загруженные файлы в папке Загрузки нет возможности.
Как открыть скачанный файл в другом приложении
Низкое качество видео
Качество воспроизведения видео обычно зависит от скорости интернета. Если оно необъяснимо низкое, очистите кеш:
Браузер долго запускается
Если браузер долго запускается, попробуйте очистить кеш браузера :
Не могу отключить автозапуск видео при переходе на сайт
При переходе на некоторые сайты автоматически начинает проигрываться видео. В Яндекс.Браузере запретить автозапуск можно только на сайте Яндекс.Дзен.
На остальных сайтах отключить функцию нельзя.
Отключить автовынос видео
Если при просмотре видео в браузере в полноэкранном режиме вы перейдете в другое приложение, видео будет вынесено в маленькое окно поверх этого приложения. Нажав на окно, вы вернетесь к просмотру видео в браузере. Окно с видео можно перетащить в любое место экрана смартфона .
Чтобы выключить эту возможность:
Функция отключится для всех приложений на смартфоне .
Куда пропал режим Турбо?
Режим Турбо в Яндекс.Браузере был необходим для ускорения доступа к различным сайтам, однако работал он только по протоколу HTTP. Сейчас таких сайтов осталось очень мало, поэтому мы отключили режим Турбо в Яндекс.Браузере и убрали его из настроек. Мы внедрили иные способы ускорения, позволяющие Яндекс.Браузеру оставаться быстрым без специального режима, и продолжим повышать его скорость.
Если вы не нашли информацию в Справке или у вас возникает проблема в работе Яндекс.Браузера, опишите все свои действия по шагам. Если возможно, сделайте скриншот. Это поможет специалистам службы поддержки быстрее разобраться в ситуации.
Источник
Как очистить кеш браузера на iPhone или iPad?
В этой статье мы рассмотрим, как почистить кеш и историю браузера на айфоне, тем самым освобождая большое количество нужного пространства или скрывая посещения сайтов от нежелательных лиц. Кроме того, чистка кеша позволит вам освободить память устройства не удаляя файлы.
Обратите внимание! Удаление кеша браузера и очистка истории посещаемости Safari на мобильном устройстве iPhone, полностью удалит сохраненные пароли, которые вы использовали при авторизации на любимых сайтах (Вконтакте, Музыка, Видео и др.). В некоторых случаях, большинство сайтов кешируют информацию в пять устройства, для наиболее быстрой загрузки страниц.
Очистка кеша и истории Safari на iPhone
Используйте наш алгоритм действий, который позволит удалить историю браузера Сафари на Айфоне и полностью очистить его кеш-память:
Перейдите в «Настройки» на главном экране устройства;
Спуститесь вниз до строки Safari, как это показано на изображении;
Прокрутите страницу вниз и нажмите «Очистить историю и данные сайтов»;
Появится всплывающее окно для подтверждения очистки кеша. Нажмите «Очистить историю и данные».
Кроме того, если вы хотите очистить данные с отдельных веб-сайтов, не очищая весь кеш Safari, нажмите «Дополнительно» -> «Данные веб-сайта» -> затем «Изменить».
Очистка кеша и истории сторонних приложений
Очистка кеша сторонних приложений зависит от разработчика. Вы можете использовать иные браузеры: Опера, Мозилла и т.д. Ознакомьтесь с настройками своих приложений, чтобы просмотреть свои варианты. Вы всегда можете перейти в раздел Настройки → Общие → Хранилище iPhone, чтобы расставить приоритеты сторонних приложений, которые вы, возможно, захотите удалить в первую очередь.
Если после таких действий, вы все равно не нашли где очистить кеш у стороннего приложения, рекомендуем попросту удалить его и установить заново.
Не забудьте удалить данные из облачного хранилища, которые были созданы на ранней резервной копии или попросту создайте новую копию устройства в iCloud.
Используйте режим «Инкогнито» или «Частный доступ»
Это довольно удобная и простая функция, которая позволяет просматривать веб-сайты, не сохраняя историю посещаемости в настройки браузера. Да, вы не спите. Воспользуйтесь этой функцией, чтобы в дальнейшем не очищать кеш-браузера и не удалять пароли и данные сайтов.
Перейдите в Safari. Нажмите на закладки в правом нижнем углу. Появится всплывающее окно. Нажмите на кнопку «Частный доступ».
С этого момента, во вновь открытой вкладке, вы можете «серфить» интернет странички, и они не будут сохраняться в историю посещаемости. Главное – не забывайте закрывать эти вкладки в браузере.
На все вопросы по инструкции, мы с удовольствием ответим в комментариях.
Источник
Как очистить кэш и «Другое» на iPhone и iPad — рабочие способы
Как почистить кэш и удалить «Другое» на iPhone и iPad.
Со временем iPhone и iPad начинают работать медленнее, а их встроенная память забивается всяким хламом. Это известный факт, который пользователей устройств Apple не устраивает, но с ним приходится мириться. Или же бороться, например, очищать кэш iPhone и iPad, удаление которого позволяет и ускорить работу, и освободить ценное место в памяти. В этой инструкции рассказали о том, как очистить кэш и «Другое» на iPhone и iPad. Собрали только проверенные и эффективные способы.
Как эффективно очистить кэш на iPhone и iPad без потерь данных
Начнем с наиболее оптимального и эффективного способа очистки кэша на iPhone и iPad с помощью iTunes. Данный метод не удаляет весь кэш полностью, а удаляет только реальный «мусор». Например, после использования способа вложения в Viber или WhatsApp не будут удалены, так как iTunes не считает их “мусором”. Однако свободное место на устройстве все же появится и немало.
- Что удаляется? С iPhone или iPad удаляется именно «вредный кэш» — «мусор», который не нужен в системе.
- Сколько времени занимает очистка? От 10 до 30 минут в зависимости от количества установленных приложений.
- Что-нибудь важное удалится? Нет, весь контент на iPhone и iPad останется в целости.
- Нужно ли будет вводить пароли в приложениях? Нет, после восстановления вы сразу же сможете пользоваться любыми приложениями без необходимости выполнять авторизацию.
- Сколько место освобождается? От 1 до 4 ГБ.
Шаг 1. Подключите iPhone или iPad к компьютеру, запустите iTunes и выберите мобильное устройство на главном экране программы.
Шаг 2. Поставьте флажок на пункте «Шифровать резервную копию iPhone» и введите пароль для резервной копии. Важно! Пароль обязательно необходимо запомнить.
Шаг 3. Нажмите «Создать копию сейчас» для создания резервной копии вашего iPhone или iPad на компьютере. Дождитесь выполнения операции.
Шаг 4. После создания резервной копии на iPhone или iPad перейдите в меню «Настройки» → [ваше_имя] → iCloud → «Найти iPhone» и отключите функцию «Найти iPhone». Это необходимо для последующего восстановления из только что созданной резервной копии. Если функция «Найти iPhone» будет включена, то iTunes не позволит выполнить восстановление.
Примечание: для отключения функции «Найти iPhone» понадобится ввести пароль от Apple ID.
Шаг 5. В iTunes нажмите «Восстановить из копии» и подтвердите начало восстановления, введя ранее установленный пароль. Не отключайте iPhone или iPad от компьютера до тех пор, пока мобильное устройство не будет перезагружено и не появится в iTunes.
Шаг 6. Когда iPhone или iPad включится вам останется только еще раз ввести пароль от вашей учетной записи Apple ID, а также дождаться, пока все приложения будут установлены.
Все приложения переустановятся
Готово! Когда мобильное устройство вновь отобразится в iTunes, вы сможете тут же увидеть сколько места было освобождено на нем в результате удаления кэша. В нашем случае на iPhone появились дополнительные 900 МБ. Важно отметить, что это при условии, что на iPhone буквально месяц назад выполнялся полный сброс. Если ваш iPhone или iPad находился в активном использовании длительное время, то на устройстве определенно освободится гораздо больше памяти.
Как удалить кэш конкретного приложения на iPhone и iPad
Предыдущий способ хорош тем, что все важные для пользователей данные точно остаются на iPhone или iPad. Документы и данные, например, уже упомянутые вложения в мессенджерах (это чаще всего фотографии, многие из которых могут быть памятными) сохраняются. Однако пользователям чаще всего без разницы на кэш в большинстве приложений, так как он не представляет из себя никакой ценности. Способ удалить кэш конкретных приложений существует, но назвать удобным его нельзя.
Шаг 1. Перейдите в меню «Настройки» → «Основные» → «Хранилище iPhone».
Шаг 2. Дождитесь загрузки списка приложений, после чего выберите приложение, кэш которого хотите полностью удалить. Все установленные приложения в списке отсортированы по размеру, что позволяет быстрее и проще определить «вредителей».
Шаг 3. На странице приложения обратите внимание на графу «Документы и данные». В ней и отображается размер кэша приложения. Для его очистки необходимо нажать «Удалить программу», подтвердить удаление, а после вновь установить приложение из App Store.
К сожалению, более удобного способа очистки кэша приложений на iPhone и iPad в Apple пока не реализовали. Тем не менее, этот трудоемкий способ вполне дает возможность разобраться с кэшем более детально.
Как удалить кэш Safari на iPhone и iPad
Очень много места на iPhone и iPad занимает кэш браузера Safari. Примечательно, что совсем активно пользоваться браузером для этого вовсе необязательно. Даже относительно редкие посещения веб-страниц через Safari наполняют “корзину с кэшем” моментально. Для удаления кэша Safari в Apple предусмотрели функцию.
Шаг 1. Перейдите в меню «Настройки» → Safari.
Шаг 2. Внизу страницы с параметрами нажмите «Очистить историю и данные». iOS предупредит вас о том, в результате очистки удалится история просмотров, файлы cookie и другие данные просмотра.
Шаг 3. Подтвердите выполнение операции.
Очистка кэша Safari выполняется мгновенно, но итог вас непременно обрадует. В нашем случае в памяти iPhone освободилось более 700 МБ.
Как полностью удалить кэш на iPhone и iPad
Полностью удалить кэш, он же раздел «Другое», невозможно без выполнения полного сброса iPhone или iPad. Ни одна утилита для компьютера, и тем более, ни одно приложение из App Store не способно полностью разобраться с кэшем. Поэтому, если кэш на вашем iPhone или iPad действительно не дает жить, то этот радикальный метод по-настоящему выручит.
Для полного сброса iPhone или iPad необходимо перейти на нем в меню «Настройки» → «Основные» → «Сброс» → «Стереть контент и настройки». iOS попросит вас подтвердить операцию путем ввода пароля. Важно! Система делает это не просто так. В результате полного сброса с iPhone или iPad будут удалены все данные. Обязательно создайте свежую резервную копию в iTunes или iCloud для последующего восстановления.
После выполнения полного сброса iPhone или iPad останется лишь настроить. На этапе настройки iOS предложит выполнить восстановление из резервной копии, что, конечно же, рекомендуется, так как на мобильное устройство будут восстановлены все важные данные. Разумеется, кэш таковыми данными не считается, и он не вернется на устройство. Если же хочется максимально “чистый” iPhone и iPad, то устройство можно настроить как новое. Ваши данные в таком случае не сохранятся, но никакого кэша и категории “Другое” на гаджете точно не останется.
Как частично очистить кэш на iPhone и iPad без использования компьютера
Если у вас под рукой нет компьютера с iTunes, а очистить iPhone или iPad от кэша все же хочется, можно воспользоваться специализированными приложениями из App Store. Сразу же подчеркнем, они очищают кэш лишь частично, так как Apple не позволяет их инструментам «залезать куда не нужно».
Из-за ограничений такие приложения не могут справиться с очисткой кэша так же эффективно, как iTunes. Тем не менее, если использовать iTunes возможности нет, приложения хоть как-то, но смогут помочь. Наиболее эффективными из таких приложений являются Magic Cleaner и Battery Saver.
Принцип их работы одинаковый. Необходимо запустить приложение и нажать Clena Junk или “Очистить мусор”. Оба приложения бесплатны, но содержат встроенную рекламу. И еще раз отметим, что эффективно очищать кэш такие утилиты не в состоянии, поэтому рекомендуем воспользоваться первыми тремя проверенными способами.
Источник