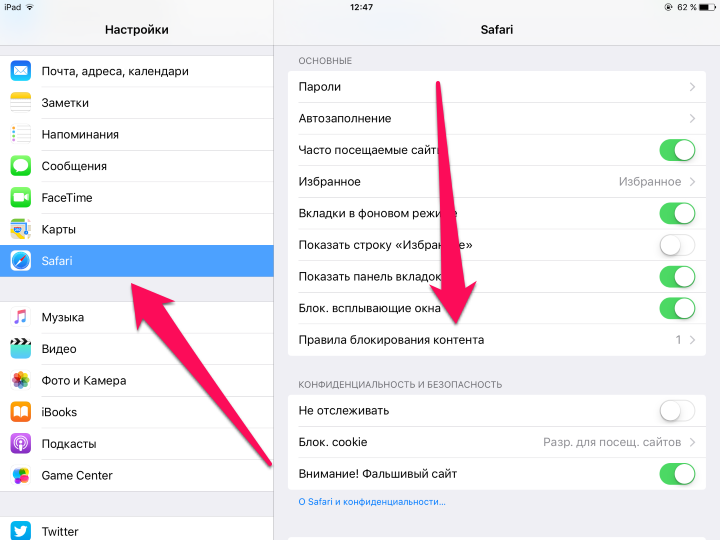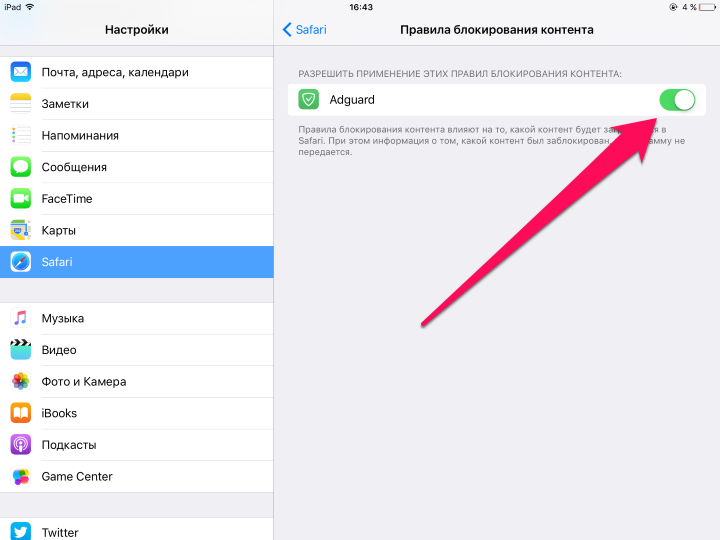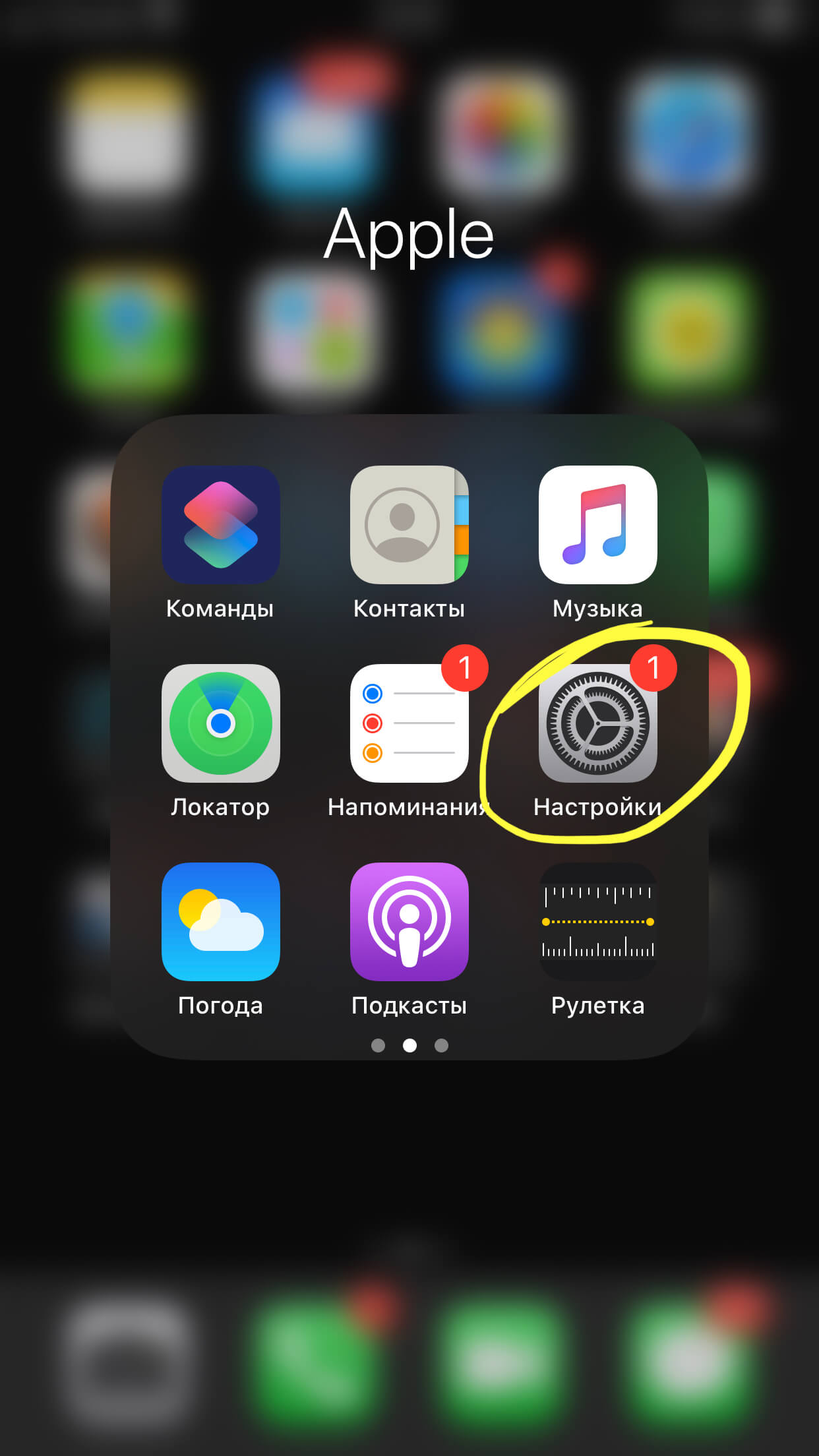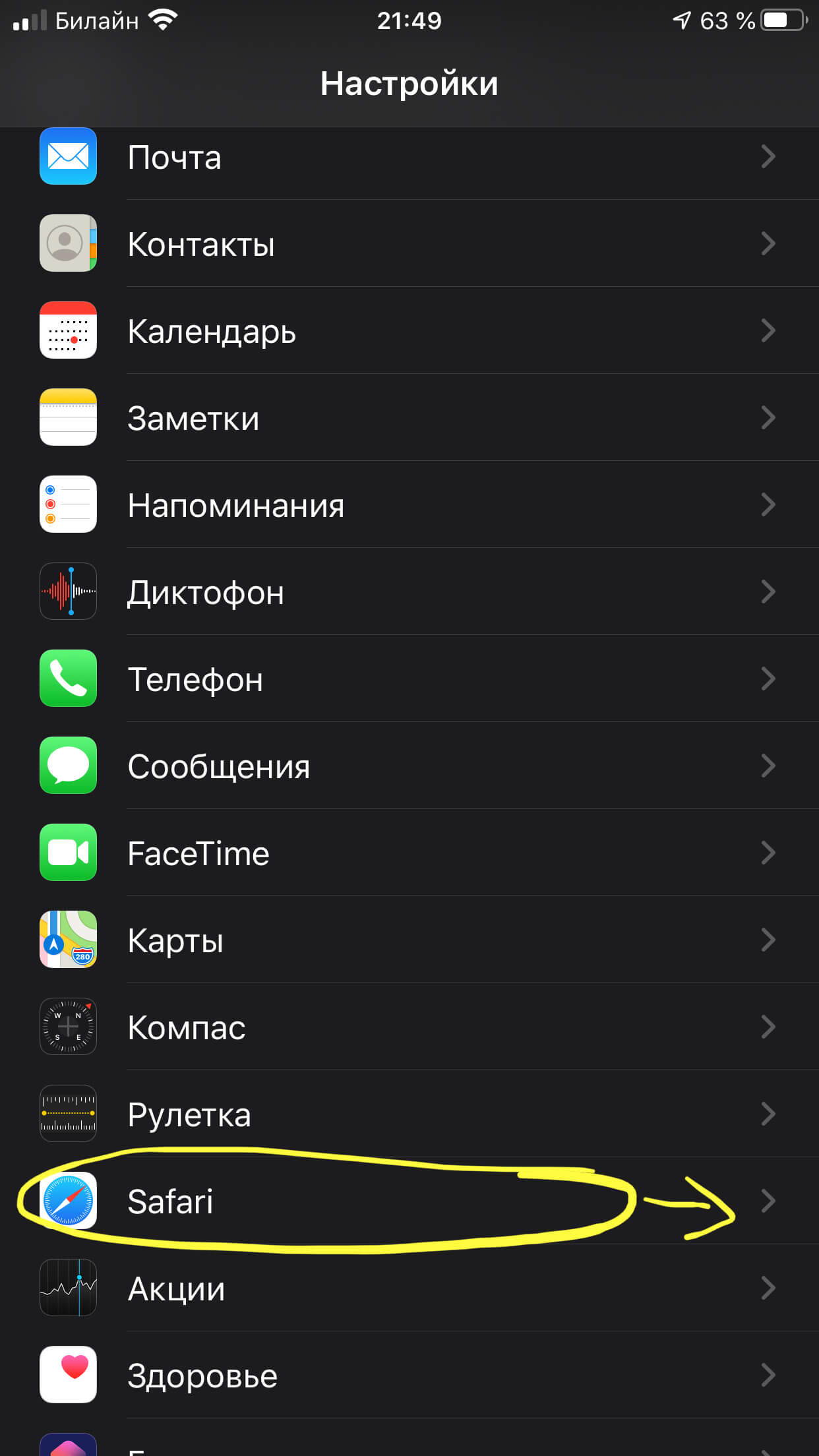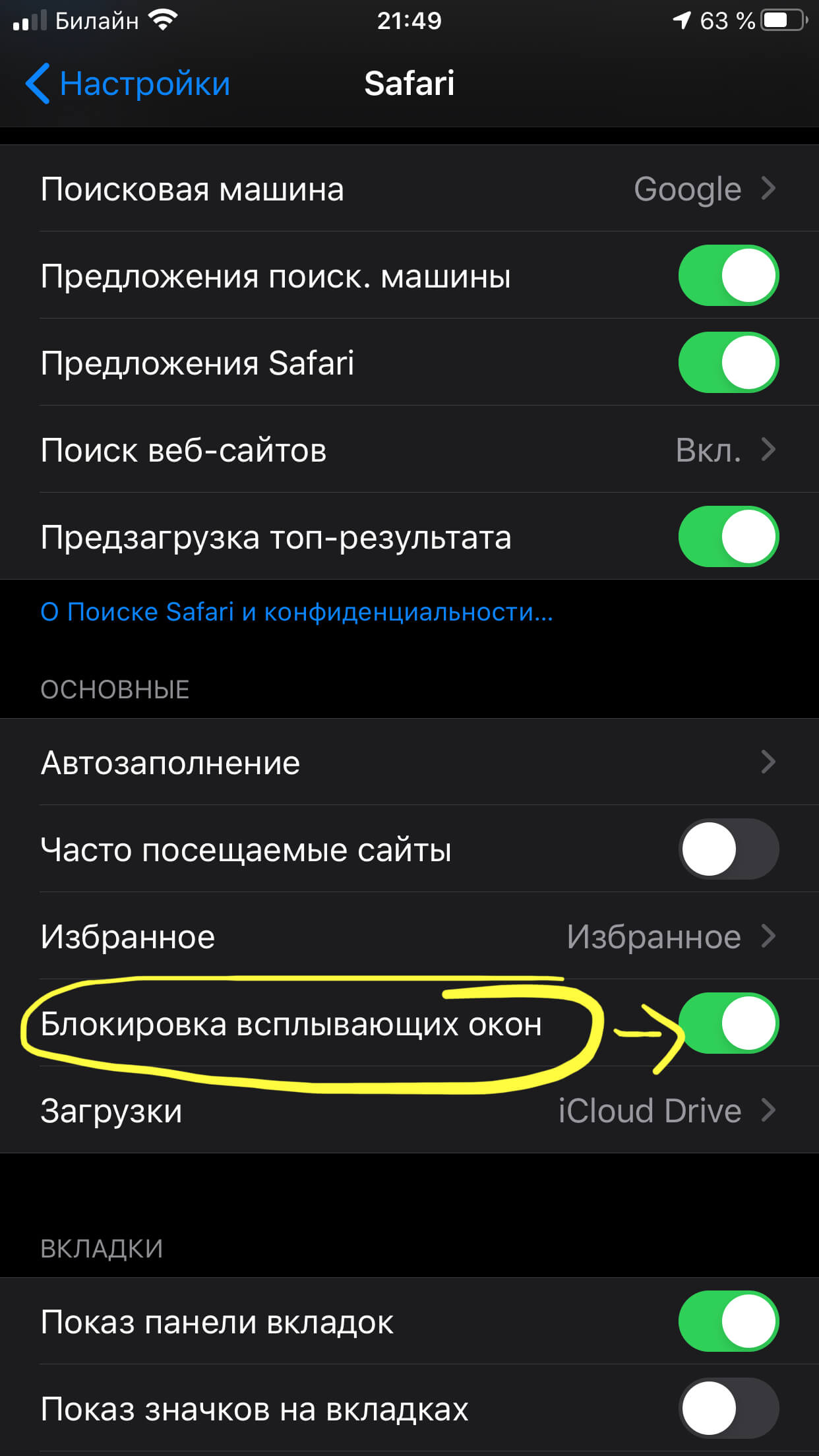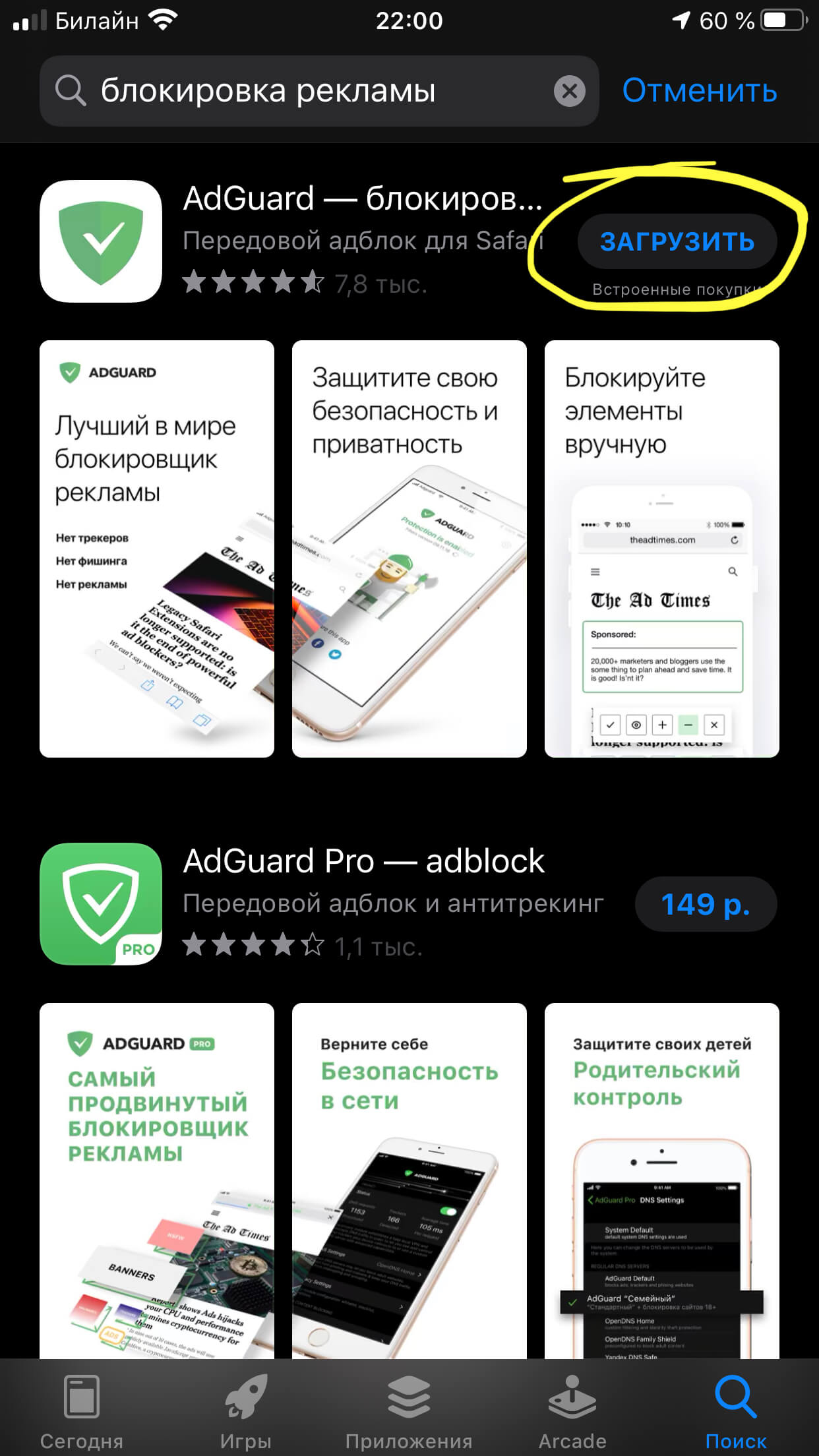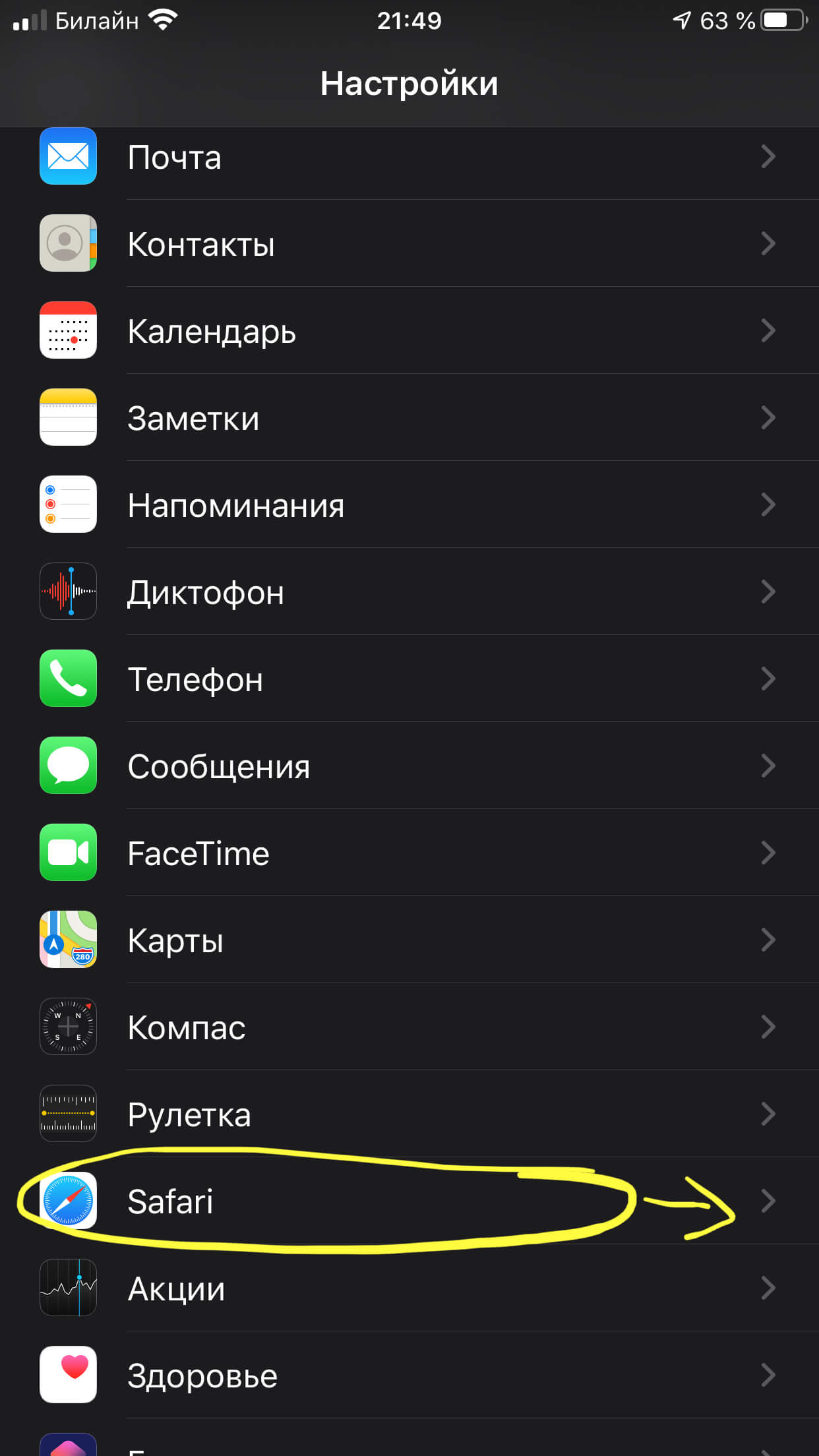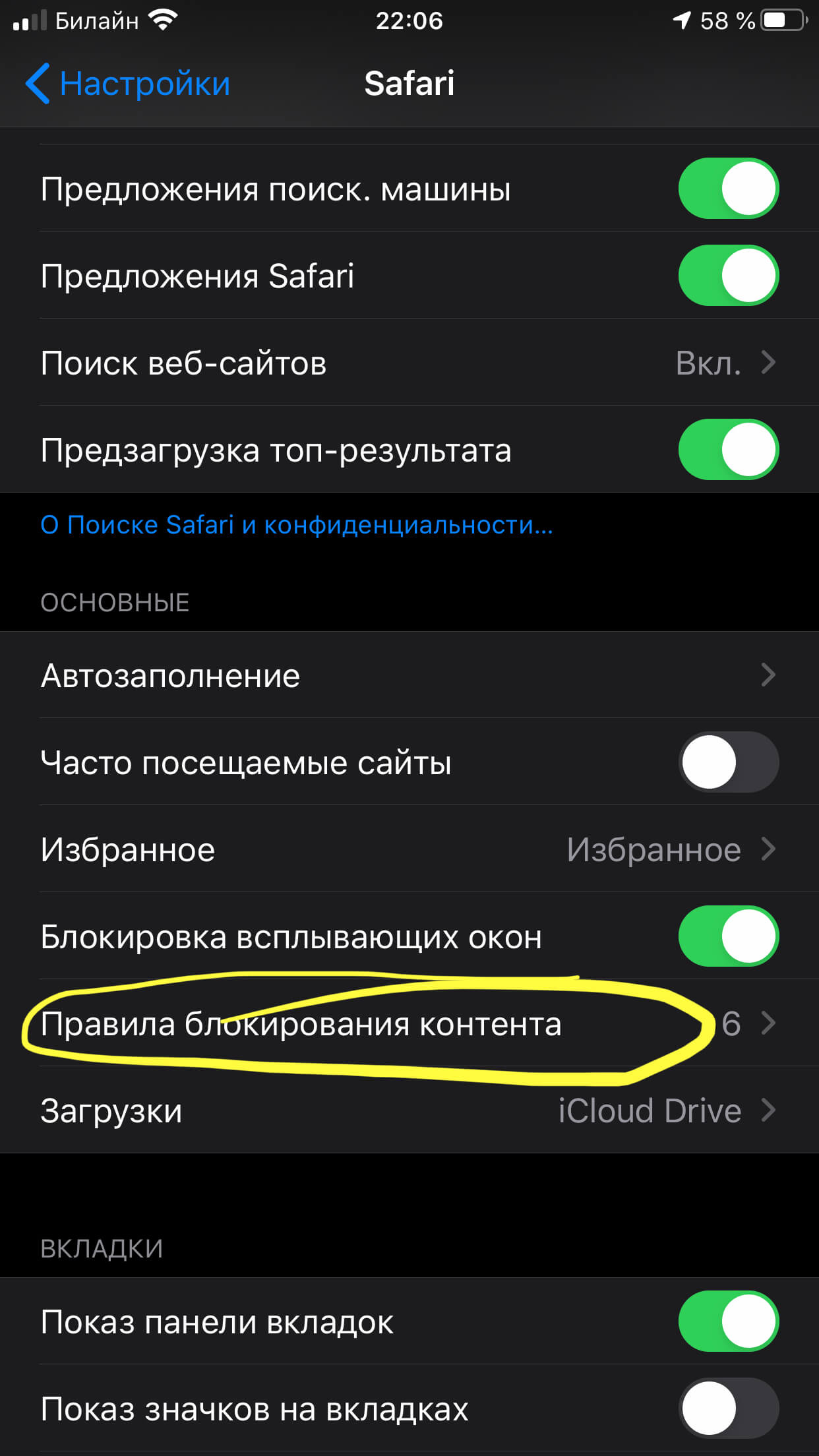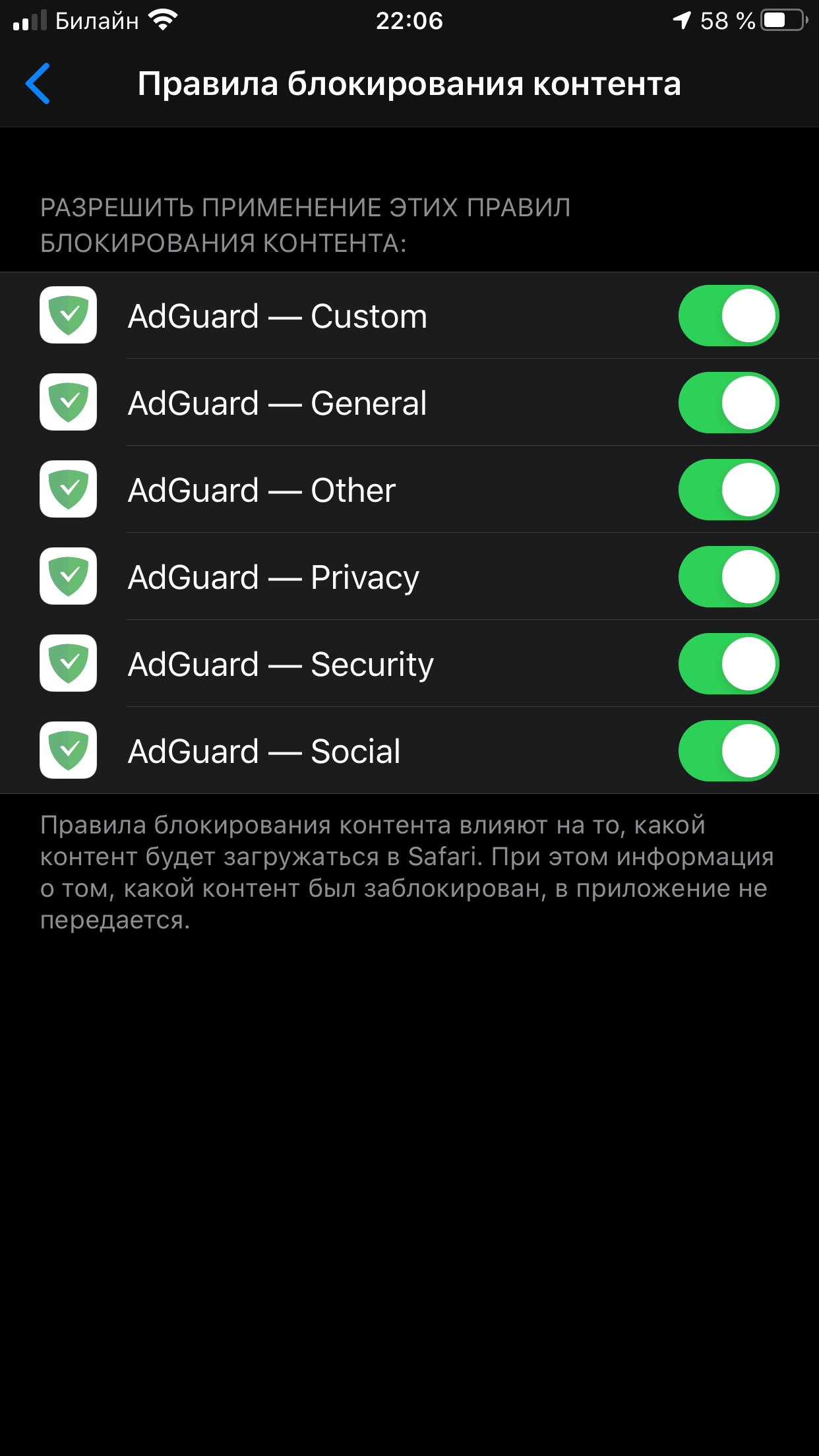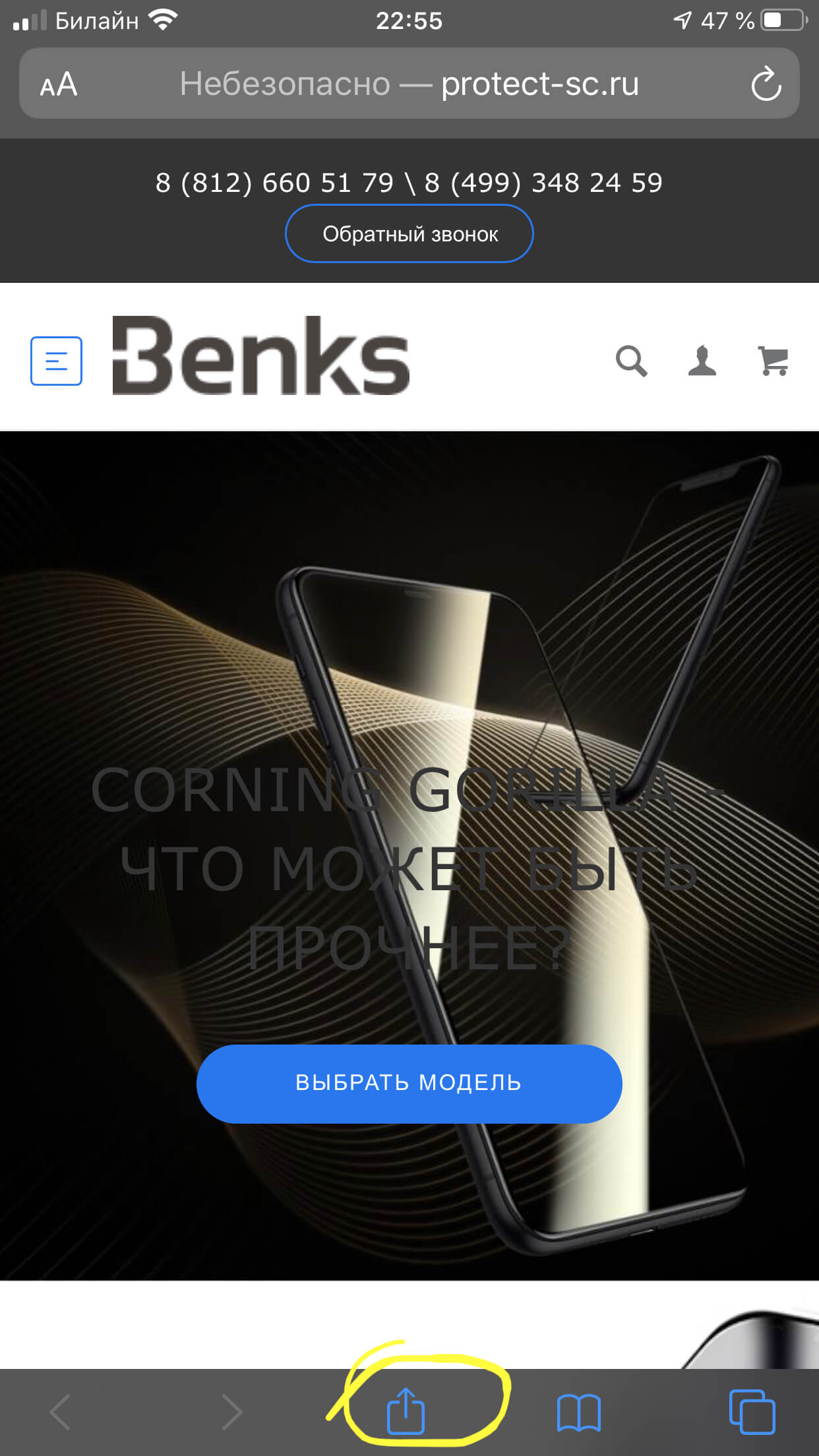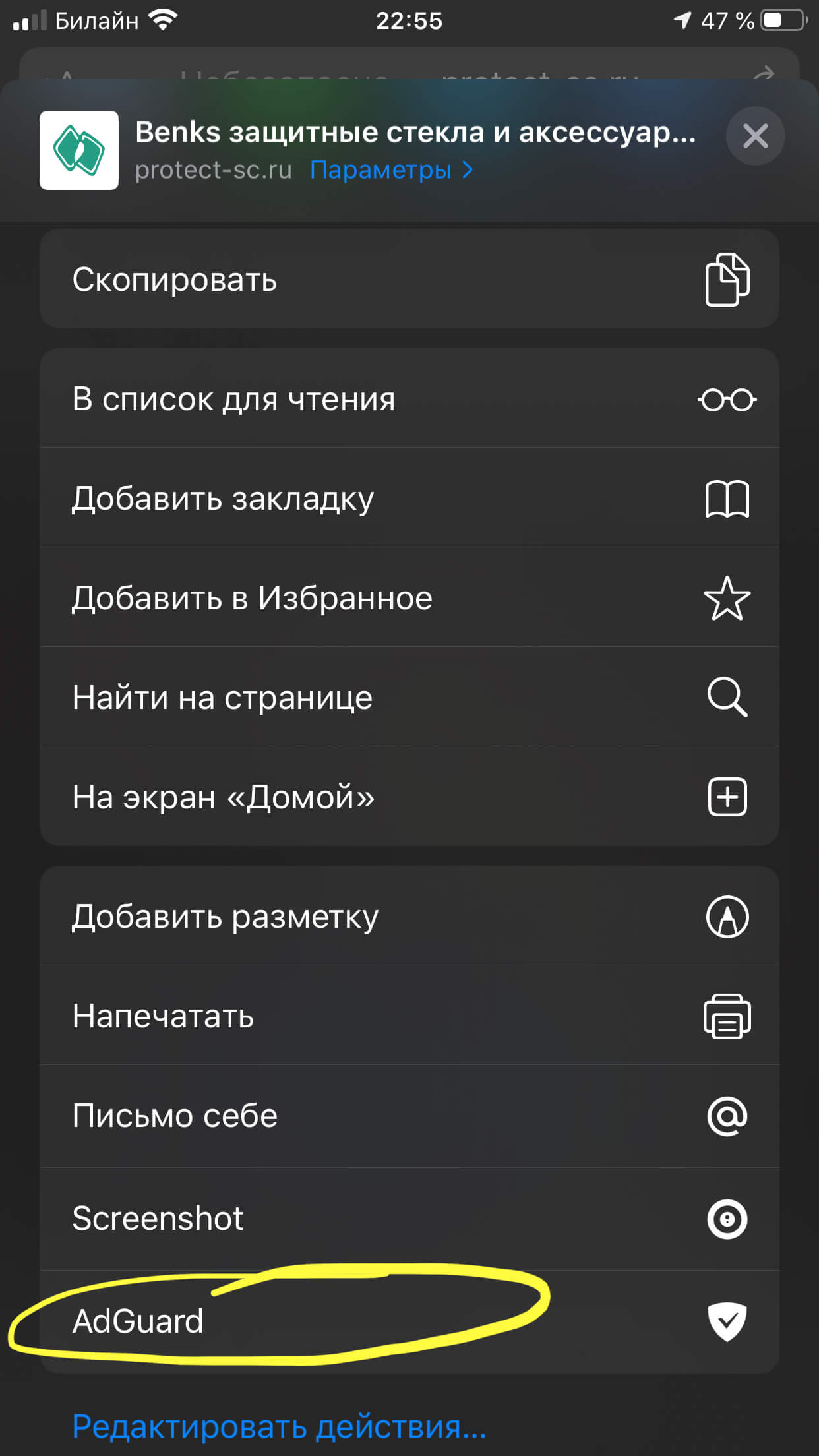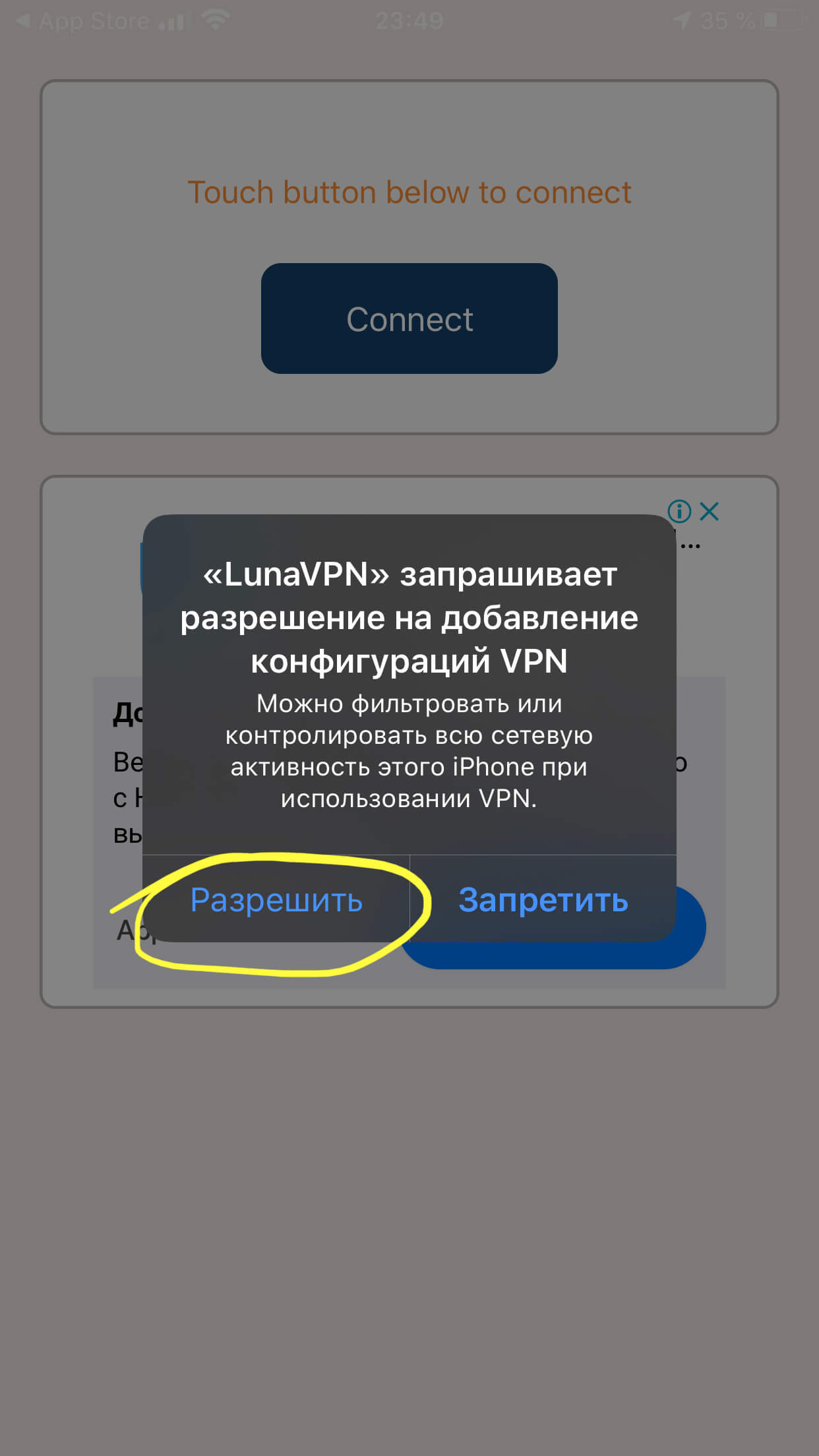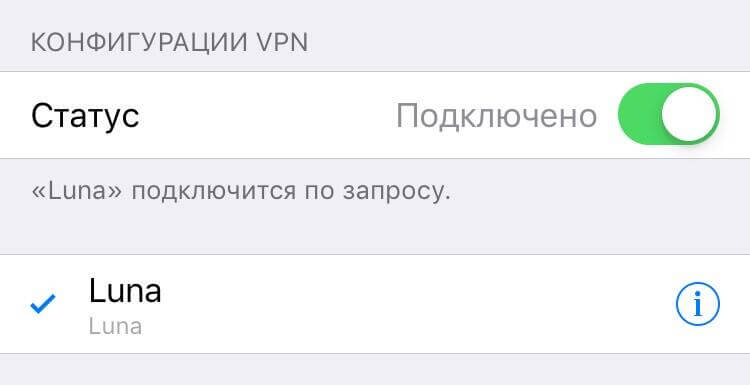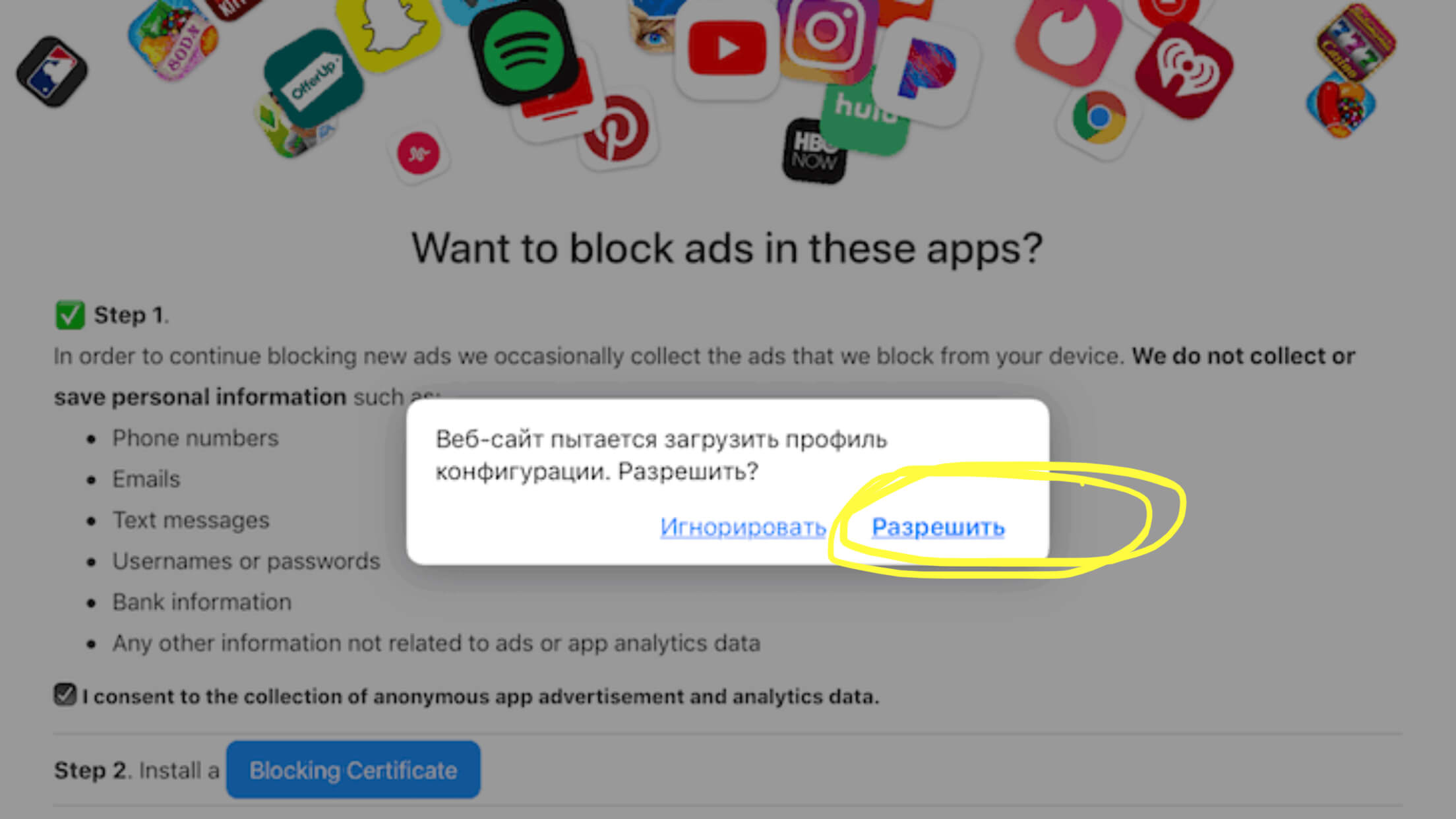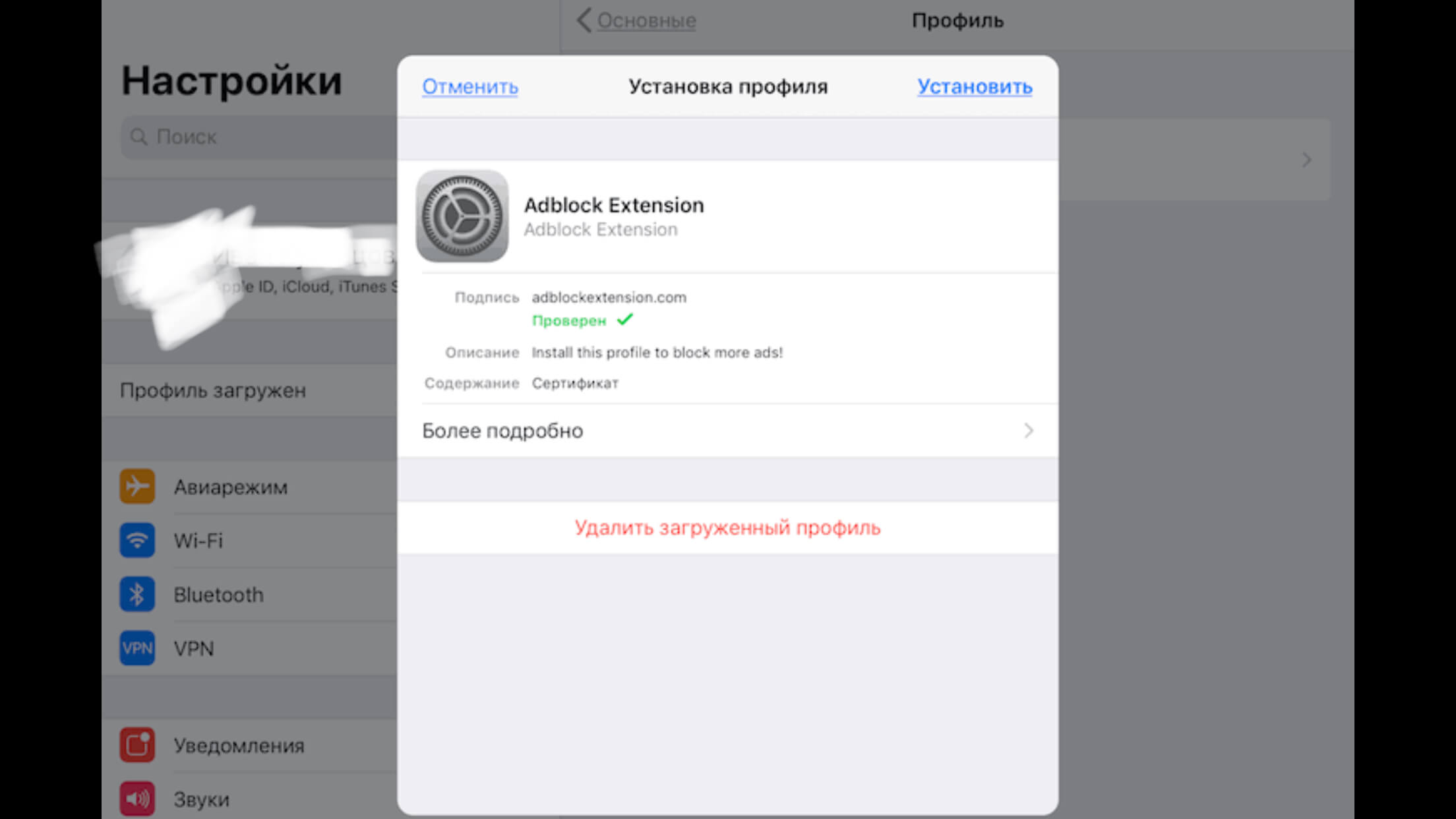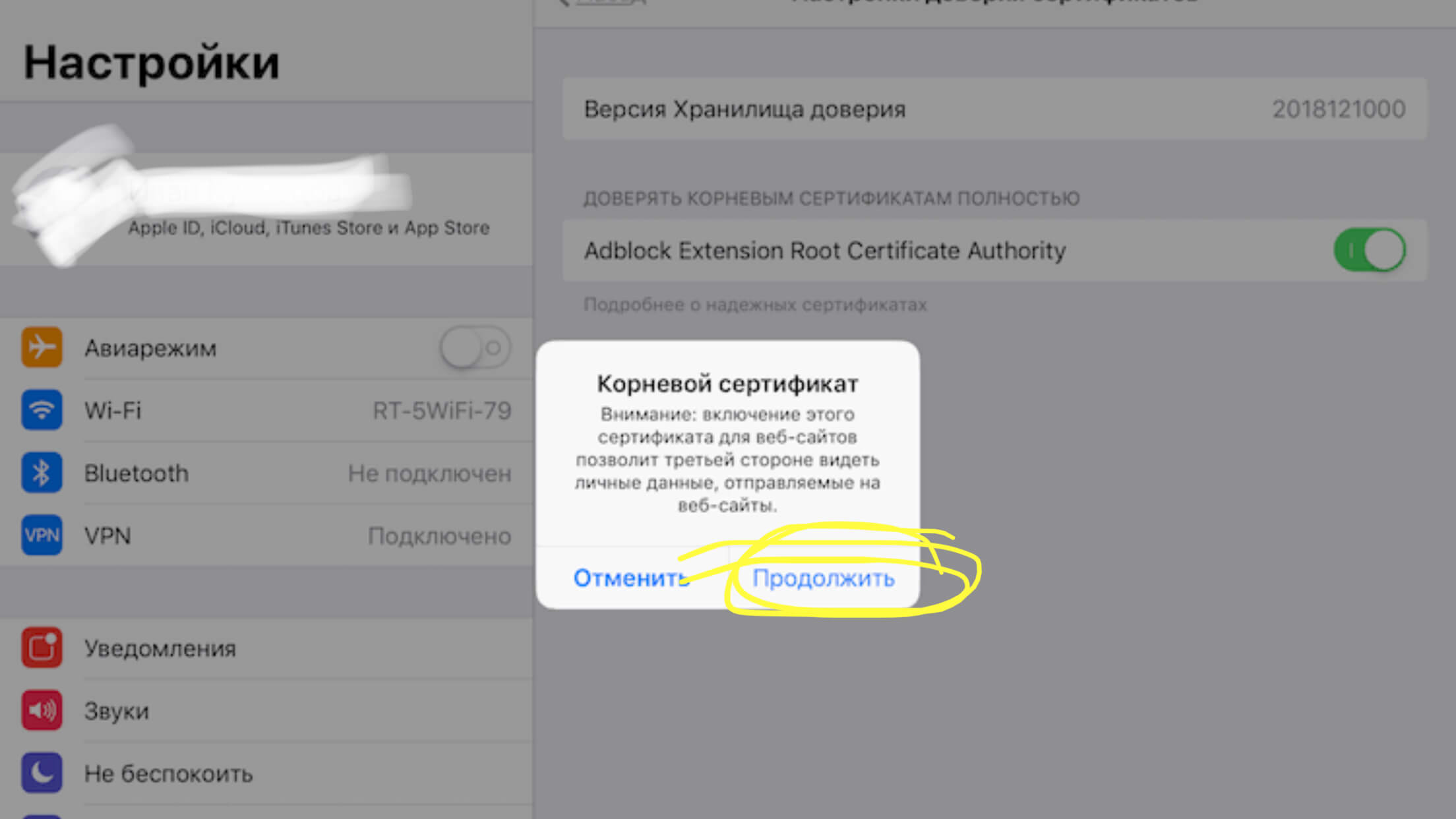- Как заблокировать рекламу в Safari на iPhone и iPad
- Как заблокировать рекламу в Safari на iPhone и iPad
- О всплывающих окнах и рекламе в Safari
- Проверяйте и обновляйте программное обеспечение
- Проверяйте настройки Safari и параметры безопасности
- Всплывающие окна и реклама в Safari
- Если на компьютер Mac могло быть установлено рекламное или другое нежелательное ПО
- Дополнительная информация
- Как убрать абсолютно всю рекламу на сайтах в Safari
- В чем суть способа
- Как убрать абсолютно всю рекламу на сайтах в Safari
- Как настроить режим чтения
- Еще один плюс от использования режима чтения
- Блокировка рекламы на iPhone: в приложениях, сафари браузере и YouTube
- Инструкция подходит для устройств
- Оглавление
- Какие типы рекламы существуют на iPhone (Safari, YouTube, приложения)
- Возможно ли заблокировать рекламу стандартными настройками?
- Приложения, позволяющие заблокировать рекламу — основная информация
- Блокировка рекламы в Safari и приложениях.
- Как заблокировать рекламу на YouTube: плюсы и минусы приложения
- Выводы
Как заблокировать рекламу в Safari на iPhone и iPad
Пусть рекламу и называют двигателем прогресса, на некоторых сайтах ее слишком много. Особенно же раздражают всплывающие рекламные сообщения, всеми силами пытающиеся отправить пользователя на другую вкладку или вовсе на страницу приложения в App Store. Разобраться раз и навсегда с рекламой в Safari на iPhone и iPad могут помочь специальные блокировщики рекламы, об установке которых речь и пойдет в этой инструкции.
Баннеры в Сети при серфинге мобильным браузером Safari можно подразделить на три условных типа:
- Приемлемые — обычные рекламные баннеры, не отличающиеся никакими выходками. Просто смотрят на пользователя с боковых панелей сайта, негодование вызывают лишь у самых нетерпимых к рекламе людей
- Раздражающие — всплывающие сообщения при переходе на сайт или страницу, которые чаще всего даже при закрытии переводят пользователя на рекламируемую страницу.
- Вредоносные — блокирующие Safari баннеры, требующие для разблокировки перевести определенную сумму денег взломщику. Наткнуться на подобные баннеры не очень легко, но куда только пользователей не заводит адресная строка.
С любым из типом рекламных баннеров после выхода iOS 9 помогают разобраться специальные блокировщики рекламы. Рассмотрим процесс загрузки и установки одного из них.
Как заблокировать рекламу в Safari на iPhone и iPad
Шаг 1. Перейдите в App Store и загрузите один из популярных блокировщиков рекламы в Safari, например, Adguarg 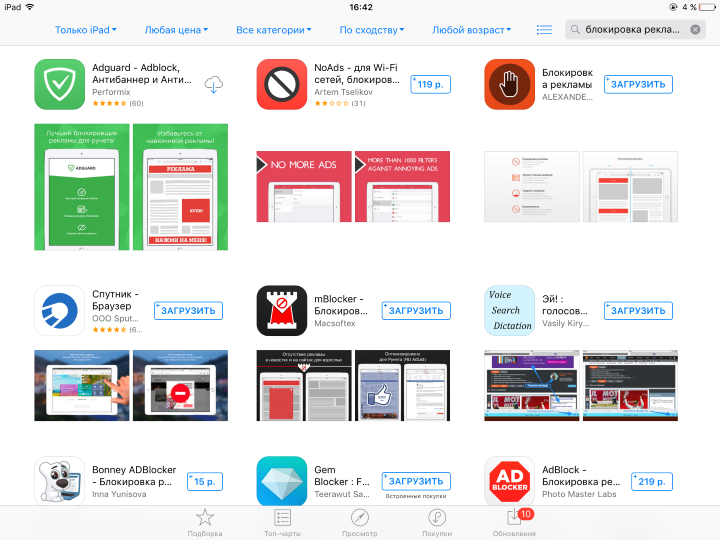
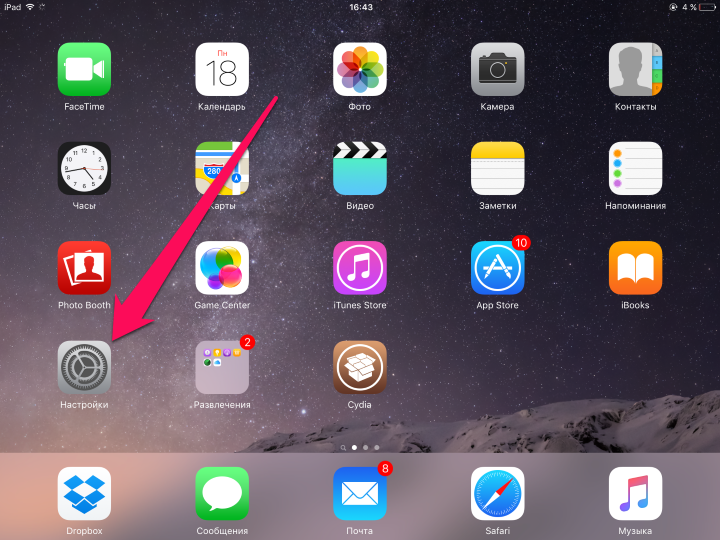
Шаг 4. Активируйте загруженный вами из App Store блокировщик рекламы
В большинстве случаев, после этого вам будет необходимо запустить приложения блокировщика, которое активируется и настроит необходимые параметры. Как только установка будет закончена, вы можете пробовать блокировщик в деле — запустите Safari и перейдите на сайт, реклама на котором вас раньше раздражала.
Примечание: почти во всех блокировщиках рекламы имеются параметры, которые пользователи могут изменять вручную. Настраивать можно многое: белый список, правила блокировки, выбирать доступные фильтры и т.д.
Поставьте 5 звезд внизу статьи, если нравится эта тема. Подписывайтесь на нас Telegram , ВКонтакте , Instagram , Facebook , Twitter , YouTube .
Источник
О всплывающих окнах и рекламе в Safari
Узнайте, как блокировать всплывающие окна и обращаться с постоянной рекламой на устройствах iPhone, iPad, iPod touch и компьютере Mac.
Всплывающими окнами могут быть рекламные объявления, уведомления, предложения и оповещения, которые открываются в текущем окне браузера, в новом окне или на другой вкладке. Некоторые всплывающие окна представляют собой сторонние рекламные объявления, в которых используется тактика фишинга — имитируются предупреждения или сообщения о выигрыше призов от Apple или другой доверенной компании для выманивания у пользователя личной или финансовой информации. В таких окнах также могут предлагаться обновления ПО, плагины и возможности бесплатной загрузки, чтобы побудить пользователя установить нежелательное программное обеспечение.
При наличии малейших сомнений следует избегать взаимодействия со всплывающими окнами или веб-страницами, занимающими весь экран. Ниже приведены дополнительные советы по управлению всплывающими окнами и другими помехами.
Проверяйте и обновляйте программное обеспечение
Всегда устанавливайте последние обновления для всех продуктов Apple. Многие выпуски программного обеспечения содержат важные обновления системы безопасности и могут включать улучшения, помогающие контролировать всплывающие окна.
Приложения для компьютера Mac безопаснее всего загружать из App Store. Если вам необходимо стороннее ПО для компьютера Mac, недоступное в App Store, получите его напрямую от разработчика или из другого надежного источника, а не через рекламу или ссылку.
Проверяйте настройки Safari и параметры безопасности
Убедитесь, что параметры безопасности Safari включены, особенно «Блокировка всплывающих окон» и «Внимание! Фальшивый сайт».
На iPhone, iPad или iPod touch выберите «Настройки» > Safari и включите параметры «Блокировка всплывающих окон» и «Внимание! Фальшивый сайт».
На компьютере Mac эти параметры можно найти, выбрав Safari > «Настройки». На вкладке «Веб-сайты» предлагаются варианты блокировки некоторых или всех всплывающих окон, а на вкладке «Безопасность» можно включить параметр «Внимание! Фальшивый сайт».
Всплывающие окна и реклама в Safari
При появлении раздражающей всплывающей рекламы в Safari можно перейти в поле поиска и ввести новый URL-адрес или условие поиска, чтобы перейти на другой сайт. Если поле поиска не отображается на iPhone, iPad или iPod touch, вызовите его нажатием в верхней части экрана.
В некоторых всплывающих окнах и рекламных объявлениях имеются фальшивые кнопки закрытия, поэтому при попытке закрыть всплывающее окно или рекламу соблюдайте осторожность. При малейшем сомнении избегайте взаимодействия с такими объектами и закройте соответствующее окно или вкладку Safari.
На компьютере Mac можно обновить настройки, чтобы предотвратить повторное появление этих окон после закрытия Safari, можно также просто нажать и удерживать клавишу Shift при открытии Safari.
Если на компьютер Mac могло быть установлено рекламное или другое нежелательное ПО
Появление на компьютере Mac всплывающих окон, которые не удается убрать, может означать, что вы случайно загрузили и установите рекламное (поддерживаемое за счет размещения рекламы) или другое нежелательное ПО. На сайтах некоторых сторонних разработчиков для загрузки может предлагаться ПО, содержащее нежелательные программы.
Если вы считаете, что на вашем компьютере Mac могут присутствовать вредоносные или рекламные программы, выполните обновление до последней версии macOS. Если на компьютере Mac уже установлена последняя версия, перезапустите ее. В macOS есть встроенный инструмент, удаляющий известное вредоносное ПО при перезапуске компьютера Mac.
Проверьте папку «Программы» на наличие приложений, которых там не должно быть, и удалите их. Кроме того, на вкладке «Расширения» в настройках Safari можно проверить, установлены ли какие-либо ненужные расширения, которые лучше отключить. Если отображение рекламы и других нежелательных программ на компьютере Mac продолжается, обратитесь в Apple.
Дополнительная информация
Информация о продуктах, произведенных не компанией Apple, или о независимых веб-сайтах, неподконтрольных и не тестируемых компанией Apple, не носит рекомендательного или одобрительного характера. Компания Apple не несет никакой ответственности за выбор, функциональность и использование веб-сайтов или продукции сторонних производителей. Компания Apple также не несет ответственности за точность или достоверность данных, размещенных на веб-сайтах сторонних производителей. Обратитесь к поставщику за дополнительной информацией.
Источник
Как убрать абсолютно всю рекламу на сайтах в Safari
Серфинг может быть приятным!
Обычные блокировщики рекламы из App Store не справляются со всеми типами рекламы. Некоторые блокировщики и вовсе зачастую приводят к зависанию веб-страниц, так как сайты научились определять подобные приложения. Далеко не все знают, что в Safari на iPhone и iPad под управлением iOS 11 имеется собственный “блокировщик рекламы”, который является самым мощным из существующих на iOS. О том, как им воспользоваться и убрать абсолютно всю рекламу на сайтах в Safari рассказали в этой инструкции.
В чем суть способа
Суть способа заключается в использовании специального режима чтения, который имеется в браузере Safari. В этом режиме на веб-страницах показывается только важные текст и изображения. Это означает, что способ избавляет вас от лицезрения не только рекламы, но и прочего лишнего контента, которого в последнее время на веб-сайтах стало невероятно много.
Представленный в этой инструкции способ удаления рекламы не работает на главных страницах сайтов. Все рекламные баннеры и прочие лишние элементы убираются только со страниц с публикациями. Последних, разумеется, большинство и именно на них реклама раздражает больше всего.
Как убрать абсолютно всю рекламу на сайтах в Safari
Шаг 1. Запустите браузер Safari и перейдите на сайт, на котором вы хотите заблокировать рекламу. Отметим, что блокировать рекламу для каждого конкретного сайта не понадобится. Сделать это можно будет из доступного с любого сайта меню.
Шаг 2. Откройте публикацию на выбранном сайте и зажмите на появившейся иконке с текстом слева от URL-адреса.
Шаг 3. В открывшемся окне нажмите:
«Использовать на [название_сайта]» — если хотите переводить все публикации в режим чтения, в котором нет рекламы и другого различного лишнего контента, только на этом сайте.
«Использовать на всех веб-сайтах» — если хотите переводить публикации в режим чтения на абсолютно всех сайтах.
Готово! Вы сразу же увидите эффект от перевода страницы в режим чтения. Во-первых, пропали все рекламные баннеры, текстовая реклама и т.д. А во-вторых, режим убрал со страницы все лишнее и оставил только текст публикации и относящиеся к ней изображения. За счет этого чтение статьи или даже обычной новости становится куда более приятным.
Как настроить режим чтения
В режиме чтения доступно изменение внешнего вида веб-страниц. Вы можете выбрать другой шрифт, увеличить или уменьшить его размер, а также указать цвет фона.
Для этого необходимо перевести страницу в режим чтения, а после нажать на появившуюся справа от URL-адреса кнопку с изображением двух букв “А”. В выпадающем окне у вас будет возможность изменять озвученные выше параметры, которые тут же будут применяться к веб-странице.
Еще один плюс от использования режима чтения
Помимо того, что режим чтения безжалостно разделывается со всей рекламой на веб-сайтах, причем вне зависимости от ее количества, он еще и очень сильно ускоряет загрузку страниц. Так как режим загружает для внимания пользователя только текст и изображения из публикаций, оставляя меню сайта, рекламу, партнерские ссылки и прочее “за бортом”, загрузка выполняется практически моментально, а трафик существенно экономится.
Поставьте 5 звезд внизу статьи, если нравится эта тема. Подписывайтесь на нас Telegram , ВКонтакте , Instagram , Facebook , Twitter , YouTube .
Источник
Блокировка рекламы на iPhone: в приложениях, сафари браузере и YouTube
Современное общество проводит, как минимум, до нескольких часов в день «экранного времени» в своих смартфонах и планшетах. Если 10 лет назад реклама была больше по делу, то сегодня, в эпоху диджитал, стало слишком много раздражающего информационного рекламного мусора. Как избавиться от рекламы и заблокировать её на iPhone навсегда?
В данной статье-инструкции мы расскажем о решении этой проблемы — специальных блокировщиках рекламы для Ваших айфонов, которые помогут избавить Вас от лишней информации в Safari, YouTube и прочих приложениях. А также подробно объясним и покажем на примере iPhone 8 plus, как действовать и какие вспомогательные программы установить.
Инструкция подходит для устройств
- iPhone 11/11 Pro/11 Pro Max;
- iPhone X/Xs/Xs Max;
- iPhone Xr;
- iPhone 7/7Plus;
- iPhone 8/8 Plus;
- iPhone 6/6s/6S Plus/6 Plus;
- iPhone 5/5S.
Оглавление
Какие типы рекламы существуют на iPhone (Safari, YouTube, приложения)
Огромное количество рекламы всплывает на экранах наших устройств при обычном Интернет-сёрфинге посредством браузера Safari. Подобные раздражающие объявления встречаются и в YouTube, и в приложениях. Такую рекламу условно можно подразделить на 3 основных подвида:
- обычная — простые баннеры, не отличающиеся навязчивостью: расположены на боковых панелях сайта, никуда не отсылают и не «скачут» вслед за Вами во время прокручивания страницы.
- раздражающая реклама — это сообщения, которые всплывают при переходе на страницу/сайт, а если мы пытаемся их закрыть, они перебрасывают нас на рекламируемую страницу.
- Опасная (вредоносная) реклама — баннеры, которые блокируют Сафари, а для разблокировки запрашивают перевод некоторой суммы денег взломщику. Это нечастый вид рекламы, и, к счастью, не все из нас успели с такой столкнуться. Но стоит быть осведомленными и о ней, поскольку навигация по интернету случайно может привести и к сайтам с подобными баннерами.
Теперь подробнее рассмотрим, как победить рекламу отдельно в каждом из основных «слабых» мест — в Safari, YouTube и приложениях.
Возможно ли заблокировать рекламу стандартными настройками?
Если Вас раздражают всплывающие окна рекламы во время интернет-сёрфинга с Safari, самый простой способ — убрать эту рекламу с помощью настроек браузера в айфоне. Это делается в буквальном смысле в три шага:
Рисунок 1. Заходим в Настройки
- Листаем вниз список, выбираем Safari
Рисунок 2. Выбираем Safari
- Ставим движок на функции «Блокировка всплывающих окон» в активное положение.
Рисунок 3. Активируем режим «Блокировка всплывающих окон»
Таким образом, блокировка навязчивых окон будет включена.
Приложения, позволяющие заблокировать рекламу — основная информация
В AppStore сейчас можно выбрать разные варианты специальных приложений, блокирующих ненужный контент в браузере и приложениях на телефоне. Они постоянно совершенствуются, и их функциональность расширяется, что позволяет наслаждаться просмотром страниц в интернете качественно и без информационного мусора.
Рассмотрим приложения, пользующиеся популярностью у владельцев Apple.
Эта программа блокирует рекламу на Вашем девайсе за счёт использования прокси-сервера айфона. Убирает рекламу из разных браузеров, игр и приложений. Если Вы приобретете расширенную версию (платно), то дополнительно сможете пользоваться прокси DNS, чтобы указать любой IP-адрес в домене, и для блокирования мобильных трекеров.
Ещё одно преимущество — возможность синхронизации настроек блокировки рекламы между всеми Вашими устройствами посредством iCloud.
Отключает рекламу в Сафари на айфоне/айпаде, блокирует все ненужное в приложениях. Также программа помогает экономить заряд батареи и трафик.
Очень функционален собственный AdBlock Browser от этого приложения.
Позволяет пользователю блокировать рекламу на сайтах вручную или настраивать уже подготовленные списки фильтров. Сначала потребуется немного вникнуть в настройки программы, но потом, по отзывам пользователей, приложение становится очень легким в управлении.
В платной Pro-версии можно пользоваться локальным прокси DNS для блокирования рекламы вне Сафари и в приложениях.
Блокировка рекламы в Safari и приложениях.
Рассмотрим, как пример, установку и использование приложения AdGuard.
- Заходим в AppStore и устанавливаем приложение.
Рисунок 4. Устанавливаем приложение
- Заходим в Настройки, переходим в Safari.
Рисунок 5. Заходим в Настройки, выбираем Safari.
- Открываем «Правила блокирования контента»
Рисунок 6. Выбираем «Правила блокирования контента»
- Ставим все движки программы в активное положение
Рисунок 7. Активируем все движки программы.
Готово! Можете заходить через Safari на нужный сайт. Если Вы откроете внизу в окне сайта кнопку «Действия», то убедитесь, что иконка программы активирована — она работает, защищая браузер от нежелательной рекламы.
Рисунок 8. Нажимаем внизу браузера кнопку «Действие» для проверки
Рисунок 9. Защитное приложение активировано
Как заблокировать рекламу на YouTube: плюсы и минусы приложения
В случае с YouTube, где нас тоже атакует большое количество лишней информации, есть два проверенных способа борьбы с рекламой: купить платную подписку (ютуб без рекламы), или же установить специальное приложение.
Luna — это VPN-приложение, и перед тем, как скачать и активировать его, нужно знать плюсы и минусы:
- приложение бесплатное;
- много положительных отзывов;
- активируя vpn, Вы соглашаетесь предоставить доступ к трафику третьим лицам;
- предполагает встроенные покупки — для переходов на следующие уровни использования vpn (повышения скорости трафика).
Как установить Luna и работать с ним:
- Скачиваем приложение в AppStore и открываем его. Мы увидим запрос на добавление конфигурации — его нужно подтвердить.
Рисунок 10.Подтвердим запрос на добавление конфигурации
- В Настройках активируем конфигурацию приложения
Рисунок 11.Конфигурация активируется в Настройках
- Заходим на сайт приложения и скачиваем сертификат
Рисунок 12.Скачиваем сертификат
- Снова переходим в Настройки, затем «Профиль загружен», устанавливаем скачанный профиль на девайс
Рисунок 13. Устанавливаем скачанный профиль на устройство
- Заходим в раздел «Основные», далее — «Об устройстве», выбираем «Настройки доверия сертификатов». В нем активируем профиль Adblock Extension Root Certificate Authority
Рисунок 14. Активируем профиль сертификата.
Программа установлена. После этого нам необходимо выгрузить из памяти айфона приложение Ютуба, а затем снова войти в него. Теперь видео будет воспроизводиться без рекламы.
Выводы
Прочитав нашу инструкцию, Вы узнали как избавиться от надоедливой рекламы на Вашем apple-девайсе и это несложно благодаря качественным приложениям. Мы сравнили основные приложения-блокировщики, выделив плюсы и отличия каждого, а также подробно рассмотрели процесс их установки на айфон. Принцип установки и функционирования у всех приложений один и тот же, поэтому Вам будет несложно разобраться с тем, которое выберете Вы, следуя нашим инструкциям. Надеемся, что материал стал для Вас полезным, и Вы найдёте «своё» приложение — то, которым будет легко и удобно пользоваться.
Желаем продуктивной работы Ваших устройств, без лишнего отвлекающего контента!
Источник