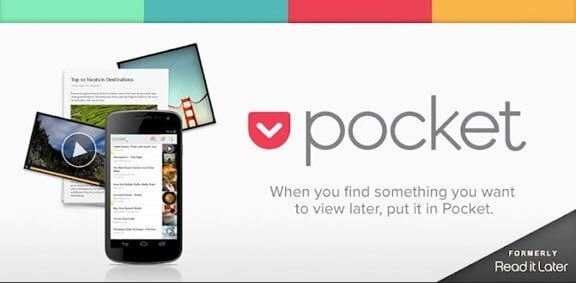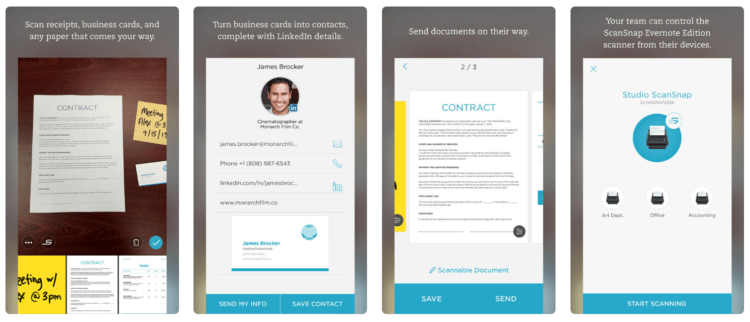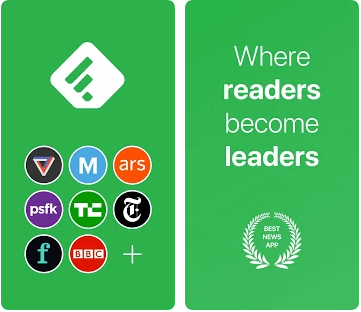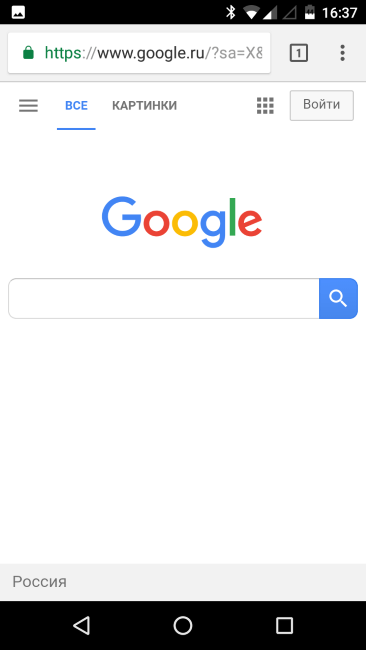- Как сохранить веб-страницу на смартфон для того, чтобы посмотреть ее позже
- Pocket — Весь интернет у вас в кармане
- Evernote — Делайте заметки и сохраняйте все, что вам нужно
- Feedly — Агрегатор новостей, которые можно читать в режиме офлайн
- Как сохранить страницу из браузера Chrome на Android
- Как сохранить страницу в Yandex браузере, а также настройки, ссылки, фото, профиль
- Как сохранить страницу в Яндекс браузере
- Как сохранить страницу в мобильном браузере Яндекс
- 2 способа как изменить место сохранения в Яндекс браузере
- Возможно ли сохранить настройки профиля Yandex Browser
- Как в Яндекс браузере сохранить сеанс: 4 способа
- Создание и сохранение избранного
- Скачивание фотографий и картинок
- Сохранение банковских карточек в Яндекс обозревателе
- Методы сохранения ссылок
Как сохранить веб-страницу на смартфон для того, чтобы посмотреть ее позже
Интернет — это место, где имеется просто огромное количество самой разной информации. И за исключением роликов, расположенных на различных видеохостингах, большая часть информации — это письменный контент: статьи, новости, обзоры и так далее. Кстати, все это и даже немного больше есть и в нашем Телеграм-канале, так что рекомендуем подписаться. Но не будем отвлекаться. Бывает так, что вы натыкаетесь на статью, которую хотите прочитать, но не можете сделать этого в данный момент. Что же делать? Сохранить ее для того, чтобы посмотреть позже. И сейчас мы вам расскажем, как это сделать.
Не обязательно все время находится онлайн для того, чтобы читать интересующие вас новости и статьи
Сразу хочется отметить, что советов в стиле «сохраните URL-ссылку на веб сайт и откройте его позже» тут не будет. Мы рассмотрим способы, которые помогут вам полностью загрузить то, что вам нужно для того, чтобы посмотреть интересующую вас информацию даже в отсутствии интернета.
Pocket — Весь интернет у вас в кармане
Первоначально выпущенный как программа для чтения книг, постепенно Pocket трансформировался в приложение, которое позволяет не только загружать книги, но и сохранять любой текстовый контент и получать к нему доступ вне зависимости от того, есть у вас подключение к мировой паутине или нет. Помимо веб-сайтов Pocket позволяет даже загружать данные из популярных сервисов вроде Twitter и Flipboard. При этом радует наличие функции синхронизации. Pocket автоматически синхронизируется на всех ваших устройствах, на которых установлена программа.
Evernote — Делайте заметки и сохраняйте все, что вам нужно
Evernote — это оригинальное стороннее приложение для создания заметок. Но, как и предыдущая рассматриваемая программа, с момента своего создания она превратилось в одну из лучших платформ для хранения почти любого типа контента. Вы можете импортировать в Evernote целые веб-страницы, изображения, документы и многое другое. Приятно также, что базовая версия Evernote практически не просит денег за использование. Конечно, есть подписка, которая даст возможность загрузки более, чем 60 мегабайт данных (а именно столько доступно в бесплатной версии). Но для периодического сохранения интересующих вас статей этого хватит с головой.
Feedly — Агрегатор новостей, которые можно читать в режиме офлайн
Feedly — это, в первую очередь крайне удобный агрегатор новостей на любую тему. При этом вы можете выбирать именно те разделы, которые вам интересны. Например, новости из мира Android. Программа будет регулярно предоставлять вам ссылки на наиболее интересные веб-страницы и статьи с новой информацией. При этом, как вы понимаете, возможность сохранения данных тут тоже имеется. Причем безо всяких ограничений. И полностью бесплатно.
Как сохранить страницу из браузера Chrome на Android
Конечно, всегда есть возможность сохранения любой веб-страницы посредством браузера, и не прибегая к сторонним программам. Для того, чтобы сохранить нужную вам страницу, запустите браузер Chrome на устройстве Android и откройте страницу, которую хотите сохранить. Справа от адресной строки вы найдете значок, выполненный в виде трех точек, расположенных друг над другом. Нажмите на него и в появившемся меню выбирайте пункт «Скачать».
Новости, статьи и анонсы публикаций
Свободное общение и обсуждение материалов
Несмотря на то что Xiaomi Mi Band – это, пожалуй, лучшие фитнес-браслеты современности, вот уже довольно давно я рекомендую к покупке только одну модель – Mi Band 4. Причина проста. Это единственный фитнеc-трекер Xiaomi, который поддерживает бесконтактную оплату в России. Да, Xiaomi уже давно оснащает свои браслеты NFC-модулями, однако у нас в стране все они были бесполезными, потому что не позволяли оплачивать покупки. Поэтому пользователям, которым была дорога такая возможность, приходилось довольствоваться моделью двухлетней давности. Хорошо, что Xiaomi наконец поняла, что так дальше продолжаться не может, и выпустила Xiaomi Mi Band 6 с поддержкой бесконтактной оплаты.
Вероятно, многие уже забыли, что ещё во времена первой волны пандемии Google выпустила забавный инструмент для развлечения людей, запертых на карантине. Я говорю об анимированных 3D-моделях животных, которых можно было подробно рассмотреть в дополненной реальности. Наши читатели провели не один час за изучением повадок существ, которых никогда прежде не видели вживую, а инструкция, где мы рассказали о том, как всё устроено, собрала больше миллиона прочтений. Теперь Google решила повторить успех и расширила свой зоопарк, добавив новые трёхмерные фигуры животных.
Несмотря на активное развитие киберспорта как самостоятельной структуры, рынок мобильных игр сейчас явно переживает не самые лучшие времена. Многие говорят о том, что игры претерпели глобальные изменения в сторону упрощения сюжетной линии и превратились в машину для выкачивания наших денег. Но это не совсем так. В современных реалиях, далеко не каждый готов уделить два часа времени, чтобы полностью погрузиться в игровой процесс. Мобильный гейминг сейчас существует исключительно чтобы убить время по дороге домой или на работу. Если же вы не согласны с этим утверждением и мечтаете сесть вечером на диван и провести часок другой в игре, прошу обратить внимание — лучшие портированные игры с ПК на Android.
Источник
Как сохранить страницу в Yandex браузере, а также настройки, ссылки, фото, профиль
Проблема повторного поиска ранее утерянных и полезных сайтов знакома без преувеличения всем активным пользователям компьютеров и смартфонов. Чтобы избежать лишней траты времени, лучше сохранить страницу, настройки, избранное, фотографии или всю сессию Яндекс браузера в локальное хранилище или на специальную панель. Как только появится необходимость в сохранённой информации, её сможем получить в несколько кликов мышью, без длительного поиска по истории. Преимущество обозревателя от Яндекса – в нём можем сохранить практически всё, при чём без особых сложностей.
Как сохранить страницу в Яндекс браузере
Есть несколько основных способов загрузить себе на компьютер оффлайн-версию страницы с любого сайта. Способ подключения и защищённость ресурса не играют роли. Зная какой формат файла должен получиться на выходе, выбрать подходящий метод скачивания легко. Сегодня веб-документы скачиваются в одном из трёх форматах, зарегистрированных на официальном уровне:
- PDF – это формат создания электронных документов, предназначается для изготовления полиграфической продукции. Полезен при необходимости распечатывать документ на принтере;
- HTML (HTM) – это язык гипертекстовой разметки. Сохраняет всю страницу в виде тегов, которые браузер интерпретирует для расстановки элементов и установки фона. Если скинуть файл в HTML, веб-страница покажется в изначальном виде благодаря получению доступа к картинкам по ссылке. При неактивном интернете страница отобразится некорректно, так как получить изображения не удастся;
- MIME HTML (MHT) является тем же самым HTM с одним важным отличием – в файл загружается вся страница вместе с картинками и остальными элементами. MHTML является форматом для хранения представления о странице в архивах. Несущественным недостатком формата является в разы больший вес, чем у HTML-файла.
Способы сохранения в PDF:
- Делаем клик ПКМ по любому месту на странице и выбираем «Печать». Снова нажимаем кнопку «Печать» и указываем путь сохранения файла;
- Нажимаем сочетание клавиш Ctrl + P, затем – «Печать» и задаём имя, директорию для загрузки файла;
- Находясь на странице, нажимаем на кнопку меню (в правом верхнем углу) и наводим курсор на «Дополнительно», затем кликаем на кнопку «Печать». Сверху жмём на жёлтую кнопку «Печать» и указываем путь загрузки;
- ПКМ нажимаем на странице сайта и выбираем «Сохранить страницу как». В новом окне нажимаем на «Тип файла» и в выпадающем меню жмём на «Сохранить как PDF».
Полученный файл можем распечатать на принтере или отдать в любую полиграфию для распечатки. Более подробно о PDF в Яндекс браузере можете изучить в нашей статье: “Как открыть pdf файл в яндекс браузере”
Как сохранить в HTML-файл (htm):
- Выполнить клик правой кнопкой мыши и выбрать «Сохранить страницу как».
- Выбираем «Веб-страница, только HTML» – изображения не загружаются вовсе или «Веб-страница полностью» – получим файл в формате htm со ссылками на видео и изображения. Браузер во время загрузки самостоятельно перейдёт по ссылкам и загрузит картинки, если они доступны.
- Кликаем на кнопку «Сохранить».
Как сохранить страницу в MHT через Яндекс браузер:
- Встроенными средствами веб-обозревателя. Яндекс браузер позволяет сохранить страницу в MHT, но это экспериментальная функция, её прежде всего следует активировать. Алгоритм действий:
- Переходим на страницу по пути browser://flags.
- В строку «Search Flags» вводим слово MHTML и активируем флаг «Save Page as MHTML». Перезагружаем браузер.
- Идём на нужную страницу и открываем раздел «Сохранить страницу как».
- Выбираем «Веб-страница полностью» в строке «Тип файла». Здесь отображается 2 одинаковых пункта, обычно нужно нажимать на первый, но для достоверности проверяем расширение. В конце должно стоять .mhtml и нажимаем «Сохранить».
- Через расширение. Есть несколько однотипных плагинов, воспользуемся одним из них – «Save As MHTML». Что делать:
- Переходим на страницу расширения по ссылке и нажимаем кнопку «Установить».
- В окне уведомлений нажимаем «Установить расширение».
- После успешной инсталляции идём на желаемую веб-страницу и делаем ПКМ.
- Выбираем пункт с названием дополнения – «Save As MHTML» и нажимаем на первую опцию – «Single Page».
Как сохранить страницу в мобильном браузере Яндекс
Браузер на Андроид пошёл дальше, он автоматически скачивает все посещённые веб-страницы в локальном хранилище смартфона. Чтобы сохранить страницу на Android нет необходимости предпринимать особые действия, следует лишь проверить, что функция активна.
Как посмотреть загружаются страницы или нет:
- Идём на любой сайт и нажимаем в «Умной строке» в левой части окна на изображение шара или замка.
- Будет отображена настройка «Сохранять копии страниц», под ней должен стоять режим «Включен».
- Открываем менеджер вкладок и проверяем, чтобы рядом со страницей было написано «Сохраненная копия страницы» (Интернет при этом должен быть отключен).
При тестировании данного метода у нас возникла одна проблема: далеко не все сохраненные копии страниц загружались без Интернета. Часто на их месте появлялась надпись “Подключение к сети Интернет отсутствует”. Поэтому рекомендуем пойти более проверенным методом и сохранить страницу сайта в формат PDF.
- Переходим на страницу, которую хотим сохранить, кликаем на пункт меню Yandex Browser (три точки справа внизу страницы);
- Выбираем пункт в разделе PDF “Сохранить страницу”, сохраняем страницу.
2 способа как изменить место сохранения в Яндекс браузере
После скачивания файла появляется необходимость его найти. Чтобы не теряться в поисках, лучше указать сразу подходящую папку для скачивания файлов.
Как сменить путь загрузки:
- Во время появления окна с выбором формата и имени используем «Проводник», расположенный выше;
- Через « Настройки ». На этой странице нажимаем «Показать дополнительные настройки» и ищем графу «Загруженные файлы». В разделе «Сохранять в» нажимаем на кнопку «Изменить» и указываем путь загрузки.
Чтобы найти директорию, куда сохраняет Яндекс браузер все файлы, можем нажать на меню «Загрузок» (справа от расширений в верхней панели) и выбрать «Открыть папку».
Возможно ли сохранить настройки профиля Yandex Browser
Существует возможность сохранить все данные Яндекс браузера: начиная от базовых настроек, заканчивая историей посещения. После переустановки обозревателя и выполнения авторизации, браузер приобретёт то состояние, на котором была завершена работа в прошлый раз. Даже открытые вкладки появятся в новом обозревателе.
Сохранение настроек Яндекс браузера выполняется с помощью синхронизации с сервером компании. Нам потребуется учётная запись Яндекс, можем использовать ранее созданную или зарегистрировать новую.
Способ синхронизации данных:
- Переходим в меню обозревателя и нажимаем на «Настройки».
- Ищем раздел «Синхронизация» и нажимаем на кнопку «Настроить синхронизацию».
- Входим в свой аккаунт.
- На новой странице отобразится профиль и нажимаем «Включить синхронизацию».
- Кликаем «Закрыть окно» или «Установить диск» по желанию.
- Теперь в разделе «Синхронизация» нажимаем «Показать параметры».
- Устанавливаем выделения возле всех пунктов.
Как в Яндекс браузере сохранить сеанс: 4 способа
Чтобы вернуться к месту, на котором был закончен прошлый сёрфинг, можем пойти четырьмя принципиально разными путями.
Как сохранить сессию в Yandex browser:
- В « Настройках » браузера устанавливаем в пункте «При запуске открывать» опцию «Ранее открытые вкладки»;
- Добавляем все страницы в «Закладки». Переходим в меню обозревателя, наводим курсор на «Закладки» и выбираем «Закладки для открытых страниц» или жмём Ctrl + Shift + D. В этом же разделе устанавливаем «Показывать панель закладок». Теперь под поисковой строкой находится папка со всеми сайтами, открытыми на момент её создания;
- Запускаем ранее закрытые вкладки сочетанием клавиш Ctrl + Shift + T или через клик ПКМ по панели вкладок и выбор «Открыть закрытую вкладку». За одно нажатие открывается один сайт;
- Через последние записи в «Истории». В меню выбираем пункт «История» и выбираем сайты в списке «Недавно закрытые».
Создание и сохранение избранного
Добавить сайты в избранное несложно посредством следующих методов:
- Нажимаем на звезду или ярлык в правой части «Умной строки» браузера;
- Зажимаем сочетание Ctrl + D;
- На странице « Закладки » нажимаем на «Действия» и выбираем «Добавить страницу»;
- Через меню обозревателя, в разделе «Закладок» нажимаем на «Создать закладку».
Перед сменой операционной системы или для переноса на другой компьютер можем заблаговременно сохранить избранное из Яндекс браузера в отдельный файл. Его перенесём на съёмный накопитель и импортируем в новый обозреватель.
Как выполнить экспорт:
- Идём на страницу « Закладки » в Yandex Browser.
- Кликаем на элемент «Действия».
- В конце списка выбираем «Экспортировать закладки в файл HTML».
В будущем переходим на ту же страницу, но в разделе «Действия» выбираем «Скопировать закладки из файла HTML» и указываем путь к файлу.
Скачивание фотографий и картинок
Есть 3 лёгких метода, как сохранить фото в Яндекс браузере. Сложные в реализации способы рассматривать не будем, в них нет необходимости.
Два способа скачать фотографии встроенными средствами браузера:
- Нажимаем правой кнопкой мыши по изображению и выбираем «Сохранить изображение как». Если имя устраивает, сразу жмём на кнопку «Сохранить»;
- В опциях картинки, появляющихся после клика правой кнопкой мыши, выбираем «Копировать изображение». Открываем стандартный «Paint» и нажимаем сочетание Ctrl + V или снова делаем ПКМ и выбираем «Вставить».
Скачать картинку с сайтов, которые блокируют предыдущие методы, также представляется возможным при помощи программы, делающей скриншоты. Лучшими в своих нишах являются Lightshot и Joxi . После их установки нажимаем стандартную клавишу Print Screen, выбираем область с фото и жмём Ctrl + S или на изображение «Сохранить».
Сохранение банковских карточек в Яндекс обозревателе
Единственный способ автоматически сохранить все данные автозаполнения, в том числе номера банковских карт – это настроить синхронизацию. Способ был рассмотрен ранее, повторно этого делать не будем. Тем не менее мы можем вручную скопировать данные карт.
Как посмотреть информацию о банковских картах:
- Перейти в « Настройки автозаполнения » в Yandex Browser.
- Под строкой банковские карты увидим все сохранённые шаблоны, нажимаем возле любого из них на кнопку «Изменить».
- Переписываем данные на лист, в блокнот или делаем скриншоты с помощью программы Lightshot.
Методы сохранения ссылок
Сохранить ссылки в Яндекс браузере можем вручную или автоматически.
- Нажимаем ПКМ по ссылке и выбираем «Сохранить ссылку как».
- Указываем желаемое имя и подтверждаем действие нажатием кнопки «Сохранить».
Ручной способ, порой оказывается даже быстрее:
- Делаем клик ПКМ по ссылке, среди опций нажимаем на «Копировать адрес ссылки».
- Переходим в любой текстовый редактор и вставляем ссылку в него.
Среди всех перечисленных способов, как сохранить настройки браузера, страницу, избранное и т.п. лучшим методом, по нашему мнению, является синхронизация. Она работает автоматически, то есть постоянно передаёт данные на сервер и предотвращает потерю данных в случае непредвиденного выключения компьютера. Важным преимуществом синхронизации является возможность сохранять сразу всю информацию, а не с каждого раздела по отдельности.
Источник