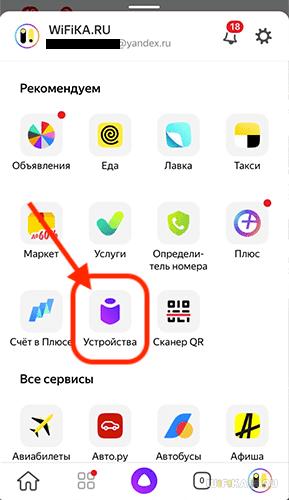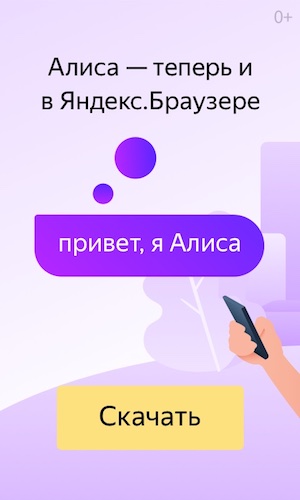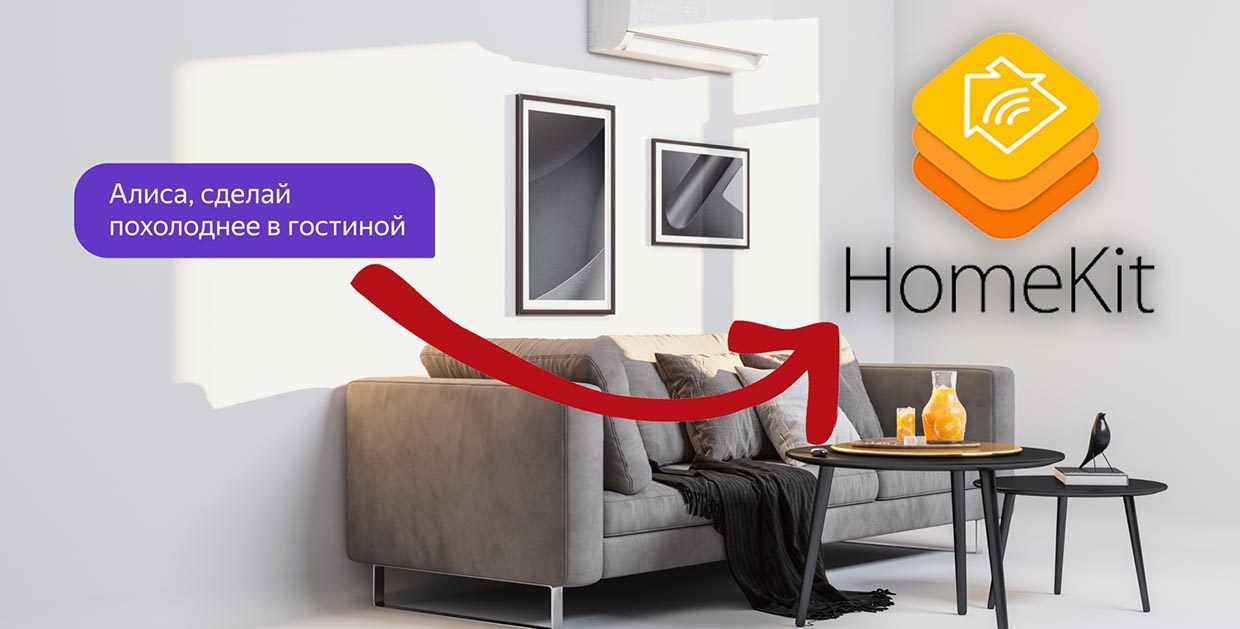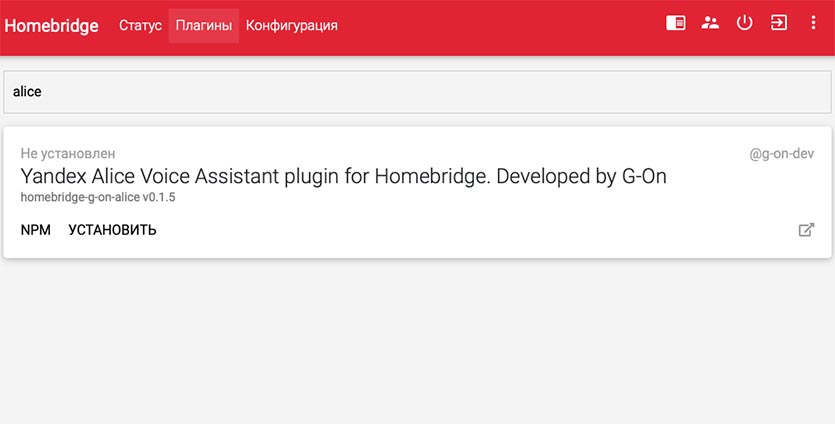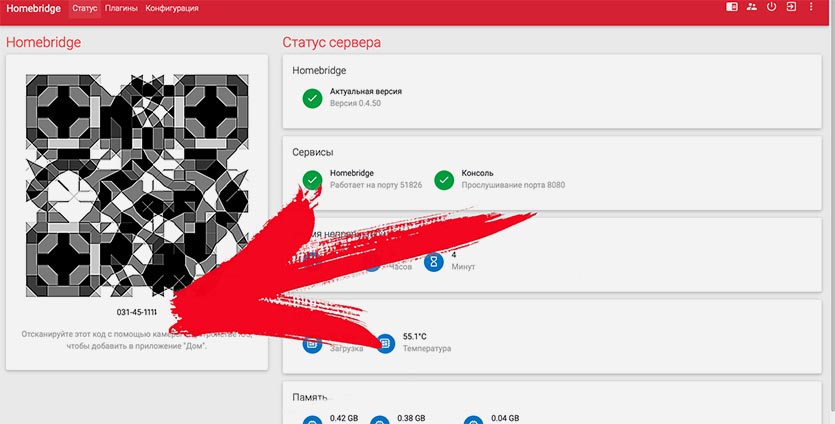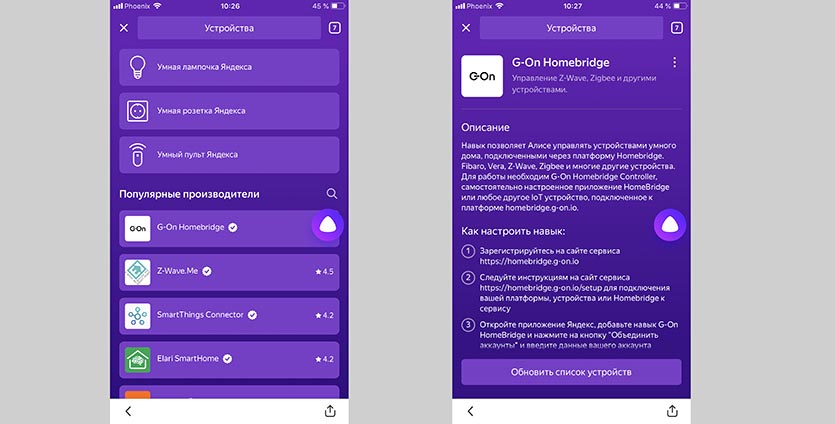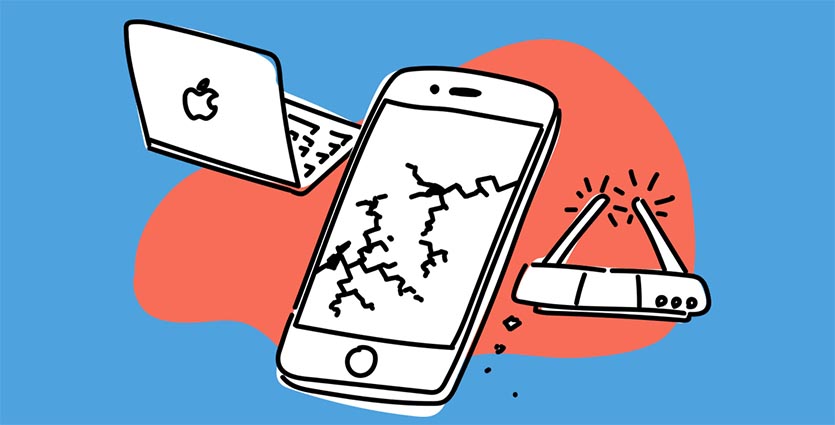- Как Подключить Умную Колонку Яндекс Станция Мини к Смартфону, Настроить Интернет по WiFi и Управлять Алисой с Телефона Android или iPhone?
- Установка приложения Яндекс с Алисой на телефон (Андроид или Айфон)
- Настройка умной колонки Яндекс Станция Мини (Лайт) через интернет по WiFi — добавление в мои устройства
- Как настроить Яндекс Станцию при первом запуске?
- Пошаговая инструкция по настройке Яндекс Станции
- Подключить к Интернету через Wi-Fi ваш телефон
- Скачать приложение для Яндекс Станции на телефон
- Подключить Яндекс станцию к Вашему смартфону с установленным приложением
- Можно ли настроить Яндекс Станцию без телефона?
- Как подключить колонку Я.Станцию:
- К wifi
- К телевизору
- К Bluetooth
- К другим колонкам
- Другие настройки Яндекс Станции
- Как перезагрузить?
- Как сбросить настройки до заводских (обнулить)?
- Как научить Алису управлять гаджетами для Apple HomeKit
- Что нам потребуется
- Что нужно настроить
- Возможные проблемы и их решение
- Как все работает
Как Подключить Умную Колонку Яндекс Станция Мини к Смартфону, Настроить Интернет по WiFi и Управлять Алисой с Телефона Android или iPhone?
Яндекс Станция заинтересовала меня прежде всего не как умная колонка, через которую можно проигрывать музыку с телефона по Bluetooth, но как хаб управления всей системой умного дома с помощью голосового помощника Алисы через интернет и по WiFi. В последующих статьях на wifika.ru мы подробно разберемся со всеми ее функциями. Ну а сегодня хотелось бы остановиться на вопросе, как подключить Яндекс Станцию Мини или Лайт к интернету по сети Wi-Fi и настроить ее с помощью смартфона. Инструкция будет универсальной как для управления ассистентом Алисой с Android, так и iPhone.
Установка приложения Яндекс с Алисой на телефон (Андроид или Айфон)
Для того, чтобы подключить колонку Яндекс Станция и управлять с ее помощью остальными умными гаджетами в доме голосом через Алису, необходимо прежде всего установить на свой смартфон приложение Яндекс. Он доступен как в магазине Google Play Store для Андроида, так и в AppStore для iPhone.
В этой программе имеется огромное количество всего интересного, например, определитель звонков и блокировщик спасённых номеров. Но нам здесь нужно первым делом авторизоваться под своей учётной записью в Яндексе, к которой будет привязываться беспроводная колонка и вся система умного дома.
Если вы хоть раз пользовались их Почтой, Такси или Едой, то у вас точно должна быть учетная запись. Или же завести новую, если вы до сих пор каким-то образом остались в стороне от сервисов Яндекс
Настройка умной колонки Яндекс Станция Мини (Лайт) через интернет по WiFi — добавление в мои устройства
Для подключения колонки необходимо воткнуть ее в розетку с помощью кабеля USB-C и адаптера питания, которыми комплектуются Яндекс Станция Мини и Лайт.
После чего Алиса сама вкратце расскажет, что нужно сделать. А именно — в нижней панели приложения «Яндекс» нажать на иконку в виде 4-х квадратиков для вызова основного меню
И далее среди множества разделов находим «Устройства»
Выбираем «Управление устройствами»
Откроется страница, на которой будут отображаться все гаджеты, которые входят в состав вашего умного дома. Пока тут пусто, а для подключения Яндекс Станции жмем на «плюсик»
И далее «Добавить умную колонку с Алисой»
Выбираем из предложенного списка моделей ту Яндекс Станцию, которую настраиваете, — у меня это «Мини»
Приложение попросит включить умную колонку Яндекс, но поскольку мы уже это сделали, то жмем на кнопку «Продолжить».
Если же станция не активна, то просто нажимаем на кнопку включения на корпусе устройства
На следующем шаге необходимо ввести данные для подключения к WiFi сети вашего роутера. Это необходимо для того, чтобы Яндекс Станция имела доступ в интернет. Оттуда Алиса будет воспроизводить музыку с сервиса Яндекс Плюс, а также брать информацию для ответа на ваши вопросы.
Обратите внимание, что Яндекс Станция Мини работает только с диапазоном беспроводных частот 2.4 ГГц. Если у вас настроена только сеть 5 ГГц, то необходимо будет задействовать 2.4 в параметрах роутера
После этого смартфон будет готов передать эти данные на колонку в виде зашифрованного звукового сигнала. Так что подносим его поближе к микрофону и жмем «Проиграть звук»
В результате колонка начнет подключаться к WiFi роутеру, а через него к интернету. При успешном окончании на экране смартфона появится соответствующее сообщение. Завершаем подключение
На завершающем этапе Яндекс Станция запросит с удаленного сервера обновление до последней версии прошивки. Это займет не более 5 минут, после чего можно будет продолжить настройку умной колонки
Источник
Как настроить Яндекс Станцию при первом запуске?
Пошаговая инструкция по настройке Яндекс Станции
Настройка Яндекс Станции происходит с помощью специального приложения на смартфоне. Чтобы управлять настройками устройства, необходимо:
- Зайти в приложение «Яндекс – с Алисой» на смартфоне;
- Выбрать в меню параметр «Устройства»;
- Найти и нажать значок шестеренки;
- Выбрать нужную настройку, произвести изменения.
Изменить можно кодовую фразу для активации в режиме «Фраза для вызова помощника», фильтрацию выдаваемого контента в «Режиме поиска», а также отвязать аккаунт в меню «Отвязать устройство».
Подключить к Интернету через Wi-Fi ваш телефон
Чтобы подключить смартфон к сети Wi-Fi, необходимо:
- Провести по экрану сверху вниз, чтобы вызвать панель быстрого доступа;
- Нажать на значок Wi-Fi в выпавшем окне;
- Выбрать нужную сеть и нажать подключить;
- При необходимости ввести пароль (обычно пишется на корпусе роутера);
- Дождаться окончания подключения (в строке состояния появится иконка сети WI-Fi).
Скачать приложение для Яндекс Станции на телефон
Приложения для «Яндекс.Станции» называется «Яндекс – с Алисой». Скачать его можно на Google Play Market или App Store. Для этого нужно:
- Зайти в онлайн-сервис Play Market или App Store;
- В поисковой строке ввести «Яндекс – с Алисой»;
- В выпавшем списке приложений выбрать нужное;
- Нажать кнопку «Установить»;
- Дождаться окончания загрузки.
Подключить Яндекс станцию к Вашему смартфону с установленным приложением
Чтобы подключить «Яндекс.Станцию» к смартфону с установленным приложением, нужно:
- Подключить устройство к розетке;
- Подключить смартфон к сети Wi-Fi;
- Обновить приложение до последней версии и зайти на свой аккаунт;
- Открыть меню – устройства – станция – подключить;
- Поднести смартфон к устройству, нажать кнопку проиграть звук;
- Дождаться оповещения от Алисы.
Можно ли настроить Яндекс Станцию без телефона?
Вся первоначальная настройка станции происходит только с помощью мобильного приложения. Произвести первое включение без использования телефона невозможно. Однако дальнейшие настройки можно производить через обычный браузер. Для этого нужно зайти на тот же аккаунт, что и в приложении, на сайт Яндекс.Паспорт, открыть страницу настроек устройства и изменять параметры.
Как подключить колонку Я.Станцию:
Подключение колонки «Яндекс.Станция» происходит согласно инструкции. Можно использовать устройство как отдельное, подключив его к сети Wi-Fi, в качестве видеопроигрывателя для телевизора с помощью HDMI кабеля, а также подключив к другим устройствам через Bluetooth.
К wifi
Чтобы подключить колонку к сети Wi-Fi, необходимо:
- Подключить ее к розетке;
- Подключить на смартфоне нужную сеть Wi-Fi;
- Зайти в приложение «Яндекс – с Алисой» с телефона;
- Зайти в меню – устройства – станция – подключить;
- Подключиться к нужной сети Wi-Fi и ввести пароль.
К телевизору
Для подключения к телевизору в комплекте с «Яндекс.Станцией» идет специальный HDMI-кабель. Необходимо один конец кабеля подключить к колонке, а другой – к телевизору. После этого на экране появится заставка Яндекса и можно начинать работу с колонкой.
К Bluetooth
Чтобы подключить станцию к Bluetooth, необходимо:
- Сказать ключевую фразу «Алиса, включи Bluetooth» или на пять секунд зажать кнопку включения, пока кольцо светодиодов не замигает голубым светом;
- Включить Bluetooth на другом устройстве (компьютере, планшете, телефоне);
- В списке устройств выбрать Yandex.Station –XXXXXX и подключиться.
Для выключения надо сказать «Алиса, выключи Bluetooth» или отключить передачу с другого устройства.
К другим колонкам
Подключить «Яндекс.Станцию» к другим колонкам нет возможности, так как на данный момент такой функционал не реализован. И неизвестно, будет ли создана такая функция в дальнейшем.
Другие настройки Яндекс Станции
Кроме обычных настроек устройства иногда возникают ситуации, когда требуется более сложные меры. Например, при сбоях в Яндекс.Станции может потребоваться как просто перезагрузка, так и полное обнуление всех настроек, то есть, сброс до заводских.
Как перезагрузить?
Для перезагрузки «Яндекс.Станции» необходимо отключить устройство от сети питания на пять секунд, затем снова включить в розетку и дождаться окончания загрузки (когда на верхней панели устройства перестанет вращаться фиолетовая подсветка).
Как сбросить настройки до заводских (обнулить)?
Иногда возникает ситуация, когда просто необходимо сделать полный сброс настроек устройства до заводских. Чтобы обнулить настройки «Яндекс.Станции», необходимо:
- Отключить устройство от сети питания;
- Зажать кнопку питания и вновь включить блок питания в розетку;
- Подержать кнопку питания зажатой еще пять секунд после включения устройства в розетку;
- Дождаться, когда снова загорится световое кольцо и снова подключить устройство к интернету.
Источник
Как научить Алису управлять гаджетами для Apple HomeKit
Голосовой ассистент от Яндекс активно продвигается на отечественном рынке, этому способствуют как разработчики компании, так и создатели сторонних расширений.
Сегодня поговорим об одном полезном дополнении, которое позволяет объединить устройства из приложения Дом с ассистентом Алиса.
Так получится голосом включать и отключать практически все умные девайсы в доме.
Что нам потребуется
▪️ Яндекс.Станция или другая колонка с голосовым ассистентом Алиса.
▪️ умные устройства с поддержкой HomeKit или подключенные к системе от Apple через соответствующий хаб.
▪️ учетная запись в сервисе G-On Homebridge, через него будет происходить передача сигналов между Алисой и HomeKit.
Как вы понимаете, “прокладка” с HomeBridge понадобится в любом случае. Даже при использовании HomeKit-ready девайсов, которые подключаются в приложение Дом из коробки, HomeBridge будет передавать команды от Алисы к устройствам.
Что нужно настроить
1. Устанавливаем плагин Yandex Alice Voice Assistant plugin for Homebridge. Это можно сделать через вкладку Плагины в веб-интерфейсе HomeBridge или через SSH подключение. Для этого потребуется ввести такую команду:
sudo npm install -g git+https://github.com/G-On-dev/homebridge-g-on-alice.git
2. После установки и перезапуска сервиса переходим к настройкам плагина. Это можно сделать на вкладке Конфигурация в веб-интерфейсе или при помощи ручного редактирования конфига.
Для этого в блоке кода следует прописать свой логин и пароль от сервиса G-On Homebridge:
«platforms»: [
<
«platform»: «G-On Alice»,
«name»: «G-On Alice»,
«username»: «. «,
«password»: «. «,
«pin»: «. »
>
],
3. Параметр “pin” опциональный, его следует заполнить (добавить строку в конфигурации), если в обычном режиме связка не заработала. Заполнить значение следует ключом от сервиса HomeBridge. Он отображается в блоке bridge или на главной странице веб-интерфейса.
4. Переходим в приложение Яндекс на iPhone. В разделе Устройства – Умный дом добавляем новое и выбираем плагин G-On Homebridge.
5. Во время установки плагина авторизуемся в сервисе и подтверждаем обновление списка устройств.
Возможные проблемы и их решение
Во-первых, в приложение Яндекс не передастся расположение гаджетов по комнатам. Придется вручную перераспределить все устройства.
Во-вторых, многие устройства добавятся с сервисными кодами вместо названия. Их придется переименовать вручную.
Во-третьих, если при синхронизации устройств увидите ошибку, нужно заполнить параметр “pin” в конфигурации (пункт 3 инструкции выше).
В-четвертых, если устройства уже добавлены в систему управления от Яндекс (гаджеты Xiaomi или другие совместимые из коробки) и в HomeKit, они задвоятся и дубликаты придется удалить.
В-пятых, все настроенные сценарии автоматизации в приложении Дом будут недоступны в приложении Яндекс. Здесь присутствует своя структура автоматизации со своими особенностями. Старые сценарии продолжат действовать, а новые, которые захотите активировать через Алису, придется настраивать.
Как все работает
Теперь напрямую обращаемся к Алисе через колонку, приложение Яндекс или даже через Навигатор (полезно для удаленного управления) и просим активировать любой гаджет дома.
Решение не самое изящное и простое, но работает довольно стабильно. К сожалению, не все гаджеты поддерживаются, а некоторые пока неверно определяются. Так, например, какой-нибудь датчик или реле могут добавиться в виде обычного переключателя.
В любом случае голосовое управление через Алису при наличии колонки или станции удобнее, чем регулярное обращение к Siri. Нет необходимости общаться через iPhone, AirPods или Apple Watch.
Работает все через пару облаков: первое от Яндекс для передачи сигнала, а второе – от G-On для кодирования сигнала в понятный для HomeKit. Оба сервиса отечественные, что должно минимизировать задержку при управлении.
Без интернета работать ничего не будет, даже сценарии хранятся в облаке, но это уже особенности управления умным домом от Яндекс.
Источник