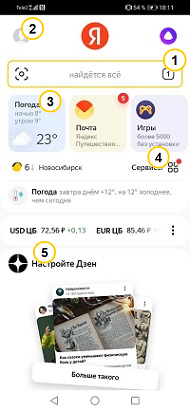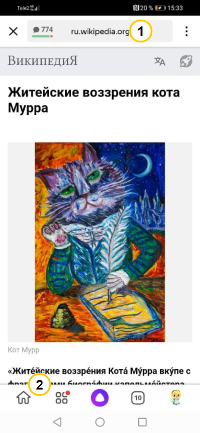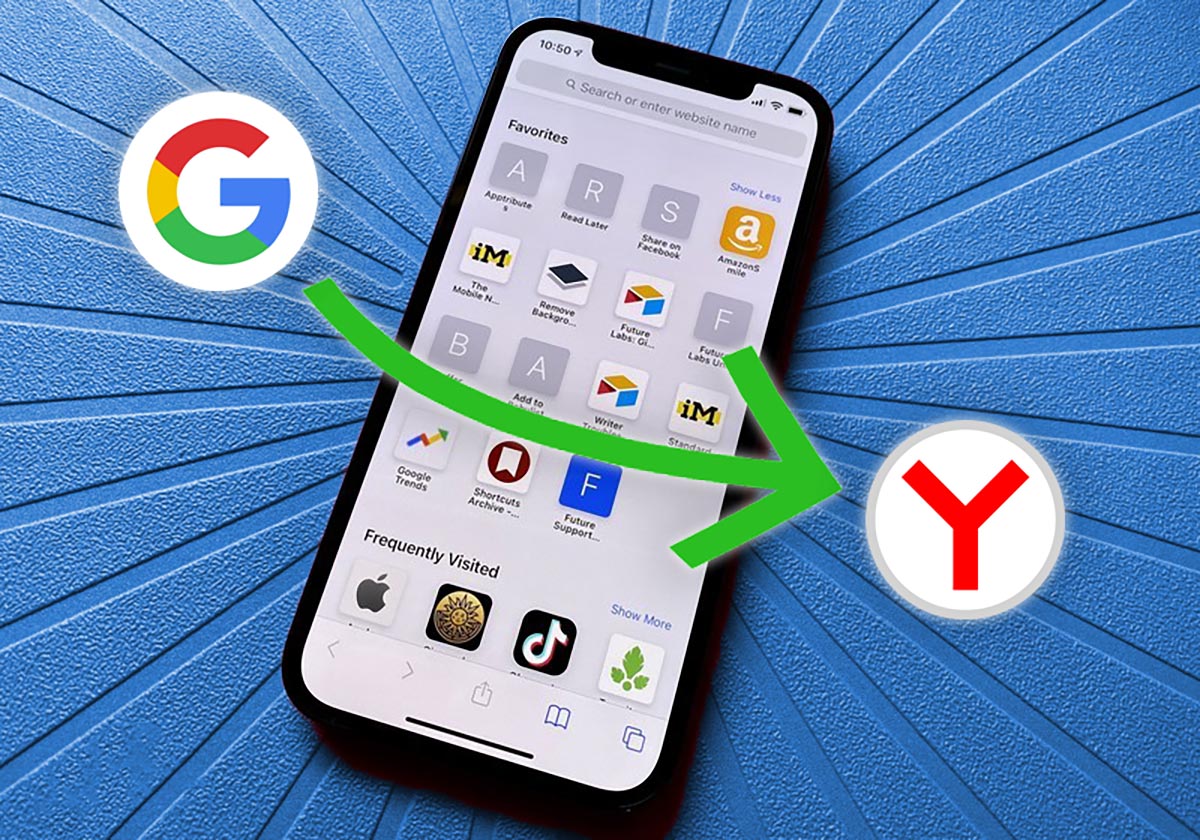- Приложение Яндекс.Поиск для iPhone или быстрый способ найти ответ
- Возможности поиска
- Умная строка
- Поиск по странице сайта
- Возможности поиска
- Умная строка
- Поиск по странице сайта
- Возможности поиска
- Умная строка
- Поиск по странице сайта
- Возможности поиска
- Умная строка
- Поиск по странице сайта
- О приложении Яндекс
- Отличия от Браузера
- Внешний вид приложения
- О приложении Яндекс
- Отличия от Браузера
- Внешний вид приложения
- Сменил поиск по умолчанию в iPhone с Google на Яндекс. Вот 10 причин сделать так же
- 1. Виджеты для популярных событий
- 2. Более продуманные карточки заведений
- 3. Быстрые ответы и инструкции
- 4. Поиск телефонных номеров
- 5. Удобный поиск фильмов
- 6. Поиск фрагментов видео по запросу
- 7. Крутой поиск по фото
- 8. Распознавание достопримечательностей
- 9. Быстрое прослушивание музыки
- 10. Поиск похожего контента на сайте
Приложение Яндекс.Поиск для iPhone или быстрый способ найти ответ
Сегодня мы рады представить пользователям iPhone очередное приложение Яндекса для этого популярного смартфона. Мы придумали и реализовали, пожалуй, самый быстрый способ воспользоваться поиском Яндекса с iPhone, а также сделали простой и удобный доступ к другим сервисам и сайтам.
Действительно ли это так?
Есть несколько способов воспользоваться поиском Яндекса с iPhone:
- открыть браузер и набрать yandex.ru или ya.ru в адресной строке;
- сохранить закладку в браузере и открывать её;
- вынести ярлык на домашний экран и пользоваться им.
Любой из этих способов предполагает время на загрузку страницы, а также дополнительные действия — тап по форме поиска, необходимый для активации клавиатуры. Наше новое приложение убирает эти недостатки, в разы ускоряя доступ к поиску и сокращая время до начала ввода запроса буквально до секунды.
Запустите приложение, и уже через мгновение можно вводить текст запроса — клавиатура сразу активна. Погода и котировки — это ответы на вопросы, которые даже не нужно вводить в форму поиска. Поисковые подсказки при вводе помогают быстрее сформулировать свой вопрос.
Разрешите приложению определять ваше местоположение, и на странице результатов поиска вы сможете увидеть ближайшие к вам объекты, например, кинотеатры, кафе, банкоматы или аптеки. Ссылку на страницу в интернете можно отправить по эл.почте, SMS или поделиться ею в Twitter.
На старте вы видите информеры погоды и курсов валют. Сдвиньте их вправо — перед вами история предыдущих запросов. Сдвиньте влево — закладки на сервисы Яндекса и мобильные версии популярных сайтов и соцсетей. Закладки располагаются на нескольких страницах.
Список закладок можно изменять в настройках приложения: менять порядок, редактировать, удалять и добавлять свои. Быстро удалить закладку можно и с главного экрана — удерживайте выбранную закладку пальцем пару секунд и откроется окно редактирования.
Ну и для любителей настроить приложение «под себя», есть дополнительный экран настроек:
Приложение бесплатное, скачать его можно из App Store.
Мы реализовали не все идеи, но главную задачу — сделать Яндекс ближе для владельцев iPhone — решили. Ждём ваших отзывов и предложений.
Отдельная благодарность Роману Бусыгину, который помог вдохнуть в идею жизнь, реализовав простое и удобное приложение.
Команда мобильного Поиска,
доставляем сервисы Яндекса на продукцию Apple
Источник
Возможности поиска
Умная строка
— это главный элемент Яндекс.Браузера, предназначенный для ввода адреса сайта и поиска информации. Умная строка расположена в нижней части браузера.
Когда вы смотрите сайт, Умная строка может исчезнуть, чтобы не занимать место на экране. Если вы хотите ее вернуть, нажмите на нижнюю границу браузера.
Cоздать запрос или перейти на сайт
Браузер сам определит, что вам нужно — сайт или страница поисковой выдачи, и покажет результат.
Значки в Умной строке
- — очистить Умную строку;
- — обновить открытую страницу;
- — начать голосовой поиск .
Подсказки при вводе данных
- — варианты поискового запроса (нажмите нужный вариант, чтобы поместить его в Умную строку);
- — сайты в закладках.
Поиск по странице сайта
Браузер покажет все нужные слова на странице. Для перехода между ними используйте значки и . Чтобы закрыть поиск, нажмите слева значок .
Если вы не нашли информацию в Справке или у вас возникает проблема в работе Яндекс.Браузера, опишите все свои действия по шагам. Если возможно, сделайте скриншот. Это поможет специалистам службы поддержки быстрее разобраться в ситуации.
Возможности поиска
Умная строка
— это главный элемент Яндекс.Браузера, предназначенный для ввода адреса сайта и поиска информации. Умная строка расположена в нижней части браузера.
Когда вы смотрите сайт, Умная строка может исчезнуть, чтобы не занимать место на экране. Если вы хотите ее вернуть, нажмите на нижнюю границу браузера.
Cоздать запрос или перейти на сайт
Браузер сам определит, что вам нужно — сайт или страница поисковой выдачи, и покажет результат.
Значки в Умной строке
— очистить Умную строку;
— обновить открытую страницу;
— начать голосовой поиск .
Подсказки при вводе данных
— варианты поискового запроса (нажмите нужный вариант, чтобы поместить его в Умную строку);
— сайты в закладках.
Поиск по странице сайта
Браузер покажет все нужные слова на странице. Для перехода между ними используйте значки 


Если вы не нашли информацию в Справке или у вас возникает проблема в работе Яндекс.Браузера, опишите все свои действия по шагам. Если возможно, сделайте скриншот. Это поможет специалистам службы поддержки быстрее разобраться в ситуации.
Источник
Возможности поиска
Умная строка
— это главный элемент Яндекс.Браузера, предназначенный для ввода адреса сайта и поиска информации. Умная строка расположена в нижней части браузера.
Когда вы смотрите сайт, Умная строка может исчезнуть, чтобы не занимать место на экране. Если вы хотите ее вернуть, нажмите на нижнюю границу браузера.
Cоздать запрос или перейти на сайт
Браузер сам определит, что вам нужно — сайт или страница поисковой выдачи, и покажет результат.
Значки в Умной строке
- — очистить Умную строку;
- — обновить открытую страницу;
- — начать голосовой поиск .
Подсказки при вводе данных
- — варианты поискового запроса (нажмите нужный вариант, чтобы поместить его в Умную строку);
- — сайты в закладках.
Поиск по странице сайта
Браузер покажет все нужные слова на странице. Для перехода между ними используйте значки и . Чтобы закрыть поиск, нажмите слева значок .
Если вы не нашли информацию в Справке или у вас возникает проблема в работе Яндекс.Браузера, опишите все свои действия по шагам. Если возможно, сделайте скриншот. Это поможет специалистам службы поддержки быстрее разобраться в ситуации.
Возможности поиска
Умная строка
— это главный элемент Яндекс.Браузера, предназначенный для ввода адреса сайта и поиска информации. Умная строка расположена в нижней части браузера.
Когда вы смотрите сайт, Умная строка может исчезнуть, чтобы не занимать место на экране. Если вы хотите ее вернуть, нажмите на нижнюю границу браузера.
Cоздать запрос или перейти на сайт
Браузер сам определит, что вам нужно — сайт или страница поисковой выдачи, и покажет результат.
Значки в Умной строке
— очистить Умную строку;
— обновить открытую страницу;
— начать голосовой поиск .
Подсказки при вводе данных
— варианты поискового запроса (нажмите нужный вариант, чтобы поместить его в Умную строку);
— сайты в закладках.
Поиск по странице сайта
Браузер покажет все нужные слова на странице. Для перехода между ними используйте значки 


Если вы не нашли информацию в Справке или у вас возникает проблема в работе Яндекс.Браузера, опишите все свои действия по шагам. Если возможно, сделайте скриншот. Это поможет специалистам службы поддержки быстрее разобраться в ситуации.
Источник
О приложении Яндекс
Приложение Яндекс — это всё нужное на одном экране: прогноз погоды, пробки, новости, объявления, афиша, переводчик и, конечно же, поиск. Приложение понимает речь, ищет по картинкам, считывает QR-коды, отвечает на популярные вопросы и обеспечивает быстрый доступ ко всем сервисам Яндекса.
Отличия от Браузера
Внешний вид приложения
- Главный экран
- Открытая вкладка
Когда вы запускаете приложение, открывается Главный экран. На нем собрана вся актуальная информация.
Для навигации по приложению и поиска в интернете используйте:
- — Умная строка
- — нижняя панель (обеспечивает доступ к Главному экрану, всем сервисам Яндекса, Алисе, вкладкам, настройкам, баллам Плюса, уведомлениям и сообщениям)
О проблемах в работе мобильного приложения Яндекс.Браузер пишите через отдельную форму обратной связи.
О проблемах в работе мобильного приложения Яндекс пишите через отдельную форму или в чат.
Вы читаете справку приложения Яндекс для iOS. Если у вас устройство с Android — перейдите в справку для этой операционной системы.
О приложении Яндекс
Приложение Яндекс — это всё нужное на одном экране: прогноз погоды, пробки, новости, объявления, афиша, переводчик и, конечно же, поиск. Приложение понимает речь, ищет по картинкам, считывает QR-коды, отвечает на популярные вопросы и обеспечивает быстрый доступ ко всем сервисам Яндекса.
Отличия от Браузера
Внешний вид приложения
- Главный экран
- Открытая вкладка
Когда вы запускаете приложение, открывается Главный экран. На нем собрана вся актуальная информация.
— Переход к вкладкам
— профиль, настройки, баллы Плюса, уведомления и сообщения
— панель быстрого доступа с обновлениями от ваших любимых сервисов
— все сервисы Яндекса
— лента постов новостей и рекомендаций
Для навигации по приложению и поиска в интернете используйте:
— Умная строка
— нижняя панель (обеспечивает доступ к Главному экрану, всем сервисам Яндекса, Алисе, вкладкам, настройкам, баллам Плюса, уведомлениям и сообщениям)
Источник
Сменил поиск по умолчанию в iPhone с Google на Яндекс. Вот 10 причин сделать так же
Смартфоны и планшеты Apple поставляются с отличным мобильным браузером Safari, который ежегодно получает множество фишек и обновлений. Однако, поисковой системой по умолчанию в iPhone и iPad является Google.
Мировой поисковый гигант долгое время занимал лидирующие позиции, но сейчас у отечественного Яндекса есть несколько весомых преимуществ.
Многие фишки сторонних браузеров работают исключительно в официальных приложениях, а менять быстрый и стабильный Safari из iOS захочет не каждый. Тем временем ребята из Яндекса постарались, и все важные фишки поиска будут работать на iPhone.
Сам уже долгое время пользуюсь поиском Яндекса на своих гаджетах. Настраивается это по пути Настройки – Safari – Поисковая машина.
Вот 10 интересных особенностей поиска Яндекса, которых нет в поисковой машине Google.
1. Виджеты для популярных событий
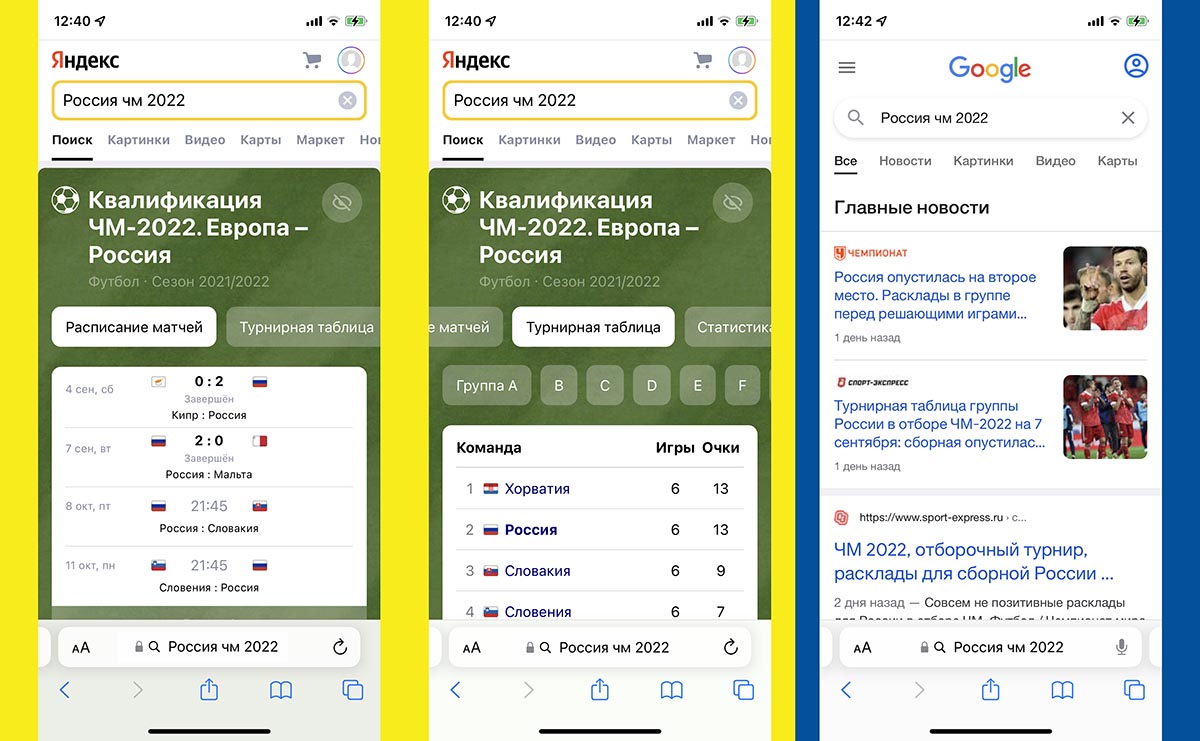
Виджеты в поиске Яндекс против обычного поиска Google
Одной из особенностей отечественного поисковика является наличие специальных информационных карточек, которые посвящены популярным событиям и мероприятиям. Они будут выданы при соответствующем запросе, а пользователь получит всю необходимую информацию без перехода на тот или иной сайт.
Так, например, по запросу о футбольных матчах поиск Яндекс выдаст виджеты спортивного соревнования, новости о последних и предстоящих играх, турнирную таблицу и статистику игроков. Все это сразу же доступно для просмотра, а ниже будут располагаться привычные результаты поисковой выдачи, которые после этого окажутся не нужны большинству пользователей.
2. Более продуманные карточки заведений
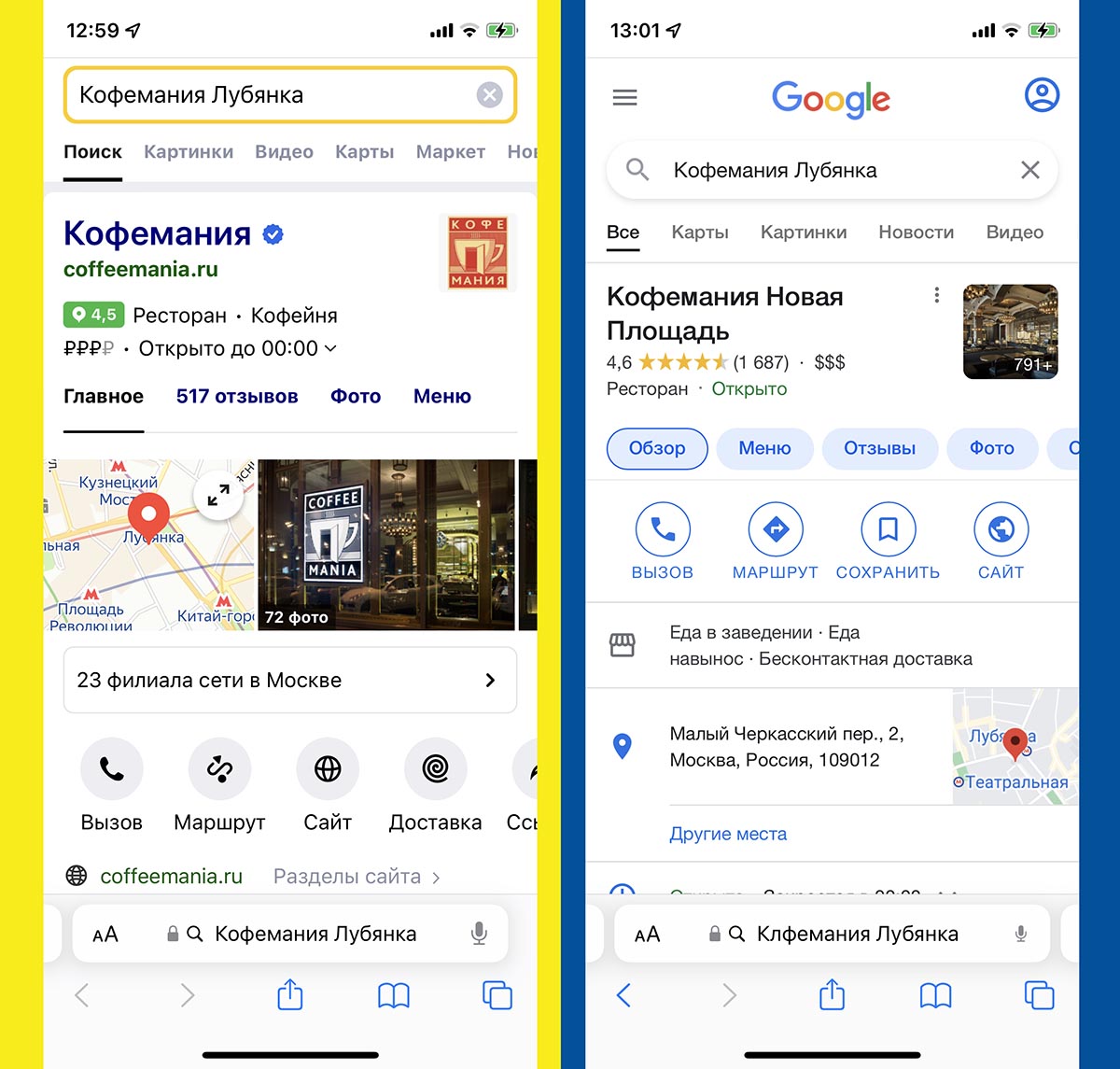
Карточка заведения в Яндекс против карточки заведения Google
Хоть поиск Google и выдает практически аналогичную карточку заведения в поиске, но на ней нет ряда важной и полезной информации.
Так поиск Яндекс отображает не только текущий статус заведения, но и время работы с графиком по дням. В отечественном поисковике можно просмотреть карту в виде раскрывающегося окна вместо перехода на новую вкладку или другое приложение.
Главное, что “желтый” поиск выдает меню с актуальными ценами и показывает другие филиалы заведения.
3. Быстрые ответы и инструкции
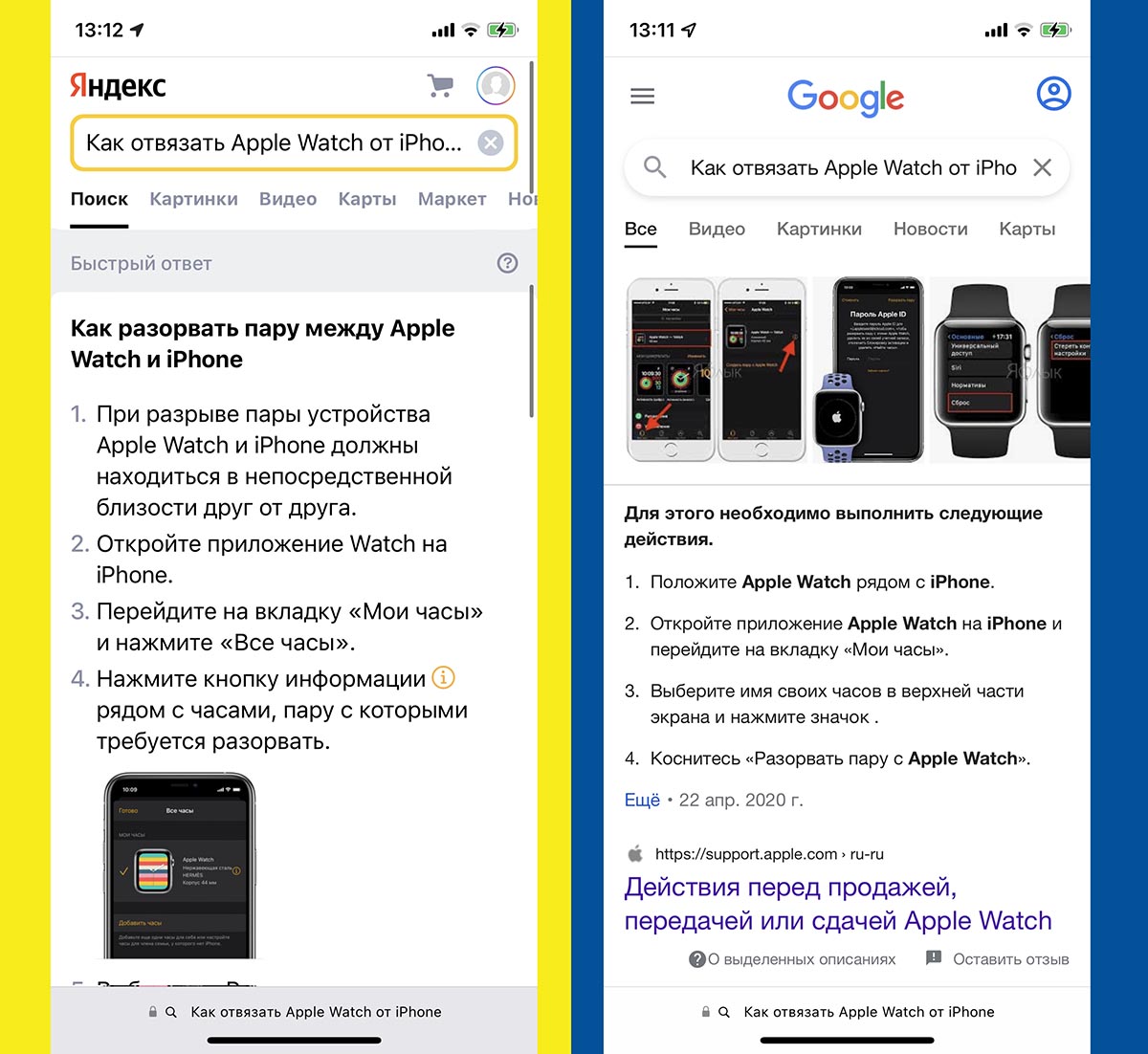
Быстрый ответ в поиске Яндекс против части ответа у Google
Если спросить у поисковика какой-нибудь часто задаваемый вопрос, например, что-то о гаджетах. Система может выдать готовую пошаговую инструкцию.
Отличие поиска Google в том, что он покажет лишь часть необходимой информации, а за остальными пунктами перенаправит на сторонний сайт.
Поиск Яндекс не такой жадный, он может отобразить все пункты найденной инструкции без необходимости переходить по ссылке.
4. Поиск телефонных номеров
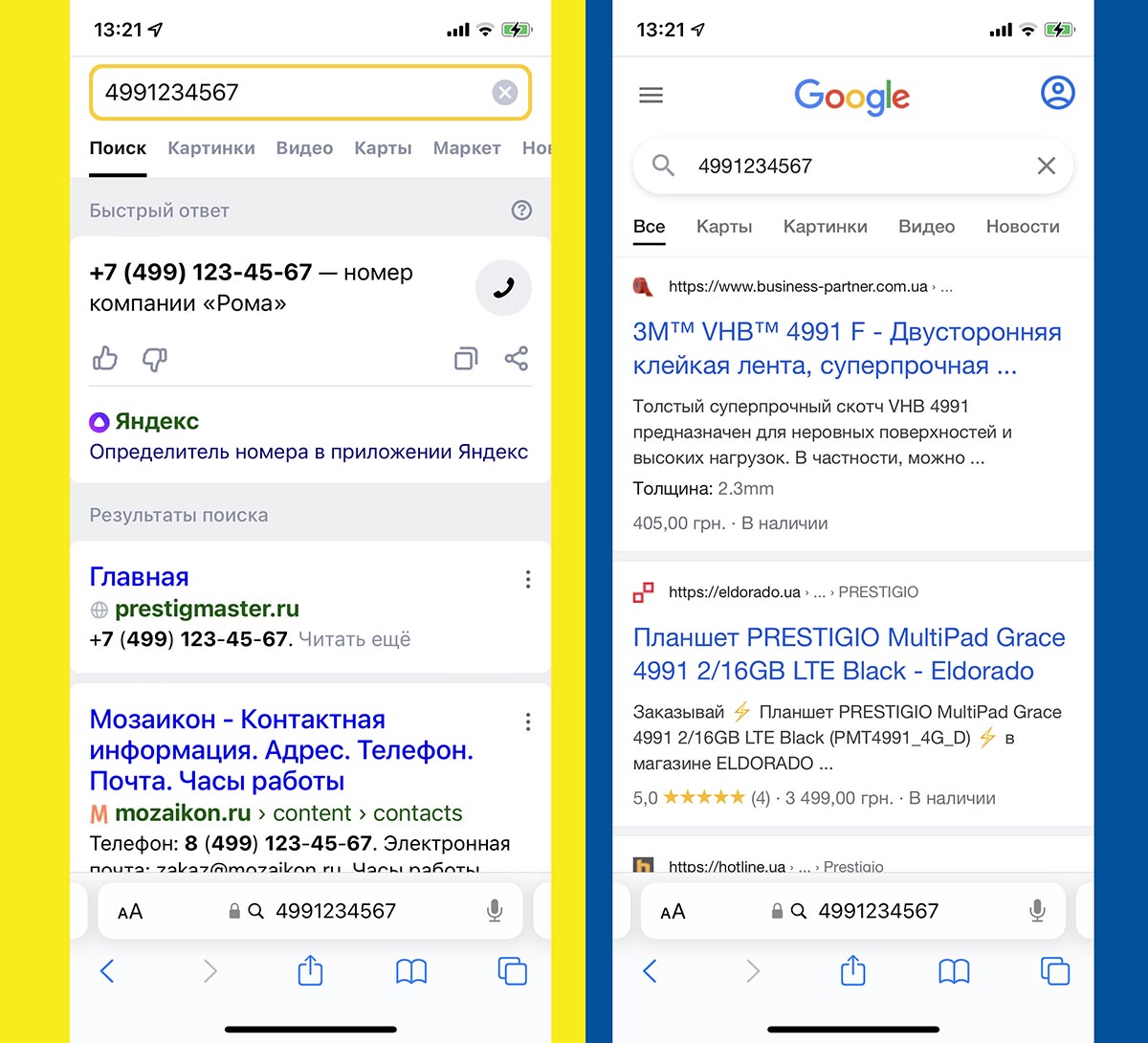
Поиск Яндекс распознает в наборе цифр телефонный номер и осуществляет поиск, а Google – нет
Если в качестве запроса ввести любой телефонный номер, отечественный поисковик покажет, какой организации он принадлежит.
Кроме того в приложении есть встроенная база для работы определителя номера на iPhone. Если искомый номер засветился в ней, получите соответствующее уведомления в поисковой выдаче.
Для Google введенный номер телефона лишь набор цифр и не более.
5. Удобный поиск фильмов
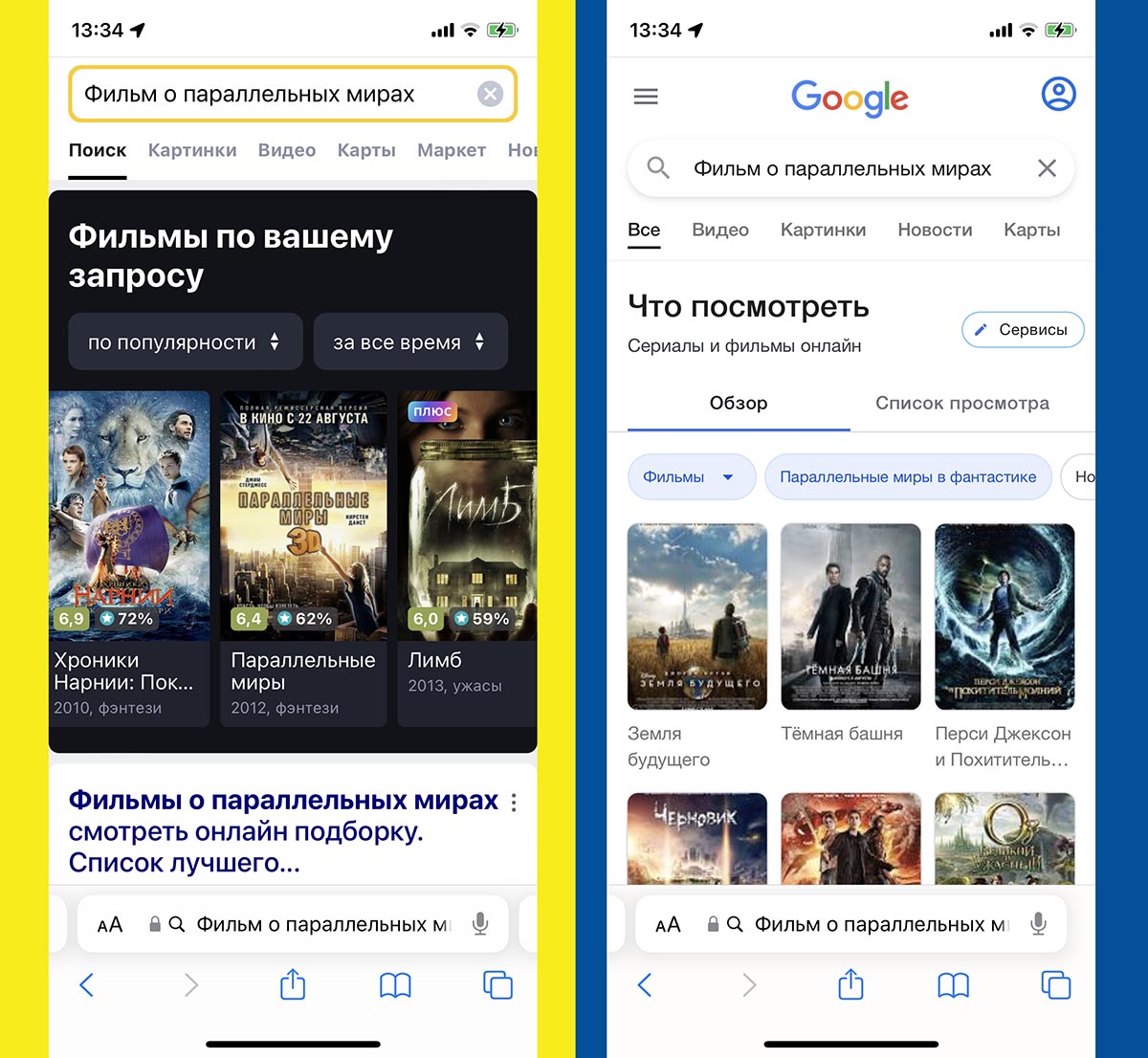
Каталог с фильтром фильмов в Яндексе смотрится нагляднее
По самому банальному поисковому запросу о каком-либо фильме два популярных поисковика выдают абсолютно разные результаты.
Поиск Google хоть и предлагает подходящие по сюжету ленты, но совсем не рассказывает о них. За описанием, жанром или рейтингом переходите на другие страницы и сайты.
В поиске от Яндекс есть удобные фильтры, карточки лент содержат рейтинги, жанр и год выпуска. А при наличии активной подписки Плюс можно сразу же перейти к просмотру находящейся в каталоге ленты.
6. Поиск фрагментов видео по запросу

Поиск Яндекс чаще и точнее предлагает выделенную часть видео
На определенные текстовые запросы поиск Яндекс может найти не только подходящее видео, но и выделить самую важную часть ролика. Это избавит вас от просмотра ненужной информации и поиска необходимой части в длинном видео.
В Google тоже есть подобный механизм с поиском и выделением части ролика, вот только срабатывает он крайне редко и лучше всего помогает при поиске на английском языке.
7. Крутой поиск по фото
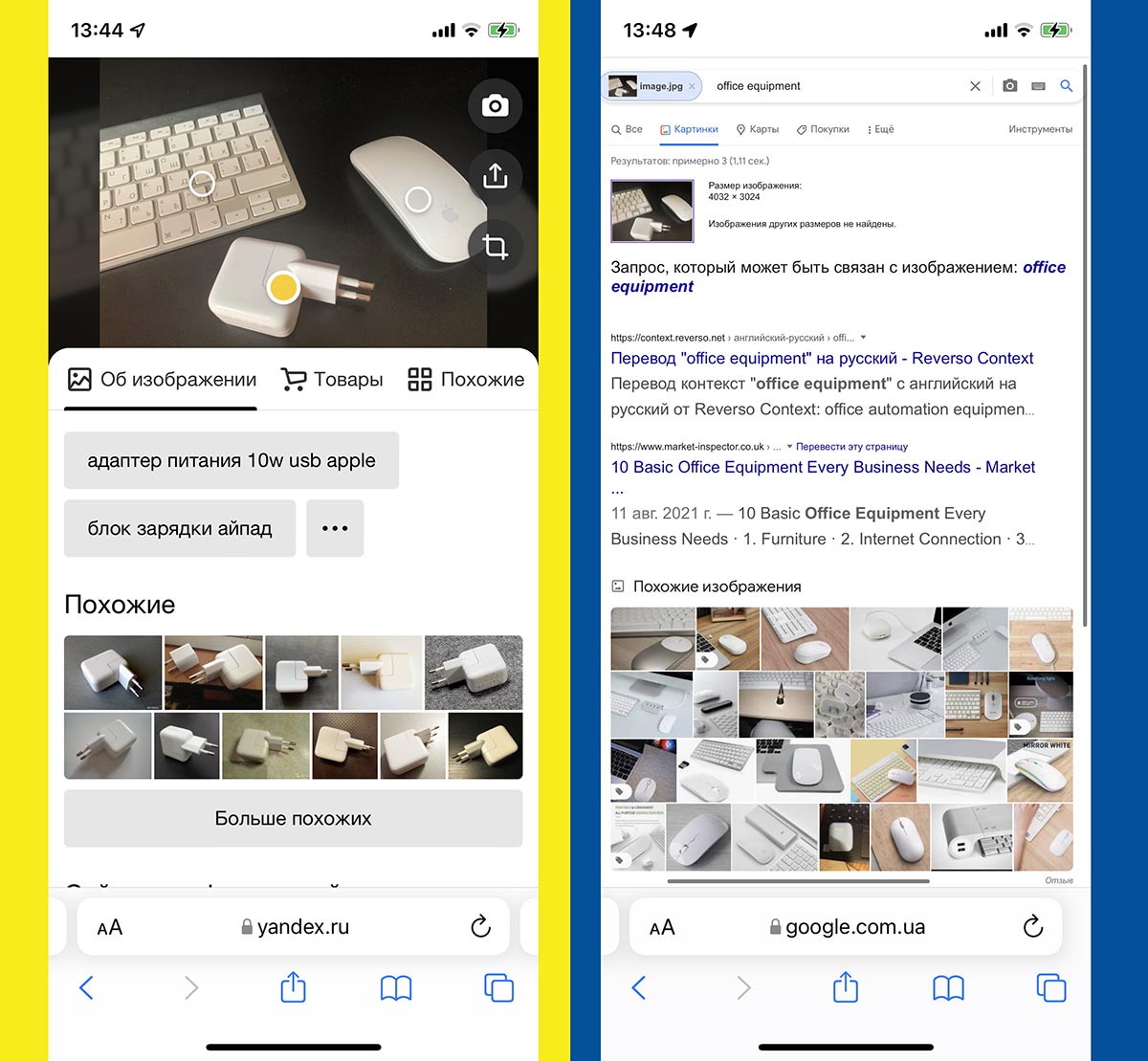
Яндекс распознает все объекты в кадре
Поиск по фотографиям доступен прямо в браузере Safari при смене поисковика на Яндекс. Для этого на странице поиска откройте раздел Фото и нажмите на соответствующую иконку в адресной строке. Система предложит выбрать снимок из галереи или сделать фото при помощи камеры смартфона.
Если на изображении присутствуют гаджеты, одежда, авто, мебель или аксессуары, система распознает каждый объект и предложит разные виды поиска для него. Сможете отыскать похожие фото, название того, что в кадре, бренд и даже ориентировочную цену.
В поиске Google для загрузки фото придется запросить настольную версию сайта, а результат вас точно не обрадует. Поисковик просто найдет похожие картинки в сети.
8. Распознавание достопримечательностей
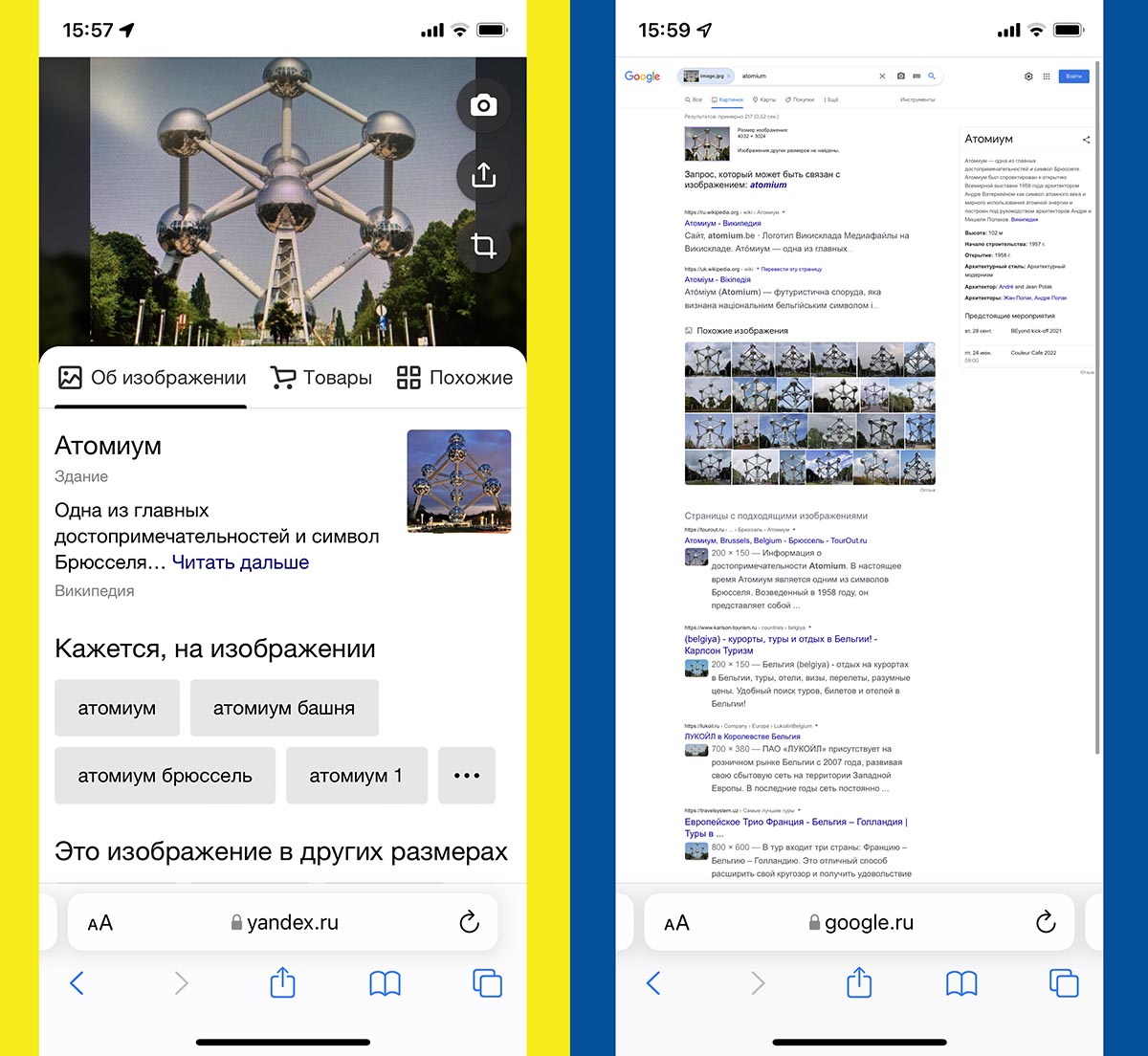
Поиск Google хоть и умеет искать достопримечательности по фото, но фишка не работает в мобильной версии
Продолжением предыдущей фишки является возможность узнать, какая достопримечательность или интересное место изображено на фото. Для этого достаточно перейти в поиск по фото, указать картинку из галереи или сделать снимок.
Вы сразу же узнаете необходимую информацию об объекте. В поиске Google опять же придется переходить в менее удобную для iPhone настольную версию сайта.
9. Быстрое прослушивание музыки
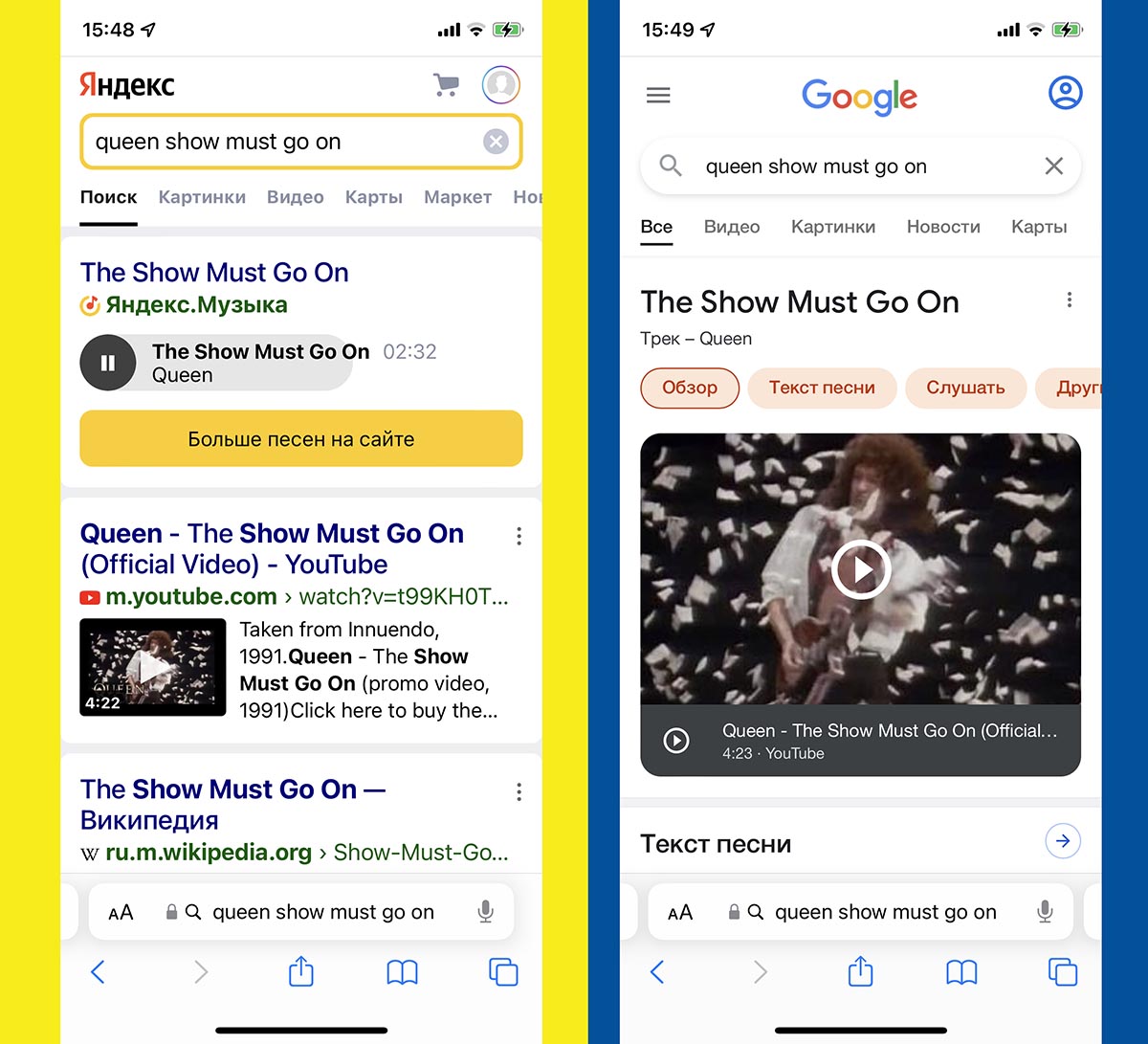
Слушать треки можно прямо в поисковой выдаче Яндекс
Если в поисковой выдаче Яндекс будет содержаться какой-нибудь трек указанного исполнителя, его можно будет прослушать. Для перемотки достаточно сделать боковой свайп по названию композиции вправо или влево.
Google, как всегда, предложит перейти в YouTube для просмотра клипа или в приложение стримингового сервиса для прослушивания песни.
10. Поиск похожего контента на сайте
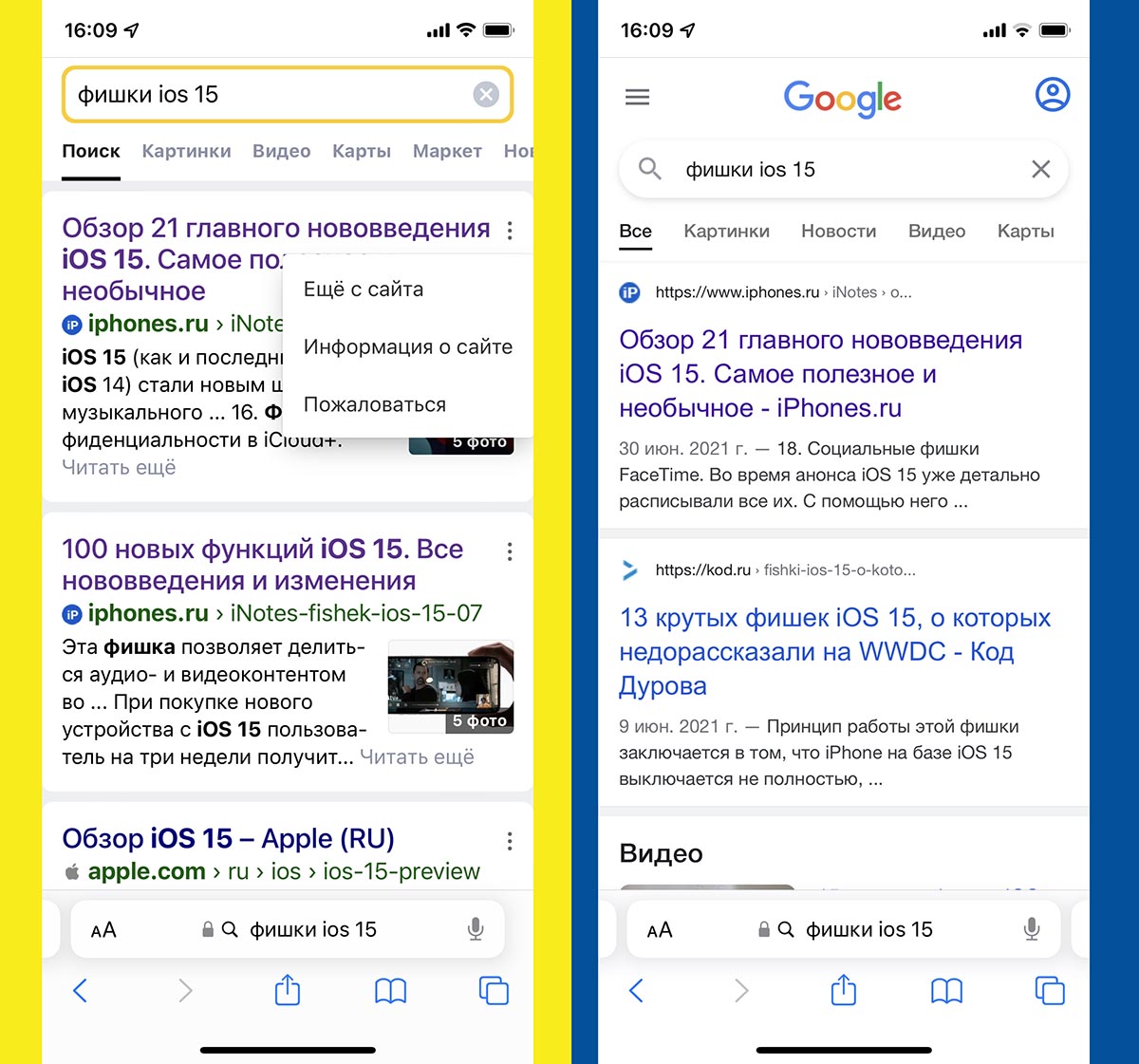
Аналогов этой фишки у Google просто нет
Когда в результате поискового запроса нашлась ссылка на нужный сайт, но указанная статья вас не особо интересует (или вы уже читали ее), можете запросто найти похожую информацию на этом же сайте.
Для этого нажмите на кнопку с тремя точками выберите пункт Ещё с сайта. Получите выдачу похожих статей с любимого ресурса без осуществления дополнительного поискового запроса.
Работать с такой поисковой машиной на смартфоне в разы комфортнее и быстрее, чем с поиском Google, который устанавливается по умолчанию.
Источник
 — очистить Умную строку;
— очистить Умную строку; — обновить открытую страницу;
— обновить открытую страницу; — начать голосовой поиск .
— начать голосовой поиск . — варианты поискового запроса (нажмите нужный вариант, чтобы поместить его в Умную строку);
— варианты поискового запроса (нажмите нужный вариант, чтобы поместить его в Умную строку); — сайты в закладках.
— сайты в закладках. — Переход к вкладкам
— Переход к вкладкам — профиль, настройки, баллы Плюса, уведомления и сообщения
— профиль, настройки, баллы Плюса, уведомления и сообщения — панель быстрого доступа с обновлениями от ваших любимых сервисов
— панель быстрого доступа с обновлениями от ваших любимых сервисов — все сервисы Яндекса
— все сервисы Яндекса — лента постов новостей и рекомендаций
— лента постов новостей и рекомендаций