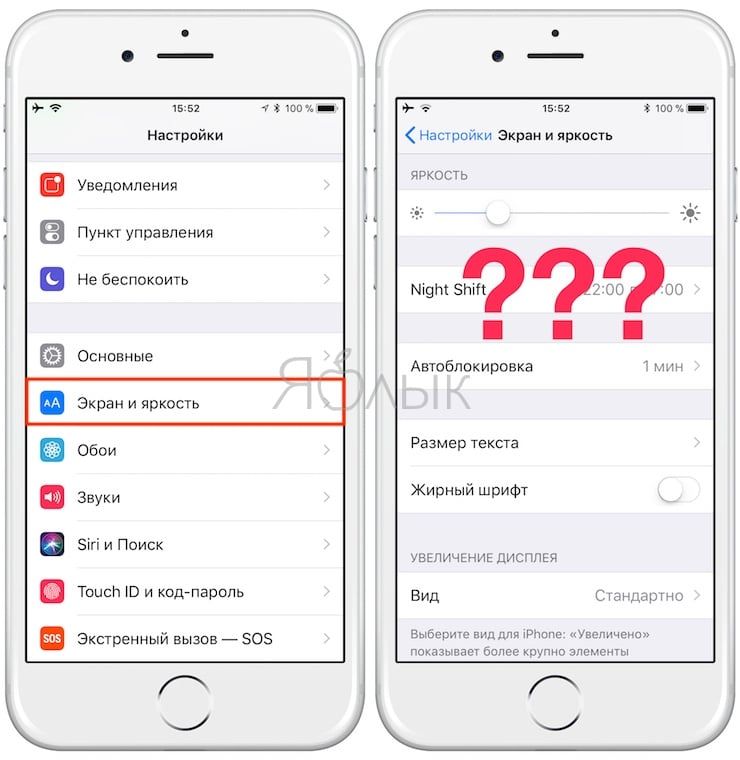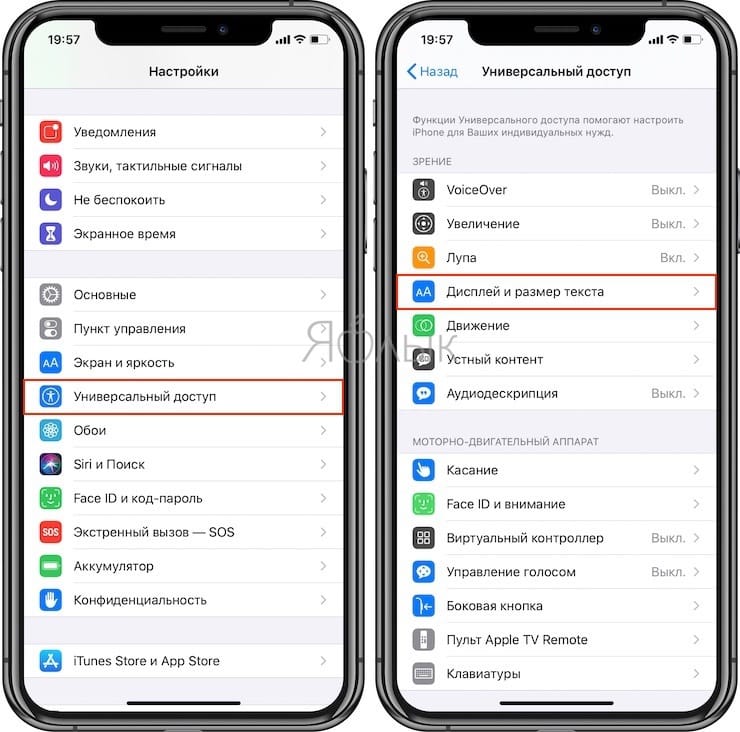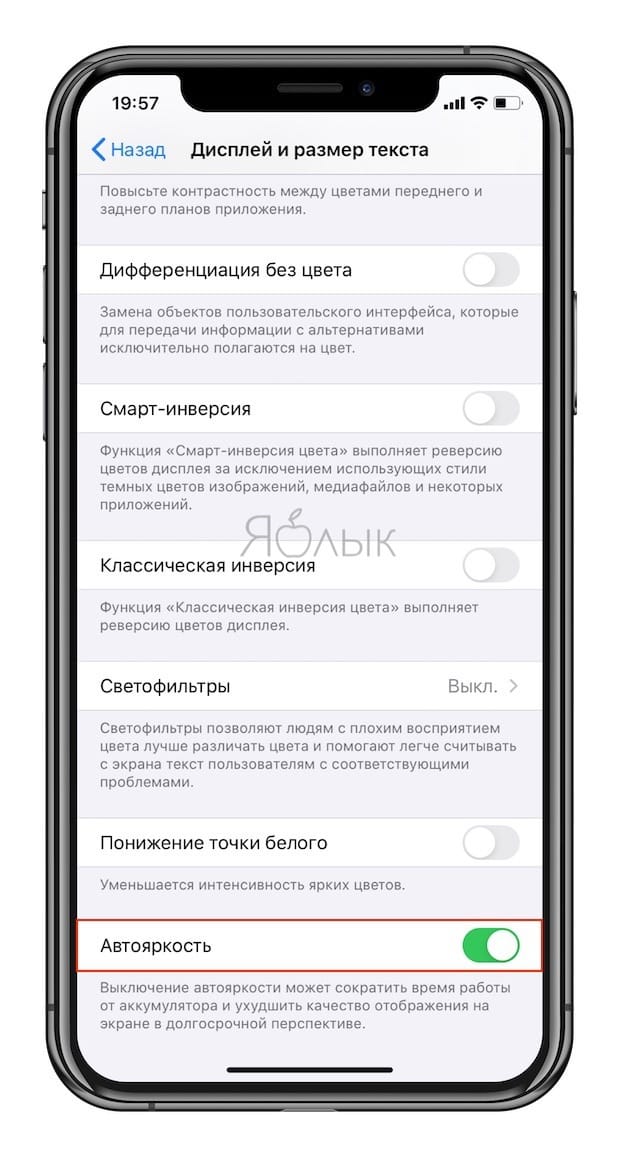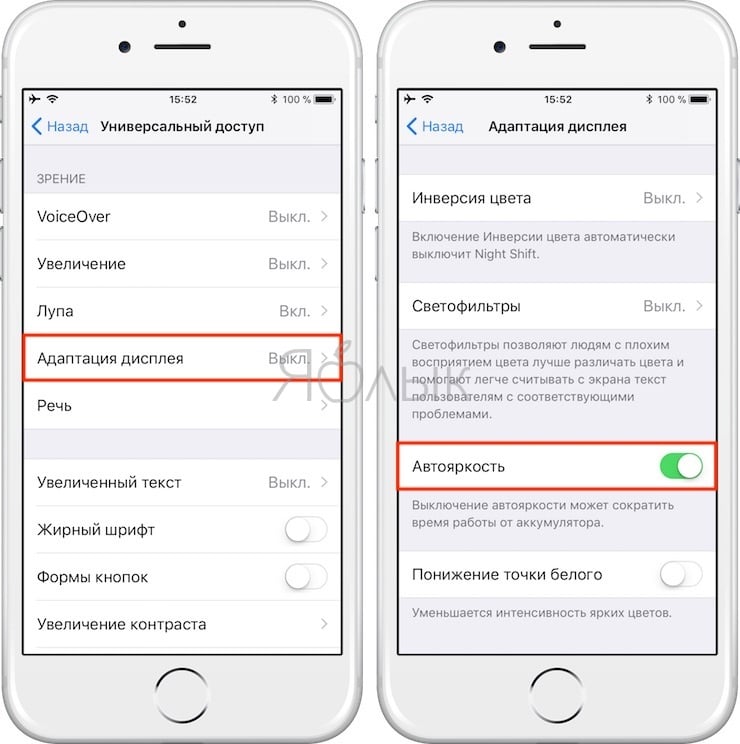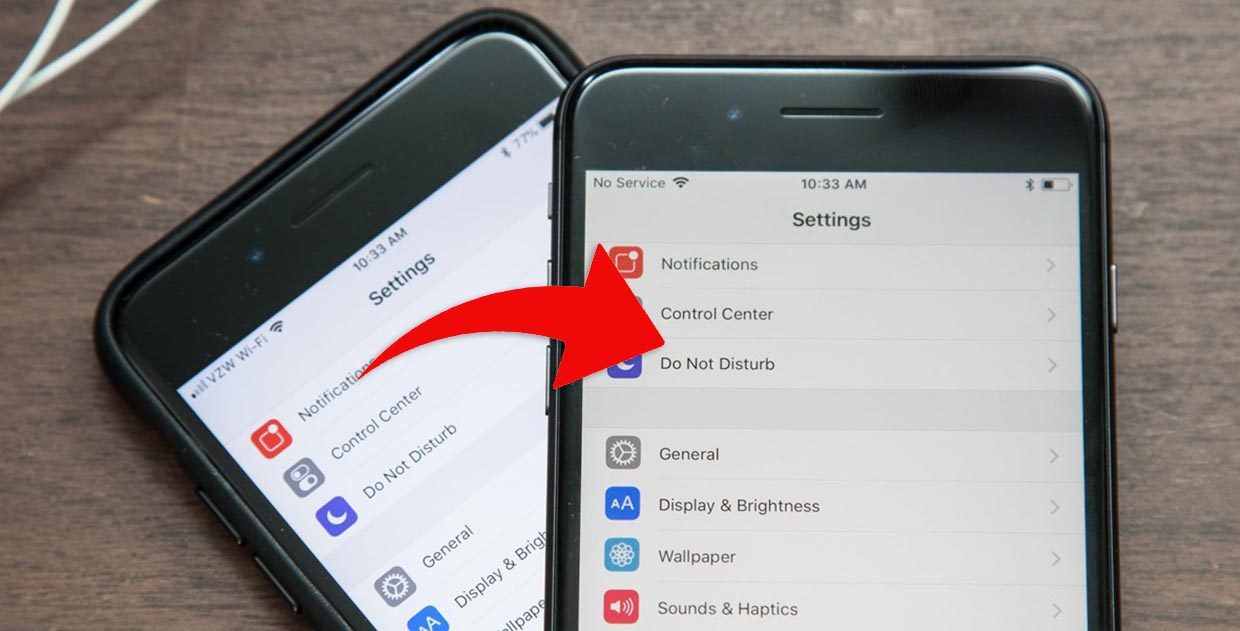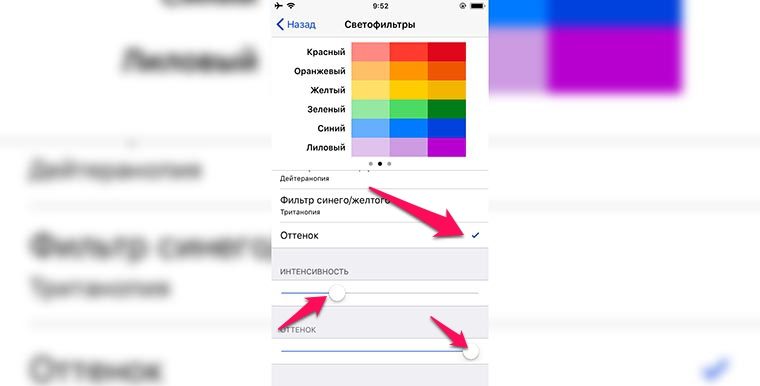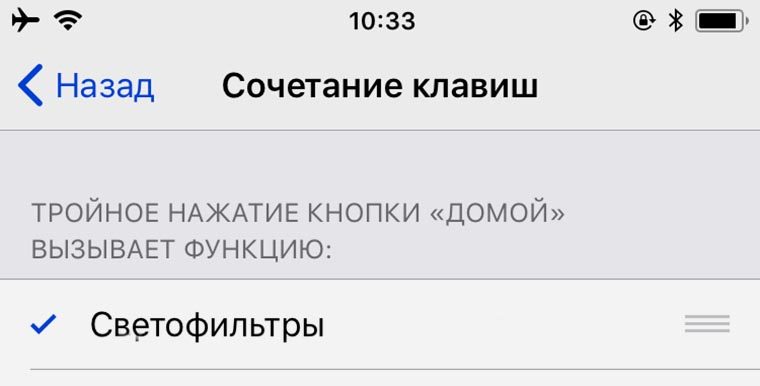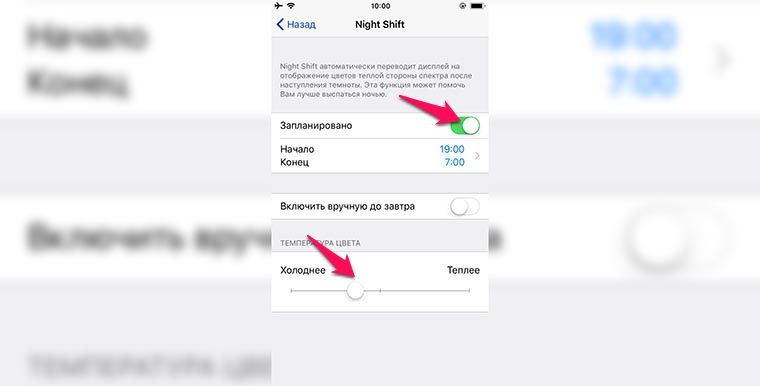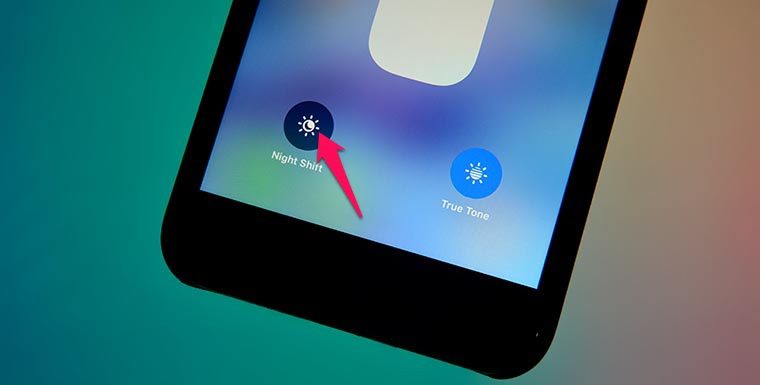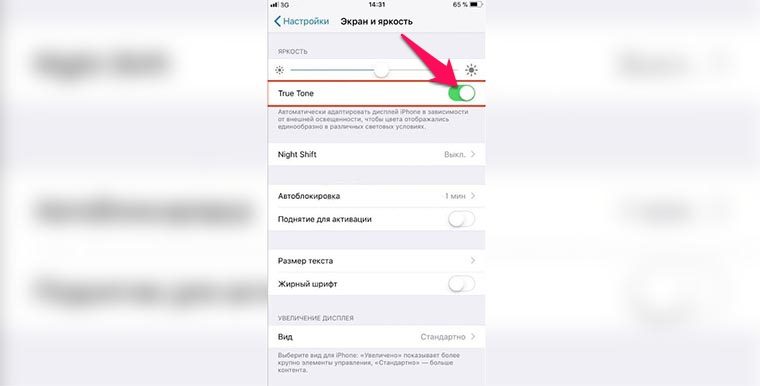- Регулировка яркости и цветовой температуры на iPhone, iPad или iPod touch
- Регулировка яркости в Пункте управления
- Регулировка яркости и цветовой температуры в меню «Настройки»
- Уровни яркости
- Дополнительная информация
- Как настроить автояркость на iPhone
- Как включить или выключить Автояркость на iPhone в iOS 13 и новее
- Как включить или выключить Автояркость на iPhone в iOS 11
- Зачем Apple спрятала настройки автояркости
- Как правильно настроить или убрать автоматическую яркость на айфоне
- Для чего нужна функция автояркости
- Как включить автояркость на айфоне
- Зачем Apple спрятала настройки автояркости
- Что делать, если не нашли пункт настройки автояркости
- Как сделать экран iPhone почти в 2 раза ярче
- iPhone с самыми яркими экранами
- Где смотреть контент в HDR
- Как улучшить цвета на экране любого iPhone
- 1. Постоянно «теплый» дисплей
- 2. «Теплый» экран в темное время суток
- 3. «Теплая» картинка в зависимости от освещения
Регулировка яркости и цветовой температуры на iPhone, iPad или iPod touch
Узнайте, как регулировать яркость дисплея и цветовую температуру на iPhone, iPad или iPod touch.
Регулировка яркости в Пункте управления
Яркость можно быстро настроить в Пункте управления iPhone или iPad:
- На iPhone X или более поздней модели либо на iPad с iOS 12 или iPadOS смахните вниз от правого верхнего угла дисплея. На iPhone 8 или более ранней модели либо на iPod touch смахните вверх от нижнего края дисплея.
- Чтобы отрегулировать яркость, перетащите ползунок вверх или вниз.
Регулировка яркости и цветовой температуры в меню «Настройки»
- Перейдите в меню «Настройки» > «Экран и яркость».
- Чтобы отрегулировать уровень яркости, перетащите ползунок вправо или влево.
Здесь вы можете включить темный режим, в котором уменьшается нагрузка на глаза. Темный режим использует темную цветовую схему во всей системе, включая приложения, которые поставляются с устройством, и многие приложения сторонних разработчиков.
Функция True Tone*, включенная по умолчанию, использует современные датчики для регулировки цветов и яркости дисплея в соответствии с окружающим освещением. Благодаря этому изображение получается более естественным.
Если функция True Tone отключена, цвета и яркость дисплея остаются неизменными независимо от изменений внешнего освещения.
Также можно включить функцию Night Shift, которая делает цвета на экране более теплыми, уменьшая таким образом нагрузку на глаза. Чтобы повысить или понизить цветовую температуру, перейдите в меню «Настройки» > «Экран и яркость» > «Night Shift» и воспользуйтесь ползунком «Температура цвета».
При активации некоторых параметров универсального доступа для дисплея, например «Инверсия цвета», «Оттенки серого» и «Увеличение контраста», функция True Tone может выключаться.
Уровни яркости
Устройства iOS оснащены датчиком внешней освещенности для регулировки уровня яркости в зависимости от освещения. Датчик снижает яркость в темных местах и увеличивает ее на свету. Функция «Автояркость» по умолчанию включена.
Когда функция «Автояркость» включена, ползунок яркости будет перемещаться при изменении освещения.
Функцию «Автояркость» можно включить или отключить в меню «Настройки» > «Универсальный доступ» > «Дисплей и размер текста». Чтобы сбросить настройки функции «Автояркость», отключите ее, а затем снова включите.
Устройство iPod touch не поддерживает автоматическую регулировку яркости.
Дополнительная информация
- Уровень яркости может влиять на время работы от аккумулятора. Чтобы максимально увеличить время работы от аккумулятора, используйте функцию «Автояркость» или уменьшите яркость.
- Для регулировки цветов дисплея можно использовать функцию Night Shift.
- Если дисплей не включается или возникли другие проблемы с экраном, см. инструкции в этой статье.
* Функцию True Tone поддерживают следующие устройства: iPhone 8 и более поздних моделей, iPad Pro 12,9 дюйма (3-го поколения), iPad Pro 11 дюймов, iPad Pro 12,9 дюйма (2-го поколения), iPad Pro 10,5 дюйма, iPad Pro 9,7 дюйма, iPad Air (3-го поколения) и iPad mini (5-го поколения).
Источник
Как настроить автояркость на iPhone
Обновления iOS приносят пользователем немало сюрпризов, но, к сожалению, не все они всегда приятные. К примеру, начиная с iOS 11 настройка автояркости занимает целую вечность, и далеко не каждый сразу поймет, как это сделать.
До выхода iOS 11 включить автоматическую настройку яркости подсветки в iOS можно было в разделе «Экран и яркость» приложения Настройки.
Как включить или выключить Автояркость на iPhone в iOS 13 и новее
Теперь же это простое действие требует несколько шагов – сначала надо зайти в «Настройки», а затем открыть «Универсальный доступ» → «Дисплей и размер текста».
Как включить или выключить Автояркость на iPhone в iOS 11
В iOS 11 путь был еще сложнее: «Настройки» → «Основные» → «Универсальный доступ» → «Адаптация дисплея».
Зачем Apple спрятала настройки автояркости
Главная причина заключается в экономии энергии аккумулятора в iPhone. Apple запрятала переключатель «Автояркость», чтобы пользователи реже отключали эту функцию, ведь даже в описании сказано: «Выключение автояркости может сократить время работы от аккумулятора».
Стоит отметить, представленная Apple версия функции «Автояркость» весьма удобна. Как и в Android, в iOS предусмотрен слайдер для настройки, однако вместо фиксированной яркости он устанавливает ее приблизительный диапазон. Это значит, что даже если вы установили низкий уровень яркости, при ослепительном солнечном свете экран все равно будет хорошо освещен.
Очень удобная функция, однако она не всегда срабатывает правильно. Иногда требуется внести минимальные изменения в настройки, но с выходом iOS 11 для этого придется проделывать несколько шагов. Если вы, к примеру, смотрите длинный фильм, это будет весьма неудобно.
Конечно, все это можно назвать обычными придирками. Тем не менее, для людей, привыкших устанавливать яркость по своему усмотрению, помещение данной функции в столь неудобное, совершенно не интуитивное меню, станет неприятным сюрпризом.
Источник
Как правильно настроить или убрать автоматическую яркость на айфоне
- 23 Ноября, 2019
- IOS
- Геннадий Негробов
В отличие от других брендов, вся линейка смартфонов и планшетов от Apple обладает функцией автоматической настройки яркости дисплея.
Давайте разберемся, для чего нужна эта функция, в каких случаях целесообразно ею пользоваться, а когда не очень, и ответим на часто встречающиеся вопросы пользователей гаджетов: как убрать автоматическую яркость на айфоне и как включить автоматическую яркость на айфоне?
Автояркость – одна из функций гаджета, назначение которой состоит в изменении уровня яркости дисплея с учетом уровня освещенности окружающей среды. Для этого в аппарате устанавливают специальный датчик, который определяет этот параметр. На основании полученной от этого датчика информации операционная система рассчитывает и задает дисплею уровень яркости.
Для чего нужна функция автояркости
Основная задача этой функции — обеспечение комфортного использования смартфона. При ее активации пользователю нет необходимости изменять настройки экрана гаджета при смене локации. Например в темных помещениях уровень яркости дисплея будет автоматически снижен, а при выходе на освещенный участок, наоборот, повышен, для того чтобы пользователь мог четко видеть информацию на экране.
Как включить автояркость на айфоне
В актуальной на сегодня iOS 13.1 добраться до кнопки активации этой функции не так просто. Для этого нужно зайти в “Настойки”. Открываем пункт “Универсальный доступ”.
А затем — ”Дисплей и размер текста”.
Смещаем ползунок ”Автояркость” вправо.
Он должен стать зеленым. Соответственно задача убрать автоматическую яркость на айфоне решается путем смещения ползунка влево. Он становится серым.
Зачем Apple спрятала настройки автояркости
Главная причина — в экономии энергии аккумулятора в iPhone. Для этого даже в самом меню специально сделана предупреждающая надпись «Выключение автояркости может сократить время работы от аккумулятора». Ну, и для того чтобы пользователи, которые думают убрать автоматическую яркость на айфоне, не сразу до нее добрались.
К тому же функция автояркости в актуальной iOS 13.1 реализована достаточно разумно. Хотя здесь и есть ползунок для настройки, однако он не устанавливает фиксированный уровень яркости дисплея, а лишь определяет пределы, в которых он может изменяться. Даже если вы установите минимальный уровень яркости, все равно при солнечном свете информация на дисплее остается читаемой.
Функция в целом нужная. Правда, иногда, например, когда вы просматриваете длинное видео, она бывает неудобной. Изменение яркости экрана только помешает. И в этом случае вы уже знаете, как убрать автоматическую яркость на айфоне.
Что делать, если не нашли пункт настройки автояркости
Такое бывает крайне редко, но такие случаи пользователями фиксировались — в меню пропадает пункт “Автояркость”. Основная причина — выход из строя датчика освещенности. Для восстановления работоспособности аппарата обратитесь в сервисный центр, после обязательно переустановите iOS.
В некоторых случаях функция “Автояркость” перестает корректно работать. Тогда необходимо откалибровать работу датчика освещенности. Для этого вспомните, как отключить автоматическую яркость на айфоне. Зайдите в темное помещение, выставьте ползунок яркости на минимум и включите автояркость. Как правило, это помогает восстановить работоспособность.
Источник
Как сделать экран iPhone почти в 2 раза ярче
Вас устраивает яркость экрана вашего iPhone? Ну, по большому счёту у Apple никогда не было с этим проблем, и даже IPS-матрицы отличались довольно высокими показателями яркости. Даже для старых моделей характерны цифры в 500, 600 и 700 нит, не говоря уже о новых, у которых по умолчанию яркость составляет 800 нит. Это реально крутой показатель. Однако немногие знают, что у самых современных моделей iPhone пиковая яркость может достигать отметки в 1200 нит. Разбираемся, как её добиться.
Для начала небольшой ликбез. Измерение яркости дисплея в нитах – это обывательский подход. На самом деле такая единица, как нит, уже давным-давно не используется за недостаточной информативностью. Вместо неё используется кд/м2. Эта единица более точно обозначает предмет.
Поэтому, если вам доведётся с кем-то обсуждать эту тему, можете привести собеседнику эту информацию. Однако мы для удобства и простоты будем оперировать такими показателями, как ниты. Это и привычнее, и понятнее большинству непосвящённых людей.
iPhone с самыми яркими экранами
И так, 800 нит – это действительно максимальная яркость, которую экраны современных iPhone, начиная с 11-й модели, достигают по умолчанию. То есть, если вы просто выкрутите показатель яркости на максимум, дисплей будет выдавать не больше 800 нит. Такой показатель характерен почти для всех iPhone, вышедших после 2019 года, и они же способны выдавать до 1200 нит:
- iPhone 11 Pro (800 нит)
- iPhone 11 Pro Max (800 нит)
- iPhone 12 mini (625 нит)
- iPhone 12 (625 нит)
- iPhone 12 Pro (800 нит)
- iPhone 12 Pro Max (800 нит)
Как видите, в списке присутствуют только модели с AMOLED-экранами. iPhone 11, у которого IPS, такую яркость развить не способен, не говоря уже о пиковых показателях в 1200 нит. Впрочем, iPhone X или XS, у которых AMOLED-матрицы, на это тоже не способны, потому что используют дисплеи старого поколения.
Где смотреть контент в HDR
Яркость в 1200 нит iPhone из списка достигают автоматически при воспроизведении HDR-контента. То есть включить такую яркость вручную нельзя. Она активируется сама, как только на экране появится любое изображение или видео, снятое в формате HDR. Это может быть просто снимок, который вы сделали на камеру смартфон, или фильм или сериал на Netflix.
Аббревиатура HDR расшифровывается как high-dynamic range , или широкий динамический диапазон. Поддержка этой технологии позволяет экрану iPhone делать светлые участки картинки более светлыми, повышая тем самым контраст между ними и тёмными участками. Ведь сделать чёрный цвет более чёрным невозможно, а вот заставить яркие светиться ярче – по крайней мере, на AMOLED-экранах – вполне себе.
Для того, чтобы яркость экрана при трансляции контента в широком динамическом диапазоне увеличилась, вам необязательно искать фото или видео с пометками HDR. Подойдут так же Dolby Vision, HDR10 или HLG. По сути, это всё одна и та же технология, только брендированная разными именами – дабы было интереснее. Контент в таком формате предлагают Netflix, Amazon, HBO Max, IVI, Google Play. Достаточно просто переключить специальный тумблер, чтобы контент «пошёл» в HDR.
Правда, просматривая контент в HDR, готовьтесь к более быстрой разрядке аккумулятора. Ведь для его воспроизведения смартфону приходится тратить почти вдвое больше энергии на поддержание нетипично высокого уровня яркости. Логично, что это так же приведёт к повышенному нагреву внутренности аппарата, что хоть и полностью безопасно, но всё-таки может доставить вам неприятные ощущения.
Источник
Как улучшить цвета на экране любого iPhone
Каждый пользователь iPhone или iPad уже давно может подстроить картинку на экране своего устройства и сделать её более комфортной для восприятия. Для этого в системе есть ряд опций, которые работают по-разному и пригодятся в разных случаях.
1. Постоянно «теплый» дисплей
Подойдет такой способ для тех, кому картинка на экране кажется слишком синей или «холодной» и хочется более теплого цвета вне зависимости от освещения и времени суток.
Сделать это можно на любом iPhone или iPad, достаточно перейти по пути Настройки – Основные – Универсальный доступ – Адаптация дисплея – Светофильтры. Здесь нужно включить фильтры главным переключателем, выбрать режим Оттенок и отрегулировать интенсивность и оттенок ползунками ниже.
Дополнительно можно перейти в раздел Настройки – Основные – Универсальный доступ – Сочетание клавиш и отметить здесь пункт Светофильтры. Так тройное нажатие на кнопку Домой быдет быстро включать и отключать применение светофильтра.
2. «Теплый» экран в темное время суток
Чтобы включать теплую картинку только в вечернее время, можно воспользоваться функцией Night Shift.
Все актуальные гаджеты Apple начиная с iPhone 5s, iPad Air, iPad mini 2 и iPod touch (6-го поколения) поддерживают фишку Night Shift. Эта опция позволяет сделать цветовую температуру дисплея более теплой в темное время суток.
Достаточной перейти в Настройки – Экран и яркость – Night Shift, включить полезную фишку и указать временной период для срабатывания опции. Ниже можно отрегулировать комфортный оттенок.
Night Shift можно быстро включать и отключать из Пункта управления, нужно лишь задержать палец на ползунке регулировки яркости и нажать одноименную кнопку для включения и отключения режима.
3. «Теплая» картинка в зависимости от освещения
Самой продвинутой фишкой Apple для адаптации цветовой температуры дисплея является опция True Tone (Настройки – Экран и яркость – True Tone). Она доступна лишь на iPhone X, iPhone 8/8 Plus, iPad Pro (кроме модели 12.9″ 1-го поколения).
Благодаря наличию специального сенсора, устройство самостоятельно оценивает освещенность вокруг и подстраивает цветовую температуру экрана под окружающее освещение. Зашел в комнату с желтыми лампами – экран тоже пожелтел, вышел на солнечный свет – экран стал белым.
Это позволяет пользователю всегда видеть максимально комфортную для восприятия картинку.
True Tone можно включать и отключать аналогично Night Shift: открываем Панель управления, удерживаем ползунок яркости и нажимаем на соответствующую кнопку.
⭐ Спасибо re:Store за полезную информацию.
Источник