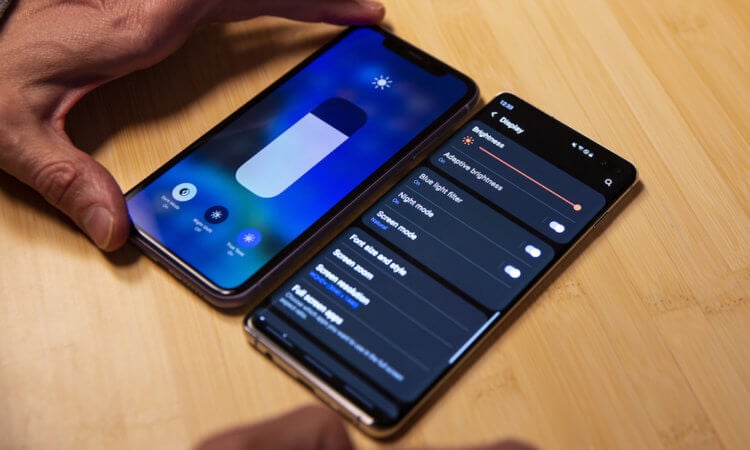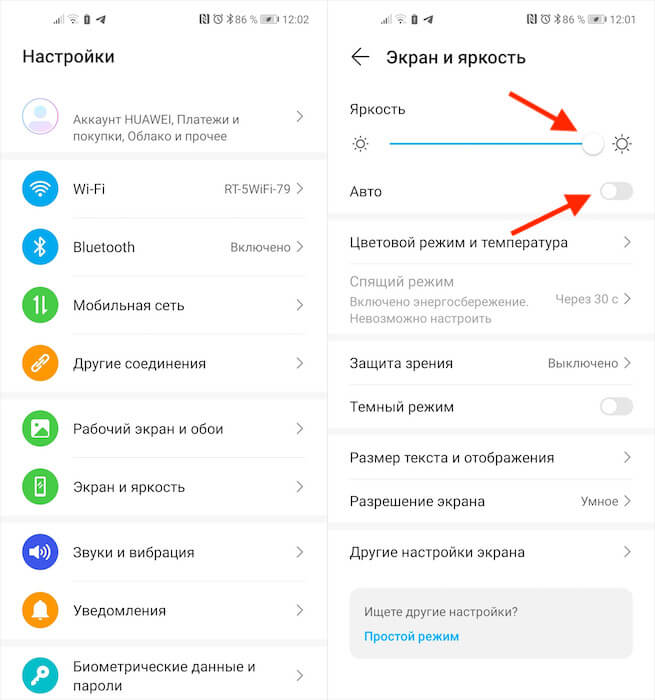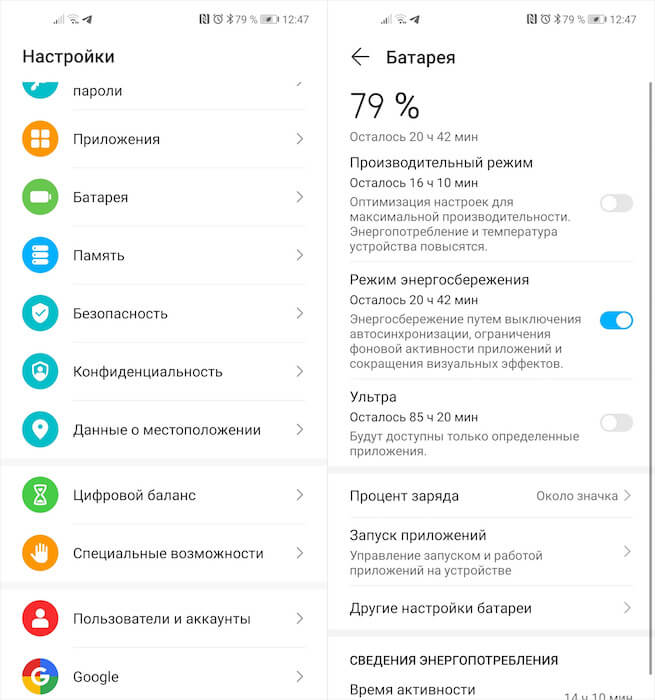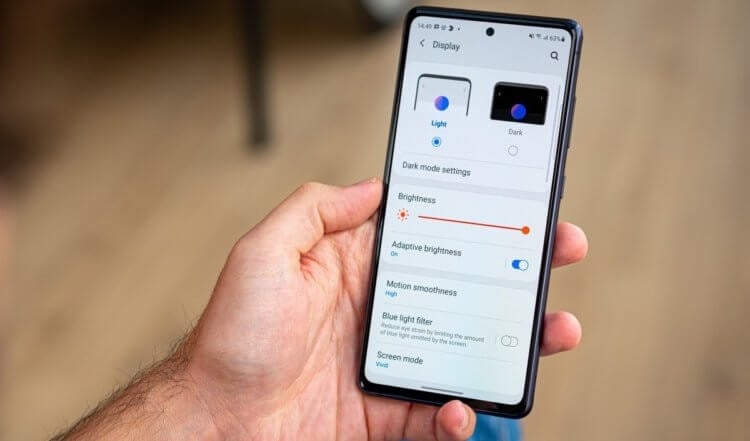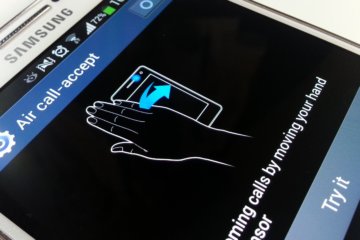- Как уменьшить яркость экрана на Android ниже минимальной
- Как сделать экран Samsung Galaxy темнее
- Включите фильтр синего света
- Установите приложение Lux
- Экран стал тусклым на телефоне. Почему и что делать
- Снижается яркость на телефоне. Как запретить
- Как увеличить яркость экрана
- Почему не хватает яркости экрана
- Настройки дисплея
- Яркость дисплея
- Автоматическая яркость
- Режим экрана
- Масштаб экрана и шрифта
- Главный экран
- Простой режим
- Рамки значков
- Строка состояния
- Тайм-аут экрана
- Не включать экран
- Экранная заставка
Как уменьшить яркость экрана на Android ниже минимальной
Помимо такого аспекта, как максимальная яркость, существует еще один — минимальная яркость. От него зависит то, насколько комфортно пользоваться смартфоном в ночное время суток. Плохо, когда Samsung Galaxy слепит своим дисплеем, а вы ничего не можете с этим поделать, так как слайдер настройки яркости уже находится в крайнем положении.
К счастью, есть несколько решений, которые позволят повысить комфорт взаимодействия с устройством без света. Проблема слишком высокой минимальной яркости так же плохо сказывается, как недостаточно яркая. Это также имеет негативное влияние на сон и общее настроение пользователя. Вот то, что мы предлагаем вам сделать, если вас сильно беспокоит эта проблема.
Как сделать экран Samsung Galaxy темнее
Есть два альтернативных способа, которые позволят настроить яркость экрана на смартфоне так, чтобы эксплуатация устройства не вызывала неудобства в условиях отсутствия освещения. Первый подразумевает использование стандартного функционала устройств южнокорейского бренда, а второй стороннего приложения.
Включите фильтр синего света
На современных моделях телефонов не только бренда Galaxy есть настройки дисплея для фильтрации синего света. Это излучение, которое пагубно влияет на наше зрение, а также часто мешает нам уснуть.
Для того, чтобы включить данный фильтр, нужно выполнить следующие действия:
- Найдите приложение “Настройки” среди остальных и тапните по нему.
- Там найдите раздел “Дисплей” и выберите меню “Фильтр синего света”.
- Вы можете сразу включить его, переведя переключатель в активное состояние.
Установите подходящие параметры и пользуйтесь.
После активации экран телефона будет иметь желтый оттенок, который не будет “давить” на глаза. В настройках фильтра синего света можно выбрать прозрачность, если вам не нравится желтизна дисплея.
Установите приложение Lux
Приложение Lux работает по другому принципу, и оно уменьшает яркость экрана, но не защищает наши глаза от синего излучения. Оно полностью бесплатное, а значит вы сможете попробовать, решает ли оно проблему с недостаточно низкой яркостью.
Lux доступно в магазине приложений Google Play Маркете. Перейдите по этой ссылке, установите на свой аппарат и сообщите о результатах.
Источник
Экран стал тусклым на телефоне. Почему и что делать
Экран – это основной компонент, посредством которого мы взаимодействуем с нашими смартфонами. Поэтому крайне желательно, чтобы он имел: а) высокое разрешение, б) большую диагональ и в) достаточную яркость, чтобы иметь возможность потреблять контент хоть в помещении, хоть на улице. Но если разрешение и диагональ матрицы на уже имеющемся смартфоне подкрутить никак нельзя, то вот с яркостью всё заметно проще. Её можно убавить или прибавить так, как вам хочется. Другое дело, когда экран вдруг неожиданно потускнел и уже не дотягивает до пиковых показателей яркости.
Экран смартфона стал тускнеть? Попробуем разобраться, в чём дело
На самом деле причин, почему экран смартфона потускнел, может быть несколько. Разберём каждую по отдельности.
Снижается яркость на телефоне. Как запретить
Прежде всего нужно просто проверить автояркость. Возможно, датчик освещённости, который регулирует яркость экрана, счёл, что для комфортной работы будет достаточно и 50%:
- Перейдите в «Настройки» — «Экран и яркость»;
- В открывшемся окне отключите пункт «Авто»;
Автояркость зачастую не позволяет выкрутить яркость на максимум
- Выкрутите ползунок яркости на максимум;
- Если не помогло, проверьте включен ли ночной режим: он должен быть отключён, потому что тёплые цвета менее ярки, чем холодные.
Рекомендуется проверить яркость сразу с нескольких сценариях использования: видео, фото, игры, работа с приложениями и просто взаимодействие с интерфейсом. При этом желательно повторить всё то же самое и в помещении, и на улице при естественном освещении. Если лучше не стало, переходим к другому способу.
Как увеличить яркость экрана
Скорее всего, причина, по которой яркости экрана банально не хватает, заключается либо в разрядке аккумулятора, но тогда его нужно просто зарядить, либо в работе режима энергосбережения. Даже если вы выкрутили яркость на максимум, он всё равно может немного её урезать в целях экономии ресурса аккумулятора. В этом случае единственный вариант исправить ситуацию – это отключить режим:
- Перейдите в «Настройки» и откройте «Батарея»;
- Отключите все режимы энергосбережения (если их несколько);
Режим энергосбережения принудительно снижает максимальную яркость
- Вернитесь в меню и откройте раздел «Экран и яркость»;
- Выкрутите ползунок увеличения яркости на максимум, если яркость не выросла автоматически.
В моём случае после отключение режима энергосбережения прирост яркости происходит автоматически, и мне не нужно ничего включать дополнительно. Однако в прошивках некоторых смартфонов необходимо добавить яркость вручную. Скорее всего, это даст дополнительные 10-15% яркости. Но помните, что автономность смартфона в этом случае может упасть на те же 10-15%.
Почему не хватает яркости экрана
Возможно, просто яркость экрана вашего смартфона слишком мала, а, возможно, особенности вашего зрения требуют, чтобы изображение было поярче
Третью и четвёртую причину тусклого дисплея можно объединить в одну. Они хоть и имеют разную природу, но не подлежат исправлению. Поэтому просто примите нижеследующую информацию к сведению.
Вполне возможно, что ваш смартфон просто не способен выдать большую яркость. Это зависит даже не от настроек, а от его аппаратного оснащения. Например, мой Honor View 20 имеет дисплей с яркостью 520 нит.
Это не так уж и много по современным меркам. Например, iPhone 12 имеет штатную яркость в 800 нит, а пиковая достигает 1200. То есть в 2,5 раза больше. Логично, что пользоваться айфоном – особенно при естественном освещении – будет комфортнее, чем хонором.
Однако может быть и такое, что смартфон, которым вы пользуетесь, остаётся одним и тем же, а вам со временем стало банально не хватать его яркости. Я, конечно, не врач, но по себе знаю, что такое тоже может быть, и причина этому – близорукость, или миопия.
Насколько мне удалось выяснить, ухудшение зрение приводит к тому, что для эффективного восприятия объектов на экране человеку становится нужно, чтобы картинка была более чёткой и резкой. По умолчанию такой эффект даёт именно увеличение яркости. Поэтому я с тех пор, как моё зрение упало до -3 стал выкручивать яркость на максимум. Возможно, то же самое происходит и с вами.
Новости, статьи и анонсы публикаций
Свободное общение и обсуждение материалов
Раньше новый смартфон, представленный той или иной компанией, казался по-настоящему революционным продуктом. Появился сенсорный экран, сканер отпечатков пальцев, камеры обрели оптическую стабилизацию и многое другое. В современном мире каждый год производители смартфонов пытаются сказать нам о революции, но по факту изменения совсем небольшие. Да, многие функции значительно упрощают жизнь, однако далеко не всегда те технологии, которые были нам преподнесены как инновационные, находят применение в реальной жизни. Сегодня предлагаю поговорить о технологиях Android устройств, за которые мы год за годом переплачиваем деньги и ими не пользуемся.
Наверняка вы уже видели рекламу Геншин Импакт, какой-то новой игры, которая вышла для мобильных платформ. Насколько я могу судить, продвигают её в основном блогеры, чья аудитория — это люди в возрасте 13-27 лет. Ситуация, в общем говоря, совершенно стандартная. Мне она напоминает времена, где все пиарили Raid: Shadow Legends. Ну, игра и игра. Какая мне, человеку не играющему в мобильные тайтлы, вообще может быть разница. Но Геншин Импакт — это совсем другое дело, потому что на ней все будто помешались. Значит, нужно разобраться, что это за зверь такой, и понять, стоит ли овчинка выделки.
Чем мне нравится работа сервисов бесконтактной оплаты за границей и не нравится в России, так это неодинаковым отношениям к клиентам. Если в США или, скажем, в Европе пользователям Apple Pay или Google Pay регулярно предоставляются различные скидки или повышенный кэшбек при покупке в магазинах-партнёрах, то в России с этим большая напряжёнка. Кажется, последний раз Google устраивала что-то подобное года полтора назад, когда можно было совершить 10 поездок в Яндекс.Такси за 1 рубль при оплате Google Pay. Но платёжная система МИР решила нарушить молчание.
Источник
Настройки дисплея

Яркость дисплея
Установить яркость дисплея просто. Сделать это можно двумя способами.
Способ 1. Делаем свайп сверху вниз от верхнего края экрана – появится меню быстрого доступа, делаем еще свайп. Внизу устанавливаем нужную яркость.
Способ 2. Заходим в Настройки – Дисплей. Здесь же доступны другие настройки экрана – о них далее.
Автоматическая яркость
Автоматическая регулировка яркости экрана часто выручает: на улице на Солнце она повышается, в темном помещении – яркость на минимуме. Как настроить?
Способ 1. Через меню быстрого доступа. Делаем двойной свайп для вызова меню на экране, жмем на галочку рядом с настройкой яркости – откроется доп. меню:
Способ 2. Идем в Настройки – Дисплей и ставим переключатель в положение “Вкл”.
Режим экрана
Вы можете менять оптимизацию цветового диапазона, насыщенность цветов и резкость дисплея. Всего доступно 4 варианта установок:
- Адаптивный дисплей – все цветовые настройки устанавливаются автоматически. рекомендую выставить эту настройку.
- Фильм AMOLED – режим подходит для просмотре видео. AMOLED – это название технологии, по которой сделан экран смартфона.
- Фото AMOLED – для просмотре фотографий и любых изображений.
- Основной.
Переходим в Настройки – Дисплей – Режим экрана.
Масштаб экрана и шрифта
Как увеличить / уменьшить масштаб экрана? изменить размер и стиль шрифта? Заходим в Настройки – Дисплей – Масштаб экрана и шрифта.
Изменяя масштаб экрана, вы увидите изменения выше на примере смс-сообщений. Для слабовидящих, пожилых рекомендую установить максимальный размер шрифта. Соответственно, чем меньше размер шрифта, тем больше информации помещается на экране.
Для изменения стиля шрифта воспользуйтесь настройками ниже.Доступно 5 вариантов предустановленных шрифтов: основной, готический, choko cooky, Cool jazz, Rosemary.
Всегда можно загрузить дополнительные шрифты из магазина Samsung Appls, как платные, так и бесплатные. Всего в Маркете доступно более 100 различных шрифтов.
Главный экран
Установить главный экран, который будет отображаться при загрузке телефона, можно в меню Настройки – Экран – Главный экран.
Перед вами макет экрана. Дополнительно можно настроить обои, добавить виджеты и выбрать сетку экрана (4×4, 4×5, 5×5 – т.е. выбрать, сколько иконок по вертикали и горизонтали войдет на экран).
Простой режим
Простой режим отображения дисплея больше подойдет пожилым людям, которые плохо видят мелкие иконки и надписи, а также затрудняются пользоваться смартфоном.
Для установки простого режима перейдите в Настройки – Дисплей – Простой режим.
После активации режима автоматически увеличится шрифт и масштаб экрана, упростится меню.
Рамки значков
Эта опция добавляет значкам на экране рамки (фон). Ожидается, что таким образом значки будут выделяться на главном экране и экране приложений. На самом деле выглядит не очень красиво. Лучше не использовать.
Чтобы включить рамки для иконок, идем в Настройки – Дисплей – Рамки значков.
Строка состояния
Строка состояния – это то, что вы видите на самом верху экрана. Это значки уведомлений, время, заряд батареи, иконки вайфай и блютус (если они включены), иконка сотовой сети.
Перейдите в Настройки – Дисплей – Строка состояния. Здесь доступны 2 опции:
- Отображать только последние уведомления (3 значка). Позволяет не засорять строку, чтобы самому не запутаться. Чтобы удалить иконки уведомлений, просто удалите сами уведомления через меню быстрого доступа (проведите сверху вниз по экрану и “Очистить все”).
- Показать процент зарядки – очень полезная фишка.
Тайм-аут экрана
Очень полезная опция, которая добавит удобство от использования смартфона и сохранит заряд батареи, если вы забудете выключить дисплей. Т.е. это время, через которое экран гаснет и блокируется. Доступны следующие варианты (период бездействия):
Перейдите в Настройки – Дисплей – Тайм-аут экрана.
Рекомендую выставить 30 секунд – этого вполне достаточно. Если в течение этого времени не будет никакой активности, дисплей погаснет.
Не включать экран
Опция предотвращает случайное включение экрана телефона в темном месте, например, в кармане или сумке. Это сэкономит вам заряд батареи. Рекомендую включить (Настройки – Дисплей – Не включать экран).
Экранная заставка
Выбор экранной заставки сугубо индивидуален. Как ее настроить? Перейдем в Настройки – Дисплей – Экранная заставка.
Доступно 4 варианты установки: изменение цветов, Гугл фото, фоторамка (фото сменяют друг друга) и фотостена (несколько фото собраны на одном экране). Можно выбрать встроенные обои в телефоне, скриншоты экрана, ваши фото и присланные по WhatsApp.
Выбрав нужную опцию, вы всегда можете увидеть предпросмотр и выбрать время использования (при установке на подставку, при зарядке или оба варианта). Нажмите на 3 вертикальные точки в правом верхнем углу.
Это все основные настройки дисплея на смартфонах Самсунг. Подобные настройки вы найдете и на телефонах другой марки на Андроиде.
Источник