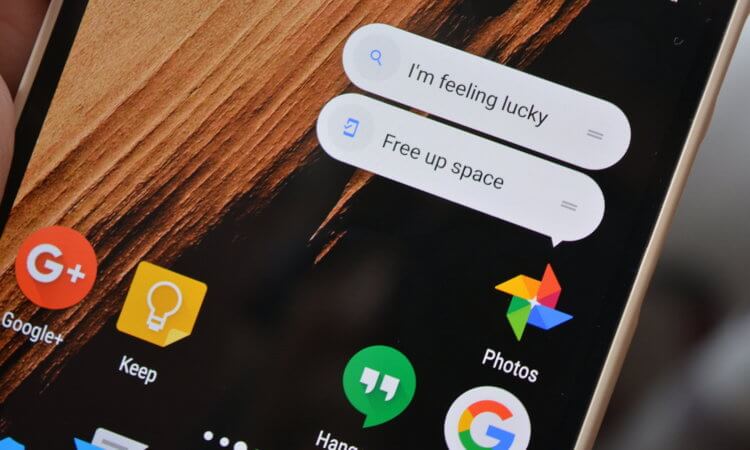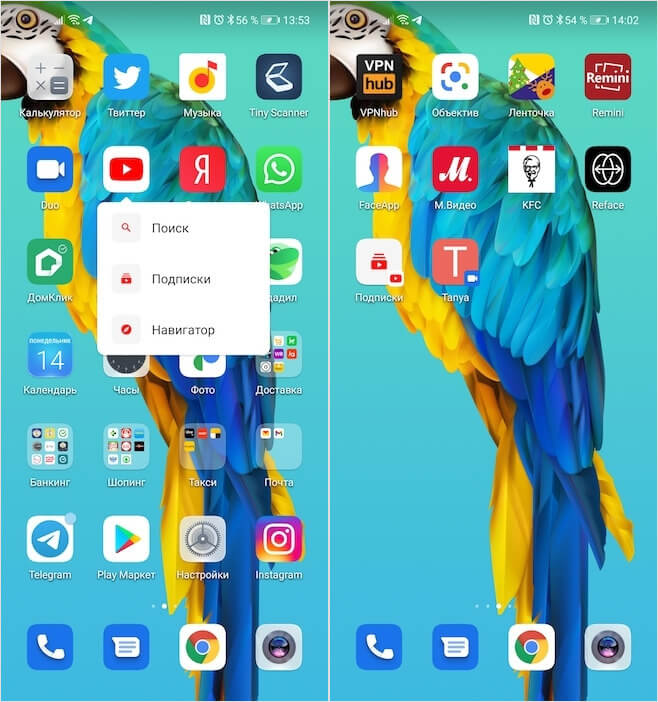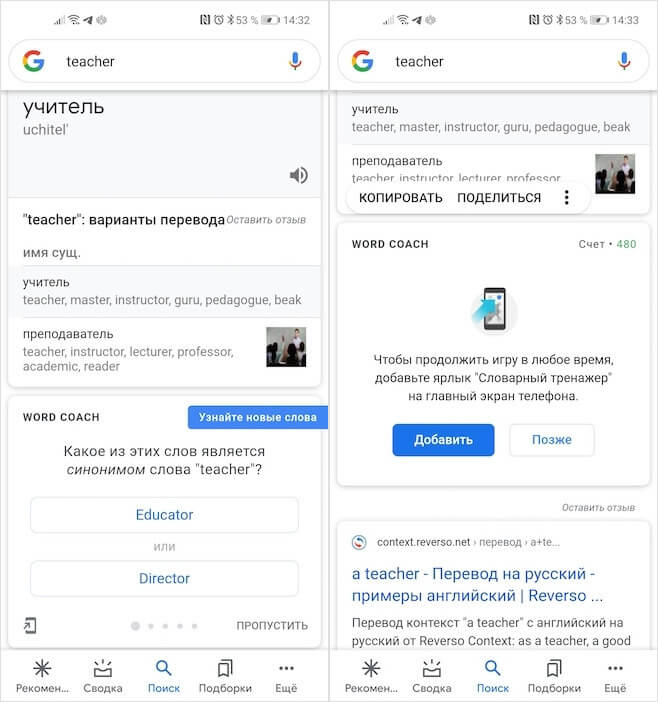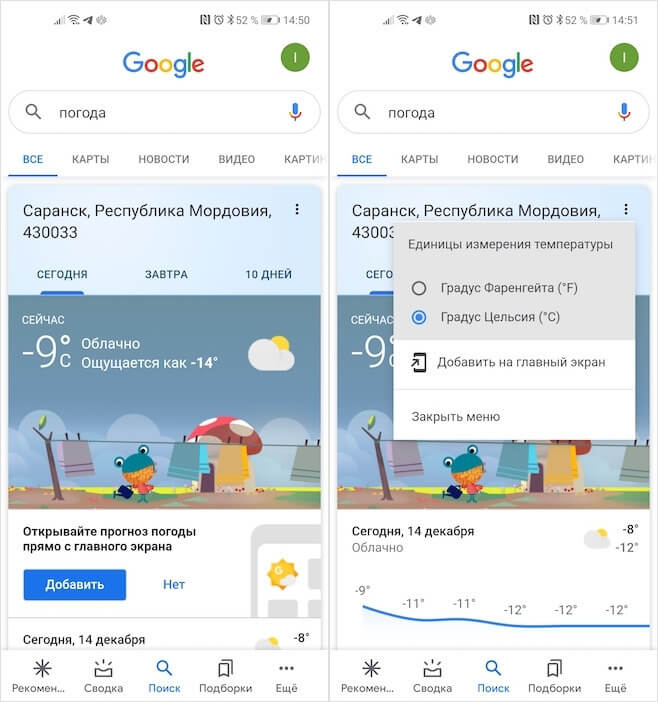- Как создать ярлык на Андроиде
- Создание ярлыка на рабочем столе
- Как создать ярлык сайта на Андроиде
- Восстановление ярлыка, если он пропал
- Удаление ярлыка ярлыков на Андроиде
- Что такое ярлыки на Android, зачем они нужны и как ими пользоваться
- Как работают ярлыки на Android
- Как добавить ярлык на Android
- Как добавить ярлык погоды Google
- Как создать ярлык файла на Android
- Новая удобная возможность для вас
- Последовательность действий
- Как создать ярлык на рабочий стол Андроид
- Как создать ярлык на рабочий стол Андроид
- Пропал ярлык на Андроиде как восстановить
- Как удалить ярлыки на Андроиде
- Заключение
Как создать ярлык на Андроиде
В некоторых случаях владельцы мобильных устройств на базе Андроид хотят сделать ярлык определенного приложения или папки. Для этого нужно будет выполнить простые действия, о которых будет статья. Самим рабочим столом является место, которое открывается сразу после разблокировки техники. При помощи настроек можно сделать несколько экранов, которые листаются движениями пальцев в разные стороны. Именно в этих местах находятся нужные приложения для быстрого доступа. Чтобы максимально оперативно запускать программы, нужно понимать, как создать ярлык на Андроиде.
Создание ярлыка на рабочем столе
Чтобы на рабочем столе Андроид были отображены необходимые программы и приложения, потребуется сделать несколько простых действий:
- Нажать на иконку всех приложений – отображается в виде небольшого кружка с точками.
- Выбрать необходимую программу, игру или иное приложение и зажать палец на значке.
- После этого будет свернуто основное меню и откроется рабочий стол, при помощи движения пальца определяется месторасположение и палец нужно отпустить, чтобы закрепить приложение.
- Для выбора другого экрана потребуется потянуть палец в нужную сторону, чтобы листать рабочие столы.
- В случае большого скапливания иконок рекомендуется сделать объединение их по группам, после чего появится папка с приложениями или просто удалить приложения, значки, которые не применяются.
Все описанные операции не отличаются для разных версий операционных систем, поэтому подходят под Андроид до и после 6.0.
Как создать ярлык сайта на Андроиде
Пользователи могут использовать возможность добавления ярлыка для контакта с телефонной книги. Для этого потребуется зажать на свободном месте и подождать открытия меню. В нем нажать на кнопку виджетов и «Выбрать контакт». Далее будет открываться телефонная книга, где выбирается нужный номер. По аналогии можно сделать несколько контактов.
В дополнение пользователи могут выводить значок любимого сайта, которые посещается каждый день. Необходимо перейти в браузер, после чего открыть нужный ресурс и нажать на 3 точки в верхнем углу, чтобы открыть меню. В представленном перечне нажать на «Добавить на главный экран».
Восстановление ярлыка, если он пропал
В некоторых случаях ярлык может пропадать с рабочего стола, нередко это происходит случайно при доставании смартфона с сумки или кармана. В таком случае иконка может переходить на другой экран или удаляться. Для восстановления потребуется сделать описанные в начале статьи операции.
Удаление ярлыка ярлыков на Андроиде
Если места на рабочем столе становится мало и не хватает для размещения новых иконок, тогда рекомендуется:
- Сделать группировку приложений по папкам, к примеру, создать отдельно каталог для игр, соц. сетей, приложений.
- Удалить ненужные ярлыки.
- Сделать новый рабочий стол.
Для удаления потребуется выбрать нужный экран, определиться с приложением и зажать палец на иконке. После этого ярлык становится подвижным, а сверху смартфона появляется кнопка «Удалить»/«Убрать» или просто икона с корзиной. Именно туда нужно перевести значок.
Стоит отметить, что при удалении ярлыка, само приложение будет оставаться на мобильном устройстве. Для полного устранения приложения нужно переходить в меню настроек и удалять программы из системы.
Описанное руководство может помочь многим пользователям работать с рабочим столом, оформлять его ярлыка нужных программ. Инструкции работают на всех версиях операционной системы, а также на любой модели смартфона, на основе Андроид, поэтому сложностей быть не должно.
Источник
Что такое ярлыки на Android, зачем они нужны и как ими пользоваться
Думаю, вы знаете, что такое 3D Touch. Это интерфейс распознавания усиленных нажатий, который появился в iPhone в 2015 году. Благодаря ему пользователи iOS получили доступ к так называемому контекстному меню приложений с кнопками быстрого доступа к отдельным функциям или разделам этих самых приложений. Не знаю, кто как, но я предназначения 3D Touch так и не понял, потому что реализовать то же самое вполне можно было и программным способом, что Apple впоследствии и сделала. Правда, опять её в этом опередила Google.
Ярлыки — это кнопки для быстрого перехода к конкретным функциям приложения
В Android 9 появились так называемые ярлыки рабочего стола. Это те же самые кнопки быстрого доступа из контекстного меню приложений, которые просто можно добавить на рабочий стол. Несмотря на то что этому механизму уже почти три года, пользователи в большинстве своём игнорируют его, а зря. Мой личный опыт показывает, что это отличная вещь, которая не просто упрощает взаимодействие с большинством приложений, но и значительно экономит время. Не поняли, как это работает? Сейчас объясню и предложу кучу полезных ярлыков.
Как работают ярлыки на Android
Добавить ярлык на рабочий стол чаще всего можно из контекстного меню приложения
Смотрите. В каждом приложении есть раздел или функция, которыми вы пользуетесь чаще всего. Возьмём сервис видеозвонков Google Duo. Например, я использую его для звонков жене. Мне нецелесообразно запускать приложение, переходить в раздел видеозвонков (там есть ещё раздел с отправкой видеосообщений), искать нужный контакт и набирать его. Куда проще вынести ярлык на рабочий стол и звонить по нажатию на него.
Второй сценарий – это приложение YouTube. Так уж вышло, что я практически не смотрю видео, которые мне рекомендует сервис, потому что не успеваю просмотреть даже все новинки подписок. Поэтому для меня нет смысла открывать приложение и нажимать на вкладку с подписками. Логичнее и быстрее для меня сразу переходить в подписки, но делать это можно только с помощью ярлыка на рабочем столе.
Как добавить ярлык на Android
- Разблокируйте смартфон и откройте рабочий стол;
- Отыщите на рабочем столе нужное приложение;
- Приложите к нему палец и удерживайте до появления контекстного меню;
- Нажмите нужную кнопку и, удерживая её, перетащите на свободное место на рабочем столе.
Некоторые ярлыки скрываются в самих приложениях, а не в контекстном меню. То есть, чтобы найти их, придётся немного постараться. Я вряд ли смогу перечислить все приложения, которые скрывают в своём составе ярлыки, но по одному точно пробегусь. Это приложение Google. Оно включает в себя как минимум три ярлыка: словарь, словарный тренажёр и погода.
Как добавить ярлык погоды Google
Иногда ярлыки можно добавить только из приложения
Чтобы добавить словарь или словарный тренажёр на рабочий стол, забейте в поиске любое слово (желательно на английском). В результатах поиска должно появиться определение искомого вами слова, а под ним – предложение добавить ярлык словаря на рабочий стол.
Если Google не предлагает добавить ярлык погоды автоматически, откройте контекстное меню в самом приложении и добавьте его вручную
Иногда вместо ярлыка словаря под ним появляется словарный тренажёр, который позволяет тренировать слова на иностранных языках. Пройдите небольшой тест и вам так же будет предложено добавить его на рабочий стол. С ярлыком погоды всё ещё проще – достаточно открыть погоду в приложении Google и согласиться на добавление на рабочий стол.
Важно понимать, что нет никакой необходимости выносить на рабочий стол все возможные ярлыки. Хороший пример – мессенджеры. Наверняка вы общаетесь с большим количеством людей, каждого из которых просто невозможно разместить на рабочем столе. В противном случае, он будет весь завален кнопками, направляющими в чат с конкретным собеседником. А вот если собеседник один – такой трюк вполне можно провернуть, как у меня в случае с Google Duo.
Новости, статьи и анонсы публикаций
Свободное общение и обсуждение материалов
Приложения и сервисы Google являются такой же неотъемлемой частью Android, как системные обновления. Не будь их, и операционка не была бы и вполовину такой удобной и функциональной. Ведь большая часть всех нововведений, которые появляются в Android, добираются до неё не с системными обновлениями, а в составе апдейтов сервисов Google. Они даже необязательно должны быть большими. Иногда мелкий и невзрачный на первый взгляд патч несёт в себе знаковые нововведения, облегчающие использование смартфона. Совсем как в случае с приложением «Сообщения».
Лучшие телефоны Android позволяют легко быстро сделать огромное количество фотографий. Их отличное качество провоцирует снимать снова и снова, а большой размер готовых фотографий моментально забивает всю память телефона. Но Google Фото может помочь вам освободить часть этого пространства. В частности, фотографии с высоким разрешением и особенно видео 4K или 8K могут захламить хранилище любого размера. Отслеживание каждого файла самостоятельно — бессмысленное и непродуктивное занятие. Спасут только регулярные микрочистки встроенной памяти, но есть способ проще и удобнее этого. О нем и поговорим.
Вы когда-нибудь сталкивались с проблемой лишних объектов на фотографии? Иногда случается так, что только поймаешь красивый кадр, как мимо вдруг пролетит птичка или пешеход выйдет из-за угла. В итоге получается, что снимок испорчен. Но не спешите отчаиваться, еще не все потеряно. Современные технологии предлагают много возможностей, чтобы решить эту проблему. С помощью специального софта вы без проблем сможете исправить все недочеты так, чтобы картинка выглядела еще лучше прежнего.
Источник
Как создать ярлык файла на Android
Ваш телефон, как и большинство подобных устройств в мире, работает под управлением Android. Это означает, что у вас есть очень удобная возможность — размещать на домашнем экране ярлыки для быстрого доступа к определенным файлам.
Вы можете прямо с рабочего стола открывать свои любимые песни, тексты Word, фотографии и другие изображения. Отмечу сразу, эта возможность относится к тем функциям, которые «лежат на поверхности», но используются редко.
Новая удобная возможность для вас
Большая часть элементов главного экрана вашего смартфона — ярлыки программ. Возможно там присутствуют и виджеты. Но для доступа к файлам большинство пользователей по устоявшейся привычке применяют либо навигацию по файловой системе, либо вход в них через совместимое приложение.
Но ведь у каждого из вас есть файлы, к которым вы обращаетесь намного чаще, чем к другим. Упростить доступ к ним невероятно легко. И прежде всего вам понадобится поддерживающий рассматриваемую функцию файловый менеджер.
Последовательность действий
Я рассмотрю последовательность выполняемых шагов на примере хорошо знакомой вам по Windows программы — Total Commander. Зайдите в Play Market и через поиск найдите ее. Вам будет предложено установить приложение или открыть его, если оно ранее уже было инсталлировано.
Нажмите на кнопку в верхней части окна и дождитесь завершения загрузки и установки. Система сообщит вам о готовности программы к использованию. Откройте ее и перейдите к каталогу, содержащему файлы, быстрый доступ к которым с рабочего стола вы хотели бы реализовать.
К примеру, это будут изображения. Формат файла не оказывает влияния на последовательность выполняемых действий. На их месте могут быть созданные офисными программами тесты и электронные таблицы, песни и PDF-файлы.
Выберите нужный вам файл, коснитесь его пальцем и удерживайте его до появления контекстного меню. В числе прочих, в перечне предлагаемых вам опций будет и возможность создания ярлыка на столе. В других файловых менеджерах меню может оказаться несколько иным, а название нужного вам пункта будет несколько отличаться, но вы всегда узнаете его, поскольку вне зависимости от формулировки будет сохранен смысл, позволяющий вам определить, что речь идет о необходимом вам действии.
После касания нужного вам пункта на дисплее появится диалог, предлагающий определить значок, который и станет располагаться на рабочем столе. Коснитесь значка, который будет вам предложен файловым менеджером. В случае с картинкой это будет ее миниатюра. Здесь вы сможете открыть любое изображение в памяти вашего телефона, которое и станет значком файла. Для этого вам нужно знать, в какой папке накопителя вашего телефона оно располагается.
Коснувшись его вы вновь выведете на экран диалог создания ярлыка. Единственным отличием станет новая миниатюра значка.
То есть, вы сможете сделать значком к одной картинке совсем другую картинку. Нужно ли это делать, вопрос другой, но такая возможность предусмотрена. Следующим шагом коснитесь надписи, предлагающей применить установку.
Появится окно, в котором вам предстоит либо отменить действие, если вы просто пробуете функционал, либо произвести автоматическое добавление.
Существует и третий вариант — коснитесь значка и, удерживая на нем палец, перенесите в нужное место главного экрана.
На рабочем столе, возможно, на втором его экране, появился новый ярлык.
Коснитесь его и вам будет предложено открыть файл одним из совместимых приложений.
Вы можете также предпочесть, чтобы файлы определенного формата всегда открывались в одном и том же приложении.
Но рекомендовать этого я бы не стал, поскольку в другом случае вы предпочтете посмотреть, как картинка выглядит в браузере и вам придется долго возиться с настройками.
В процессе создания ярлыка у вас есть и другая удобная возможность. Вы можете его таким же, как значок одного из установленных приложений, к примеру — популярного браузера Chrome. В этом случае, коснувшись значка надо обращаться не к перечню файлов, а к списку приложений, который будет отображаться вторым пунктом.
Источник
Как создать ярлык на рабочий стол Андроид
Сегодня расскажем и покажем как легко и просто создать ярлык на рабочий стол Андроид, а ниже напишем как удалить его.
Рабочий стол в Андроид — место куда мы попадаем после разблокирования экрана. Обычно он состоит из нескольких эранов, которые переключаются «свайпом» — перелистывающим движением пальцем влево или вправо. Как раз там у нам находятся приложения, программы и игры для быстрого доступа к ним и запуска. Найти другие установленные программы можно нажав кнопку «меню» на вашем устройстве.
Как создать ярлык на рабочий стол Андроид
Сейчас у каждого ребенка имеется свой гаджет и они давно с ним «на ты» сразу после покупки устройства. Однако для других данная информация будет полезной. Итак, что бы вынеси любой ярлык игры или программы на рабочий стол проделаем следующие действия.
Действия аналогичны для Андроид устройств с операционной системой до 6-ой версии.
- Нажимаем кнопку «Все приложения» — ее значок это кружок с тремя точками.
- Выбираем нужное приложение, игру или программу и зажимаем на ней палец.
- Экран свернётся и появиться наш рабочий стол. Выбираем место положения иконки и отпускаем палец.
- Что бы выбрать нужный экран рабочего стола если их несколько — тянем палец с ярлыком в левый или правый угол экрана, они начнут перелистываться.
- Если значков накопилось много их можно объединять в папки или удалить неиспользуемые.
Создаем ярлык на рабочий стол Андроид
Пропал ярлык на Андроиде как восстановить
Иконка может исчезнуть в нескольких случаях: вы её удалили случайно, например когда доставали смарфтон из кармана. Значок мог «перекинуться» перетаскиванием на другой экран. Либо вы просто удалили само приложение — таким образом пропал и ярлык запуска с рабочего стола. Что бы восстановить значок на рабочем столе проделайте пункты описанные выше.
Как удалить ярлыки на Андроиде
Если у вас не хватает мест для ярлыков, выходов несколько: создать новый экран, сгруппировать несколько значков по папкам( например создать папки с играми, социальными сетями и программами по отдельности) либо удалить ненужное приложение.
- Открываем рабочий стол, листаем до нужного экрана с иконкой.
- Зажимаем палец на ненужном приложении. Значок повиснет «в воздухе», либо начнет дрожать(визуальные эффекты разные на смартфонах).
- Вверху экрана появиться надпись «Удалить», «Убрать» или значок корзины, тянем нашу иконку туда и дело сделано.
Как удалить ярлык на рабочем столе Андроид
Удаляя иконку приложения, оно остается в памяти устройства. Что бы удалить саму программу перейдите так же в меню «Все приложения» и проделайте описанные пункты выше.
Заключение
Надеюсь вы разобрались как создать ярлык на рабочий стол Андроид или удалить ненужные значки с рабочего стола. Пишите в комментариях если вас возникают трудности в управлении устройствами под ОС Android или появились непредвиденные ошибки. Если вы используете Android версии 7 и выше — мы обязательно дополним нашу инструкцию.
Евгений Загорский
IT специалист. Автор информационных статей на тему Андроид смартфонов и IOS смартфонов. Эксперт в области решения проблем с компьютерами и программами: установка, настройка, обзоры, советы по безопасности ваших устройств. В свободное время занимается дизайном и разработкой сайтов.
Источник