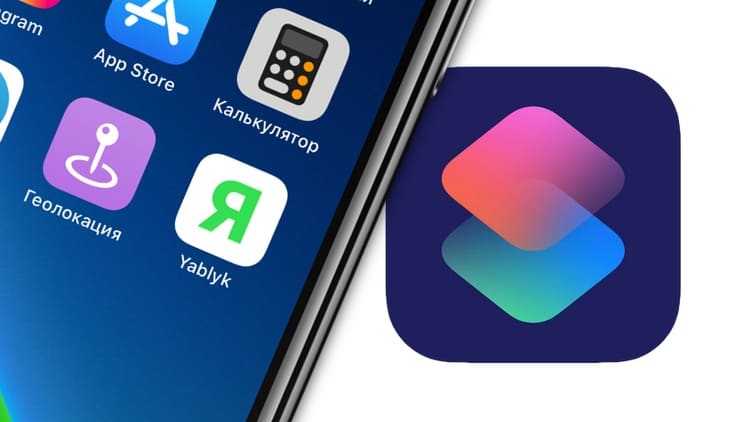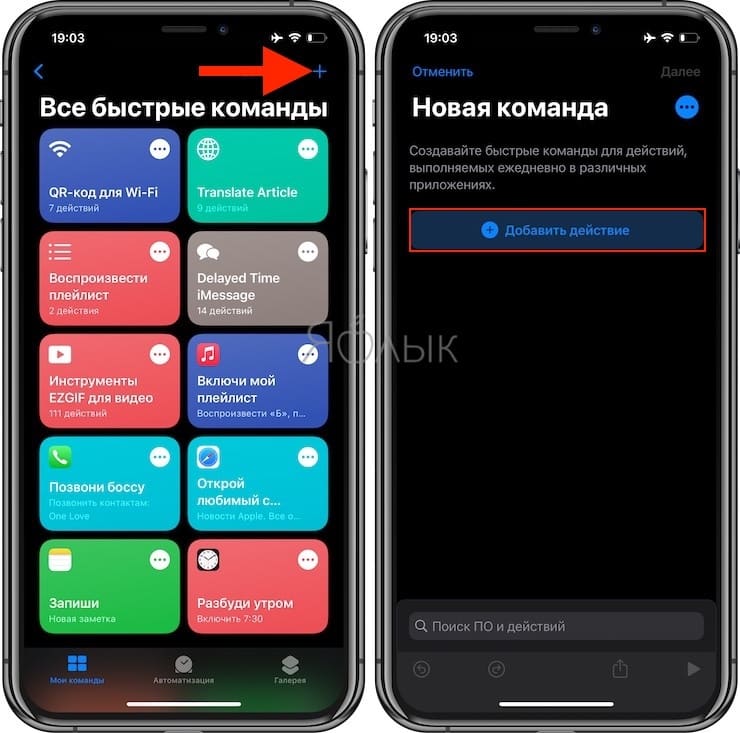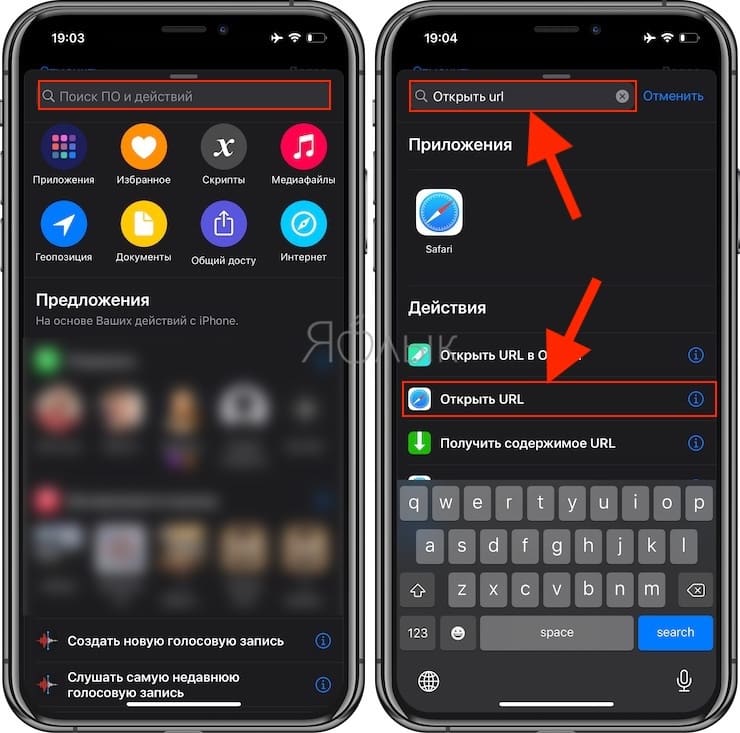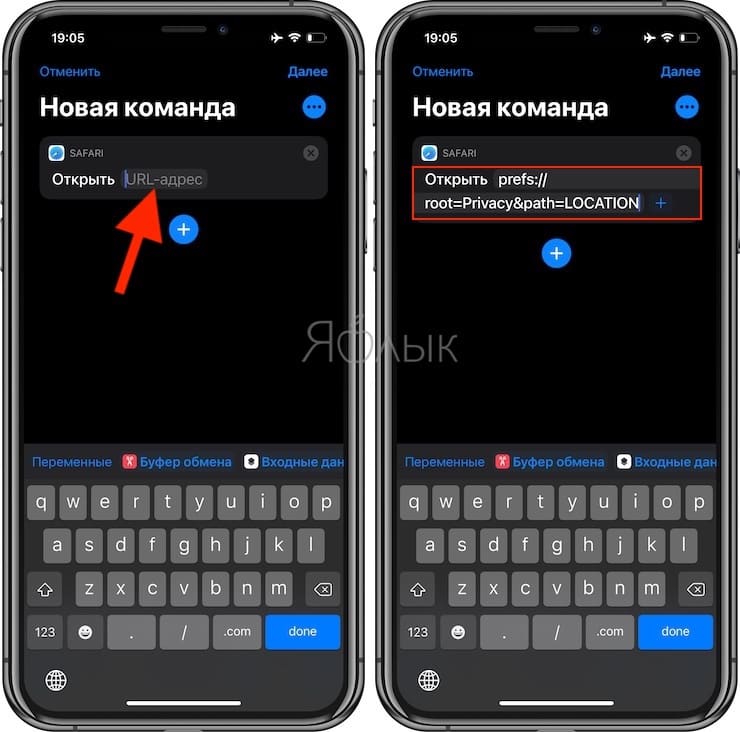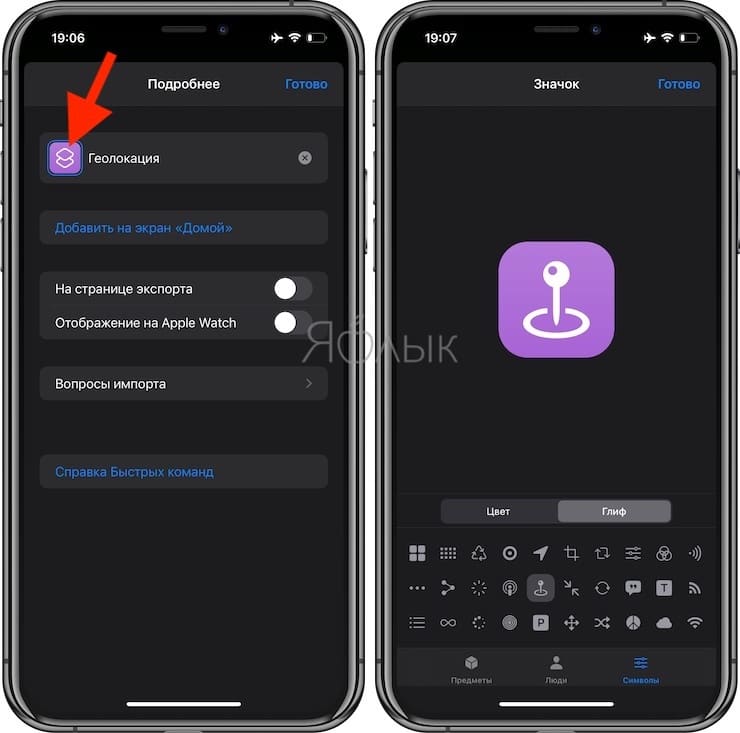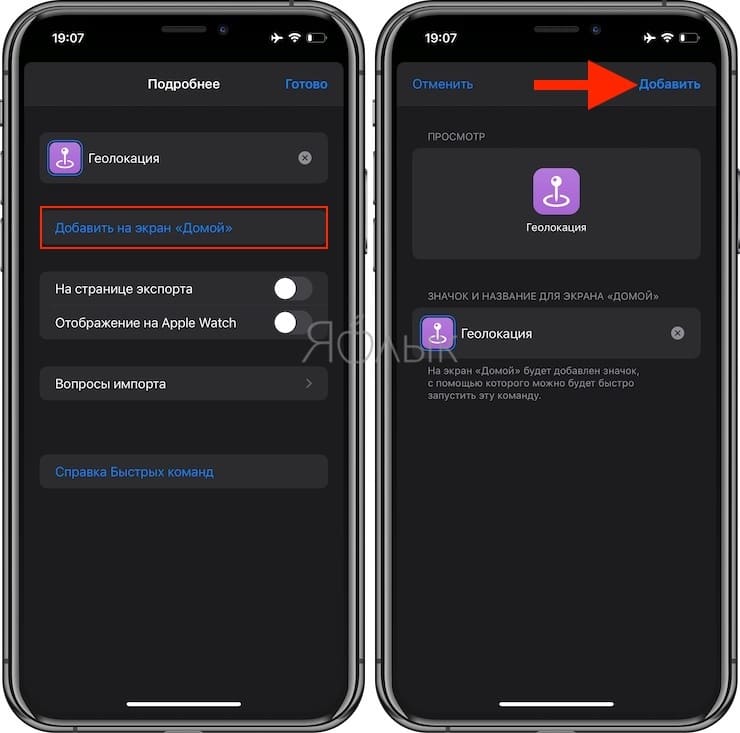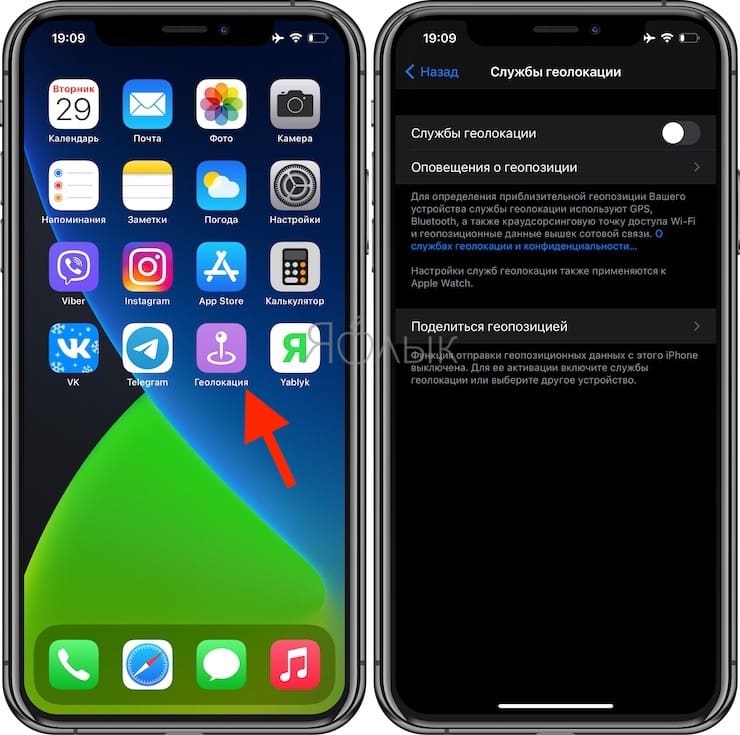- Как на домашнем экране iOS создать ярлык для определенного раздела Настроек
- Видео:
- Как на iPhone или iPad создать ярлык для доступа к нужному разделу приложения Настройки
- Как добавить ярлыки к фотографиям на iPhone?
- Как сделать ярлык для картинки на айфоне?
- Как сделать изображение ярлыком?
- Как поменять картинку на ярлык?
- Как разместить виджеты на изображениях на iPhone?
- Как изменить изображение значка на моем iPhone?
- Как создать ярлыки на моем iPhone?
- Как разместить значки на главном экране?
- Как разместить ярлык на главном экране?
- Как разместить картинку на главном экране?
- Как изменить изображение значка?
- Как мне изменить свой значок?
- Как настроить виджеты iPhone?
- Как поставить картинку на виджет?
Как на домашнем экране iOS создать ярлык для определенного раздела Настроек
Любая мобильная операционная система обречена на постоянную эволюцию или на угасание и забвение. iOS пользуются миллионы людей. Неудивительно, что в этой системе постоянно появляются новые возможности и функции.
Видео:
Обычно мы идем в «Настройки», чтобы изменить те или иные параметры с учетом своих нужд. Но со временем функций стало так много, что это приложение откровенно увеличилось. И попытки Apple оптимизировать его не особенно помогают – приходится скролить длинные списки и находить в них требуемые параметры. Удобно ли это? Не совсем.
К счастью, есть решение, способное облегчить доступ к наиболее используемым разделам приложения Настройки. Можно создать на рабочем столе ярлык, нажатие по которому приведет к переходу к нужным параметрам.
Например, я часто (для экономии заряда аккумулятора) выключаю (а потом включаю снова) переключатель Службы геолокации, который находится по пути Настройки → Конфиденциальность → Службы геолокации. Теперь с помощью описанного ниже инструмента, я перехожу в это меню настроек в одно касание. Как это работает?
Как на iPhone или iPad создать ярлык для доступа к нужному разделу приложения Настройки
1. Откройте приложение Быстрые команды от Apple. Если оно не установлено, скачать можно по этой ссылке.
2. В приведенном списке кодов найдите необходимый раздел и скопируйте для него код.
| iCloud: | prefs://root=CASTLE |
| Резервная копия в iCloud: | prefs://root=CASTLE&path=BACKUP |
| Wi-Fi: | prefs://root=WIFI |
| Bluetooth: | prefs://root=Bluetooth |
| Сотовая связь: | prefs://root=MOBILE_DATA_SETTINGS_ID |
| Режим модема: | prefs://root=INTERNET_TETHERING |
| Режим модема ⇾ Семейный доступ: | prefs://root=INTERNET_TETHERING&path=Family%20Sharing |
| Режим модема ⇾ Пароль Wi-Fi: | prefs://root=INTERNET_TETHERING&path=Wi-Fi%20Password |
| VPN: | prefs://root=General&path=VPN |
| DNS: | prefs://root=General&path=VPN/DNS |
| Уведомления: | prefs://root=NOTIFICATIONS_ID |
| Уведомления ⇾ Предложения Siri: | prefs://root=NOTIFICATIONS_ID&path=Siri%20Suggestions |
| Звуки: | prefs://root=Sounds |
| Рингтон: | prefs://root=Sounds&path=Ringtone |
| Не беспокоить: | prefs://root=DO_NOT_DISTURB |
| Не беспокоить ⇾ Допуск вызовов: | prefs://root=DO_NOT_DISTURB&path=Allow%20Calls%20From |
| Экранное время: | prefs://root=SCREEN_TIME |
| Экранное время ⇾ В покое: | prefs://root=SCREEN_TIME&path=DOWNTIME |
| Экранное время ⇾ Лимиты приложений: | prefs://root=SCREEN_TIME&path=APP_LIMITS |
| Экранное время ⇾ Разрешенные всегда: | prefs://root=SCREEN_TIME&path=ALWAYS_ALLOWED |
| Основные: | prefs://root=General |
| Основные ⇾ Об этом устройстве: | prefs://root=General&path=About |
| Основные ⇾ Обновление ПО: | prefs://root=General&path=SOFTWARE_UPDATE_LINK |
| Основные ⇾ CarPlay: | prefs://root=General&path=CARPLAY |
| Основные ⇾ Обновление контента: | prefs://root=General&path=AUTO_CONTENT_DOWNLOAD |
| Основные ⇾ Дата и время: | prefs://root=General&path=DATE_AND_TIME |
| Основные ⇾ Клавиатура: | prefs://root=General&path=Keyboard |
| Основные ⇾ Клавиатура ⇾ Клавиатура: | prefs://root=General&path=Keyboard/KEYBOARDS |
| Основные ⇾ Язык и регион: | prefs://root=General&path=INTERNATIONAL |
| Основные ⇾ Словарь: | prefs://root=General&path=DICTIONARY |
| Основные ⇾ Профиль: | prefs://root=General&path=ManagedConfigurationList |
| Основные ⇾ Сброс: | prefs://root=General&path=Reset |
| Пункт управления: | prefs://root=ControlCenter |
| Экран и яркость: | prefs://root=DISPLAY |
| Экран и яркость ⇾ Автоблокировка: | prefs://root=DISPLAY&path=AUTOLOCK |
| Экран и яркость ⇾ Размер текста: | prefs://root=DISPLAY&path=TEXT_SIZE |
| Универсальный доступ: | prefs://root=ACCESSIBILITY |
| Обои: | prefs://root=Wallpaper |
| Siri: | prefs://root=SIRI |
| Face ID и код-пароль: | prefs://root=PASSCODE |
| Экстренный вызов SOS: | prefs://root=EMERGENCY_SOS |
| Аккумулятор: | prefs://root=BATTERY_USAGE |
| Аккумулятор ⇾ Состоние аккумулятора: | prefs://root=BATTERY_USAGE&path=BATTERY_HEALTH |
| Конфиденциальность: | prefs://root=Privacy |
| Конфиденциальность ⇾ Службы геолокации: | prefs://root=Privacy&path=LOCATION |
| Конфиденциальность ⇾ Контакты: | prefs://root=Privacy&path=CONTACTS |
| Конфиденциальность ⇾ Календари: | prefs://root=Privacy&path=CALENDARS |
| Конфиденциальность ⇾ Напоминания: | prefs://root=Privacy&path=REMINDERS |
| Конфиденциальность ⇾ Фото: | prefs://root=Privacy&path=PHOTOS |
| Конфиденциальность ⇾ Микрофон: | prefs://root=Privacy&path=MICROPHONE |
| Конфиденциальность ⇾ Распознавание речи: | prefs://root=Privacy&path=SPEECH_RECOGNITION |
| Конфиденциальность ⇾ Камера: | prefs://root=Privacy&path=CAMERA |
| Конфиденциальность ⇾ Движение и фитнес: | prefs://root=Privacy&path=MOTION |
| Конфиденциальность ⇾ Аналитика и улучшение: | prefs://root=Privacy&path=PROBLEM_REPORTING |
| Конфиденциальность ⇾ Реклама от Apple: | prefs://root=Privacy&path=ADVERTISING |
| App Store: | prefs://root=STORE |
| App Store ⇾ Приложения: | prefs://root=STORE&path=App%20Downloads |
| App Store ⇾ Автовоспроизведение видео: | prefs://root=STORE&path=Video%20Autoplay |
| Пароли: | prefs://root=PASSWORDS |
| Почта: | prefs://root=MAIL |
| Контакты: | prefs://root=CONTACTS |
| Календарь: | prefs://root=CALENDAR |
| Заметки: | prefs://root=NOTES |
| Напоминания: | prefs://root=REMINDERS |
| Телефон: | prefs://root=Phone |
| Сообщения: | prefs://root=MESSAGES |
| FaceTime: | prefs//:root=FACETIME |
| Компас: | prefs://root=COMPASS |
| Рулетка: | prefs://root=MEASURE |
| Safari: | prefs://root=SAFARI |
| Здоровье: | prefs://root=HEALTH |
| Быстрые команды: | prefs://root=SHORTCUTS |
| Музыка: | prefs://root=MUSIC |
| Фото: | prefs://root=Photos |
| Камера: | prefs://root=CAMERA |
| Game Center: | prefs://root=GAMECENTER |
3. Откройте приложение «Быстрые команды» и нажмите кнопку «+» в правом верхнем углу.
4. Нажмите «Добавить действие».
5. В строке поиска команд наберите «Открыть URL» и нажмите выберите эту команду из списка.
6. Подставьте в поле «URL-адрес» скопированный из таблицы код.
7. Нажмите на кнопку с тремя точками в правом верхнем углу. Откроется меню, в котором необходимо ввести имя команды и выбрать для нее иконку (нажмите на иконку, чтобы выбрать для нее изображение и цвет).
Нажмите Готово, а затем «Добавить на экран Домой».
8. Для сохранения созданного ярлыка на домашнем экране iOS, нажмите «Добавить».
В итоге на рабочем столе появится ярлык, нажатие на который будет открывать нужный раздел приложения «Настройки». В нашем случае – Службы геолокации.
Обратите внимание, что правильным образом эта возможность будет работать в iOS 14.3 и последующих версиях.
Источник
Как добавить ярлыки к фотографиям на iPhone?
Как сделать ярлык для картинки на айфоне?
Нажмите «Добавить на главный экран» и нажмите значок рядом с ярлыком в разделе «Имя и значок главного экрана». В появившемся всплывающем окне выберите «Файл», «Фото» или «Сделать фото». Вы можете обрезать изображение, чтобы настроить то, что будет отображаться, но, к счастью, изображение не обязательно должно быть квадратным или определенного размера. Нажмите «Добавить»> «Готово».
Как сделать изображение ярлыком?
Значки для ярлыков на главном экране
- Откройте приложение «Ярлыки».
- Найдите ярлык, который хотите добавить, и нажмите на значок с тремя точками.
- Когда ярлык открыт, нажмите на второй значок с тремя точками внутри, как вы можете видеть на изображении ниже.
- Затем нажмите «Добавить на главный экран».
- Затем вы получите возможность задать имя для ярлыка. Нажмите на значок рядом с этим.
Как поменять картинку на ярлык?
Как изменить значок ярлыка
- Наведите указатель мыши на новый значок ярлыка и нажмите правую кнопку. Появится меню. …
- Появится окно. …
- Теперь вы можете изменить значок, выбрав его из появившегося списка. …
- Появится окно исходных свойств, и теперь вы можете увидеть, что значок изменился на новый. …
- Отличная работа!
Как разместить виджеты на изображениях на iPhone?
1) Нажмите и удерживайте пустое место на экране, пока значки не начнут дрожать. 2) Нажмите на знак плюса, который появляется в правом верхнем углу, чтобы открыть галерею виджетов. 3) Выберите виджет «Фото» в популярном месте вверху или в списке. 4) Выберите один из трех размеров виджета и нажмите «Добавить виджет».
Как изменить изображение значка на моем iPhone?
Как изменить вид значков приложений на iPhone
- Откройте приложение «Ярлыки» на своем iPhone (оно уже предустановлено).
- Коснитесь значка плюса в правом верхнем углу.
- Выберите Добавить действие.
- В строке поиска введите Открыть приложение и выберите приложение Открыть приложение.
- Нажмите «Выбрать» и выберите приложение, которое хотите настроить.
Как создать ярлыки на моем iPhone?
Чтобы добавить ярлык:
- На вашем iPhone, iPad или iPod touch откройте приложение «Ярлыки».
- Коснитесь вкладки Галерея.
- В разделе «Ярлыки ваших приложений» нажмите «Просмотреть все», чтобы просмотреть действия из разных приложений.
- Нажмите «Добавить» рядом с ярлыком, который вы хотите добавить.
- Нажмите «Добавить в Siri».
Как разместить значки на главном экране?
Просто выполните следующие действия:
- Посетите страницу главного экрана, на которую вы хотите прикрепить значок приложения или программу запуска. …
- Коснитесь значка приложений, чтобы открыть панель приложений.
- Нажмите и удерживайте значок приложения, которое хотите добавить на главный экран.
- Перетащите приложение на главную страницу экрана, подняв палец, чтобы разместить приложение.
Как разместить ярлык на главном экране?
- Коснитесь и удерживайте приложение, затем поднимите палец. Если в приложении есть ярлыки, вы получите список.
- Коснитесь ярлыка и удерживайте его.
- Переместите ярлык туда, где хотите. Поднимите палец.
Как разместить картинку на главном экране?
- Начните настройку домашнего экрана, нажав и удерживая пустую область на экране (то есть там, где не размещены приложения), и появятся параметры домашнего экрана.
- Выберите «добавить обои» и укажите, предназначены ли обои для «главного экрана», «экрана блокировки» или «главного экрана и экрана блокировки».
Как изменить изображение значка?
Щелкните правой кнопкой мыши изображение значка рабочего стола, которое вы хотите изменить, и выберите «Свойства» внизу списка. Как только вы найдете новую фотографию, которую хотите использовать, нажмите «Открыть», затем «ОК», а затем «Изменить значок».
Как мне изменить свой значок?
Изменить отдельные значки на вашем Android-смартфоне * довольно просто.
- Найдите значок приложения, который хотите изменить. …
- Выберите «Редактировать».
- В следующем всплывающем окне отображается значок приложения, а также имя приложения (которое вы также можете изменить здесь).
- Чтобы выбрать другой значок, нажмите на значок приложения.
Как настроить виджеты iPhone?
Отредактируйте свои виджеты
- Нажмите и удерживайте виджет, чтобы открыть меню быстрых действий.
- Коснитесь «Изменить виджет».
- Внесите изменения, затем нажмите за пределами виджета, чтобы выйти.
Как поставить картинку на виджет?
iOS 14: Как изменить изображение в виджете фотографий
- Загрузите приложение Photo Widget: Simple.
- Откройте приложение.
- Коснитесь значка + в центре экрана.
- Выберите фотографию, которую хотите отобразить на главном экране.
- Вернитесь на главный экран.
- Удерживайте любое пустое место на главном экране, чтобы активировать «режим покачивания».
- Коснитесь + в верхнем левом углу.
Источник