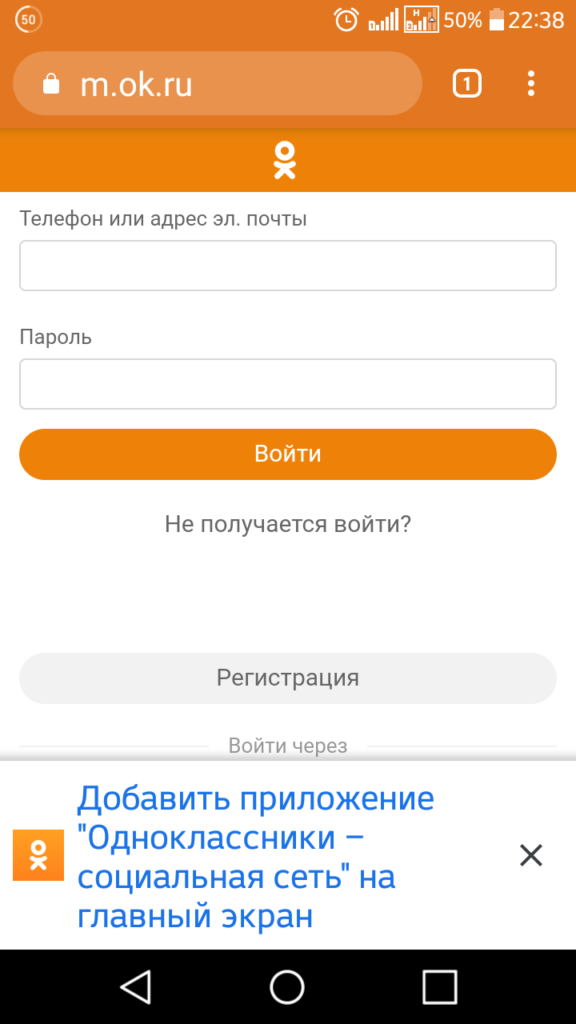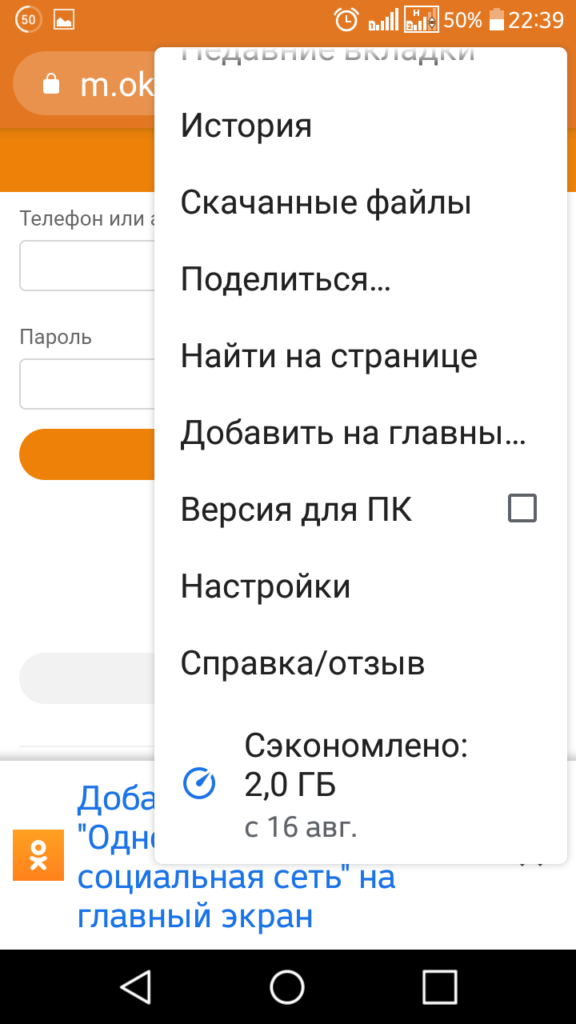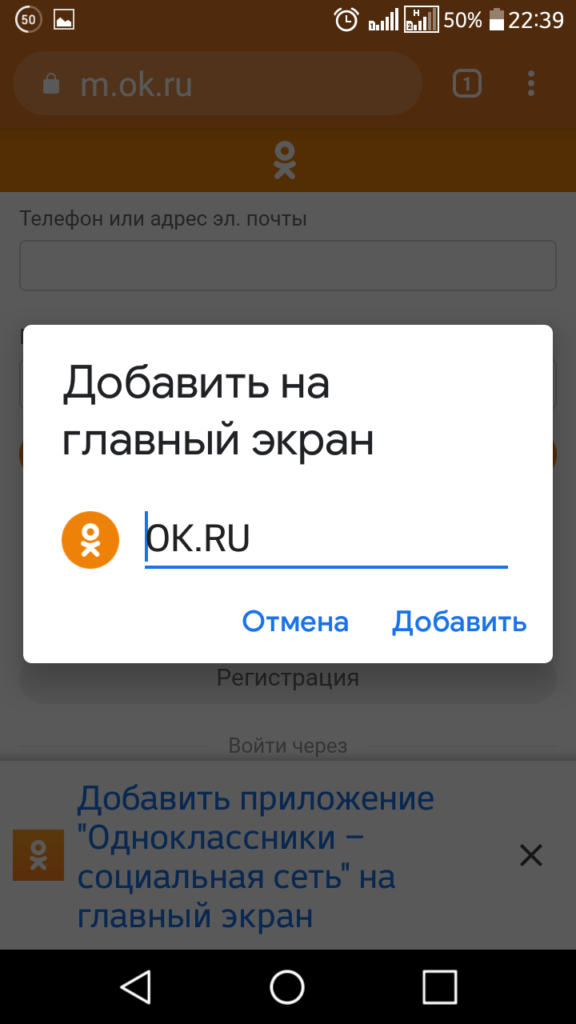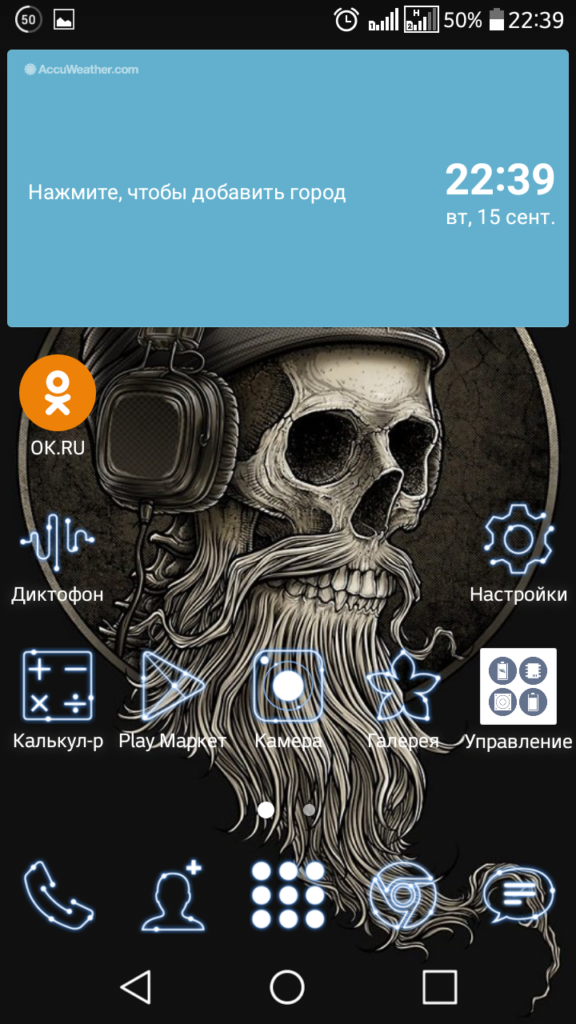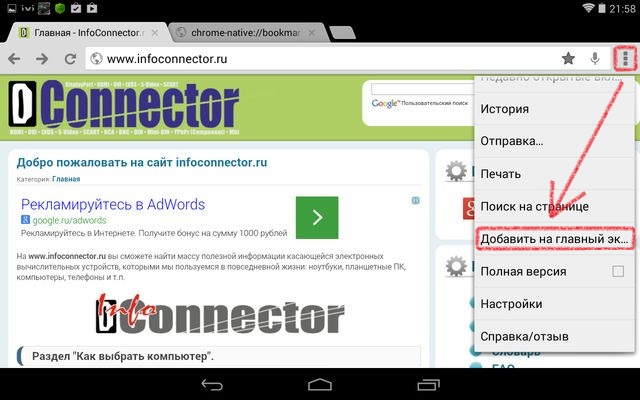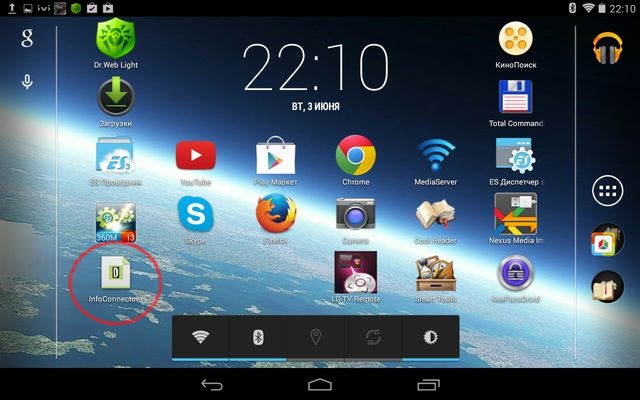- Ярлык для веб страницы андроид
- Как добавить сайт на домашний экран Android
- Добавить веб-сайт на главный экран с помощью Chrome
- Добавить сайт на домашний экран с помощью Firefox
- Как добавить ссылку на рабочий стол телефона
- Как создать ярлык на рабочем столе телефона с Android
- Как создать ярлык сайта на рабочем столе Андроид планшета
- Как добавить страницу сайта или ярлык на главный экран в телефоне Андроид
- Как добавить страницу на главный экран
- Добавляем страницу в Google Chrome
- Для пользователей Opera
- Добавляем ярлык в Mozilla Firefox
- Сохраняем открытые вкладки браузера
- Как работать с вкладками браузера
- Заключение
Ярлык для веб страницы андроид
Дорогие друзья! Начинающие пользователи мобильных устройств на ОС Андроид!

1 — найти на рабочих столах (их обычно бывает много) значок браузера
2 — открыть браузер
3 — найти через меню браузера список Закладок
4 — найти в списке закладку на нужную вам страницу и тапнуть по ней,
вы хотели бы иметь такую закладку непосредственно на рабочем столе и свести все дело к одному единственному тапу по нему.Такая возможность в системе Android имеется.
Создать закладку (ярлык) любимой страницы на рабочем столе очень просто. Рассмотрим два варианта этого: при использовании штатного браузера Android и при использовании другого браузера (на примере любимого мной UC Browser).
В первом случае для создания ярлыка необходимо (скриншоты приведены для версии ОС Андроид 4.2.2):
- Запустить штатный браузер Андроид
- Открыть любимую страницу, закладку которой нужно разместить на рабочем столе (в примере это главная страница поисковой системы Яндекс)
- Нажать «Меню» (левая софт-клавиша смартфона)
- Выбрать «Добавить ссылку»
- Все, ярлык на рабочем столе.
В браузере UC Browser нужно (в разных браузерах может быть по-разному, но идея общая):
- Открыв страницу, через меню создать ее Закладку в браузере
- Нажать «Меню»
- Выбрать «Закладки»
- Нажать длинным тапом по нужной закладке и в появившемся меню выбрать «Отпр. на главный экран»
- Далее вы можете изменить имя ярлыка
- И все. Ярлык снова на столе (на скриншоте уже второй, созданный теперь в UC Browser).


Теперь процедура открытия любимой страницы максимально упрощена и ускорена. Эти иконки позволяют вам одним нажатием переходить по нужному адресу. При этом страница открывается в браузере, выбранном в системе по умолчанию.
Удачи вам, до новых встреч на страницах сайта.
Источник
Как добавить сайт на домашний экран Android
Google Chrome и Mozilla Firefox на Android позволяют размещать ссылки быстрого доступа к веб-сайтам и веб-приложениям, к которым Вы обращаетесь чаще всего. Вот как создать ярлык и добавить его на свое устройство.
Добавить веб-сайт на главный экран с помощью Chrome
Откройте приложение Chrome на своем телефоне и перейдите на веб-сайт, который Вы хотите превратить в ярлык на главном экране. После загрузки веб-сайта откройте меню «Настройки» в Chrome, коснувшись трех вертикальных точек в правом верхнем углу.
Затем выберите «Добавить на главный экран».
На экране «Добавить на главный экран» Вы увидите предварительный просмотр значка ярлыка. Нажмите кнопку «Добавить», чтобы разместить новый значок на главном экране устройства Android там, где есть свободное место.
Если Вы хотите разместить значок в другом месте на главном экране, нажмите и удерживайте значок и перетащите его в нужное место.
Добавить сайт на домашний экран с помощью Firefox
Откройте приложение Mozilla Firefox и перейдите на веб-сайт, который Вы хотите превратить в ярлык на главном экране Вашего устройства Android. Нажмите и удерживайте URL-адрес веб-сайта в адресной строке, пока не появится всплывающее меню. Выберите «Добавить ярлык страницы».
Откроется новое окно, и Вы увидите предварительный просмотр значка 1 × 1. Нажмите кнопку «Добавить», чтобы добавить значок на главном экране Вашего устройства. Чтобы указать точное местоположение, в котором находится ярлык на главном экране, коснитесь и удерживайте значок, а затем перетащите его в нужное место.
Источник
Как добавить ссылку на рабочий стол телефона
Чтобы получить быстрый доступ к часто посещаемым сайтам на телефоне, можно перенести ссылки на сайты прямиком на рабочий стол смартфона. В таком случае ссылка будет всегда присутствовать на экране телефона и, чтобы сразу перейти на сайт, достаточно будет одного нажатия. Делается это очень легко и не требует каких-то специальных навыков. Сегодня расскажу как это сделать на устройствах с операционной системой Android.
Как создать ярлык на рабочем столе телефона с Android
Рассмотрим пример на смартфоне LG K8 с операционной системой Android 6.0 Marshmallow и браузером Google Chrome:
• Первым делом запускаем Chrome и находим страницу сайта, на которую требуется создать ярлык;
• Далее открываем дополнительные свойства браузера, нажав на троеточие справа. Находим пункт “Добавить на главный экран” и нажимаем на него;
• По желанию изменяем название ярлыка или оставляем его в неизменном виде;
• Подтверждаем изменения нажатием на “Добавить”.
Все готово! Теперь ярлык со ссылкой на выбранный сайт будет всегда присутствовать на рабочем столе вашего телефона. Можно создавать любое количество таких ярлыков. А если их будет много, то можно также создать для них отдельную папку.
Источник
Как создать ярлык сайта на рабочем столе Андроид планшета
Что вы делаете, когда хотите перейти на одну из своих любимых интернет страниц? Давайте отгадаю! Вы запускаете браузер, заходите в закладки и переходите по нужной ссылке. Так? Если да, то у меня для вас есть хорошая новость – все эти действия можно сделать одним тапом.
На андроид планшете имеется большое количество рабочих столов, которые просто необходимо хоть чем-то заполнить. Один из своих рабочих столов я заполнил ссылками на свои любимые сайты. Кстати это очень удобно, т.к. избавляет от массы ненужных движений.
Теперь, давайте непосредственно перейдем к созданию ярлыков на рабочем столе Андроид планшета.
Инструкция:
- Запускаем браузер. В моем случае это Google Chrome, но думаю можно и любой другой использовать.
- Открываем интернет страницу, на которую будет ссылаться ярлык с рабочего стола планшета. Я открыл сайт InfoConnector.Ru, кстати его сейчас вы и читаете.
- Нажимаем на три точки в правом верхнем углу и выбираем пункт «Добавить на главный экран»
- Проверяем наличие ярлыка на рабочем столе.
Вот он обведенный красненьким кружком. Все готово.
Надеюсь, мой совет по созданию ярлыка сайта на рабочий стол планшета поможет вам сохранить драгоценное время и сделать работу на планшетном компьютере более приятной.
Расскажете об этой статье своим друзьям:
Источник
Как добавить страницу сайта или ярлык на главный экран в телефоне Андроид
Часто при поиске информации в Интернете или посещении любимых сайтов появляется необходимость сохранить «под рукой» всё самое необходимое. Сегодня мы расскажем как добавить страницу сайта или ярлык в телефоне Андроид на главный экран. Где это может быть полезно? Например, что бы новостной сайт был всегда под рукой. Хозяйкам пригодятся сохраненные страницы сайта с рецептами, советами по дому. Студентам и школьникам – образовательные порталы. Ниже мы дадим подробные инструкции и пошаговые действия как добавить ярлыки наиболее посещаемых сайтов на главный экран смартфона.
Как добавить страницу на главный экран
Процесс создания и добавления ярлыка на стартовый экран телефона зависит от используемого браузера. Отличие может быть в названии пунктов меню. Что бы не путаться мы дадим информацию по самым распространенным браузерам.
Перед всеми манипуляциями мы рекомендуем обновить приложения и браузеры в Play Маркет. Функция сохранения страниц и ярлыков доступна во всех современных веб обозревателях.
Добавляем страницу в Google Chrome
Для добавления страницы сайта в Хроме – откройте любой сайт. После загрузки можно сохранить как главную страницу так и любой раздел сайта. В нашем примере мы рассмотрим этот сайт:
- Нажимаем иконку трех точек в верхнем правом углу. Откроются параметры браузера.
Открываем параметры Google Chrome
Нажимаем Добавить на главный экран
Подтверждаем название ярлыка
Страница добавлена на экран
Интересно. Если открыть сохраненный сайт без подключения к Интернету – откроется страница в «Оффлайн режиме». Это значит что вся текстовая будет доступна, а внешний вид сайта будет не совсем в «презентабельном виде». Это удобно если вам необходимо всегда иметь под рукой текстовые инструкции, характеристики или рецепты. Если открыть при включенном мобильном Интернете или Wi-Fi – страница загрузится в обычном режиме.
Для пользователей Opera
В мобильной Опере все шаги похожи как в примере с Гугл Хром. Открываем необходимый ресурс.
- Кликаем на иконку трех точек в верхнем левом углу. Или в правом(в зависимости от версии браузера).
- В открывшемся меню нажмите пункт «Домашний экран».
Добавляем ярлык в Mozilla Firefox
Если вы пользуетесь браузером Mozilla Firefox тут добраться до пункта сложнее. Разработчики спрятали нужный нам пункт в разделе «Страницы». Как и в предыдущих инструкциях загрузите любой сайт для проверки.
- Нажимаем на иконку трёх точек для доступа к параметрам браузера.
- Находим пункт «Страницы».
- Далее нажмите на «Добавить ярлык страницы».
- В следующем окошке выбираем «Создать ярлык сайта на рабочем столе Андроид».
В справке Гугла постоянно обновляется информация по настройке главного экрана смартфона. Как настроить отображение приложений в нижней части экрана и их расположение. Полезно ознакомиться, если вы только начинаете пользоваться смартфоном.
Сохраняем открытые вкладки браузера
Все современные браузеры поддерживают функцию сохранения открытых вкладок в предыдущей сессии. Это значит что если вы закроете браузер или перезагрузите ваш смартфон. Информация о посещенных ресурсах, сайтах, открытых страницах останется. Кому-то удобнее сохранять ярлыки на рабочий стол. А кто-то просто оставляет все необходимые вкладки открытыми. Как работать с вкладками мы кратко расскажем ниже.
Как работать с вкладками браузера
Посмотреть все открытые страницы можно кликнув на значок вкладок. Обычно это просто цифра внутри квадрата. При клике на цифру откроется список открытых вкладок с сайтами. Переключаться между ними можно выбрав нужную нажав на нее или на название сайта. Закрыть лишний сайт можно по клику на иконку крестика в верхней правой области.
Разбираемся с вкладками браузера
Количество одновременно открытых вкладок прямо влияет на скорость работы вашего смартфона. Для новых устройств можно запускать и по 30-40 страниц одновременно. По этому рекомендуется оставлять не более 10-15 загруженных страниц одновременно. Или закрывать браузер, когда доступ к сайтам не нужен. Так вы разгрузите память смартфона и дольше сохраните заряд батареи.
Если вы пользуетесь вайбером или ватсапом, прочитайте как отключить рекомендации и спам. Для большей безопасности отключите установку из неизвестных источников.
Заключение
Сегодня мы показали как добавить страницу сайта или ярлык в телефоне Андроид на рабочий стол. В дополнении познакомили вас как работать с вкладками в браузере. Напишите в комментариях полезной ли оказалась статья. Задавайте любые вопросы по работе вашего смартфона или приложений в комментариях к этой странице.
Евгений Загорский
IT специалист. Автор информационных статей на тему Андроид смартфонов и IOS смартфонов. Эксперт в области решения проблем с компьютерами и программами: установка, настройка, обзоры, советы по безопасности ваших устройств. В свободное время занимается дизайном и разработкой сайтов.
Источник