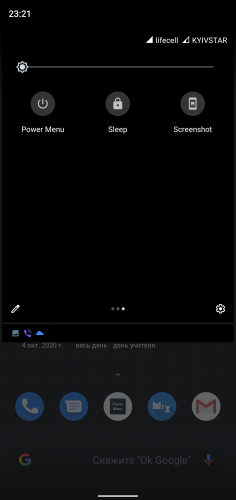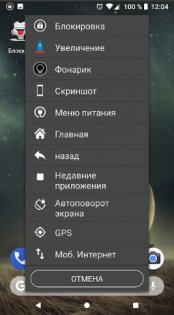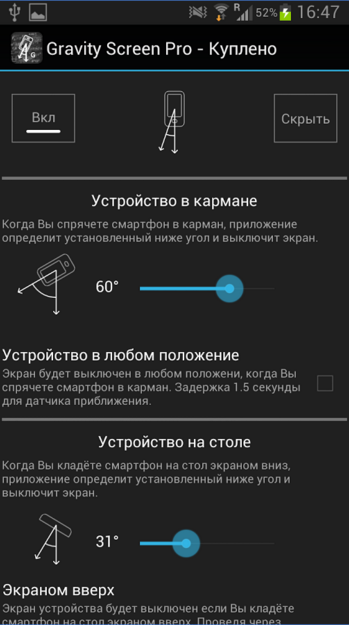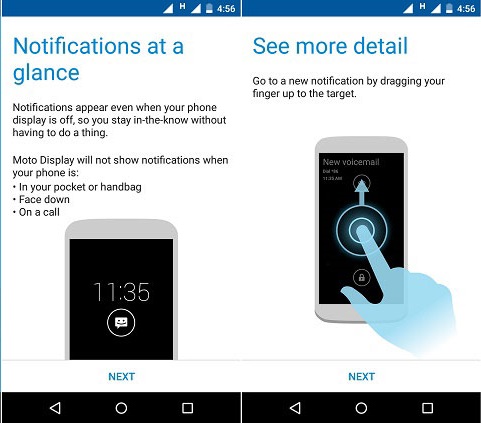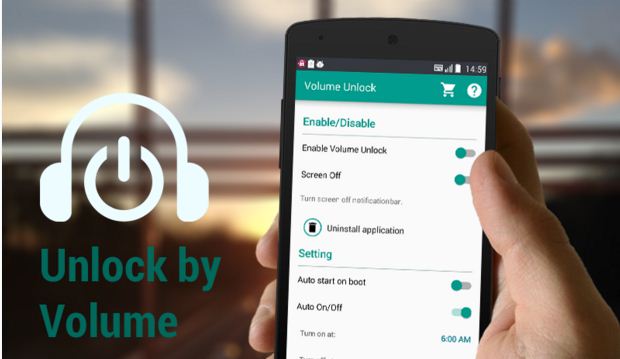- Ярлык для выключения экрана андроид
- Ярлык для выключения экрана андроид
- Выключение экрана одним касанием
- Добавить комментарий Отменить ответ
- Не пропусти!
- В объективе фото…
- remezovmax
- Screen Lock: отключить и заблокировать экран 10.0
- Кнопка питания не работает? Используйте эти приложения для включения и выключения экрана
Ярлык для выключения экрана андроид
Краткое описание:
Включение/выключение экрана вашего устройства без использования физических кнопок.
Описание:
Включение/выключение экрана вашего устройства без использования физических кнопок.
Датчики, функционал, особенности:
— Отключение экрана двойным нажатием на раб. столе
— Поддержка анимации отключения
— Уведомление для перехода к настройкам и управления службой
— Встряхивание для вкл/выкл экрана
— Настройка кол-ва встряхиваний
— Установка кол-ва проводок над датчиком
— Настройка времени задержки
— Режим откидной крышки чехла
Датчик положения в пространстве
— Отключение экрана, когда вы кладете телефон на стол, включение если берете в руку и другое..
Требуется Android: 2.3 или более поздняя
Русский интерфейс: Нет
Версия: 4.2.2 Smart Screen On Off PRO (Пост Alex0047 #53770772)
Версия: 4.2.1 Smart Screen On Off PRO (Пост Alex0047 #48713321)
Версия: 4.2 Smart Screen On Off PRO (Пост Alex0047 #48382359)
Версия: 4.0.7 Rus Smart Screen On Off PRO (Пост mavryck #48295841)
Версия: 4.1 Smart Screen On Off PRO (Пост Alex0047 #48375995)
Версия: 4.0.7 Smart Screen On Off PRO (Пост vutak #48286859)
Версия: 4.0 Smart Screen On Off PRO (Пост Anatoliy #45634020)
Версия на русском: 
Сообщение отредактировал vovanKARPO — 03.11.16, 00:01
Источник
Ярлык для выключения экрана андроид
Краткое описание:
Все возможности стандартной Кнопки Питания в виде шортката на экране, виджета или в шторке.
Описание:
Не нужен Root! Не конфликтует с датчиком отпечатка пальца! (в т.ч. в android 10)
Если у Вас есть проблемы с использованием Кнопки Питания (Вкл) Вашего устройства:
— Неудобно расположена
— Плохо срабатывает
— Слишком «жесткая». и т.п.
и Вы не хотите получать Root (тогда выбор будет большим), то это совсем небольшое приложение снимет существенную часть головной боли.
«Железная» кнопка Вам понадобится только для включения выключенного устройства.
Никакого особого интерфейса, никакой рекламы, никакой передачи данных. ничего лишнего.
На рабочем столе:
— Ярлык при обычном тапе открывает Стандартное меню Кнопки питания, при длинном тапе — дает опцию выключения и блокировки экрана (Lock Screen).
— Виджет — при тапе блокирует и выключает экран.
— В шторке — те же опции что в Стандартном меню Кнопки питания + Блокировка и выключение экрана (Sleep).
При первом запуске просит активировать ее в Настройках — Спец. Возможности (Тап — Вкл.сервис).
При удалении — сначала отключите в в Настройках — Спец. Возможности, потом — удаляйте как обычно.
Требуется Android: 5.0 и выше
Русский интерфейс: Нет
Скачать:
Версия: 1.12 
Источник
Выключение экрана одним касанием
При ежедневном использовании нашего верного Хiaomi RedMi 4x, мы блокируем экран, как правило, стандартной кнопкой «Питание» (Вкл/Выкл). Некоторых, такой способ не очень устраивает. На помощь приходит Google Play, с всевозможным разнообразием приложений, добавляющих кнопку на рабочий стол. Но стоит ли устанавливать дополнительное приложение с единственной функцией — клик по иконке выключает дисплей телефона? На самом деле, нет. Все это уже есть в стандартной прошивке MIUI 9. Причем, в разных вариациях.
Вариант 1 (Кнопкой «Питание»):
Все мы знаем про этот способ, большинство именно им и пользуется. Необходимо нажать кнопку «Питание»
Вариант 2 (В «Шторке уведомлений»):
1. Зайдите в «Настройки» / «Система и устройство» / «Уведомления и строка состояния»
2. «Расположение переключателей»
3. Переместите кнопку «Блокировка» в нужное место
К примеру, поставьте четвертым значком
Вариант 3 (Кнопкой на «Рабочем столе»):
1. Долгое нажатие на экран, либо долгое нажатие кнопки «Меню»
2. Выбираем «Виджеты»
3. В разделе «Ярлыки» выбираем «Блокировка 1 х 1»
4. Иконка появляется на «Рабочем столе». Перемещаем в нужное место
5. Один из лучших вариантов — добавить по середине нижней панели пятой иконкой
После этого, при нажатии на «Кнопку выключения», экран будет гаснуть.
Вариант 4 (Кнопкой «Назад»):
1. Зайдите в «Настройки» / «Система и устройство» / «Расширенные настройки»
2. «Кнопки и жесты»
3. «Отключение экрана»
4. Выберите одну из удобных вам кнопок. По умолчанию, свободна только кнопка «Назад», т.к. на кнопке «Домой» висит — запуск Google Ассистента, а на «Меню» — вызов меню. Но вы можете все перенастроить под себя.
После этого, при нажатии на «Назад», экран будет гаснуть.
Как видите, все четыре встроенных в MIUI 9 способа блокировки экрана телефона — просты и удобны. Выбирайте свой!
Добавить комментарий Отменить ответ
Для отправки комментария вам необходимо авторизоваться.
Этот сайт использует Akismet для борьбы со спамом. Узнайте, как обрабатываются ваши данные комментариев.
Не пропусти!
В объективе фото…
remezovmax
Путешествую. Задержался в Батуми 🌅
▶️ Мой канал YouTube/RemezovMax
⬇️⬇️⬇️⬇️⬇️⬇️ Подписывайтесь!
Источник
Screen Lock: отключить и заблокировать экран 10.0
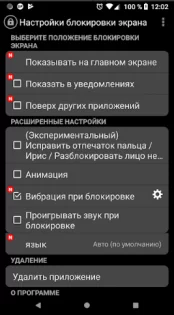
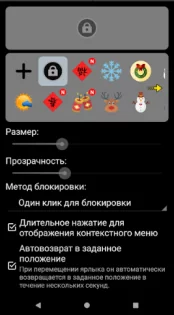
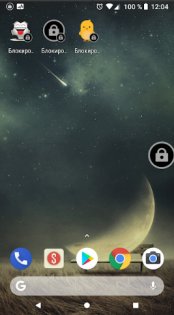
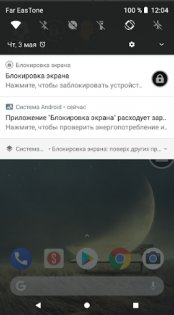
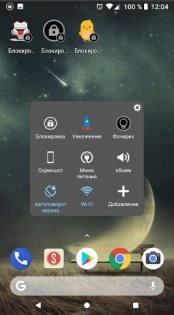
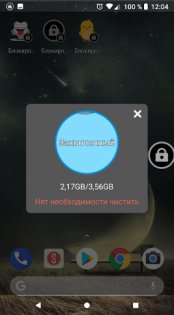
Screen Lock — просто одним нажатием для блокировки и выключения экрана.
Аппаратная кнопка питания некоторых устройств плохо разработана. Частое использование экрана включения / выключения может привести к его повреждению. Мы предоставляем программные кнопки для замены и продления срока их службы.
Различные типы кнопок:
- Отображение на главном экране.
- Отображение в уведомлении.
- Поплавок над другими приложениями (плавающая кнопка).
- Встроенная библиотека значков
- Выбрать значок с устройства
- Вибрация при блокировке
- Воспроизведение звука при блокировке
- (плавающая кнопка) Отрегулируйте размер кнопки
- (плавающая кнопка) Настроить непрозрачность кнопки
- (плавающая кнопка) Отображение информации о погоде
- (плавающая кнопка) Автоматическое скрытие в полноэкранном режиме
- (плавающая кнопка) Установите на нужную позицию на экране
- (плавающая кнопка) Автоматическое возвращение в заданное положение
- (В этом режиме, когда кнопка перемещается, она автоматически возвращается в заданное положение в секундах. Чтобы изменить заданное положение, просто переместите его в новое положение и удерживайте в секундах)
- (плавающая кнопка). Длительное нажатие кнопки, чтобы открыть больше ярлыков
- (ускорение памяти / ярлыки приложений / системные настройки / захват экрана / фонарик / . )
- Это приложение может использовать службу доступности, чтобы кнопка блокировки плавала над другими приложениями.
- Если вам нужно удалить наше приложение, пожалуйста, удалите его из «Настройки блокировки экрана».
- Для этого приложения требуется политика администратора устройства для блокировки экрана.
Источник
Кнопка питания не работает? Используйте эти приложения для включения и выключения экрана
Будь то старые или новые гаджеты, они ломаются, и смартфоны не являются исключением. Простого падения на твердую поверхность достаточно, чтобы нанести ущерб.
Смартфоны являются хрупкими по природе. Даже если они не ломаются, они подвержены многим проблемам. Одной из таких проблем, которая очень распространена среди пользователей Android, является случай, когда кнопка питания перестает работать.
Подумайте об этом, кнопка питания — кнопка, которую мы нажимаем бесчисленное количество раз в день — перестает работать. Этого достаточно, чтобы создать хаос в нашей жизни. Когда снова и снова нажимаешь кнопку — что можно ожидать — она перестанет работать в один прекрасный день.
Это происходит не со всеми, но те, кто сталкиваются с этой проблемой знают, как она осложняет работу телефона. Вот несколько решений для этой раздражающей проблемы.
1. Автоматизация функции включения/выключения с Gravity Screen.
Gravity Screen является удивительным приложением. Использование различных датчиков телефона включает и выключает экран. Функция, такая как сенсор датчика кармана или стола, предполагает обнаружение, когда вы держите ваш телефон, а когда нет. Она учится понимать, когда вы собираетесь использовать телефон, и в соответствии с этим, включает или выключает его, честно говоря, она работает всегда, но точность может варьироваться от устройства к устройству.
Если вам не особенно интересно то, как приложение работает, и вы просто хотите, чтобы оно включало и выключало телефон, тогда вперед, скачивайте его, и оно превосходно будет работать без чрезмерного разряда батареи, если вы настроили его правильно.
2. Moto display
Приложение ограничено тем, что его могут использовать только владельцы устройств Motorola, но мы должны были добавить его в список, потому что оно просто потрясающее.
В Moto display можно видеть уведомления не включая телефон. Но его можно использовать не только для просмотра уведомлений. Просто не трогайте телефон в течение нескольких секунд, а затем возьмите его, и вы увидите как включится Moto display. В этот момент вы можете провести пальцем вниз по направлению к значку блокировки, чтобы разблокировать его. Отлично работает.
Moto dispay не блокирует телефон, это нужно делать вручную. Но так как кнопка питания не работает, мы рекомендуем установить время режима сна телефона к минимуму, то есть 15 секунд.
3. Перевести Вкл/Выкл питания на кнопку громкости
Да, вы правильно прочитали, есть приложение и для этого тоже, и самое лучшее, что оно работает, даже если телефон не рутирован. Это приложение называется Volume Unlock Power Button Fix, то есть “громкость разблокировать, клавишу питания пофиксить”. Это очень и очень длинное имя, но оно полностью определяет цель приложения.
Прежде всего, установите его на телефоне. Теперь откройте приложение и предоставьте ему права администратора. Это необходимо, в противном случае, приложение не будет работать. Откройте приложение и включите «Enable Volume Unlock» и «Screen off», используя переключатели справа. Если вы включили оба варианта, то вы сможете выключить экран на панели уведомлений и включить его с помощью кнопки громкости.
В настройках приложения, вы также можете включить такие функции, как автоматический запуск при загрузке и авто включение/отключение, которое будет работать в установленном временном интервале. Например, установив время с 06:00 до 04:00, приложение будет функционировать только в течение этого времени.
Мы использовали его в течение 2 дней, и не нашли каких-либо ненужных разрядов батареи. Это удивительное приложение.
Источник