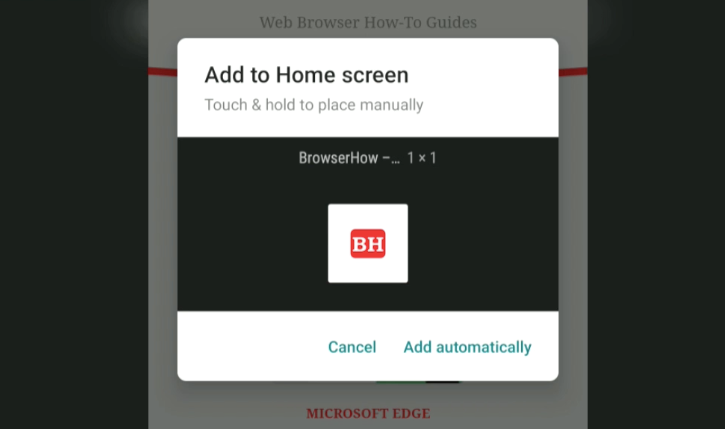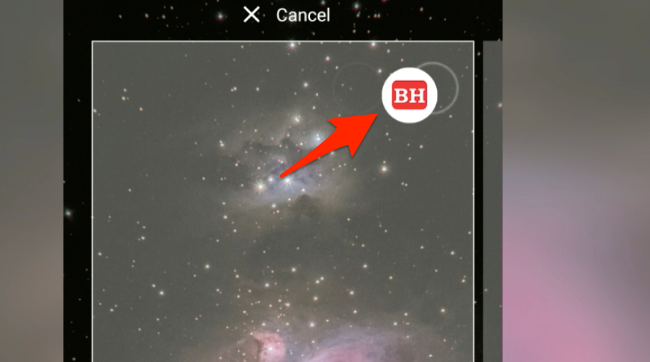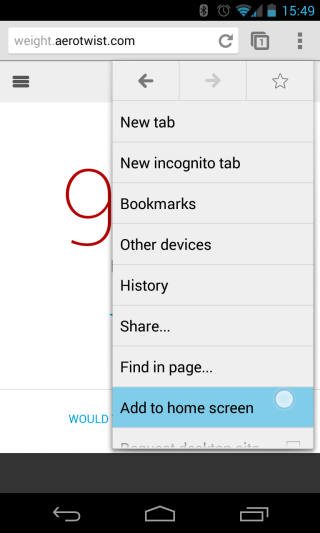- Как добавить ярлыки на главный экран в Chrome Android?
- Как добавить ссылку на Chrome Android?
- Видео о добавлении на главный экран в Chrome Android
- Итог: Chrome Android добавить на главный экран
- Жизнь с Google
- 16 октября 2013 г.
- Добавляем ярлыки для веб-приложений в Chrome для Android
- Как добавить ярлык на рабочий стол андроида
- Как добавить иконку
- Стандартными средствами смартфона
- Используя файловый менеджер
- Как создать ярлык приложения
- Как вывести ярлык контакта
- Как поставить ярлык файла или папки
- Как создать ярлык сайта
- Chrome
- Firefox
- Opera Mini
- Как вывести виджет
- Объединение созданных ярлыков
Как добавить ярлыки на главный экран в Chrome Android?
Узнайте, как добавить ярлыки на главный экран из Google Chrome на Android. Эти ярлыки работают точно так же, как и ярлыки на рабочем столе.
Если вы часто посещаете веб-сайт или блог в браузере Chrome, то неплохо сделать соответствующую ссылку на главном экране. Это устранит несколько шагов, а также упростит жизнь. Так же, как у нас есть ярлыки на настольных компьютерах и ноутбуках, ярлык будет виден на главном экране телефона Android.
Некоторые ярлыки также добавляются в ящик телефонного приложения в качестве собственного легкого приложения. Он работает как отдельное приложение с хромом на бэкэнде. Эта технология называется Progressive Web App (PWA).
Я лично использую ярлыки PWA для Twitter и Instagram на своем телефоне. Мне не нравятся тяжелые мобильные приложения, которые занимают место в памяти и потребляют память для обработки. Поэтому я предпочитаю использовать для этого мобильные ярлыки. Это упрощает просмотр, а также не увеличивает объем памяти.
Приложения PWA — лучший способ сохранить работоспособность телефона, а также устранить фоновое использование данных. Следовательно, это предотвращает отставание вашего телефона любой ценой.
Как добавить ссылку на Chrome Android?
Ярлыки можно добавить на главный экран с помощью браузера Chrome на телефоне Android. Эти ярлыки помогают перезапустить веб-сайт или приложение PWA в браузере Chrome.
Вот шаги, чтобы создать ссылку на Chrome Android, а затем добавить на главный экран:
- Запустите приложение Chrome для Android.
- Откройте веб-сайт, на котором вам нужно создать ссылку.
- Нажать на для опций меню.
- Выберите из списка опцию «Добавить на главный экран».
- Нажмите на команду Добавить.
- Здесь вы можете нажать и удерживать, чтобы разместить вручную ИЛИ
- Выберите команду «Добавить автоматически».
- Ссылка ярлыка будет создана на главном экране вашего телефона Android.
Если вы завершите сеанс Chrome и нажмете на ссылку ярлыка, браузер Chrome автоматически запустит веб-сайт ярлыка в вашем браузере. Таким образом, вы можете добавить ярлык на главный экран.
Видео о добавлении на главный экран в Chrome Android
Вот видео-демонстрация того, как добавить ярлык на главную страницу Google Chrome.
Надеюсь, вам понравилось видео. если да, то подпишитесь на наш канал YouTube.
Итог: Chrome Android добавить на главный экран
Если конкретный веб-сайт предлагает МАССА для мобильных устройств устанавливается собственное легкое приложение. В противном случае ссылка на ярлык будет создана автоматически или вручную в выбранном месте на главном экране телефона Android.
Узнав, как добавлять ярлыки в Chrome, я мог легко удалить большинство приложений, которые занимали много места в моем хранилище, и вместо этого создать для них ярлык Chrome. Кроме того, я добавил их на главный экран, что сделало мою работу в Интернете чрезвычайно простой и плавной.
Точно так же вы также можете создать ссылку для добавления на рабочий стол в Chrome-компьютере. Приложения PWA на рабочем столе устанавливаются как веб-приложения для Chrome.
Считаете ли вы, что эта функция для добавления ярлыка сайта полезна? Какая ссылка на главном экране Android является одной из наиболее часто используемых?
Наконец, вот рекомендуемые веб-браузеры для вашего компьютера и мобильного телефона, которые вам стоит попробовать.
Источник
| Текущая версия: | 12.46.20.23 |
| Обновлено: | 02.12.2021 |
| Версия Android : | 6.0 и выше |
| Ссылка на Google Play: | Приложение Google |
| Разработчик: | Google LLC |
| Язык интерфейса: | Русский |
| Распространяется: | Бесплатно |
| Категория: | Интернет |
| Возрастные ограничения: | 3+ |
Google (Окей Гугл) – приложение-помощник для быстрого и удобного поиска информации в сети Интернет. Приложением Google для Андроид можно пользоваться напрямую с главного экрана телефона, после автоматического запуска браузера или после ввода запроса. Обратите внимание, что Гугл для Андроид выступает в роли компонента для других приложений. Это могут быть виртуальные клавиатуры, голосовые помощники, которые используют распознавание речи и т.д. Чем чаще Вы используете приложение Google, тем «умнее» оно становится. Оно учитывает Ваши интересы, анализирует запросы, чтобы выдавать больше информации, которая может быть Вам полезна. Если Вы искали какую-то информацию в Google, но соединение было прервано, то, по восстановлению связи, Вам придет уведомление с результатом поиска.
Скачайте приложение Google на Андроид устройство, задавайте и получайте моментальные, развернутые ответы на любые вопросы. Виртуальный помощник подскажет, где находится ближайший маркет или кафе, выдаст информацию по расписаниям спортивных соревнований, покажет текущий счет, подскажет какой сеанс ближайший в кинотеатре, выдаст рецензию на фильм, актеров и многое другое. Ответы могут подкрепляться изображениями и видеороликами. Приложение Google всегда держит Вас в курсе последних новостей и последних акций.
Источник
Жизнь с Google
Неофициальный блог о продуктах и сервисах Google
16 октября 2013 г.
Добавляем ярлыки для веб-приложений в Chrome для Android
Свежая бета-версия браузера Chrome для Android позволяет добавлять на главный экран ярлык для текущей страницы. Раньше нужно было добавить закладку, открыть новую вкладку, нажать и держать добавленную закладку и лишь в появившемся меню выбрать «Добавить на главный экран (Add to home screen)». В новом Chrome Beta достаточно открыть меню браузера и нажать «Добавить на главный экран (Add to home screen)».
У новой функции есть приятная особенность: «Сайты, запущенные таким образом, открываются в обычном окне браузера Chrome для Android, если только они не снабжены меткой mobile-web-app-capable. Сайты, снабжённые этой меткой, открываются в полноэкранном виде без вкладок, кнопок, меню и омнибокса. Добавьте ярлык для страницы weight.aerotwist.com — и посмотрите, как это происходит».
Это хорошая новость для поклонников веб-приложений, а особенно приятно, что функция, которая была доступна ещё в iPhoneOS 1.x, наконец-то воплощена в мобильном Chrome. К сожалению, в Chrome для iOS подобная функция не появится, поскольку сторонние приложения в iOS не могут создавать ярлыки.
Ещё одна функция интегрирует Chrome с Кошельком (Google Wallet). «Инструкция requestAutocomplete() облегчает заполнение онлайн-форм, предлагая веб-разработчикам программный доступ к браузерной функции автозаполнения (с явного разрешения пользователя). В этом первом выпуске эта технология реализована для веб-платежей. На сайтах, использующих инструкцию requestAutocomplete(), пользователь сможет воспользоваться платёжными данными, сохранёнными в браузере, либо ввести новые данные в интерфейсе браузера». Эта функция работает в бета-версии Chrome для Android, Windows и Chrome OS.
Источник
Как добавить ярлык на рабочий стол андроида
Ярлыки на рабочем столе андроида существенно облегчают пользование мобильным устройством. Так, с их помощью обеспечивается быстрый запуск выбранного приложения или файла. Смартфон не ограничивает количество ярлыков для быстрого доступа на рабочем столе. Здесь можно сделать сразу несколько экранов, которые просто прокручиваются смахиванием. Вопрос заключается только в том, как добавить ярлык на рабочий стол андроид-устройства, поскольку новички в представленных функциях могут испытывать сложности.
Как добавить иконку
Добавление иконок может происходить различными способами. Метод, как создать ярлык на рабочем столе андроида, выбирается в соответствии с тем фактором, какой файл или приложение необходимо вывести для быстрого доступа.
Ярлыки из меню виджетов
К сведению! Каждый смартфон, будь это Xiaomi, Miui, ZTE, Самсунг, предлагает для пользователя сразу несколько экранов, поэтому на них можно с легкостью вывести все виды ярлыков — виджеты, приложения, файлы, контакты, браузеры Интернета и проч.
Стандартными средствами смартфона
Android предусматривает стандартно переносить иконку приложения. Как правило, все скачанные файлы, игры и приложения сохраняются на вторичном экране, расположение которого в общем меню. Здесь может быть сразу несколько полей для размещения всех загрузок, их перемещение осуществляется смахиванием в сторону.
Традиционный метод, как добавить ярлык на главный экран андроида, представленный следующей последовательностью действий:
- Необходимо активировать смартфон.
- Далее открывается общее меню. Для этого нажимаются 3 точки или квадрат, расположенный внизу в середине главного экрана. Откроются приложения, файлы, игры на экране.
- Выбирается приложение, которое требуется вывести на рабочий стол смартфона. Нажать на иконку и держать в течение нескольких секунд. Открывать приложение не нужно.
- После нажатия экран с файлами скроется, откроется основной рабочий стол.
- Если есть желание сменить рабочий стол для размещения иконки, необходимо смахнуть его на следующий пальцем.
- Далее выбрать место размещения иконки и нажать на него пальцем.
Таким образом выбранное приложение появится на рабочем столе — главном или второстепенном, но открыть его будет гораздо проще и быстрее.
Используя файловый менеджер
Можно воспользоваться файловым менеджером, для чего предварительно скачивается проводник. Зачастую используется «ES Проводник», который предлагается в бесплатном пользовании на Play Market.
Работа с ним проста:
- Необходимо открыть файловый менеджер.
- Выбрать в проводнике нужный файл, будут высвечиваться все имеющиеся в смартфоне игры, файлы и приложения.
- Дождаться кратковременного вибросигнала, это оповещение о выборе будущей иконки.
- Откроется форма с будущими действиями, выбрать «Добавить».
Обратите внимание! Иконка появится на главном рабочем столе. Можно ее переместить на другой экран, для чего, удерживая иконку, одновременно смахнуть в сторону.
Как создать ярлык приложения
Существует простейший способ, как сделать ярлык приложения на андроиде, который работает на всех устройствах без исключения. Для этого необходимо совершить следующие действия:
- На главном экране выбрать свободное поле и нажать на него, удерживая палец в течение непродолжительного времени. Откроется меню с возможными функциями.
- Выбрать приложения или виджеты. Некоторые системы настроены как «Приложения и виджеты».
- Далее предлагается список приложений, которые имеются в памяти смартфона. Необходимо выбрать нужное для быстрого доступа.
Получается, что в вопросе, как вывести значок приложения на экран андроид-устройства, сложностей нет. Разница заключается только в списке функционала, который предлагается имеющейся системой.
Создание ярлыка займет пару минут
Как вывести ярлык контакта
Большинство пользователей звонит ежедневно одному человеку, поэтому им проще пользоваться ярлыком контакта для быстрого набора. Его тоже можно поставить на главный экран. Для этого следуют следующей инструкции:
- Выбрать на пустом экране место и нажать на него пальцем, удерживая несколько секунд.
- Внизу или наверху активируются вкладки для выбора приложений или файлов. Выбрать «Виджеты».
- Далее будет открыт список приложений и игр, которые можно добавить. Нужно кликнуть на «Выбрать контакт» или «Добавить контакт».
- Найти контакт для размещения.
Обратите внимание! Не рекомендуется выбирать контакты для размещения на экране. Это связано с рисками его неконтролируемого набора, так как нередко на смартфоне снимается блокировка, а нахождение телефона в кармане или сумке приводит к самостоятельной «работе».
Как поставить ярлык файла или папки
Файлы и папки выводить сложнее. Главное условие в представленной затее — это предварительное скачивание архиватора. Подойдет Total Commander, который легко скачивается с Play Market.
Проводится представленная процедура следующим образом:
- Для начала необходимо зайти на Play Market и найти для скачивания приложение Total Commander.
- После требуется установить программу на смартфоне и открыть после загрузки. Приложение сразу предлагает список файлов, которые можно вывести на рабочий стол. Это могут быть фото и видео, любые файлы с расширениями, которые можно воспроизвести на смартфоне или только через компьютер.
- Нажать на файл, который нужно будет вывести. Его следует удерживать в течение нескольких секунд.
- Появится контекстное меню, где выбирается «Создать ярлык на столе».
- Откроется поле для заполнения информацией о создаваемом ярлыке и будет предложено изменить имя файла. После смены подтверждают свои действия — нажимают на «Применить».
Обратите внимание! Несколько файлов можно объединить в одну папку. Для этого в предложенном списке выбирают сразу несколько файлов, которые требуется разместить. Подтверждают действие и вводят название папки.
Ввод имени файла
Аналогичным образом поступают в действиях, как вытащить из папки иконку на андроиде. Для этого открывают папку с файлами и нажимают на один из них — тот, который нужно вынуть и разместить отдельно. Нажатие должно быть продолжительным, чтобы дождаться появления контекстного меню. В нем предлагаются действия, где выбирается пункт «Установить на рабочий стол».
Как создать ярлык сайта
Иногда владелец смартфона часто пользуется одним и тем же сайтом. Для удобства можно вывести его ссылку на рабочий стол мобильного устройства. Последовательность действий зависит от используемого браузера.
Важно! Для начала следует скачать браузер, которым будет пользоваться владелец смартфона. Делают это в Play Market совершенно бесплатно.
Chrome
Чтобы загрузить ссылку сайта, необходимо найти нужную страницу. Для этого заходят через браузер в поисковик и вводят ключевые слова для поиска нужной информации. Как только сайт будет найден, требуется нажать на главной странице меню браузера. Откроется контекстное меню с функциями, которые можно использовать на смартфоне. Нужно выбрать «Добавить на главный экран». Ссылка на страницу сайта будет добавлена на экран.
Браузер Гугл Хром
Firefox
Аналогичным образом поступают в представленном браузере. Необходимо через поисковик найти нужный сайт, а после открыть меню. Будет предложено установить ссылку в виде иконки на рабочий стол смартфона. Выбирается «Добавить ярлык страницы».
Обратите внимание! Таким же образом можно добавить несколько ссылок на экран.
Opera Mini
Здесь также требуется открыть нужный сайт в браузере и выбрать меню. Будут предложены действия, которые возможно осуществить в имеющейся операционной системе. Выбрать «Домашний экран».
Примечательно, что при работе с браузерами всех разновидностей — Опера, Яндекс, Гугл Хром и проч. — всегда размещение иконок происходит на главном рабочем столе. Если требуется переместить ярлык, его переносят выше описанным способом.
Как вывести виджет
Вынос виджета происходит аналогично указанной выше последовательности действий. Для этого требуется нажать на главном экране мобильного устройства пальцем и удерживать его до появления значков. Они отображаются вверху или внизу. Выбирается вкладка «Виджет», после чего открываются необходимые для размещения на рабочем столе приложения, игры или файлы.
Как вывести виджет
Обратите внимание! В некоторых операционных системах можно изменить размеры ярлыка. Для этого нажимают на него и удерживают до появления функционала. Если возможность есть, появляется характерная рамка. С ее помощью меняют размер виджета.
Таким же образом можно отключить быстрое пользование — просто выбирают функцию «Удалить».
Объединение созданных ярлыков
Зачастую пользователь мобильного устройства сталкивается с проблемой, как найти ярлык на столе андроида, если их много. Поможет функция объединения. Здесь все просто:
- Выбирают два ярлыка для объединения.
- Нажимают пальцем на один из них.
- Ведут его пальцем до следующего. Доведя, отпускают палец. Система автоматически предложит объединить в одну папку и выдаст поле для ввода ее имени.
Добавить ярлык на рабочий стол андроид-устройства просто и доступно даже начинающим пользователям мобильного устройства. Для этого достаточно воспользоваться выше представленными инструкциями. При возникновении сложностей или отсутствии реакции смартфона на проводимые действия необходимо перезагрузить андроид.
Источник