- Android: включить режим usb-modem при подключении usb кабеля
- Как создать ярлык для мобильной точки доступа (модема) на главном экране для быстрого доступа
- Подключаем внешний 3G модем к планшетным устройствам (обновлено v 1.3.4) PPP Widget
- Подключаем внешний 3G модем к планшетным устройствам (обновлено v 1.3.4) PPP Widget
- Телефон на Android как модем для компьютера через USB кабель
- Android смартфон в режиме «USB-модем»
- Возможные проблемы в настройке телефона в качестве USB модема
- Если пропадает раздача интернета через некоторое время
Android: включить режим usb-modem при подключении usb кабеля
Здравствуйте. Подскажите решение. Необходимо автоматически включить на андройде режим usb-modem; Можно ли это сделать с помощью скриптов и рута. Может быть это возможно сделать через приложения?!
Любое решение, пожалуйста.
Я имел ввиду, через своё приложение, стороннее не подходит(
Можно ли это сделать с помощью скриптов и рута
setprop sys.usb.config rndis,adb
Своё это встроенное или тобой разрабатываемое?
Может быть это возможно сделать через приложения?!
Можете, пожалуйста, по подробнее рассказать.
Мной разрабатываемое. Мне необходимо добиться следующего: чтобы сразу же включался режим usb модема, любыми средствами.
Т.е. это могут быть скрипты при загрузке, которые висят в цикле. Или это будет app, которая запускает скрипты.
Хоть что-нибудь, чтобы при включении usb кабеля (включении ПК, выхода из Ждущего режима) — android переходил в режим usb-модема.
каких подробностей ты жаждешь в одной команде?
подключи девайсину к usb, открой шелл, введи команду, узри. достаточно подробно?
Такого не встречал. Можешь попробовать покурить исходники
Подскажите, как его переделать, чтобы стать «клиентом» а не шлюзом.
меняю ip link set rndis0 up, на ip link set rndis0 dhcp — ничего не происходит
Ты в каком шелле это запускаешь? Своём или андроида?
выкидывый настройку нат таблицы, выкидывай dnsmasq. оставляешь перевод в режим модема (rndis), присваиваешь адрес, поднимаешь интерфейс, настраиваешь дефолтный маршрут (по желанию). на другом конце так же поднимаешь интерфейс, настраиваешь нат таблицу, разрешаешь ip_forward. вуаля, твой девайс ходит в сеть через комп.
вообще, что ты хочешь получить в итоге?
андройда, через эмулятор терминала. Напрямую sh он выполнять не может, поэтому использую: bysubox sh
Хотелка: При подключении андройде к ПК (windows) необходимо сразу же запустить режим usb-modem (ysb tether) и стать клиентом, а не шлюзом — выполнить
Есть встроенный функционал usb-revers-tethering, то есть при его включении, андройд становится клиентом. Но я не знаю. как его запустить через команду или скрипт(
что значит «стать клиентом»? итоговая цель какая? интернет получать на телефоне с компа? или что?
Да, revers tether — это получение сети от ПК на устройство.
Можете конкретно написать эту команду, на включение usb revers tethering?
нет такой команды (в готовом виде). чтоб дать с компа интернет на телефон, комп должен работать как маршрутизатор. телефон в свою очередь должен только поднять интерфейс, получить адрес, установить маршрут. все это делается через утилиту ip. ее можно дергать из жабы через Runtime.exec(). на компе нужно поднять нат и разрешить ip_forward.
Хорошо, всё это сделал. Комп маршрутизирует как надо.
на андройде поднимаю интерфейс от так:
С пк могу его пингануть и обратно тоже. Но на этом всё заканчивается(
Если произведу теже самые настройки, но через интерфейс — wifi -> ещё -> usb модем сравниваю настройки ifconfig — индентичны, но если делать изк онсоли — инета нет, через интерфейс — интернет есть. Подскажите, что может быть за параметр или настройка?
дефолтный маршрут не установил
Спасибо! Теперь осталось только через терминал прописать dns С этим можете подсказать. Команду добавления/изменения dns. Не могу найти, без правки .conf файла.
Источник
Как создать ярлык для мобильной точки доступа (модема) на главном экране для быстрого доступа
Если вы много путешествуете, скорее всего, вы активно пользуетесь своей мобильной точкой доступа. Часто бывает затруднительно перемещаться по системному меню, чтобы получить доступ к опции «Мобильный модем».
Таким образом, мы создали это простое и легкое руководство, которое поможет вам создать прямой ярлык для активации Hotspot прямо с вашего домашнего экрана. Давайте начнем.
Как получить ярлык для мобильного модема на главном экране
Шаг 1: Сначала вам нужно скачать Активность Launcher приложение из Play Store. После установки откройте приложение, нажав на его значок.
Примечание. Мы рекомендуем средство запуска действий по сравнению с другими основными поисковыми приложениями на Android, поскольку оно не содержит рекламы, не требует лишних дополнительных разрешений и очень легкое.
Шаг 2: Нажмите на ‘Значок поиска‘в правом верхнем углу.
Шаг 3: Ищи ‘Точка доступа‘и подождите, пока появятся результаты.
Шаг 4: Нажмите и удерживайте ‘com.android.settings.TetherSettings‘.
Шаг 5: Теперь выберите ‘Создать ярлык‘при появлении подменю.
Ваш ярлык будет создан на главном экране вашего смартфона.
Примечание: Вам нужно будет предоставить Activity Launcher разрешение на создание ярлыков на главном экране.
Теперь у вас должен быть прямой запуск мобильной точки доступа на главном экране. Что вы думаете о нашем гиде? Мы что-то упустили? Дайте нам знать в комментариях ниже.
Источник
Подключаем внешний 3G модем к планшетным устройствам (обновлено v 1.3.4) PPP Widget
PPP Widget — Виджет на рабочем столе, для подключения внешних 3G-модемов на Android-устройствах.Приложение виджет является внешним интерфейсом для PPP-демона. Программа позволяет получить полный доступ к сети с помощью внешнего 3g модема. Программа работает очень просто, подключаем 3g модем к планшету , настраивам и делаем подключение и все вы в интернете. Программа требует Root права.

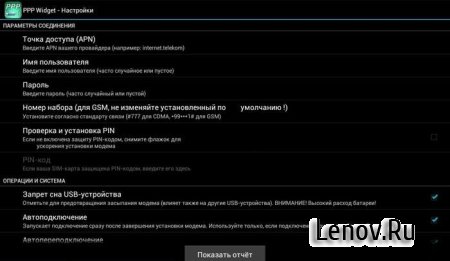
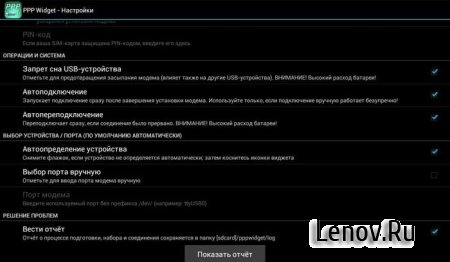
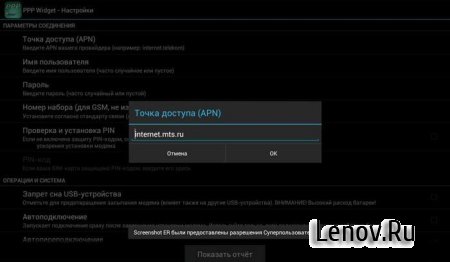
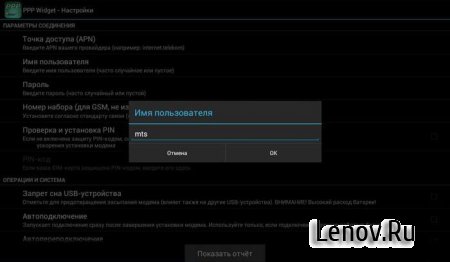
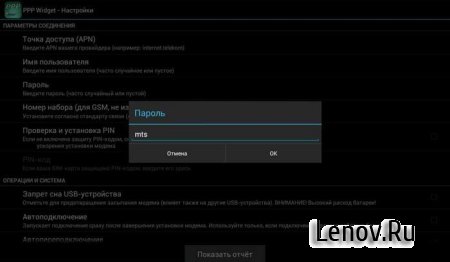
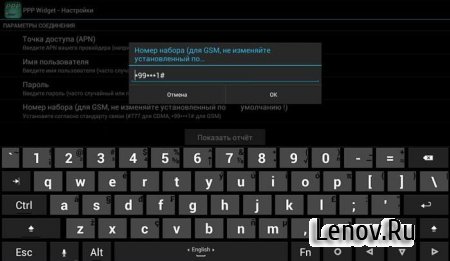
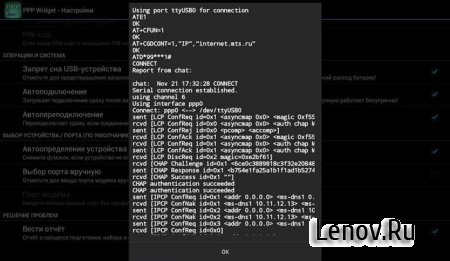
Программа требует Root. Системные файлы НЕ изменяются!
Перед подключением не забудьте отключить wifi устройство
Работает на acer a500, a510 и других планшетах
Проверенно на модемах: Huawei E1550, E398 ,E171, zte mf 180, ZTE MF 190
Не забудьте переключить в режим 3G-модем
МТС
APN: internet.mts.ru
Логин: mts
Пароль: mts
Дополнительные команды инициализации: AT+CGDCONT=1,»IP»,» internet.mts.ru»
Номер дозвона: *99#
Мегафон
APN: internet
Логин: gdata или Логин: megafon
Пароль: gdata или Пароль: megafon
Дополнительные команды инициализации: AT+CGDCONT=1,»IP»,» internet»
Номер дозвона: *99#
Источник
Подключаем внешний 3G модем к планшетным устройствам (обновлено v 1.3.4) PPP Widget
PPP Widget — Виджет на рабочем столе, для подключения внешних 3G-модемов на Android-устройствах.Приложение виджет является внешним интерфейсом для PPP-демона. Программа позволяет получить полный доступ к сети с помощью внешнего 3g модема. Программа работает очень просто, подключаем 3g модем к планшету , настраивам и делаем подключение и все вы в интернете. Программа требует Root права.

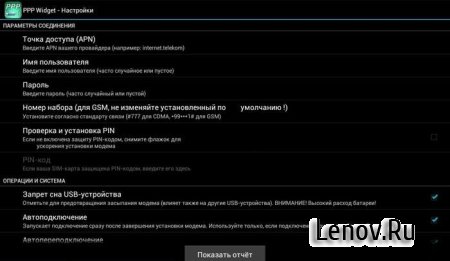
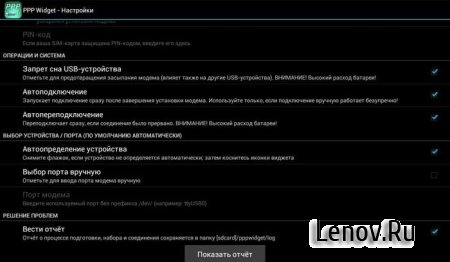
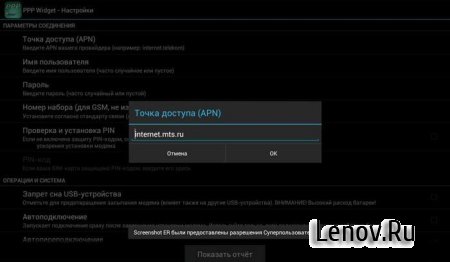
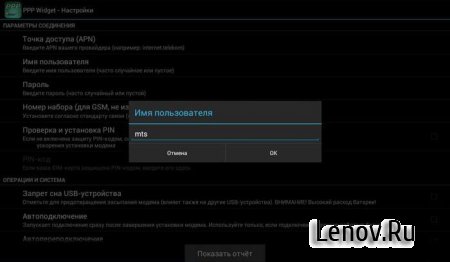
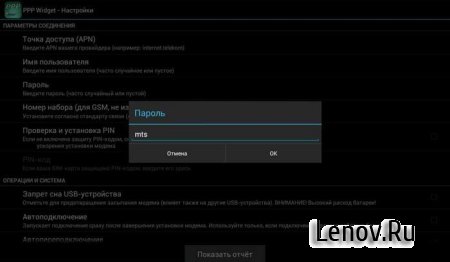
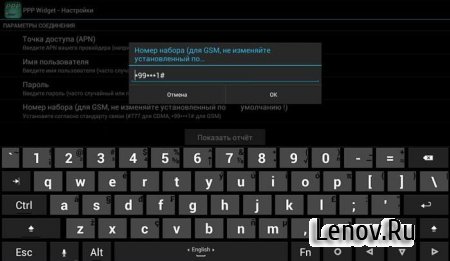
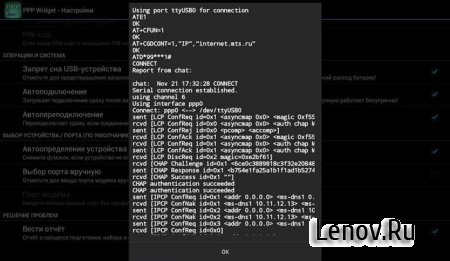
Программа требует Root. Системные файлы НЕ изменяются!
Перед подключением не забудьте отключить wifi устройство
Работает на acer a500, a510 и других планшетах
Проверенно на модемах: Huawei E1550, E398 ,E171, zte mf 180, ZTE MF 190
Не забудьте переключить в режим 3G-модем
МТС
APN: internet.mts.ru
Логин: mts
Пароль: mts
Дополнительные команды инициализации: AT+CGDCONT=1,»IP»,» internet.mts.ru»
Номер дозвона: *99#
Мегафон
APN: internet
Логин: gdata или Логин: megafon
Пароль: gdata или Пароль: megafon
Дополнительные команды инициализации: AT+CGDCONT=1,»IP»,» internet»
Номер дозвона: *99#
Источник
Телефон на Android как модем для компьютера через USB кабель
Не секрет, что с телефона можно раздавать интернет на другие мобильные устройства и компьютеры. И в этой статье я покажу, как использовать телефона на OS Android в качестве модема для компьютера, или ноутбука. При подключении с помощью USB кабеля. Такая схема подойдет в первую очередь для стационарных компьютеров, у которых нет Wi-Fi модуля. И подключить их к точке доступа Wi-Fi, которую так же можно запустить на телефоне, у нас не получится.
Практически все смартфоны на Android могут раздавать мобильный интернет (в режиме модема) по Wi-Fi, Bluetooth, или по USB кабелю. Как настроить точку доступа Wi-Fi, я уже показывал в этих статьях:
Но если у вас ПК, или не работает Wi-Fi на ноутбуке, то вы просто не сможете подключить свой компьютер к Wi-Fi сети. В таком случае можно использовать USB кабель. Соединить телефон с компьютером, и включить на телефоне режим «USB-модем». И на компьютере появится доступ к интернету через телефон (через мобильного оператора) .
Когда телефон работает как модем именно по кабелю, то он сразу заражается от компьютера. А если использовать его как точку доступа Wi-Fi, то очень быстро садится батарея, и его приходится все время подключать к зарядке.
Я проверил на Samsung Galaxy J5. Все очень просто. Не нужно устанавливать на компьютер какие-то драйвера, создавать подключения и т. д. Просто включаем на телефоне мобильные данные (интернет через EDGE, 3G, 4G) , подключаем по USB к компьютеру и в настройках активируем режим «USB-модем».
Думаю, что данная функция точно так же работает на всех телефонах, которые работают на Android. Не могу сейчас проверить это на телефонах от Huawei, Xiaomi, Lenovo, Sony, LG и т. д., но если там и есть какие-то отличия в настройках и названиях, то они не критичные.
Android смартфон в режиме «USB-модем»
На компьютере вообще ничего настраивать не нужно. Кстати, мой компьютер, на котором я все проверял, работает на Windows 10.
На телефоне включите мобильный интернет (сотовые данные) .
Дальше подключите телефон к компьютеру с помощью USB кабеля.
После чего, в настройках телефона (где-то в разделе «Подключения» — «Точка доступа и модем») включаем «USB-модем».
Через несколько секунд на компьютере должен появится доступ к интернету через смартфон.
А если открыть окно «Сетевые адаптеры», то там можно увидеть новое «Ethernet» подключение.
Главное, что на компьютере появился доступ к интернету. Для отключения достаточно выключить режим «USB-модем» в настройках телефона.
Возможные проблемы в настройке телефона в качестве USB модема
Так как оборудование, операторы, настройки у нас разные, то не исключено, что могут возникнуть некоторые проблемы. Давайте рассмотрим самые популярные.
- Если подключение к интернету появилось, но интернет не работает, то нужно убедится, что мобильный интернет работает на телефоне. Попробуйте открыть на телефоне через браузер какой-то сайт. Возможно, у вас есть какие-то ограничения со стороны оператора.
- Некоторые операторы запрещают раздавать мобильный интернет, используя телефон как модем. И не только по USB, но и по Wi-Fi. Поэтому, если вы все делаете правильно, а интернет все ровно не работает, то уточните у поддержки провайдера по поводу такой блокировки.
- На компьютере можно попробовать временно отключить антивирус/брандмауэр.
- Если через такое подключение не открываются сайты (а программы работают) , то пропишите вручную DNS. В свойствах нового сетевого подключения, которое появилось после настройки Android-смарфтона в роли модема.
- Если у вас есть еще один компьютер, или ноутбук, то попробуйте настроить на нем. Так мы сможем выяснить в чем причина возникших неполадок.
Если пропадает раздача интернета через некоторое время
Бывает, что интернет через некоторое время перестает работать. Причина скорее всего в том, что телефон для экономии электроэнергии отключает мобильный интернет. Нужно запретить ему это делать.
Зайдите в настройки, дальше «Питание и производительность» – «Настройки питания» – «Отключать мобильный интернет через. » ставим «Никогда». Возможно, в зависимости от производителя и версии Android эти настройки будут немного отличаться.
Если на вашем телефоне такое подключение настраивается другим способом, или у вас есть какая-то полезная информация по данной теме, то поделитесь в комментариях (можете еще скриншот прикрепить, за это отдельное спасибо) . Там же можете задать вопрос.
Источник

















