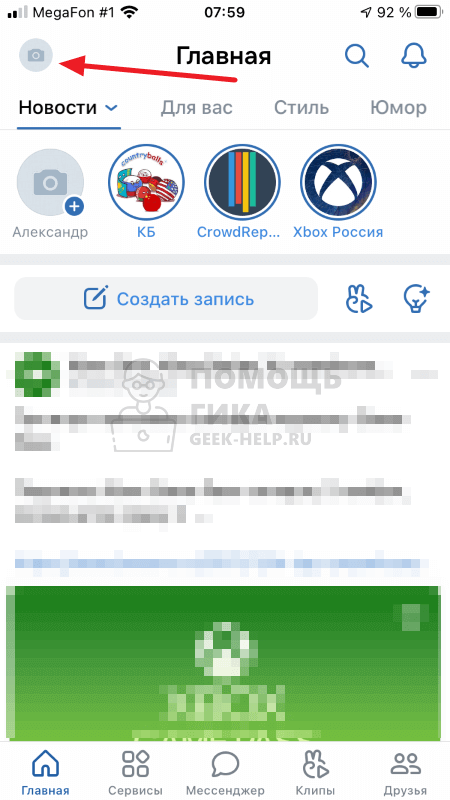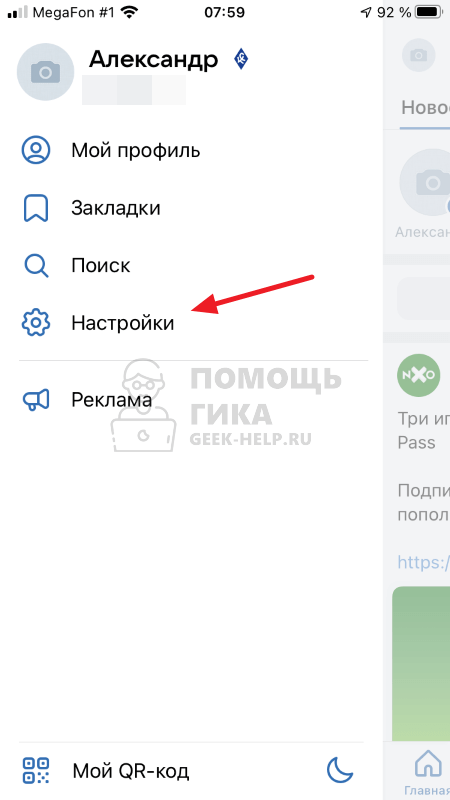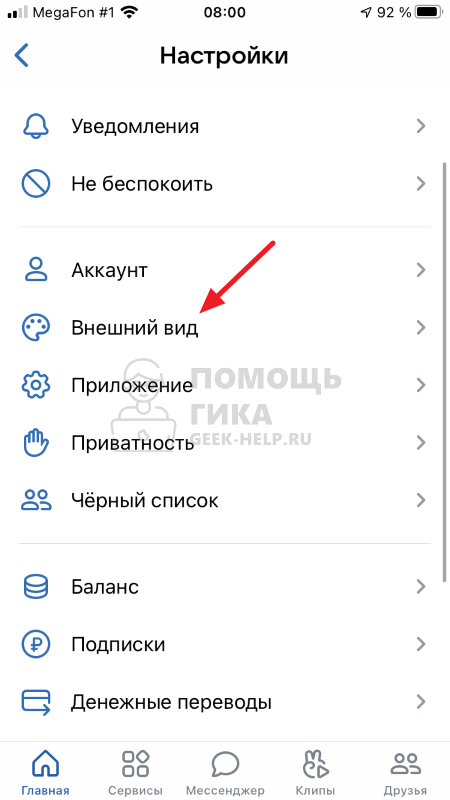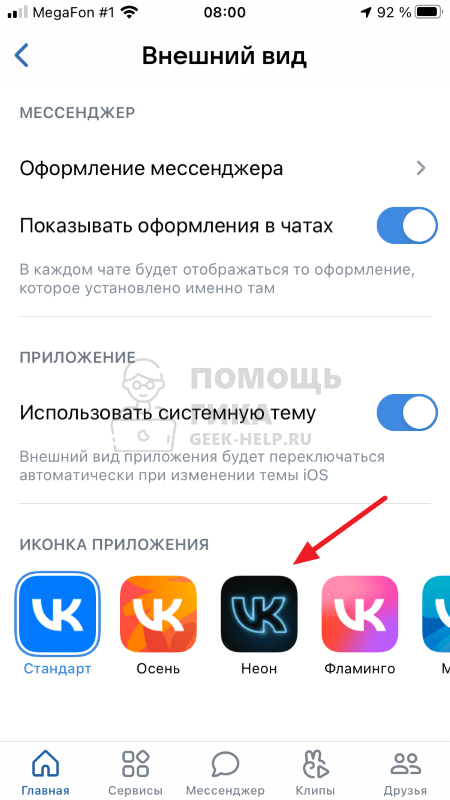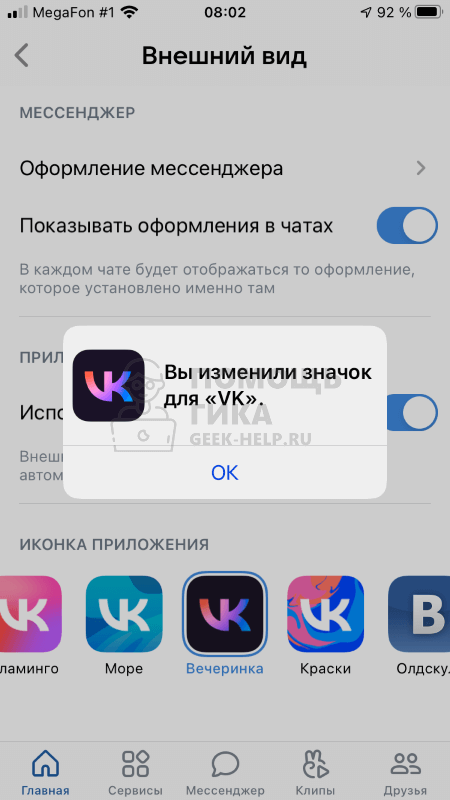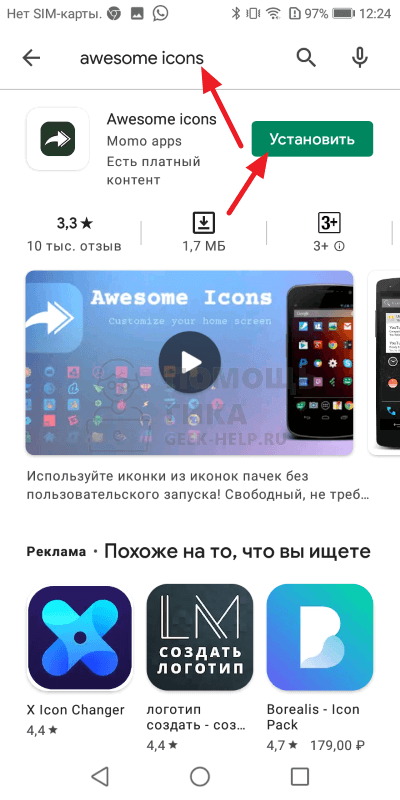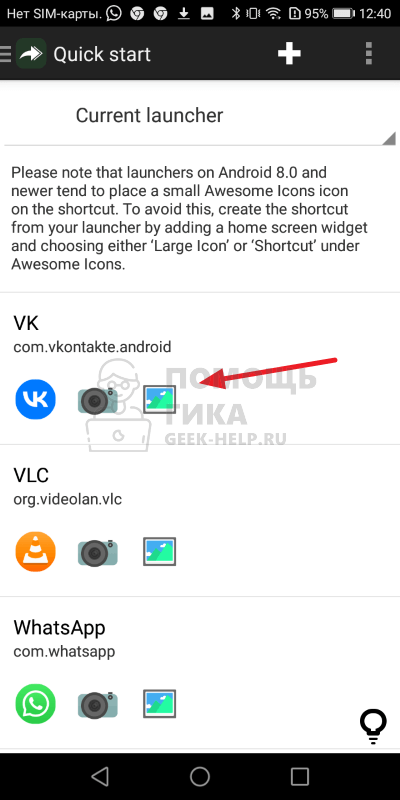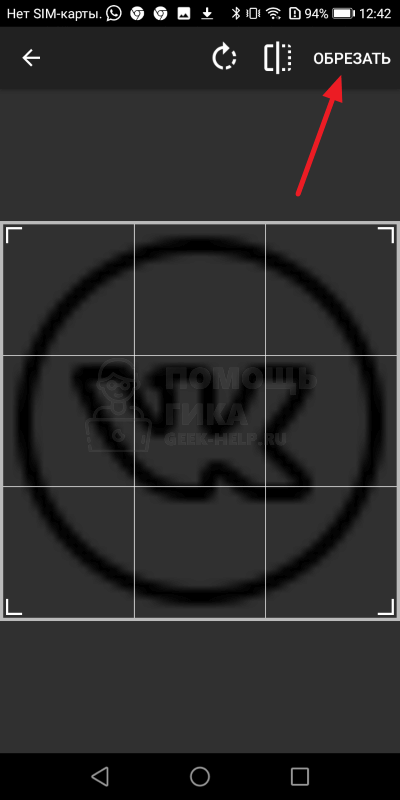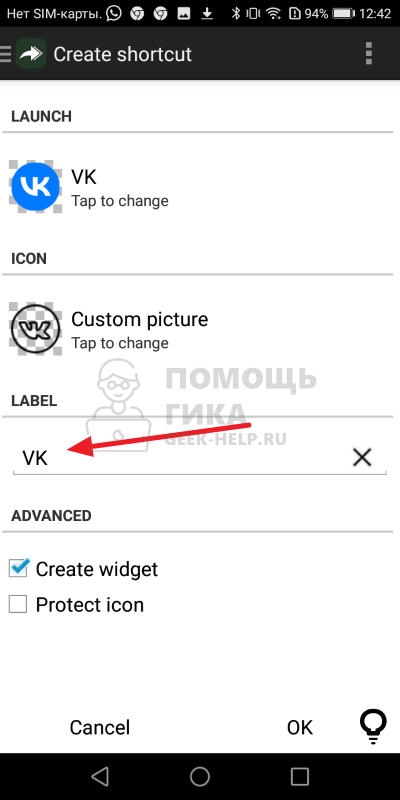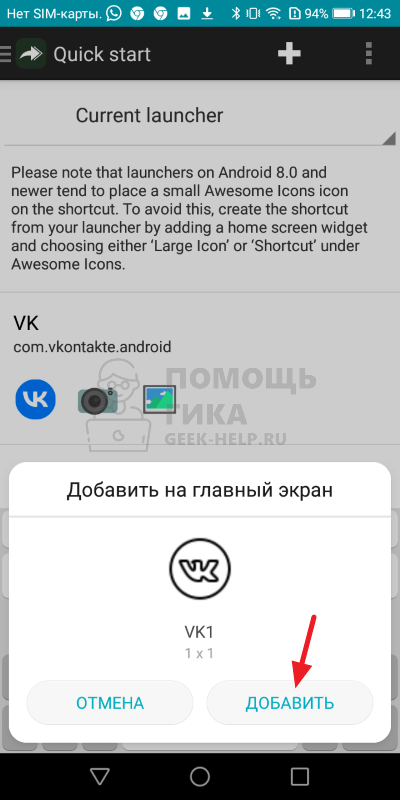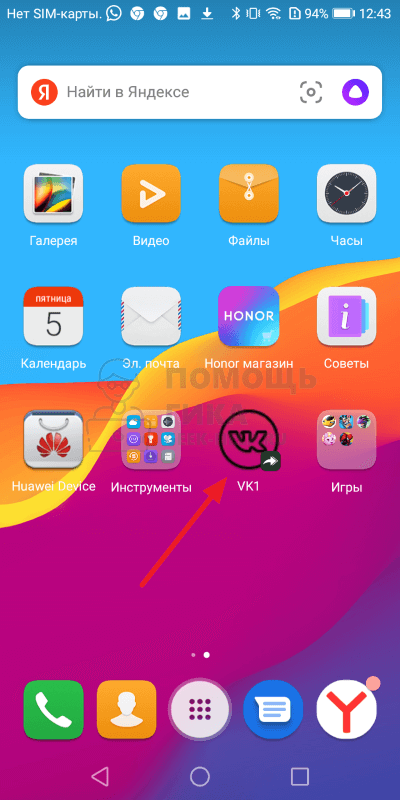- Как изменить иконку в ВК на iPhone или Android
- Как изменить иконку в ВК на iPhone
- Как изменить иконку в ВК на Android
- ВКонтакте
- Особенности приложения
- Как вывести значок вк на главный экран. Ярлык вконтакте на рабочий стол. Андроид — как поставить контакт на рабочий стол смартфона
- Internet Explorer
- Microsoft Edge
- Скачать значок Вконтакте
- Скачать значок Вконтакте на рабочий стол
- Скачиваем для ПК
- Установка на Windows 8 и 10
- Для Windows XP, Vista и 7
- VK: общайся в знаменитой социальной сети!
- Особенности функционала
- Метод №1 (при использовании интернет-браузера)
- Системные требования
- Установка Вконтакте на компьютер
- Способ №2 (самостоятельно)
- Аналогичные программы
- Возможности приложения на ПК
- Преимущества и недостатки
Как изменить иконку в ВК на iPhone или Android
Приложение ВКонтакте развивается активно не только с точки зрения добавлений новой функциональности, но и с точки зрения внедрения функций внешнего вида, которые давно просят пользователи. В ВК недавно появилась возможность менять оформление в чатах. Но есть в приложении ВКонтакте и еще одна функций, про которую мало кто знает — выбор особого значка для программы. Рассмотрим, как изменить иконку в ВК на iPhone или на телефоне Android.
Как изменить иконку в ВК на iPhone
Чтобы изменить значок приложения ВКонтакте на iPhone, скачайте официальное мобильное приложение соцсети и авторизуйтесь в нем (если ранее этого не сделали). Теперь нажмите на свой аватар в левом верхнем углу.
Выберите пункт “Настройки”, чтобы перейти к списку доступных в приложении опций.
Нажмите на раздел “Внешний вид” — именно здесь можно задавать различные опции приложению ВКонтакте, которые касаются его оформления.
Вы увидите раздел “Иконка приложения”. В нем доступны 8 различных иконок. Нажмите на любую из них чтобы установить в качестве значка ВК на телефоне.
Когда вы выберите новый значок, об этом появится соответствующее уведомление.
Сам же значок будет сразу установлен.
Как изменить иконку в ВК на Android
Если у вас телефон на базе Android, изменить иконку приложения ВКонтакте не получится просто через настройки. Здесь потребуется использовать стороннее приложение. Есть несколько вариантов таких приложений, мы рассмотрим наиболее простое и удобное — Awesome icons.
Установите приложение Awesome icons из Play Market.
Запустите это приложение. В самом приложении (оно на английской) отображаются все имеющиеся на Android смартфоне приложения. Для каждого из них можно изменить иконку. В том числе, здесь можно изменить иконку для ВК. Просто найдите в списке приложений ВКонтакте и нажмите на значок изменения иконки рядом с программой.
Разрешите приложению доступ к вашим файлом на телефоне. Теперь выберите иконку, которую хотите установить вместо текущей.
Далее нужно будет отредактировать иконку. Ее можно, при помощи инструментов на верхней панели, отразить или повернуть. Плюс обрезать только часть из иконки. Выделив нужную область, нажмите “Обрезать” в правом верхнем углу.
Далее задайте название для приложения ВКонтакте. По умолчанию на Android оно называется VK.
Можно ввести название VK1, Вконтакте или любое другое которое вам нужно. Задав нужное название, нажмите “ОК”.
Далее подтвердите размещение новой иконки ВК на рабочем столе Android.
Как можно видеть, теперь на рабочем столе есть новая иконка ВКонтакте, по нажатию на которую будет открываться нужное приложение.
Таким простым способом на Android можно менять иконки для любых приложений, не только для ВКонтакте.
Источник
ВКонтакте
Для начала работы следует скачать и установить последнюю версию мессенджера, авторизоваться либо создать новый аккаунт в ВК.
С помощью приложения пользователи могут просматривать фотографии, видео и прослушивать треки. Можно скачать VK и делиться интересными изображениями, видеороликами и музыкальными файлами с телефона.
Новая версия мессенджера для Андроид позволяет совершать покупки, оплачивая товары через VK Pay.
Особенности приложения
- Личные и групповые беседы с друзьями и близкими.
- Публикация фотографий, видео или музыки.
- Интерфейс на русском языке.
- Возможность совершать аудио- и видеозвонки.
- Просмотр профилей других пользователей.
- Синхронизация контактов телефона с аккаунтом.
- Установочный файл от официального представителя распространяется без вирусов.
Среди недостатков выделяют платные услуги: покупку подарков, оформление подписки для прослушивания музыки без ограничений и т. д.
Пользоваться удобной программой на мобильном устройстве можно скачав приложение ВКонтакте с нашего сайта совершенно бесплатно, без регистрации и СМС.
Источник
Как вывести значок вк на главный экран. Ярлык вконтакте на рабочий стол. Андроид — как поставить контакт на рабочий стол смартфона
Сегодня практически нет человека, который никогда бы не пользовался интернетом. Можно сказать, что главным инструментом во взаимодействии пользователя и интернета является браузер. Учитывая возможности современных браузеров , можно со смелостью заявить, что это едва не самая важная программа, установленная в систему. И действительно, современные просмотрщики интернета оснащены таким огромным набором функций, что большинство из них остаются неизвестными рядовому пользователю.
Каждый день мы открываем множество интернет-ресурсов, но практически у каждого есть буквально несколько сайтов , к которым вы обращаетесь ежедневно помногу раз на день. Прописывать вручную адрес очень неудобно, если же занести его в закладки, то если ресурсов много, нужный вам может затеряться, а дополнительные расширения для быстрого доступа создают дополнительную нагрузку. Поэтому разработчики позаботились о том, чтобы ссылку на нужную страницу можно было легко переместить на рабочий стол. Опытные пользователи могут посмеяться, мол, зачем это нужно. Ну вот представим, что у вас есть пожилые родители, которым очень нелегко освоить новую технику и они пользуются компьютером лишь для того, чтобы открыть страницу в Одноклассниках или просмотреть прогноз погоды. Как раз для них такая возможность быть настоящим спасением.
Предлагаем детальную инструкцию, как создать ярлык сайта на рабочем столе. Мы рассмотрим два способа, работающих на всех самых популярных интернет-браузерах.
Этот способ применим практически в любом просмотрщике, за исключением Internet Explorer и Microsoft Edge для Windows 10. Там этот процесс организован немного по-другому, мы разберём его подробнее.
Перейдя на веб-сайт, например, ВКонтакте , вы увидите, что в адресной строке отображается его адрес, а возле адреса, обычно с левой стороны адресной строки (в Яндекс.Браузере — с правой), показывается значок интернета в виде замочка или земного шара. Чтобы поместить ярлык ВКонтакте на рабочем столе, выполните несколько очень простых действий:
- Переведите режим просмотра браузера с полного экрана в режим обычного окна, чтобы по краям был виден стартовый экран. Это можно сделать либо, потянув за край окна курсором мышки к центру окна, либо же кликнув в верхнем правом углу среднюю кнопку, переключающую программу в полный режим или оконный.
- Подведите курсор мышки к левому краю адресной строки, зажмите и протяните ссылку на рабочий стол. Вы увидите,что сразу же будет создана иконка сайта , который у вас открыт в данный момент.
- Дважды нажмите курсором сделанный ярлык Одноклассники на рабочем столе либо же любой другой страницы, чтобы перейти по ссылке.
Internet Explorer
Как сделать ярлык страницы Одноклассников в некогда самом популярном браузере? Разработчики предлагают использовать не рабочий стол, а панель задач. После этого при запуске иконки будет открываться отдельное окно браузера.
Microsoft Edge
Как вывести Одноклассники на рабочий стол? По умолчанию этот просмотрщик предлагает возможность поместить значок сайта на начальный экран. Для этого вам нужно кликнуть кнопку меню в виде трёх точек в правом верхнем углу и выбрать «Поместить сайт на начальный экран». Потом можно просто перетащить иконку на рабочий стол. Примечательно, что независимо от того, какой у вас установлен браузер по умолчанию, запускаться ссылка будет в Microsoft Edge.
Скачать значок Вконтакте
В данной публикации на нашем сайте socprka.ru мы максимально подробно поговорим о том, что такое значок Вконтакте. Также расскажем и покажем, где можно скачать так называемый значок или логотип Вконтакте. Все мы прекрасно понимаем и знаем о том, что любой сайт компании должен иметь свой узнаваемый логотип. Не стал исключением и ВК. В сети сейчас появилось огромное множество различных вариаций значка: от стандартной большой буквы «В» до нового значка, который больше похож на птицу, «VK». О масштабном обновлении Вконтакте, которое затронуло и внешний вид значка читайте подробнее по ссылке выше. Большинство вариантов оформления вы можете посмотреть в Гугл-картинках (скриншот внизу).
Очень многие пользователи социальной сети, особенно те, у которых есть свой блог, группа Вконтакте или собственный сайт, часто сталкиваются с необходимостью скачивания значка с мировой паутины. Это нужно, к примеру, для каких-то материалов, касающихся непосредственно ВК, или для красивого оформления кнопок социальных сетей. Простой пример – если вы посетите рубрику нашего ресурса под красноречивым названием: «Полезные советы» и перейдете в подраздел: «Вконтакте», то вы увидите, что миниатюра каждого поста отражает содержимое публикации и на каждой из них присутствует значок Vkontakte. Кроме полезных советов, на сайте нашей компании вы сможете всегда воспользоваться услугами по популяризации своей странички. К примеру, специалисты агентства SocPRka помогут вам:
- Сделать накрутку репостов – переходите на эту страницу.
Увеличить число лайков – заказ услуги тут .
Скачать значок Вконтакте на рабочий стол
Очень часто задумываешься о том сколько лишних действий нужно выполнить, чтобы попасть на свою страницу ВК. Как минимум, для этого нужно:
- Открыть браузер.
- Перейти на сайт: vk.com.
- Перейти уже непосредственно на свою страничку.
Гораздо проще и легче будет, если вы скачаете значок соц. сети Вконтакте на Рабочий стол своего ПК или, вернее, сделаете ярлык Вконтакте., чтобы по одному клику можно было переходить на свою страничку, если, например, не терпится скорее начать общение с девушкой Вконтакте. Отметим, что на нашем сайте по этому поводу есть отличная статья . Давайте напомним, как сделать ярлык (в данном случае – ВК) на рабочем столе.
- Кликните правой клавишей своего «грызуна» (мышки) на свободном пространстве Рабочего стола.
- В контекстном меню отыщите пункт под названием: «Создать» и перейдите по нему.
- В еще одном выпавшем подменю выберите: «Ярлык», как показано на верхнем рисунке.
Еще по теме: Как отключить звук сообщений в ВКонтакте
В открывшемся окне создания ярлыка вам просто нужно ввести адрес Вконтакте или же сразу адрес ссылки на свою персональную страницу в социальной сети. Нажимаем «Далее», как показано на картинке вверху.
После этих операций перед вами откроется новое окно, в котором нужно вбить название будущего ярлыка (смотри скриншот вверху). В этом окне вводим имя и дальше нажимаем «Готово». Теперь переходим на Рабочий стол. Ищем наш ярлык. Можно заметить (рис.1 внизу), сам значок Вконтакте изображен, как иконка вашего основного браузера (в нашем случае – Гугл Хром). Для того, чтобы поменять изображение значка Вконтакте, нужно открыть контекстное меню (кликаем правой кнопкой по самому ярлыку). Выбираем пункт «Свойства».
В окне 2 на рисунке выше кликаем по вкладке с названием: «Веб-документ». В этом же окошке кликаем кнопку: «Сменить значок». После этого откроется окно выбора новой иконки. Теперь нужно выбрать на компьютере ранее сохраненный значок VK. Очень важный момент, который нужно не забыть – это расширение файла для нового значка (ярлыка Вконтакте). Файл значка должен иметь расширение – «ICO». И наконец, после всех действий, нажимаем «Применить». Смотрим – на Рабочем столе есть долгожданный и уникальный значок Вконтакте, кликнув на который можно перейти сразу на заданную страницу во Вконтакте.








Скачиваем для ПК
Получить программу VKдля компьютера можно разными способами. Их выбор будет зависеть от используемой операционной системы. Пользователи новых ОС 10 или 8 смогут загрузить и установить ВК через магазин, юзерам более старых осей придется использовать Андроид-эмулятор. Так или иначе, нами будут описаны оба способа.
Установка на Windows 8 и 10
Скачать ВК очень просто причем полностью бесплатно. Делаем следующее:
- Откройте магазин Microsoft (найти его можно через поиск).
- Теперь нужно воспользоваться поиском магазина и ввести в строку запрос. Когда нужный нам результат появится в выдаче, кликаем по нему.
- Далее, следует загрузить ВК на ПК. Жмем кнопку Получить .
- Ждем окончания загрузки, она не займет много времени.
- Когда скачивание VK будет окончено, мы сможем запустить приложение прямо из магазина.
Также ярлык появится и в меню Пуск .
Для Windows XP, Vista и 7
Для ПК на базе Windows XP, Vista, 7 придется применять Андроид-эмулятор. Существует несколько подобных программ, но методом проб и ошибок нам удалось установить, что лучшей из них является Blue Stacks. На нашем сайте вы сможете получить последнюю русскую версию приложения по кнопке:
Скачать BlueStacks 3
О том как правильно устанавливать Android-эмулятор можно прочесть . После того как он будет готов к работе, делаем следующее:
- Переходим во вкладку Мои приложения и вводим в поисковую строку слово ВКонтакте . Далее, жмем по значку увеличительного стекла (отмечен цифрой 3 ).
- Кликаем по нужной нам иконке в поисковой выдаче.
- Пришло время установить контакт на компьютер. На домашней страничке приложения жмем кнопку Установить .
- Теперь нужно предоставить приложению требуемые разрешения. Для этого жмем Принять .
- Ждем пока ВКонтакте скачается и установится.
Из этой статьи Вы узнаете, как вывести у себя на рабочем столе ярлык сайта Одноклассники. Сделав эти действия однажды, Вам больше не придется повторять их снова.
Можно воспользоваться двумя вариантами. Первый использует возможности и данные браузера, а второй включает в себя полную настройку, возможность выбрать картинку, url-адрес.
VK: общайся в знаменитой социальной сети!
Современная жизнь во многом связана с общением, которое неразрывно связано с популярными социальными сетями. В них люди объединяются и общаются в соответствии с собственными интересами, поддерживают связь с друзьями и близкими и находят новые знакомства. Одной из самых популярных социальных сетей для российского человека на протяжении долгих лет является Вконтакте. И если раньше она была доступна только через браузер, то сегодня у нее появилась отличная мобильная версия, которую можно установить и на ПК для большего удобства. Для этого всего лишь нужно скачать Вконтакте на компьютер. Приложение находится на Google Play в свободном доступе.
Особенности функционала
Создавая мобильную версию, разработчики не стали добавлять в нее ничего лишнего. Чтобы запустить ее, не нужно даже открывать браузер, можно просто кликнуть по иконке на рабочем столе и очутиться на своей странице. Это позволяет быстро ответить на пришедшее сообщение в случае необходимости и является одним из достоинств приложения.
Функции полноценной и мобильной версии Вконтакте практически идентичны. Пользователь может знакомиться с новыми людьми, добавлять их в друзья, переписываться, делиться мультимедийным контентом, объединяться в группы по интересам и т.д.
Для приложения сделан целый ряд интересных возможностей, которые в основном касаются его персонализации. Каждый пользователь может сделать собственную страницу непохожей на другие. Для нее можно установить тему оформления, раскрасить в различные цветовые оттенки, создать собственную тему из любой картинки. Это актуально для современного мира, в котором страница в социальной сети имеет большое значение для своего владельца.
Не смотря на то, что многим покажется странным устанавливать на компьютер мобильную версию приложения, определенный смысл в этом действии есть. Поскольку программа сделана для экранов мобильных устройств, все важные элементы расположены тесно друг к другу, поэтому между ними очень удобно перемещаться. За счет минимальных требований мобильная версия Вконтакте загружается и работает очень быстро.
Еще одно достоинство приложения состоит в том, что оно совершенно бесплатно, загрузить его и пользоваться им можно, не тратя собственные деньги. Ограничения касаются лишь музыки — для ее полноценного прослушивания нужно заплатить определенную сумму.
Метод №1 (при использовании интернет-браузера)
Для того, чтобы с помощью используемого Вами интернет-браузера, например Гугл Хром, поставить иконку сайта Одноклассники на рабочий стол, нужно:
- Войти в интернет, открыть «Одноклассники», если же браузер работает в режиме полного окна, то сделать размер меньше
- Установите стрелку мышки на незанятую область в начале адресной строки
- Держите левую кнопку мыши и перенесите курсор влево или вправо, на рабочий стол.
ВНИМАНИЕ! Не отпускайте кнопку во время её передвижения!
- Если Вы следовали трём вышеперечисленным инструкциям, то неподалёку от стрелки должен появиться текст и белый ярлык, которые будут передвигаться за мышкой. Нужно довести их до остальных ярлыков на рабочем столе, а затем отпустить кнопку.
- Сразу же должен появится новый ярлык. Если Вы кликните по нему, то немедленно откроется сам сайт. Если же нажмёте «Свойства», то сможете поменять ему название, которое редактируется на вкладке «Общее».
Таким образом мы легко и бесплатно скачали ярлык сайта ОК.ру и поместили на рабочий стол.
Системные требования
Для установки мобильного приложения Вконтакте на компьютер не требуется мощное железо. Все, что необходимо, — это наличие не менее 400 Мб пространства на жестком диске. Программа, эмулирующая виртуальную Android-среду, необходимую для установки приложения, предъявляет более высокие требования. Она будет стабильно работать при наличии 1 Гб оперативной памяти и такого же количества свободного места на винчестере. Также понадобится стабильное высокоскоростное подключение к сети Интернет. На ПК должна быть ОС Windows 7 или новее.
| Минимальные | Рекомендованные | |
| ОС: | Windows 7 (32 и 64 bit) | Windows 8, 8.1, 10 (64 bit) |
| Частота процессора: | 1,5 ГГц | 2,2 ГГц |
| Оперативная память: | 2 GB | 8 GB |
| Место на диске: | 1 GB | 2 GB |
| Сеть: | Широкополосное подключение к Интернету | Широкополосное подключение к Интернету |
Установка Вконтакте на компьютер
Установка мобильной версии социальной сети на компьютер сделает навигацию по своей странице более удобной и быстрой. Для этого всего лишь нужно установить Вконтакте на компьютер. Поскольку приложение изначально разработано для мобильной техники на базе Android, скачать ее обычным способом на компьютер не получится. Решить это затруднение можно с помощью эмулирующей программы, запускающей на ПК виртуальное Android-устройство. После этого на компьютер можно установить любое Android-приложение по желанию пользователя.
Обратившись к выбору эмулятора, можно обнаружить, что таких приложений создано невероятное количество. Лучше всего из них выбрать и установить эмулятор Nox. Это наиболее стабильное и мощное приложение, отличающееся простотой установки, удобным интерфейсом и очень быстрым запуском, что встречается достаточно редко у многих аналогичных программ. Утилита была создана на базе Android 4.4.2, за счет этого она
отлично взаимодействует с большинством игр и приложений на Google Play. Все возможности эмулятора абсолютно бесплатны и это тоже его достоинство по отношению к конкурентам. Разработчики регулярно выпускают свежие обновления, улучшая приложение, внося новые возможности и устраняя обнаруженные неисправности и недочеты.
Для установки на компьютер мобильной версии Вконтакте пользователю нужно запустить Nox и, дождавшись появления рабочего стола, кликнуть по иконке магазина Play Market. Для осуществления входа система предложит авторизоваться, чтобы это сделать,нужно ввести учетные данные от своего аккаунта на Google Play. Если пользователь ранее не регистрировался, ему потребуется создать свою страницу и заново повторить процедуру входа в магазин.
После того, как доступ к базе получен, возникает вопрос: как найти приложение среди всего разнообразия доступного контента? Во-первых, можно обратиться к каталогу и открыть нужную категорию. Поскольку Вконтакте очень популярная социальная сеть, мобильная версия приложения будет в самом начале списка. Во-вторых, чтобы найти интересующий контент очень быстро, в магазине имеется специальная поисковая строка. В ней нужно ввести название приложения — Вконтакте — а затем запустить поиск кликом по кнопке с изображенной лупой. Подождав несколько секунд, пользователь получит нужный ему результат.
Для установки мобильной версии приложения Вконтакте нужно нажать на одноименную кнопку. Появится окошко, в котором человеку будет предложено ознакомиться с условиями пользовательского соглашения и принять их в случае согласия. После выполнения этого действия запустится скачивание, а затем и инсталляция приложения. Подождав несколько минут, пользователь сможет запустить программу, авторизоваться и приступит к общению в любимой социальной сети.
Способ №2 (самостоятельно)
- Сделайте клик правой кнопкой мыши на незанятом месте своего рабочего стола.
- Откройте пункт «Создать», и в списке, открывшемся с правой стороны, нажмите на пункт «Ярлык»
- В поле, предназначенном для указания расположения объекта, необходимо вписать адрес сайта Одноклассники, https://ok.ru/ После указания расположения, нажмите на «Далее»
- В пункт «Имя ярлыка» введите название, выберите «Готово»
- После этого у Вас появится синий ярлычок этого сайта. Теперь Вы создали собственную иконку Одноклассников на компьютере. Осталось понять, как её настроить.
- Нажмите по ней правой кнопкой мыши, выберите пункт «Свойства»
- В появившемся окне выберите вкладку «Документ интернета», кликните на «Сменить значок»
- Далее нажмите на кнопку «Обзор»
ВАЖНО! Теперь необходимо скачать фото из интернета, обязательно с расширением.iсo Его можно найти, написав в адресной строке «скачать значок одноклассники.iсo» (разрешение.iсo значит, что файл будет в виде рисованного значка)
- Выведите скачанное изображение на рабочий стол. В открытом окне обзора выберите данное фото. Нажмите «Открыть»
- В следующем окне нажимайте на «ОК», «Применить»
- Для удобства можно перенести его на нижнюю панель, чтобы сразу открыть программу.
Аналогичные программы
- Одноклассники. Еще одна популярная социальная сеть для российского человека, но, в отличие от Вконтакте, она рассчитана на зрелых людей. Возможности мобильного приложения совершенно не уступают полноценной браузерной версии. При этом мобильная версия приложения, также, как и в случае с Вконтакте, значительно быстрее работает и запускается на компьютере за счет лучшей оптимизации и меньшего размера.
- Kate Mobile. Благодаря этому приложению возможности социальных сетей становятся значительно шире. После установки этой программы пользователь сможет диктовать голосом текстовые сообщения, заходить на страницу и оставаться «невидимым» для других людей, а также персонализировать свой аккаунт, изменяя тему оформления по своему желанию.
- VK Live. Данный сервис позволяет записывать видеоролики, транслировать их в режиме реального времени, а также оповещать о них всех своих подписчиков. Удобная система настройки трансляции, огромное количество дополнительных возможностей делают утилиту идеальным вариантом не только для тех, кто хочет поделиться интересными моментами из своей жизни, но и для тех, кто проводит мастер-классы или конференции.
Возможности приложения на ПК
Для использования всех возможностей VKontakte, там необходимо зарегистрироваться. Для этого, с недавних пор, обязательно использовать номер личного мобильного телефона. Это делается во избежание появления, так называемых «ботов» — неактивных учетных записей, выступающих как средство для «накрутки».
После регистрации пользователю становится доступна личная страница с данными и боковое левое меню с широкими возможностями. Заполнить профиль можно по своему усмотрению, обязательных к заполнению пунктов нет, но и указание недостоверной информации нежелательно. Указав номер школы или ВУЗа, можно найти одноклассников и одногрупников. Кроме того, лента новостей регулярно высвечивает несколько возможных друзей по принципу совпадения общих знакомых.
На личной странице можно размещать различные записи, как собственноручно, так и делая репост из групп и страниц других пользователей. Личные фото загружаются в специальные фотоальбомы, доступ к которым можно ограничить или выбрать друзей, кому видны будут фотографии.
Аудио и видео работает по такому же принципу. В соцсети существует большой архив с песнями и видео. Из него на личную страницу можно копировать данные или загружать самостоятельно с компьютера, подходящие под требования файлы. Ограничение на прослушивание музыки в фоновом режиме – 30 минут. Потом придется приобрести недорогую подписку. Ими можно делиться с друзьями, размещать в группах. VKontakte на ПК может отправлять и принимать документы. Все когда-либо отправляющиеся документы хранятся в памяти приложения.
Доступны такие опции, как реклама (таргет), отправка денежных средств, общение с помощью смайлов и GIF-картинок, запись и отправка голосовых сообщений. Имя, указанное на личной странице должно соответствовать настоящему или требованиям русского языка. Нельзя указывать комбинированное – имя на русском, фамилия на иностранном языке, вымышленное или не соответствующее общепринятым требованиям. Достоверность проверяет модератор. Администрация сайта может блокировать личные страницы и группы по причине подозрения в пропаганде террора, наркотиков и насилия. Несмотря на это, доступ в соцсеть рекомендуется ограничить детям до 16 лет.
Преимущества и недостатки
Независимо от этого, можно применять частичную защиту от нежелательных посетителей страницы. Меры конфиденциальности:
- Установка параметра «писать личные сообщения могут только друзья» защитит от потока сообщений от посторонних пользователей.
- Закрытые фотоальбомы и прочие данные.
- Отключение функции комментирования и возможности писать на стене.
- Защита личной информации.
Источник