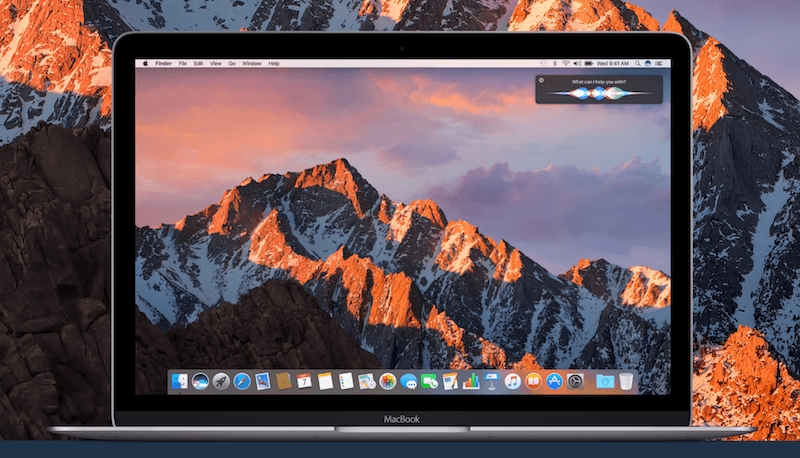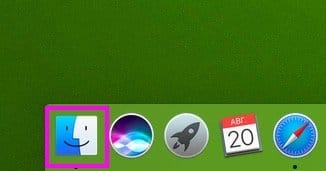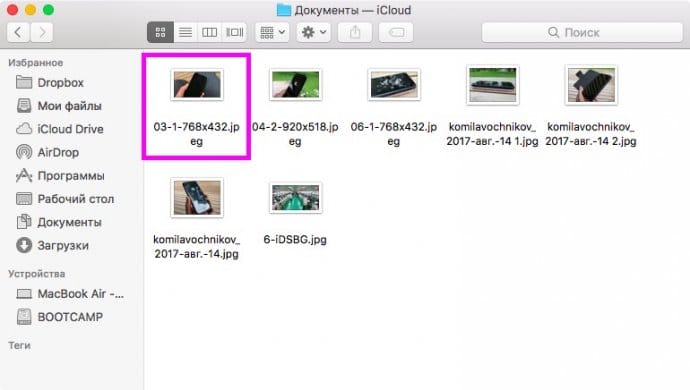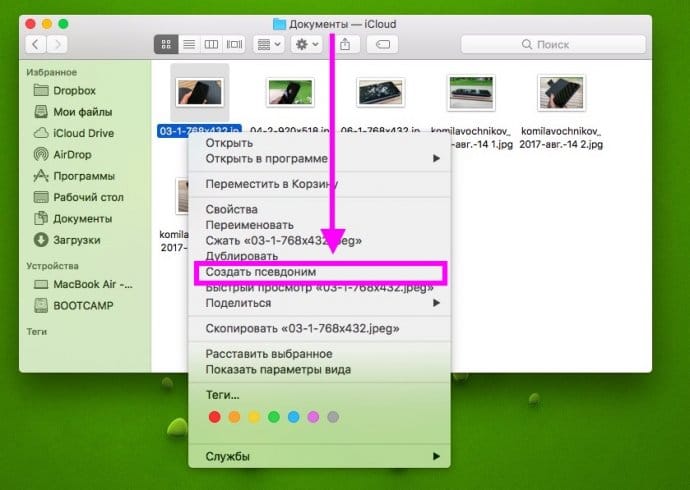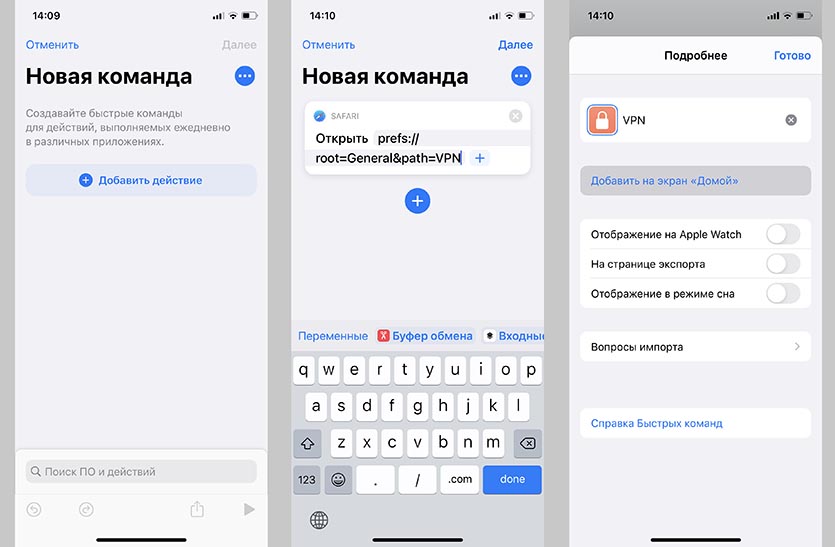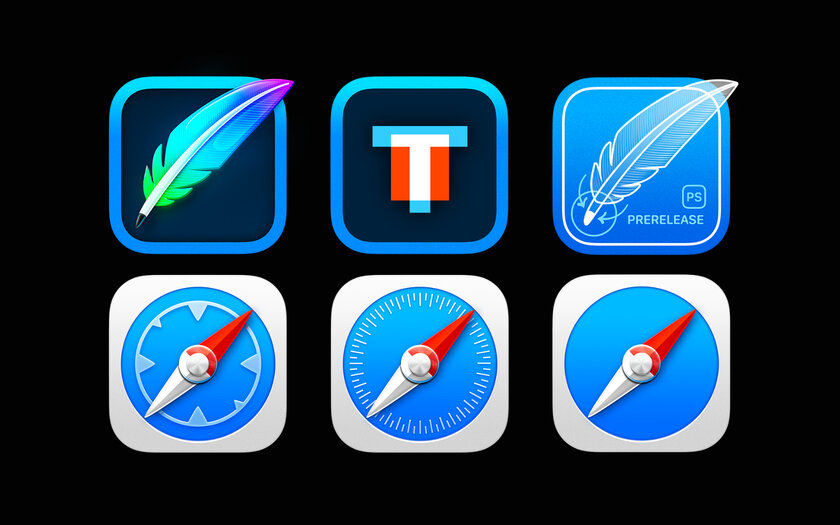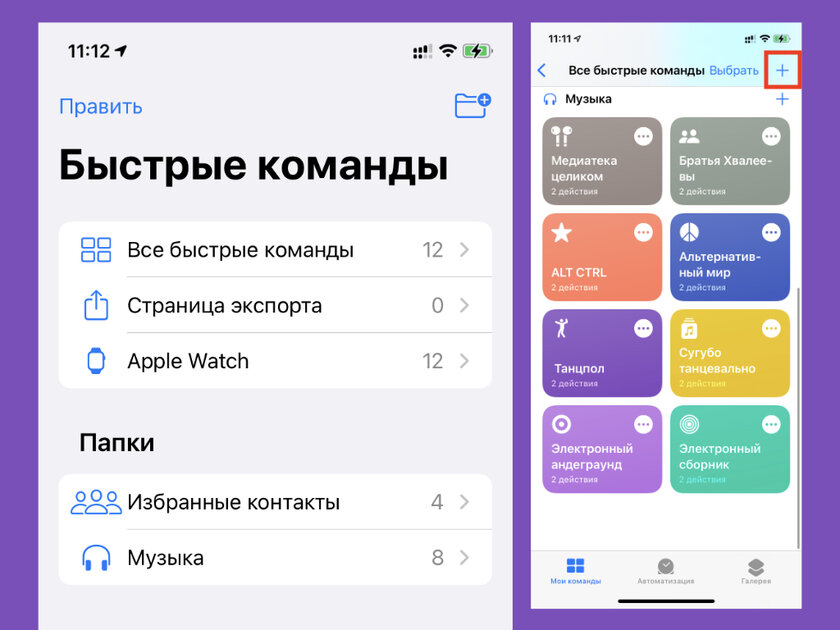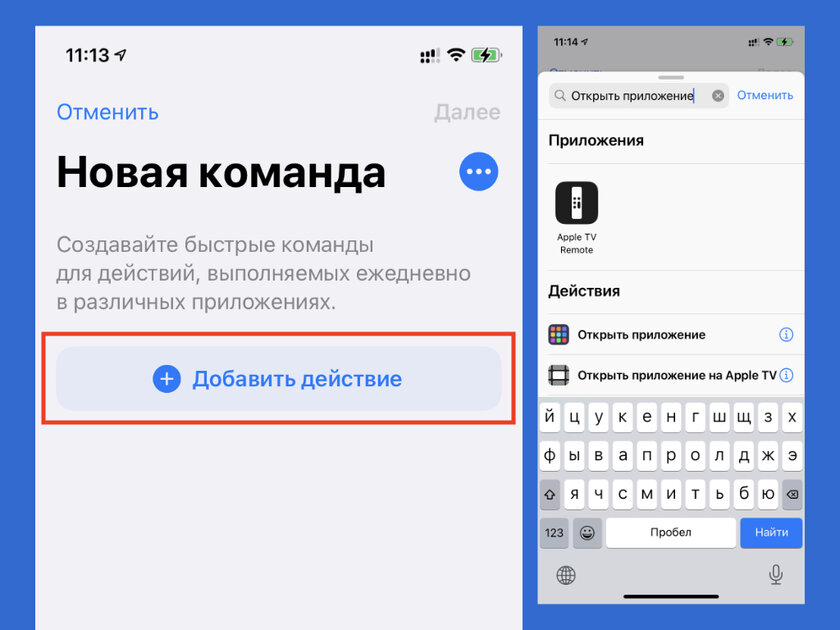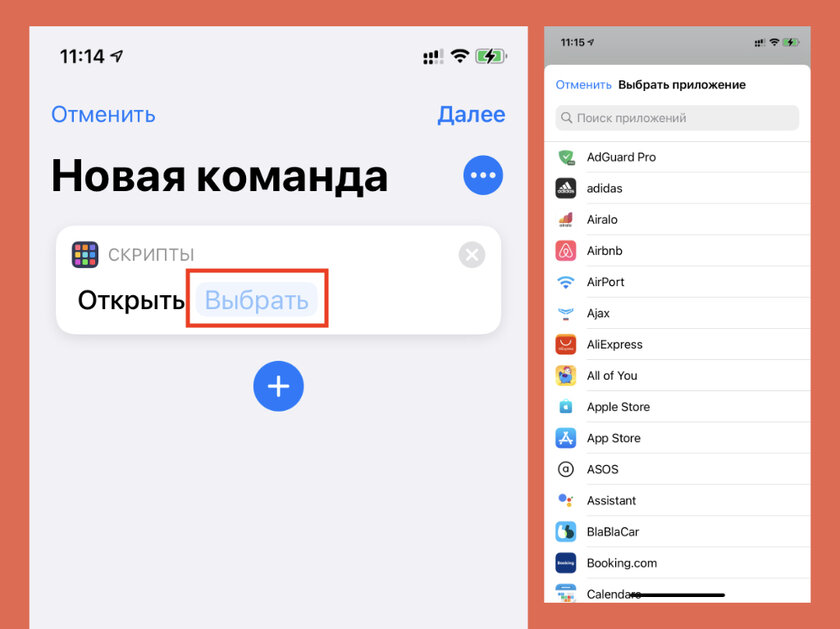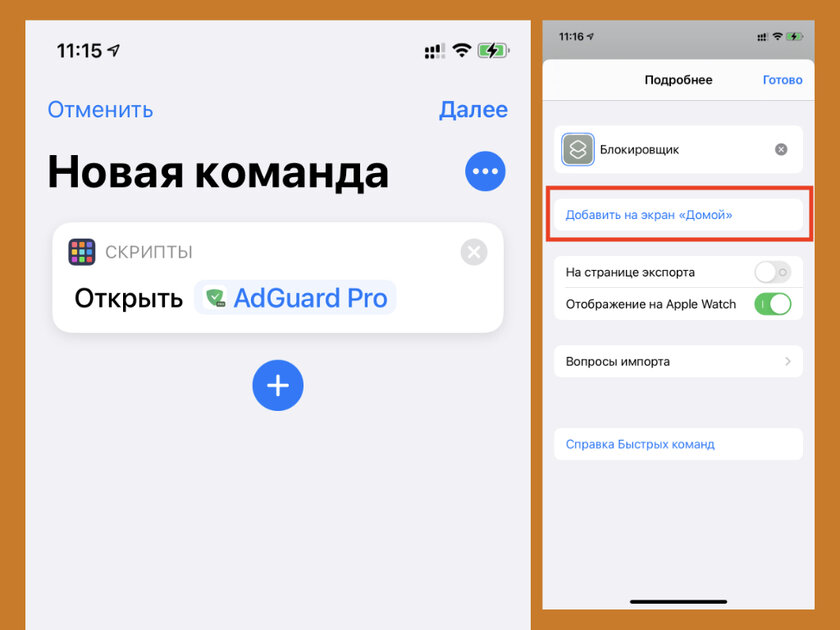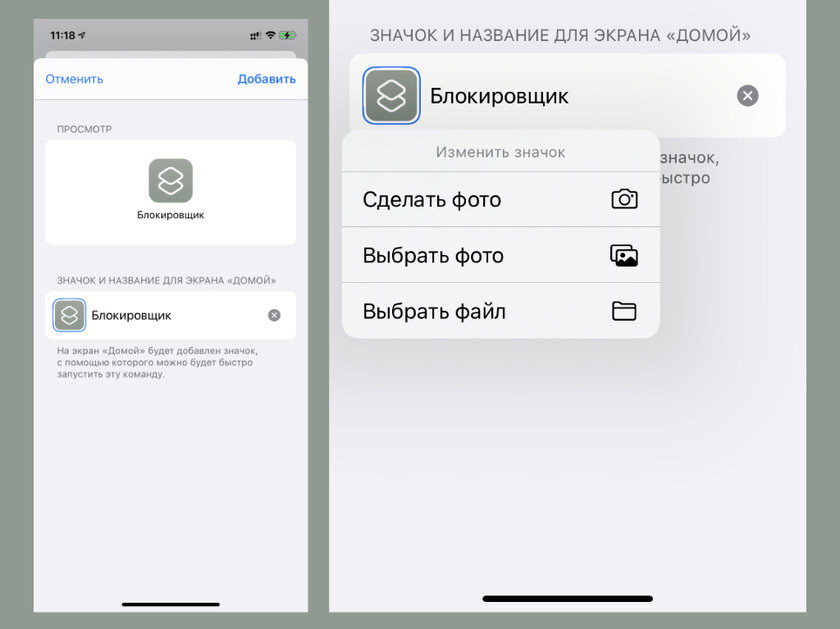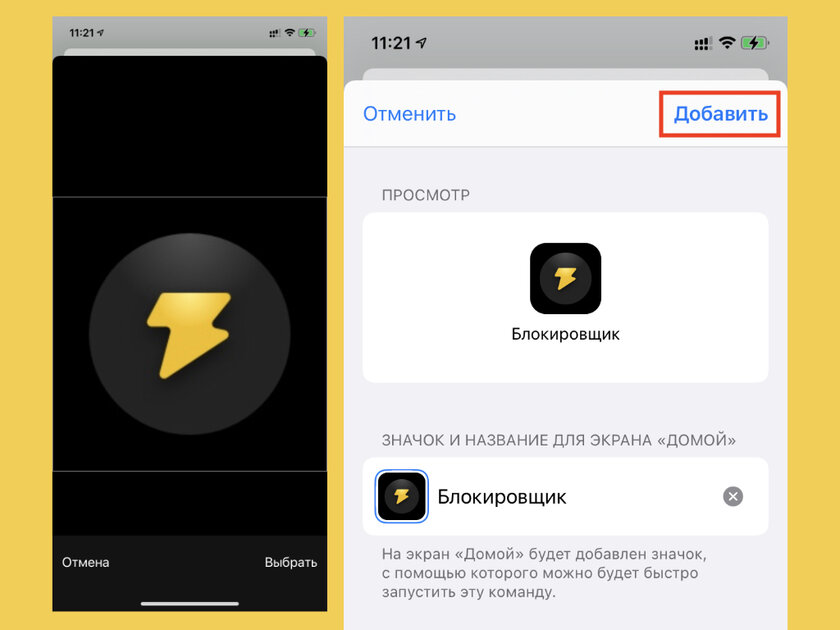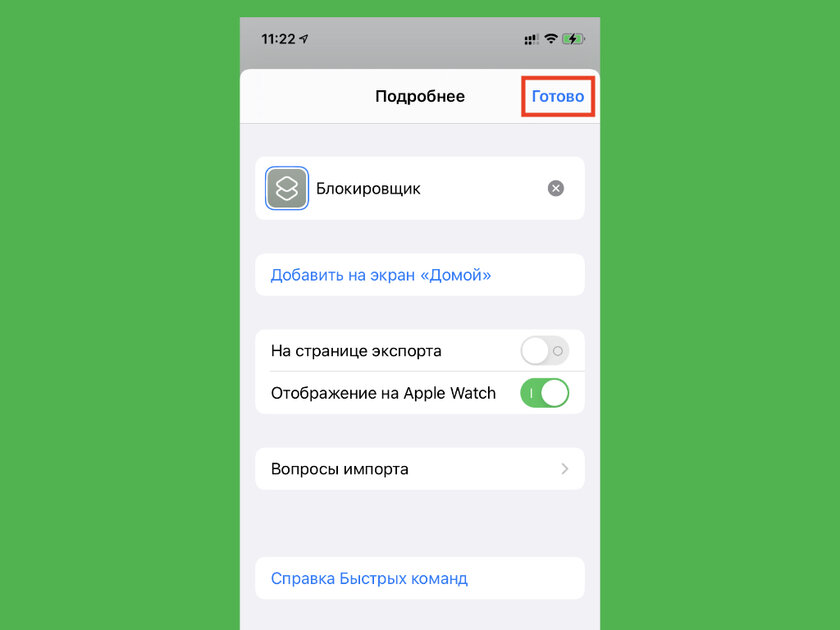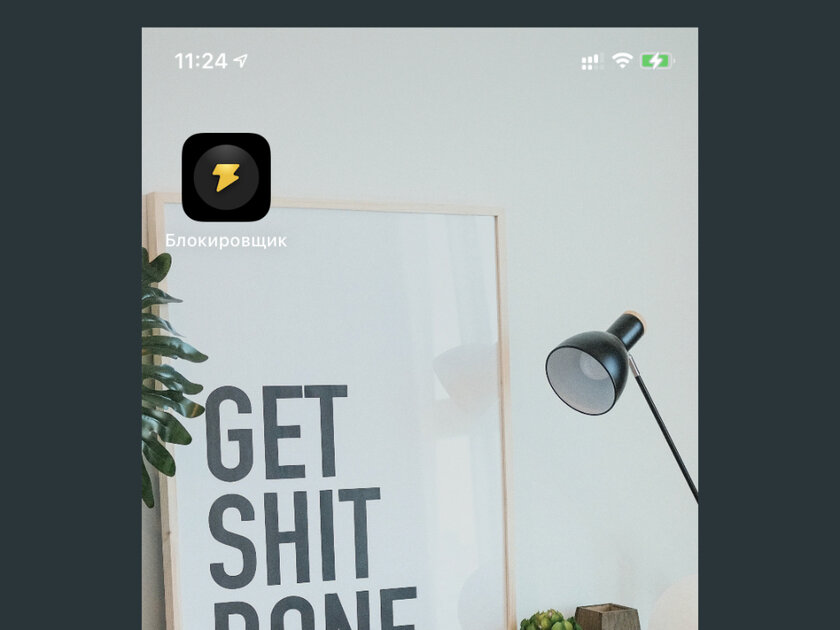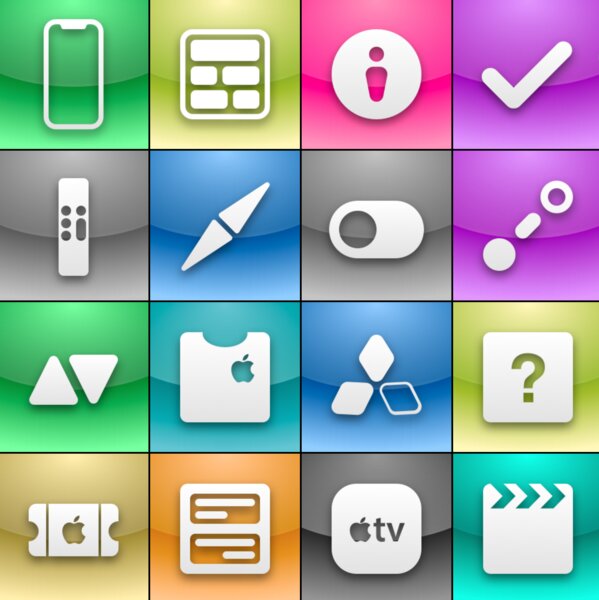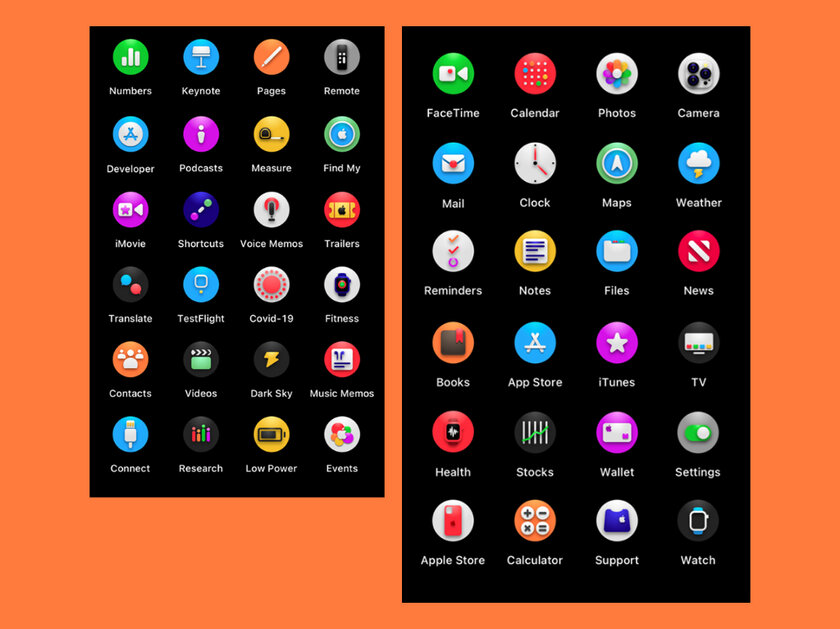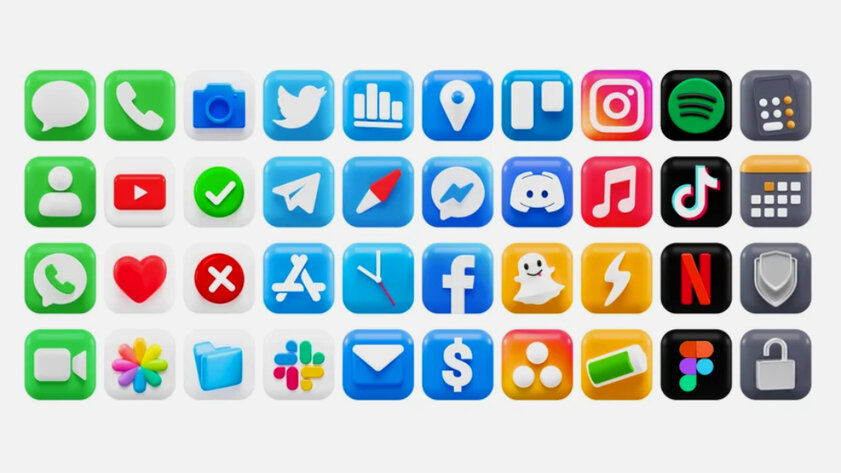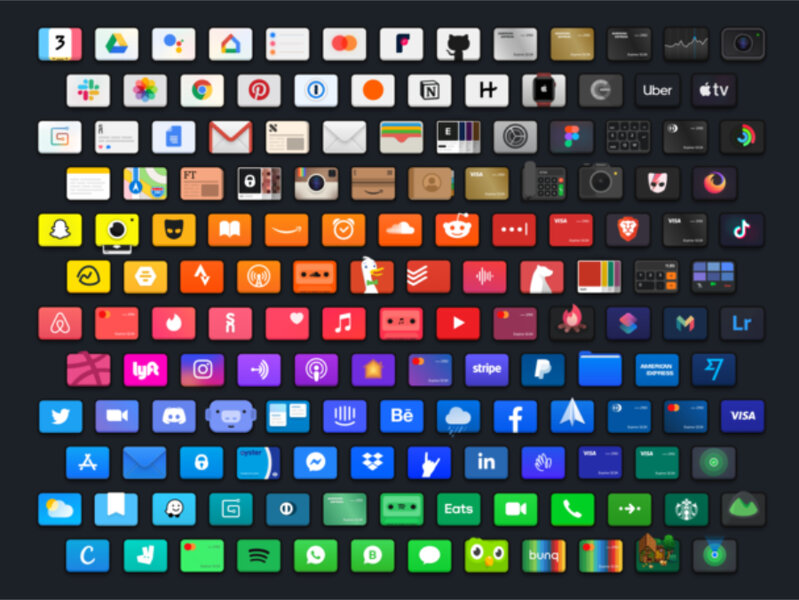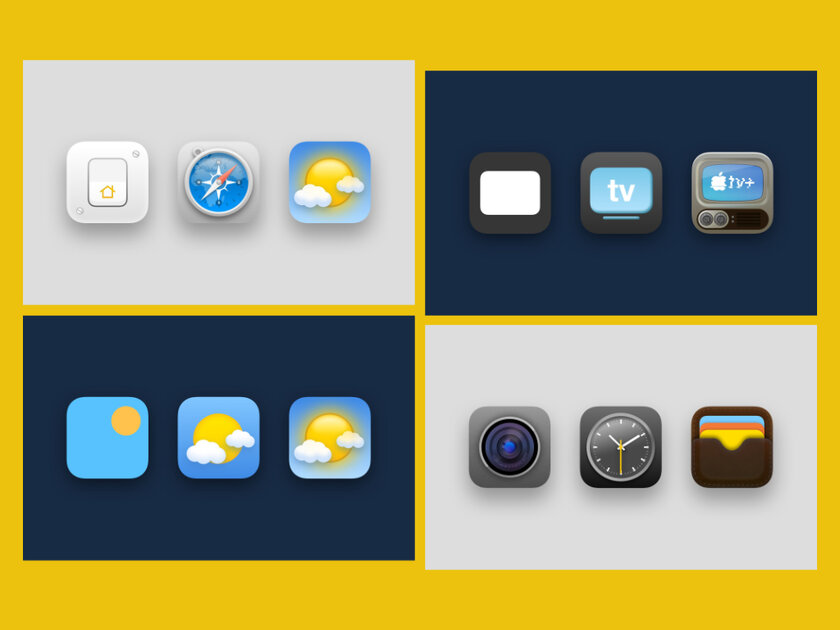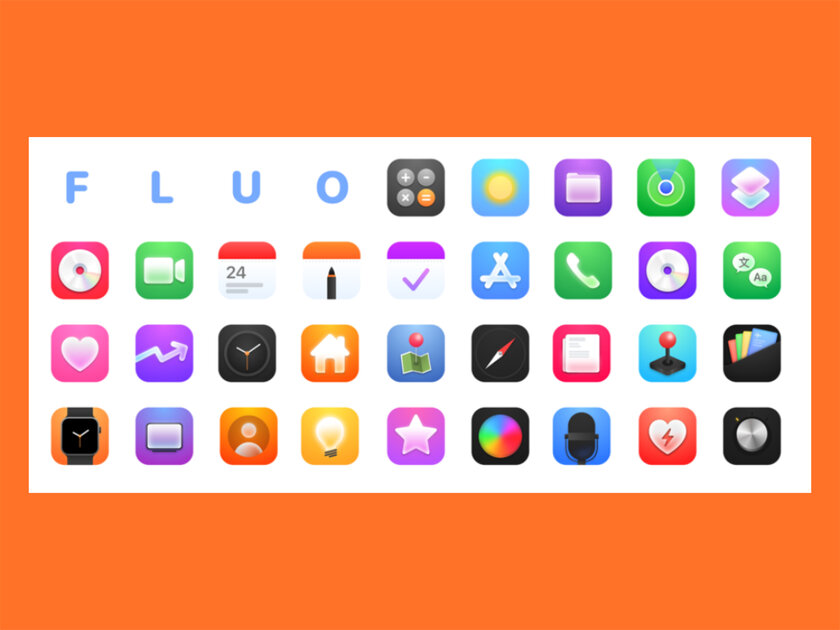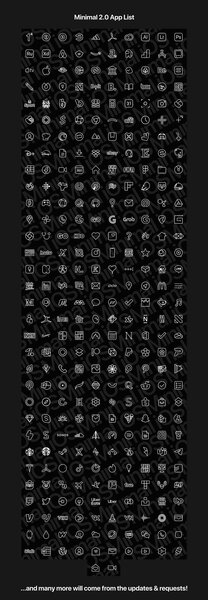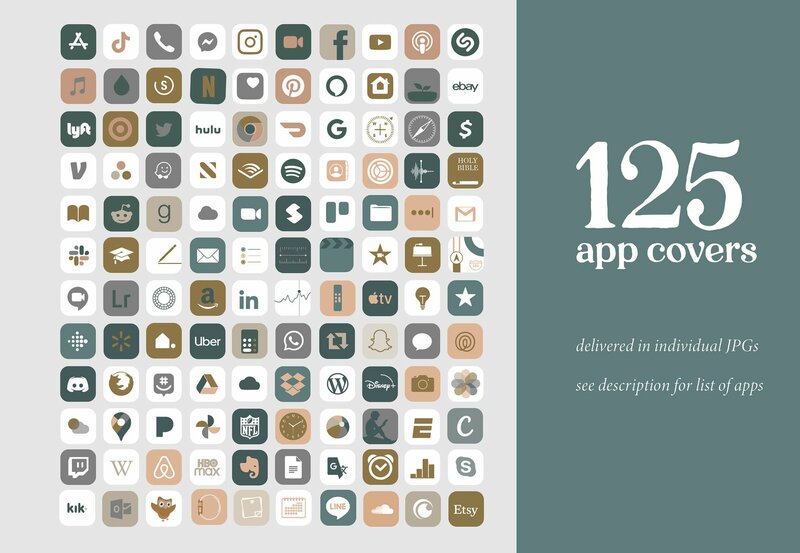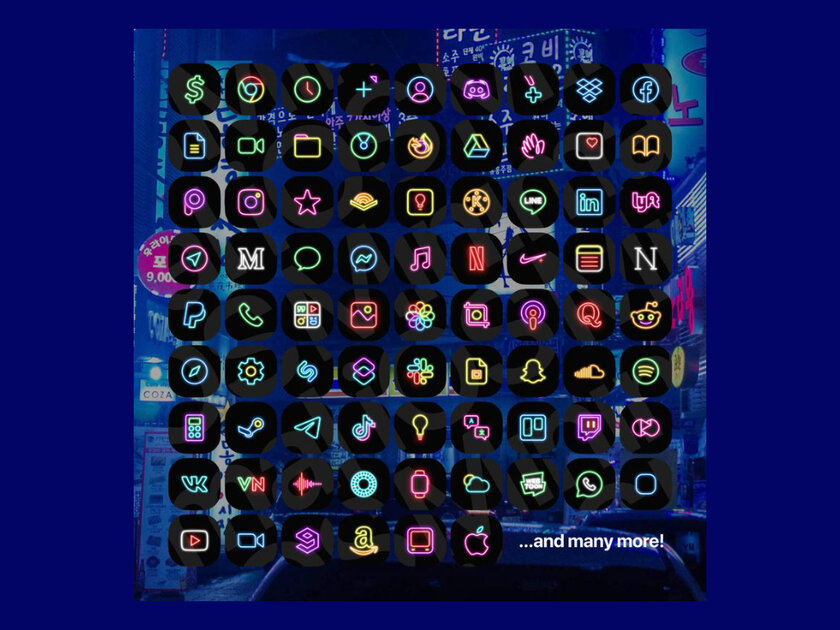- Как создать ярлык файла, папки или приложения на Mac
- Как создать ярлык для любого файла, папки или приложения на Mac
- Как создать ярлык с помощью «горячих клавиш»
- Как быстро найти оригинал файла
- Как создать ярлык на рабочем столе Mac
- Как создать ярлык на рабочем столе Mac
- Как создать ярлык на рабочем столе в macOS
- Как создать ярлык на рабочем столе в macOS?
- Как создать ярлык на рабочем столе для любого пункта меню iOS
- Как создать ссылку на любой раздел настроек
- Лучшие наборы иконок для iPhone и iPad, которые изменят главный экран до неузнаваемости
- Содержание
- Как изменить значок приложения на iPhone или iPad
- Какой набор значков для рабочего стола iPhone или iPad выбрать
- Candicons (бесплатно)
- 360º Noir (бесплатно)
- 3D Icons (7 долларов)
- Squircle-less (24 доллара)
- Aesthete (20 долларов)
- Fluo (5 британских фунтов)
- Juice (9 долларов)
- Black App Icons (3,83 доллара)
- Autumn Boho Icon Theme Pack (6 долларов)
- Neon App Icons (5,1 доллара)
Как создать ярлык файла, папки или приложения на Mac
Ярлыки для приложений, папок или файлов позволяют легко и быстро получить к ним доступ на вашем Mac. Вместо того, чтобы каждый раз открывать диск и папку, куда был сохранен файл, достаточно просто кликнуть на ярлык, и файл откроется. Ярлыки на Mac работают точно так же, как и на компьютерах под управлением Windows, и вы можете хранить их в наиболее удобном для вас месте.
Возможность создавать ярлыки предусмотрена в Mac уже давно, однако пользователи обычно предпочитают ей другие функции, такие как Spotlight, Launchpad и Dock. Ниже мы расскажем вам, как создавать ярлыки, предоставляющие быстрый доступ к файлам, папкам и программам.
Ярлык в macOS носит название «псевдоним».
Как создать ярлык для любого файла, папки или приложения на Mac
Для того чтобы создать ярлык для объекта, выбранного в Finder, нужно проделать следующее:
1. В Finder выделите объект, для которого нужно создать ярлык.
2. Выберите опцию «Файл» в строке меню и в открывшемся окошке нажмите на «Создать псевдоним». Тоже действие доступно по нажатию правой кнопки мыши.
3. Ярлык будет повторять название выбранного вами объекта со словом «Псевдоним». Переместите его в любое удобное для вас место.
4. Повторите процедуру для каждого выбранного вами объекта в Finder.
Узнать ярлык можно по маленькой стрелочке в левом нижнем иглу иконки. Обратите внимание, ярлык лишь предоставляет быстрый доступ к объекту, но сам объект остается на своем прежнем месте. Вы можете создать тематическую папку для ярлыков, например, игр или приложений, чтобы получать быстрый доступ к любой игре из одного места.
Эту папку можно превратить в панель для быстрого доступа на Dock – достаточно просто перетащить папку в левую часть Dock.
Ярлыки также отлично подходят для создания точки быстрого доступа к множественным файлам, разбросанным по операционной или файловой системе. Кроме того, они существенно упрощают работу с папками и приложениями, которыми вы часто пользуетесь.
Как создать ярлык с помощью «горячих клавиш»
Если вы выбрали нужный объект в Finder, просто нажмите на клавиатуре ⌘Cmd + L, и у вас тут же появится возможность создать для него ярлык. Еще одна удобная опция – зажать клавиши ⌘Cmd + ⌥Option (Alt), перетащить и отпустить выбранный объект. Сам файл перемещен не будет, зато в нужном месте в мгновения ока появится его ярлык.
После удаления ярлыка файл остается на прежнем месте и никуда не девается.
Как быстро найти оригинал файла
Для того чтобы быстро отыскать оригинал файла, выделите его ярлык и нажмите на клавиатуре ⌘Cmd + L. Тоже действие (Показать оригинал) доступно по нажатию правой кнопки мыши по ярлыку.
Источник
Как создать ярлык на рабочем столе Mac
Если вам хотелось бы иметь быстрый доступ к отдельным папкам, хранящимся в памяти Mac, непосредственно с рабочего стола, решением станет создание файлового псевдонима. В операционной системе Windows это именуется ярлыком на рабочем столе.
Файловый псевдоним (алиас) – это папка, открывающая заданную папку или файл. Его можно переместить в любую директорию на Mac; при этом оригинальная папка (файл) не изменит своего местоположения. Таким образом, вы можете создать ярлык для наиболее часто используемых папок на рабочем столе и запускать оттуда без необходимости посещать директорию, где находятся необходимые данные.
Если вы хотите создать ярлык на рабочем столе Mac, следуйте приведенной инструкции.
Как создать ярлык на рабочем столе Mac
Шаг 1: Запустите файловый менеджер Finder.
Шаг 2: Найдите папку (файл), для которой хотите создать ярлык на рабочем столе.
Шаг 3: Нажмите на документ или папку и выберите «Создать псевдоним».
Шаг 4: Задайте имя для файлового псевдонима или используйте предложенное по умолчанию.
Шаг 5: Захватите мышью и перетащите созданный файловый псевдоним на рабочий стол.
Теперь вы можете использовать алиас в качестве ярлыка – дважды кликнув на него, вы запустите папку (файл), к которой задали доступ. Если вам понадобится удалить файловый псевдоним, просто переместите его в «Корзину». Это действие производится только с ярлыком и не удаляет оригинальные файлы.
Это все, что вам нужно знать для создания ярлыков на рабочем столе Mac. В случае возникновения каких-либо проблем напишите нам в комментариях.
Источник
Как создать ярлык на рабочем столе в macOS
Создание ярлыка на рабочем столе компьютера под управлением Windows происходит почти в автоматическом режиме. В операционной системе macOS дело обстоит иначе. Здесь, чтобы создать ярлык (псевдоним), нужно проделать некоторые действия, обычный правый клик, как в Windows, не сработает.
Как создать ярлык на рабочем столе в macOS?
- Открываем приложение Finder. Для этого в Доке находим иконку с улыбающейся рожицей (как правило, она находится на первом месте в панели).
После этого найдите нужный файл, для которого нужно создать ярлык.
Правым кликом нажимаем на него и в выпавшем меню выбираем пункт «Создать псевдоним».
Ярлык создается в той же папке, переместите его на рабочий стол macOS. При желании можно дать ему название (по стандарту в имени файла приписывается слово «Псевдоним»).
Создание псевдонимов в macOS имеет принципиальное отличие от организации ярлыков в Windows. В системе Apple они создаются и полностью управляются пользователем, в том время как у Microsoft этот процесс зачастую не контролируется и в итоге рабочий стол становится захламленным.
Источник
Как создать ярлык на рабочем столе для любого пункта меню iOS
С каждым годом мобильная операционная система iOS обрастает большим количеством настроек и параметров. Быстр перемещаться по ним и находить нужные не всегда удобно.
Есть простой способ создать ярлык на нужный раздел параметров, чтобы сразу переходить к нему в одно нажатие. Так, например, можно сразу открывать раздел с настройками VPN, параметрами времени блокировки дисплея или другими важными для вас опциями.
📌 Спасибо re:Store за полезную информацию. 👌
Как создать ссылку на любой раздел настроек
1. Скачиваем бесплатное приложение Быстрые команды из App Store.
2. Находим в списке ниже нужный раздел настроек и копируем его код.
| iCloud: | prefs://root=CASTLE |
| iCloud Backup: | prefs://root=CASTLE&path=BACKUP |
| Wi-Fi: | prefs://root=WIFI |
| Bluetooth: | prefs://root=Bluetooth |
| Cellular: | prefs://root=MOBILE_DATA_SETTINGS_ID |
| Personal Hotspot: | prefs://root=INTERNET_TETHERING |
| Personal Hotspot ⇾ Family Sharing: | prefs://root=INTERNET_TETHERING&path=Family%20Sharing |
| Personal Hotspot ⇾ Wi-Fi Password: | prefs://root=INTERNET_TETHERING&path=Wi-Fi%20Password |
| VPN: | prefs://root=General&path=VPN |
| DNS: | prefs://root=General&path=VPN/DNS |
| Notifications: | prefs://root=NOTIFICATIONS_ID |
| Notifications ⇾ Siri Suggestions: | prefs://root=NOTIFICATIONS_ID&path=Siri%20Suggestions |
| Sounds: | prefs://root=Sounds |
| Ringtone: | prefs://root=Sounds&path=Ringtone |
| Do Not Disturb: | prefs://root=DO_NOT_DISTURB |
| Do Not Disturb ⇾ Allow Calls From: | prefs://root=DO_NOT_DISTURB&path=Allow%20Calls%20From |
| Screen Time: | prefs://root=SCREEN_TIME |
| Screen Time ⇾ Downtime: | prefs://root=SCREEN_TIME&path=DOWNTIME |
| Screen Time ⇾ App Limits: | prefs://root=SCREEN_TIME&path=APP_LIMITS |
| Screen Time ⇾ Always Allowed: | prefs://root=SCREEN_TIME&path=ALWAYS_ALLOWED |
| General: | prefs://root=General |
| General ⇾ About: | prefs://root=General&path=About |
| General ⇾ Software Update: | prefs://root=General&path=SOFTWARE_UPDATE_LINK |
| General ⇾ CarPlay: | prefs://root=General&path=CARPLAY |
| General ⇾ Background App Refresh: | prefs://root=General&path=AUTO_CONTENT_DOWNLOAD |
| General ⇾ Date & Time: | prefs://root=General&path=DATE_AND_TIME |
| General ⇾ Keyboard: | prefs://root=General&path=Keyboard |
| General ⇾ Keyboard ⇾ Keyboards: | prefs://root=General&path=Keyboard/KEYBOARDS |
| General ⇾ Language & Region: | prefs://root=General&path=INTERNATIONAL |
| General ⇾ Dictionary: | prefs://root=General&path=DICTIONARY |
| General ⇾ Profiles: | prefs://root=General&path=ManagedConfigurationList |
| General ⇾ Reset: | prefs://root=General&path=Reset |
| Control Center: | prefs://root=ControlCenter |
| Control Center ⇾ Customize Controls: | prefs://root=ControlCenter&path=CUSTOMIZE_CONTROLS |
| Display: | prefs://root=DISPLAY |
| Display ⇾ Auto Lock: | prefs://root=DISPLAY&path=AUTOLOCK |
| Display ⇾ Text Size: | prefs://root=DISPLAY&path=TEXT_SIZE |
| Accessibility: | prefs://root=ACCESSIBILITY |
| Wallpaper: | prefs://root=Wallpaper |
| Siri: | prefs://root=SIRI |
| Face ID: | prefs://root=PASSCODE |
| Emergency SOS: | prefs://root=EMERGENCY_SOS |
| Battery: | prefs://root=BATTERY_USAGE |
| Battery ⇾ Battery Health: | prefs://root=BATTERY_USAGE&path=BATTERY_HEALTH |
| Privacy: | prefs://root=Privacy |
| Privacy ⇾ Location Services: | prefs://root=Privacy&path=LOCATION |
| Privacy ⇾ Contacts: | prefs://root=Privacy&path=CONTACTS |
| Privacy ⇾ Calendars: | prefs://root=Privacy&path=CALENDARS |
| Privacy ⇾ Reminders: | prefs://root=Privacy&path=REMINDERS |
| Privacy ⇾ Photos: | prefs://root=Privacy&path=PHOTOS |
| Privacy ⇾ Microphone: | prefs://root=Privacy&path=MICROPHONE |
| Privacy ⇾ Speech Recognition: | prefs://root=Privacy&path=SPEECH_RECOGNITION |
| Privacy ⇾ Camera: | prefs://root=Privacy&path=CAMERA |
| Privacy ⇾ Motion: | prefs://root=Privacy&path=MOTION |
| Privacy ⇾ Analytics & Improvements: | prefs://root=Privacy&path=PROBLEM_REPORTING |
| Privacy ⇾ Apple Advertising: | prefs://root=Privacy&path=ADVERTISING |
| App Store: | prefs://root=STORE |
| App Store ⇾ App Downloads: | prefs://root=STORE&path=App%20Downloads |
| App Store ⇾ Video Autoplay: | prefs://root=STORE&path=Video%20Autoplay |
| Passwords: | prefs://root=PASSWORDS |
| Mail: | prefs://root=MAIL |
| Contacts: | prefs://root=CONTACTS |
| Calendar: | prefs://root=CALENDAR |
| Notes: | prefs://root=NOTES |
| Reminders: | prefs://root=REMINDERS |
| Phone: | prefs://root=Phone |
| Messages: | prefs://root=MESSAGES |
| FaceTime: | prefs//:root=FACETIME |
| Compass: | prefs://root=COMPASS |
| Measure: | prefs://root=MEASURE |
| Safari: | prefs://root=SAFARI |
| Health: | prefs://root=HEALTH |
| Shortcuts: | prefs://root=SHORTCUTS |
| Music: | prefs://root=MUSIC |
| Photos: | prefs://root=Photos |
| Camera: | prefs://root=CAMERA |
| Game Center: | prefs://root=GAMECENTER |
3. В приложении Команды создаем новую команду и нажимаем Добавить действие.
4. В поиске команд находим Открыть URL.
5. В поле URL-адрес вставляем скопированный ранее код.
6. Нажимаем на кнопку с тремя точками в правом верхнем углу, в открывшемся меню вводим имя команды, выбираем иконку и нажимаем Добавить на экран Домой.
7. Нажимаем Готово для сохранения команды.
Получаем ярлык на рабочем столе, который будет перенаправлять нас в нужный раздел настроек. Поле обновления до iOS 14.3 фишка будет сразу открывать параметры без транзитного запуска приложения Быстрые команды.
Источник
Лучшие наборы иконок для iPhone и iPad, которые изменят главный экран до неузнаваемости
Если вы любите менять внешний вид значков на домашнем экране своего iPhone или iPad через приложение «Быстрые команды», выход финальной версии iOS 14.3 для вас — отличная новость. Через фирменную систему автоматизаций Apple можно было создавать скрипты для открытия приложений и добавлять их на рабочий стол гаджета с любым значком, начиная с iOS 14. Но ранее после нажатия на ярлык сначала происходил переход в «Быстрые команды», а уже потом к указанному приложению. Обновление iOS убрало промежуточный этап, поэтому программы и игры с новыми значками открываются моментально. Вот он — отличный повод вернуться к кастомизации.
Содержание
Как изменить значок приложения на iPhone или iPad
Шаг 1. Сохраните необходимый значок (ярлык) для конкретного приложения или целый пак иконок в стандартную галерею «Фото» или в приложение «Файлы» — подборка интересных наборов будет дальше по тексту.
Шаг 2. Откройте приложение «Быстрые команды», перейдите в раздел «Мои команды» > «Все быстрые команды» и нажмите на кнопку «+» в верхнем правом углу экрана.
Шаг 3. Нажмите на кнопку «Добавить действие», введите в поисковую строку запрос «Открыть приложение» и выберите действие «Открыть приложение».
Шаг 4. Нажмите на поле «Выбрать» и определите необходимое приложение из полного перечня установленных на iPhone или iPad.
Шаг 5. Нажмите на кнопку «…» сверху справа, введите название для скрипта, а потом нажмите на кнопку «Добавить на экран „Домой”».
Шаг 6. Введите название для будущего ярлыка приложения для домашнего экрана, а потом нажмите на значок слева от поля имени и выберите расположение новой иконки для домашнего экрана или сделайте фото.
Шаг 7. Определите необходимый значок для ярлыка приложения, а потом нажмите на кнопку «Добавить», чтобы поместить его на домашний экран.
Шаг 8. Нажмите на кнопку «Готово», чтобы сохранить быструю команду.
Указанную цепочку действий необходимо повторить нужное число раз, чтобы добавить на домашний экран все необходимые ярлыки для программ и игр. На iPhone, стандартные значки можно удалить с рабочего стола и оставить только в «Библиотеке приложений» — на iPad их просто можно спрятать в папку.
Какой набор значков для рабочего стола iPhone или iPad выбрать
Candicons (бесплатно)
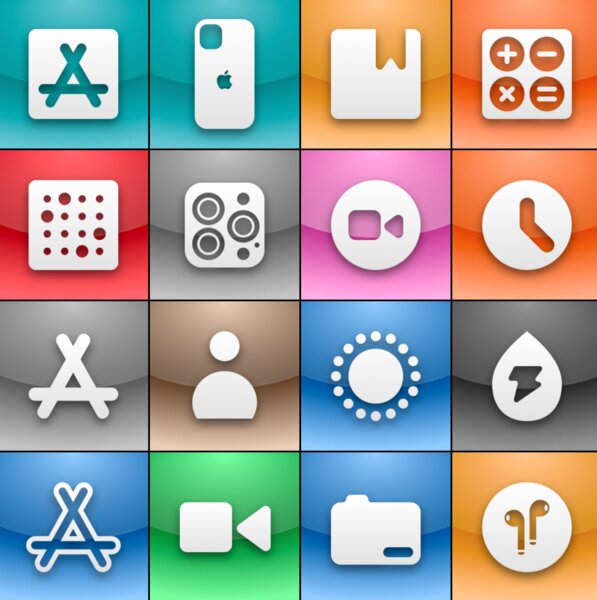
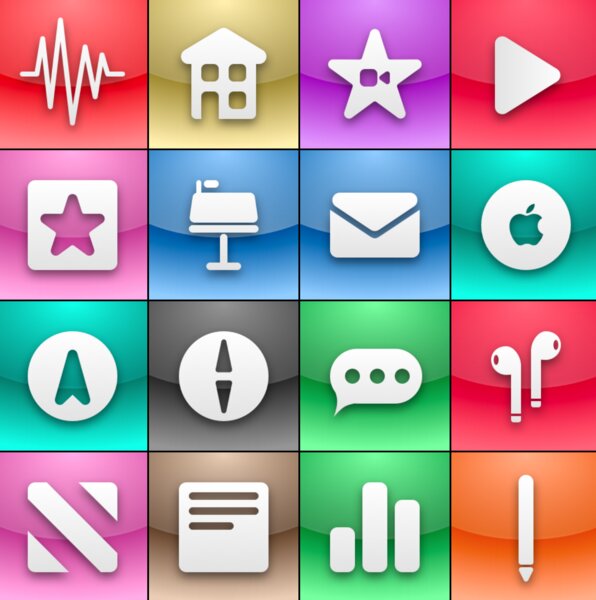
Создатель данного бесплатного набора значков для домашнего экрана мобильных устройств Apple утверждает, что они настолько красивые, что вы захотите лизнуть экран своего гаджета. На данный момент в него входит 52 минималистичные иконки даже для приложений, которые вы можете не использовать.
360º Noir (бесплатно)
Любопытный набор круглых иконок для домашнего экрана iPhone и iPad, который распространяется абсолютно бесплатно. Он поможет кардинально изменить внешний вид рабочих столов своего мобильного устройства Apple, ведь в стандарте у значков абсолютно другая форма. Можно попробовать.
3D Icons (7 долларов)
За небольшое вознаграждение создатель данного набора предлагает любопытный пак трехмерных значков, которые призваны сделать экран вашего мобильного устройства более объемным. Он особенно хорошо смотрится, если использовать вместе с ним «Перспективу», которая делает фон рабочих столов подвижным.
Squircle-less (24 доллара)
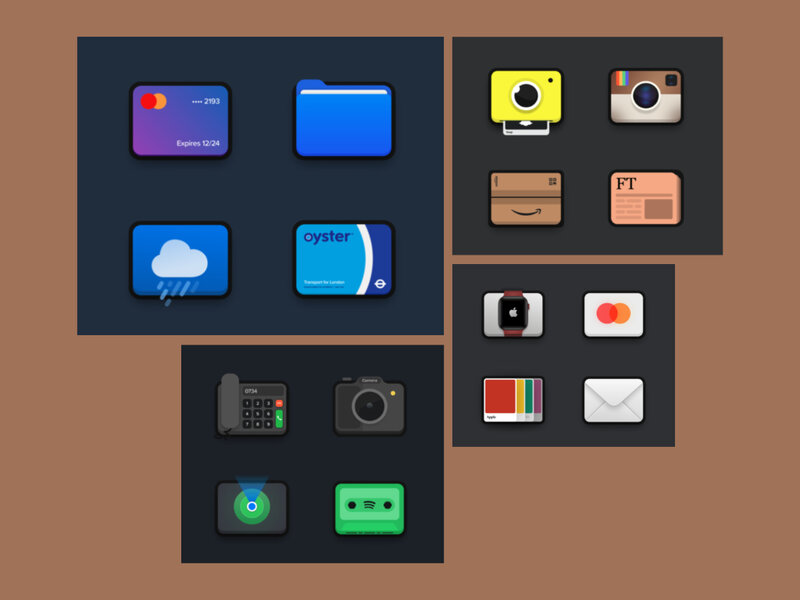
Набор необычных прямоугольных значков для домашнего экрана, который включает более 160 иконок для iPhone и iPad. Да, создатель просит за него достаточно много, но высокая стоимость определенно оправдана размахом, а также обещанием пожизненного доступа ко всем возможным обновлениям.
Aesthete (20 долларов)
Еще один любопытный набор из более 200 значков для домашнего экрана, который конкретно мне напоминает времена скевоморфизма iOS 6 и более старых версий мобильной операционной системы Apple. Собственно, про это говорит и сам создатель, который настаивает, что вдохновлялся iPhone OS 1.
Fluo (5 британских фунтов)
Один из наиболее любопытных наборов значков для домашнего экрана, который состоит из 36 картинок. Все они выполнены в максимально минималистичном стиле с разноцветной подложкой. Все иконки ощущаются максимально качественными, поэтому потраченных средств вряд ли будет жалко.
Juice (9 долларов)
Мой личный фаворит — внушительный набор из максимально детализированных значков для домашнего экрана, который, как мне кажется, на голову выше стандартного Apple по качеству. Важно, что в нем есть разные варианты иконок для одних и тех же приложений для максимальной кастомизации.
Black App Icons (3,83 доллара)
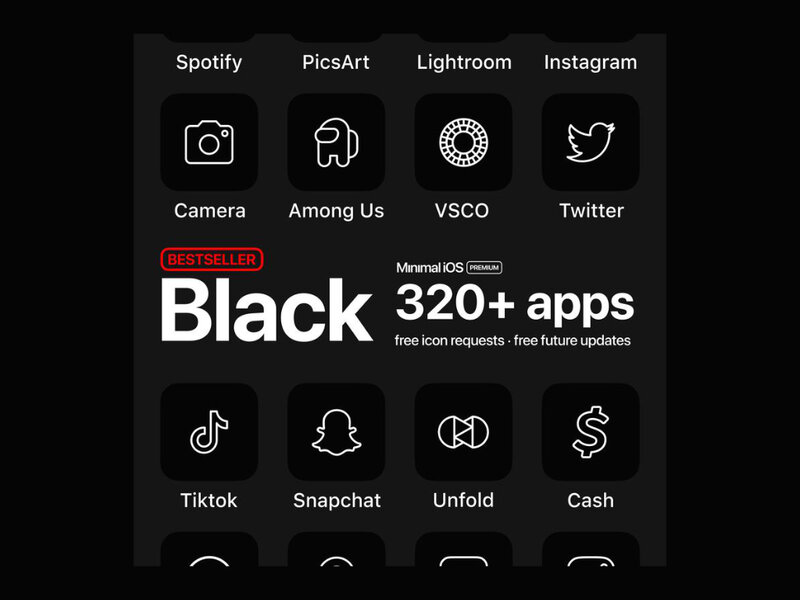
Максимально черный минималистичный набор для значков домашнего экрана вашего мобильного устройства, в который входит более 320 изображений. Создатель обещает создавать новые иконки по запросу и предоставлять всем своим покупателям все будущие апдейты абсолютно бесплатно.
Autumn Boho Icon Theme Pack (6 долларов)

Пак значков в пастельных тонах, который определенно понравится поклонникам минимализма и спокойных оттенков. В него входит 125 картинок, которые нарисованы вручную, а также несколько бонусов: к примеру, набор обоев для домашнего экрана под стать иконкам.
Neon App Icons (5,1 доллара)
Неоновый пак из более чем 320 значков для домашнего экрана iPhone и iPad. Его определенно оценят поклонники современных игр про постапокалиптическое будущее нашего мира — к примеру, Cyberpunk 2077. В него также входят обои для домашнего экрана и не только.
Источник