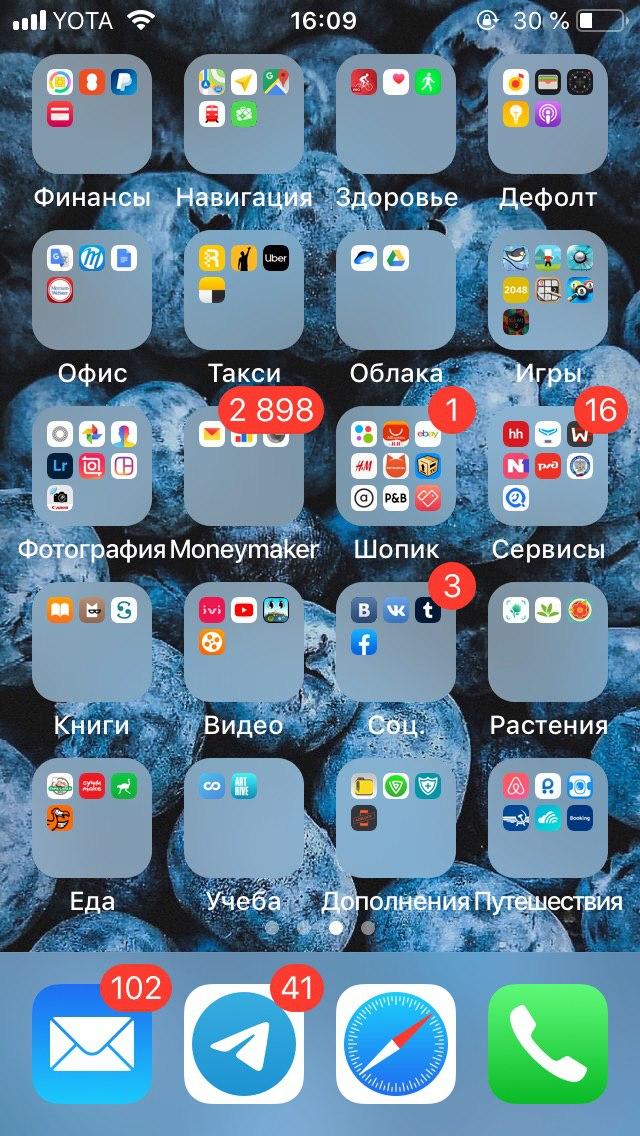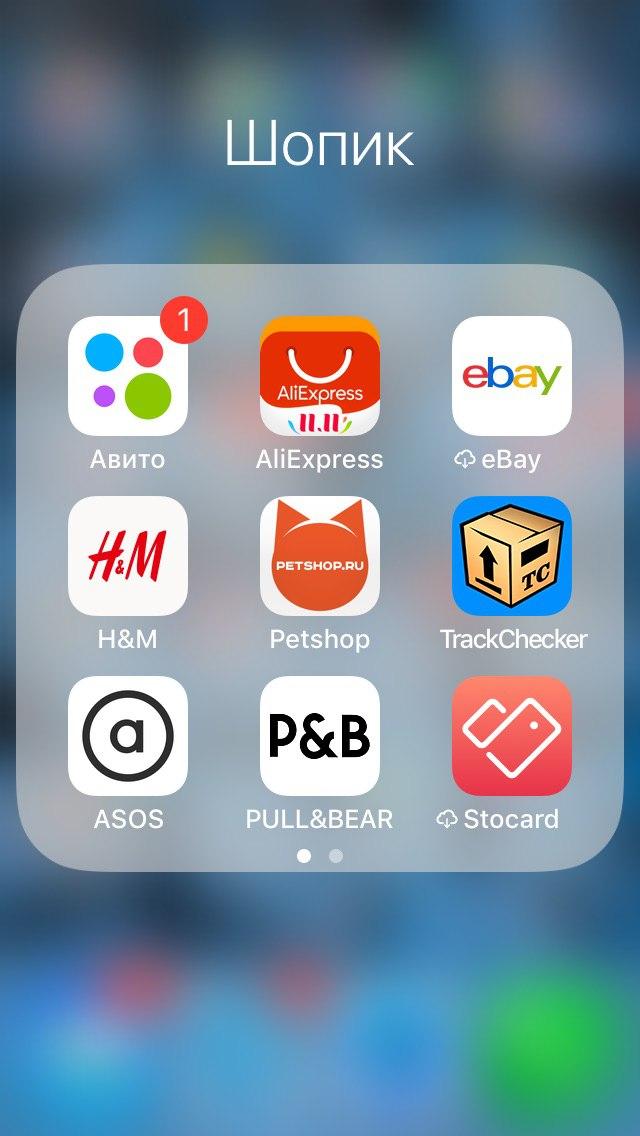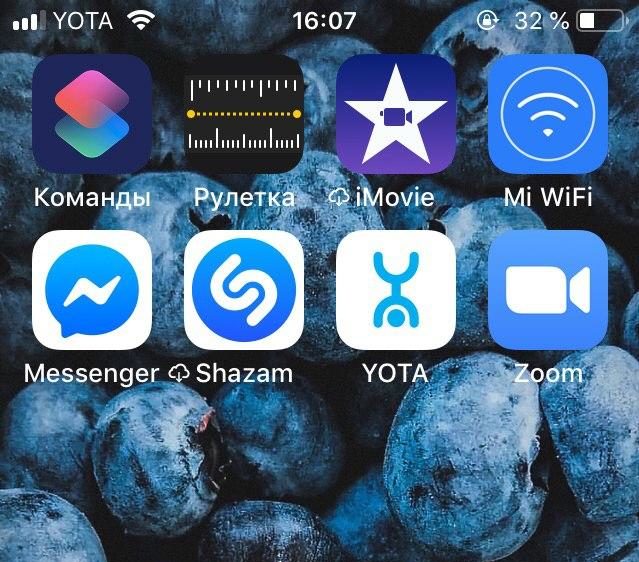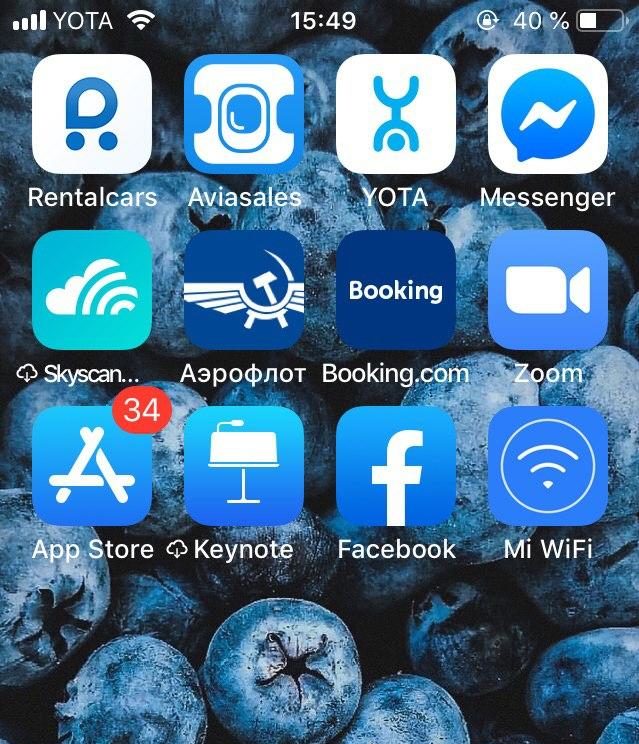- 5 способов навести порядок на рабочем экране iPhone или iPad
- Как навести порядок на рабочем экране iPhone или iPad
- Сгруппировать приложения по папкам
- Упорядочить приложения по алфавиту
- Сортировать иконки приложений по цвету
- Один экран — одна категория
- Комбинированный подход
- Как изменить значки приложений на iOS 15
- Можете ли вы изменить значки приложений в iOS 15?
- Требования
- Как изменить значки приложений в iOS 15
- Если вы хотите установить глиф в качестве пользовательского значка
- Если вы хотите использовать собственное изображение в качестве значка
- Как отключить уведомления с помощью ярлыков на iOS 15
- Как изменить значки приложений без приложения Ярлыки
- Можно ли запустить ярлык без запуска приложения «Ярлыки»?
- Можете ли вы изменить значки системных приложений?
- Можно ли изменить значки приложений без приложения «Ярлыки»?
- Как удобно расставить иконки приложений в iOS
- Грамотная расстановка иконок на iPhone
- Регулярно проверяйте новые приложения в App Store
- Смело удаляйте ненужные приложения
- Каждый «экран» iPhone под свои задачи
- Тянуться одной рукой на iPhone это неудобно
- Топ виджеты в iOS
- Поиск Spotlight — недооценен
- Лонгриды для вас
5 способов навести порядок на рабочем экране iPhone или iPad
В iOS и iPadOS 14 навести порядок на рабочем столе устройства просто — достаточно скрыть редко используемые или все страницы с главного экрана, оставив одну — с важными приложениями. В iOS и iPadOS 13 и более ранних версиях такой возможности нет, зато доступны другие способы упорядочивания рабочего пространства, актуальные и для ОС 14-го поколения.
Структуризация поможет не только визуально избавиться от визуального хлама на рабочем экране, но и упростить взаимодействие с устройством.
Как навести порядок на рабочем экране iPhone или iPad
Сгруппировать приложения по папкам
Один из самых вероятных сценариев сортировки приложений — сгруппировать программы в папки по категориям: например, соцсети, фото, игры, деньги. Количество страниц на домашнем экране с папками сократится в разы в сравнении с несортированными приложениями. Конечно, чтобы сгруппировать уже установленные приложения понадобится время — но сделать это достаточно один раз. В дальнейшем, чтобы поддерживать порядок, каждое новое приложение нужно не забывать переносить в соответствующие папки.
Папки можно формировать и не по тематическому принципу, а, например, по цвету иконок приложений.
Внутри папок иконки тоже можно упорядочить: по частоте использования, алфавиту, цвету.
Чтобы создать папку на домашнем экране iOS- или iPadOS-устройств, зажмите иконку приложения и переносите ее в иконку программы, с которой хотите объединить. Папка создастся автоматически, название папки можно менять.
Упорядочить приложения по алфавиту
Не самый популярный, но тем не менее доступный способ организации рабочего пространства — расположить все приложения по алфавиту. Такой способ может быть удобен в навигации по экрану для поиска нужного приложения. Но и поддерживать такую структуру не так просто: каждое новое приложение нужно располагать в алфавитном порядке.
Сортировать иконки приложений по цвету
Хороший вариант для визуалов — объединять иконки приложений на рабочем столе устройства по цвету. Так приложения будет проще искать (если, конечно, вы помните логотипы всех программ). Кроме того, рабочий экран, организованный таким способом, будет выглядеть эстетично, особенно если группировать сочетающиеся между собой цвета.
Порядок на таком рабочем столе тоже придется поддерживать.
Один экран — одна категория
Еще один способ сортировки приложений — по экранам. Если, например, у вас много игр и вам неудобен доступ к ним через папки или поиск Spotlight, можно расположить все игры на одной странице (в папках и/или отдельно). Еще одну страницу посвятить рабочим инструментам (например, приложениям, для работы с фото и видео) и так далее.
Группировать страницы домашнего экрана можно и не по тематике приложений, а по частоте их использования. Например, на первой странице удобно разместить приложения, которые вы используете ежедневно: погода, календарь, почта, нужные соцсети, заметки, фото, настройки и так далее. На второй и далее — менее используемые программы.
Комбинированный подход
Подходящим для многих вариантом сортировки приложений может быть комбинированный подход: сочетание сразу нескольких типов группировки по вашим предпочтениям. Такой метод использую и я.
На первой странице экране у меня расположены приложения, которые я использую ежедневно. Причем самые необходимы находятся в нижней части экрана, поскольку до них проще дотянуться пальцем. Часть из них — почту, Телеграм, Safari и звонки — я расположила в доке.
На второй странице все приложения сгруппированы в папки по категориям. На последней странице — забытые или только что скаченные приложения, которые еще никуда не отнесены.
Источник
Как изменить значки приложений на iOS 15
iOS 15 прошла долгий путь со времени последней итерации с многочисленными изменениями и функциями, которые помогают ей отличаться от своих предшественников. Несмотря на то, что эти изменения значительны, эти изменения, к сожалению, не включают возможность тематического оформления вашего устройства iOS, что было запрошено с момента выпуска первого iPhone.
Но как насчет всех настроек iOS, которые вы видите в Интернете? Есть ли способ изменить значки в iOS 15? Давайте разберемся!
Можете ли вы изменить значки приложений в iOS 15?
Да, вы можете изменить значки приложений в iOS 15 с помощью приложения «Ярлыки». Некоторые специальные приложения также позволяют изменять значок прямо из приложения. Вы также можете использовать эту функцию в своих интересах при настройке своего устройства iOS. Используйте приведенное ниже руководство, чтобы изменить значки приложений в зависимости от ваших предпочтений и предпочтений.
Требования
Чтобы изменить значки в iOS, вам необходимо выполнить несколько требований. Убедитесь, что вы выполняете все из них, чтобы легко изменить все свои значки.
- Приложение «Ярлыки» (бесплатно)
- iOS 14 или выше
- Пользовательский пакет значков, набор или изображения или векторы, которые вы хотите использовать в качестве своих пользовательских значков.
- Немного терпения при использовании приложения «Ярлыки».
Убедившись, что вы соответствуете всем требованиям, вы можете использовать приведенные ниже руководства, чтобы изменить значки приложений в iOS 15.
Как изменить значки приложений в iOS 15
Вы можете изменить значок приложения с помощью приложения «Ярлыки». Ярлыки — это приложение для автоматизации, запущенное Apple с выпуском iOS 14. Приложение позволяет запускать действия и автоматизацию на основе различных изменяющихся переменных вашего устройства. Мы можем использовать эту автоматизацию и ярлыки в наших интересах для создания и запуска приложений с помощью пользовательских значков приложений. Следуйте приведенному ниже руководству, чтобы начать работу.
Откройте приложение «Ярлыки» и нажмите «+» в правом верхнем углу экрана.
Нажмите на «+ Добавить действие».
Теперь найдите «Открыть приложение», используя строку поиска вверху.
Нажмите и выберите то же самое, когда оно появится на вашем экране.
Нажмите на «Приложение».
Выберите приложение, для которого вы хотите создать новый значок приложения, и он должен автоматически добавляться в ярлык.
Теперь нажмите «Открыть приложение» вверху и введите имя только что выбранного приложения.
Следуйте одному из разделов ниже в зависимости от типа значка приложения, который вы хотите создать для соответствующего приложения.
Если вы хотите установить глиф в качестве пользовательского значка
Нажмите на значок рядом с вашим именем приложения вверху.
Выберите цвет значка вашего приложения.
Нажмите на «Глиф».
Теперь выберите желаемый Глиф из списка. Вы можете использовать настраиваемые категории внизу страницы для навигации по всем глифам.
Как только вы закончите, нажмите на то же самое в правом верхнем углу.
Нажмите на значок «Меню» вверху прямо сейчас.
Нажмите «Добавить на главный экран».
Нажмите «Добавить» в правом верхнем углу.
Выбранный ярлык теперь будет добавлен на ваш домашний экран с выбранным вами символом и цветом приложения в качестве настраиваемого значка.
Если вы хотите использовать собственное изображение в качестве значка
Нажмите на значок меню в правом верхнем углу экрана.
Нажмите «Добавить на главный экран».
Нажмите на значок приложения по умолчанию и выберите «Выбрать фото». Вы также можете нажать «Выбрать файл», если файл значка существует в вашем локальном хранилище.
Ваше приложение «Фото» откроется. Нажмите и выберите фотографию, которую хотите использовать в качестве значка приложения.
Масштабируйте и перемещайте фото, пока не получите желаемый результат. После этого нажмите «Выбрать» в правом нижнем углу экрана.
Выбранная фотография теперь будет установлена в качестве значка вашего приложения. Теперь вы можете нажать «Добавить» в правом верхнем углу.
Значок приложения теперь будет добавлен на ваш домашний экран, и вы можете запустить приложение с домашнего экрана, используя то же самое.
Как отключить уведомления с помощью ярлыков на iOS 15
Что ж, это сложно, но это легко возможно. Для этого ознакомьтесь с нашим руководством ниже.
Читайте: Как отключить уведомления с помощью ярлыков на iOS 15
Как изменить значки приложений без приложения Ярлыки
Если вы хотите изменить значки приложений без приложения «Ярлыки», вы можете использовать стороннее приложение, такое как Launch Center Pro. Сторонние приложения не используют ярлыки для запуска и открытия приложений с помощью пользовательских значков на вашем устройстве, вместо этого эти приложения используют схему на основе URL-адресов для открытия нужного приложения на вашем устройстве.
Этот трюк включает использование выделенных веб-ссылок для приложений, чтобы открывать нужные. К сожалению, возможность добавлять несколько пользовательских значков и запускать системные приложения с помощью этого трюка была исправлена Apple.
Следовательно, теперь вы можете запускать только определенные действия в системном приложении с помощью таких сторонних приложений. Вы можете использовать ссылку ниже, чтобы установить Launch Center Pro на свое устройство, а затем использовать руководство в приложении, чтобы добавить пользовательский значок главного экрана для приложений на главный экран.
► Launch Center Pro | Ссылка для скачивания
Вот несколько часто задаваемых вопросов, которые помогут ответить на все ваши вопросы о настройке пользовательских значков приложений в iOS 15.
Можно ли запустить ярлык без запуска приложения «Ярлыки»?
Да, теперь можно обойти приложение «Ярлыки», а также специальное уведомление. Используйте руководство вверху, чтобы отключить уведомления для приложения «Ярлыки». После отключения уведомлений вы больше не будете перенаправлены в приложение «Ярлыки» и не будете получать уведомления об этом. Кроме того, открытие приложений сейчас редко запускает приложение «Ярлыки», однако, если вы используете уникальное приложение, это может помочь вам обойти эту проблему.
Можете ли вы изменить значки системных приложений?
Да, с помощью трюка с ярлыками вы можете легко изменить значки системных приложений на своем устройстве. Нет ограничений на выбор приложений, поэтому вы можете изменить значки для всех приложений в вашей системе, используя этот трюк.
Однако, если вы используете сторонние приложения, такие как Launch Center Pro, вы будете немного ограничены, когда дело доходит до системных приложений. Вместо этого эти приложения используют трюк с URL-адресом, который теперь запрещен Apple. Уловка больше не работает для системных приложений, чтобы просто открывать приложения. Вам нужно будет вызвать определенное действие.
К счастью, такие действия, как «Новая вкладка» в Safari и «Открыть клавиатуру» для приложения для телефона, помогают достичь того же эффекта, что и открытие приложения.
Можно ли изменить значки приложений без приложения «Ярлыки»?
Как обсуждалось выше, можно изменить значки приложений с помощью стороннего приложения, если вы не хотите использовать приложение «Ярлыки». Однако здесь есть некоторые ограничения, такие как невозможность управлять действиями системных приложений или одновременное создание нескольких значков.
Преимущество этих приложений в том, что вы не получаете ненужных уведомлений при запуске приложений с помощью пользовательских значков приложений. Вы можете просто отключить уведомления для стороннего приложения, чтобы перестать получать ненужные уведомления.
Мы надеемся, что этот пост помог легко изменить значки ваших приложений на iOS 15. Если у вас возникнут какие-либо проблемы или у вас возникнут дополнительные вопросы, не стесняйтесь оставлять их в разделе комментариев ниже.
Источник
Как удобно расставить иконки приложений в iOS
Организация рабочего пространства это крайне важно. От того, насколько вы грамотно распределяете свои ресурсы, напрямую зависит качество вашей работы. И рабочее пространство вашего смартфона, а именно домашняя страница — есть одна из главных составляющих продуктивности. С iPhone мы проводим большую часть нашего дня. Просыпаемся — телефон, в течение дня тоже телефон, засыпаем — снова тоже самое. Грамотная расстановка иконок — есть составляющая вашего ежедневного успеха.
Иконки приложений на iPhone надо расставить с умом.
Грамотная расстановка иконок на iPhone
Прежде чем начать что-то говорить и советовать как сделать лучше, следует оговориться, что даже если иконки рабочего стола будут расставлены идеально — этого мало. Как и дома, мало убираться каждый день. Необходимо поддерживать свой порядок. Еще около года назад я установил для себя правило, которое называется «правило 1 месяца». Что я под этим подразумеваю:
Регулярно проверяйте новые приложения в App Store
Многие пользуются софтом и даже не задумываются на тему того, что приложения следует обновлять. Каждый день выходят сотни новых программ и часто, засидевшись, мы просто игнорируем прогресс. Особенно это касается широко распространенных приложений, вроде менеджера задач. Если даже раз в месяц будете пополнять свою библиотеку, в итоге окажитесь в курсе самых последних новинок. На нашей странице в Яндекс.Дзен, мы публикуем только самую свежую информацию. Рекомендую ознакомиться.
Смело удаляйте ненужные приложения
Меняются привычки, софт, задачи, появляется новая мобильная техника. Как бы вам не нравилось расположение всех своих иконок, с течением времени все изменится и превратится в хлам. Здесь решает не столько грамотная расстановка иконок, сколько их наличие в принципе. Если спустя месяц вы понимаете, что не пользуетесь тем или иным приложением смело отпускайте софт в корзину (библиотеку).
Регулярно просматривайте библиотеку App Store.
Каждый «экран» iPhone под свои задачи
Больше трех страниц приложений делать бессмысленно. И все они по порядку должны содержать иконки, по мере потребности. Первую страницу приложений предлагаю посвятить работе: видеоконференциям, мобильному банкингу, почтовым клиентам, приложениям для заметок и прочему. Здесь все индивидуально. Подбирайте под себя то, чем вы пользуетесь на работе. На втором экране предлагаю разместить приложения личного характера. Подкасты, музыка, социальные сети, виджеты активности и прочее. До третьего экрана обычно мы просто не доходим, поэтому там я располагаю все игры и приложения развлекательного рода. Да, посмотреть Lancer с объемом 2.4 на Авито вечером это никуда, кроме как в развлечения, не отнести.
Приложения для работы на iPhone.
Тянуться одной рукой на iPhone это неудобно
Я левша. И каждый раз тянуться в правый верхний угол представляет большую для меня трудность. Многие пользователи располагают там иконки, в которые заходят раз в месяц. Здесь вывода просится два. Первый — если ты заходишь в это приложение раз в месяц, какого черта эта иконка вообще делает на домашнем экране. Чистим. Второй — так уж случилось, что в iOS пока нельзя расположить иконки в хаотичном порядке и оставить пустое пространство. Выход получается только один — поставить туда виджет.
Тянуться одной рукой очень неудобно.
Топ виджеты в iOS
Все точки, куда я не могу дотянуться своей рукой заполнены виджетами. Но есть некоторые исключения. У меня это календарь. Дату и день недели я должен видеть в любой точке домашней страницы, поэтому наверху я располагаю иконку календаря. Вариантов для виджетов огромное множество. Если вы используете iPhone в связке с Apple Watch или AirPods виджет зарядки в процентах всех ваших устройств необходим, как воздух. Совсем недавно мы писали про лучшие приложения для Apple Watch, рекомендую ознакомиться.
Для Apple Watch приятным дополнением будет виджет вашей активности. Так, даже при случайной разблокировке устройства — кольца напомнят вам, что не время для прокрастинации. Предложения Siri — еще один отличный вариант. В рутинных задачах она глуповата, согласен. Но что касается напоминаний и подборок — это ее конек. Что касается стопок, я отношусь к ним скептически. В стопку можно объединить только большие виджеты. Потому что если сделать стопку из квадратов, листать одним пальцем будет очень неудобно. А использовать папки я вам совсем не рекомендую.
Виджеты значительно упрощают работу с устройством.
Поиск Spotlight — недооценен
Легким движением пальца вниз по домашнему экрану мы переходим в поиск Spotlight. Удивительно, но, по неизвестной мне причине, его игнорируют как пользователи iPhone, так и Mac. Встречают нас рекомендации Siri, быстрые действия и сам поиск. Spotlight способен удовлетворить почти любой запрос. Поиск в Интернете — пожалуйста. В магазине приложений App Store — тоже без проблем. Поиск по приложениям, контактам записной книжки, заметкам, электронной почте — все это Spotlight. А значит, можно смело разгружать главный экран от разного мусора. Что касается компьютеров Mac, о возможностях Spotlight в связке с ним мы писали ранее.
Все ненужные приложения можно убрать в библиотеку и использовать Spotlight.
Конечно, задачи каждого пользователя строго индивидуальны. Поэтому я не предлагаю вам готовых решений. Всегда располагайте иконки под свои нужды и не забывайте регулярно чистить домашний экран от разного хлама.
А как вы расставляете иконки на своем iPhone? Поделитесь своим опытом в нашем Телеграм чате.
Новости, статьи и анонсы публикаций
Свободное общение и обсуждение материалов
Лонгриды для вас
В iPhone 13 может появиться давно ожидаемая функция Always On Display. Рассказываем, что в ней хорошего, насколько быстро она разряжает аккумулятор и как работает
Apple Music стремительно набрал популярность в течение последних лет. Однако со временем многие пользователи поняли, что в приложении много недоработок. Рассказываем почему стоит отказаться от сервиса Apple на личном примере.
iPhone 7 в России подорожал на 7-10 тысяч в зависимости от объёма памяти. Теперь его не купить дешевле 25 тысяч рублей. Разбираемся, с чем это связано и стоит ли ждать снижения цен
У меня иконки стоят в одной папке у каждой своя папка игры, музыка, чтение, соц сети, ничего нет в перемешку мне так удобно
Источник