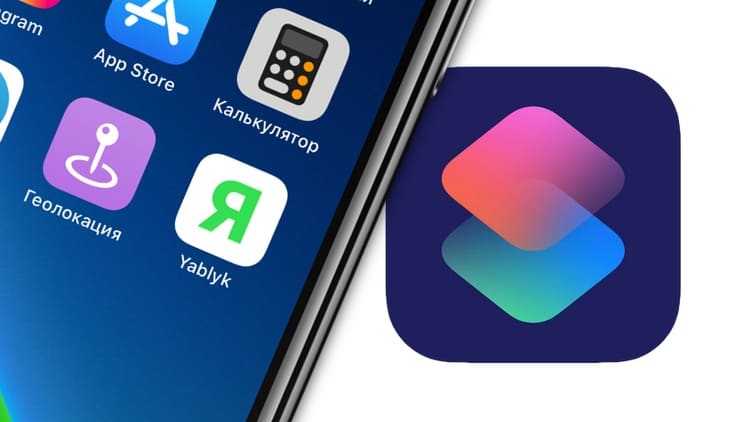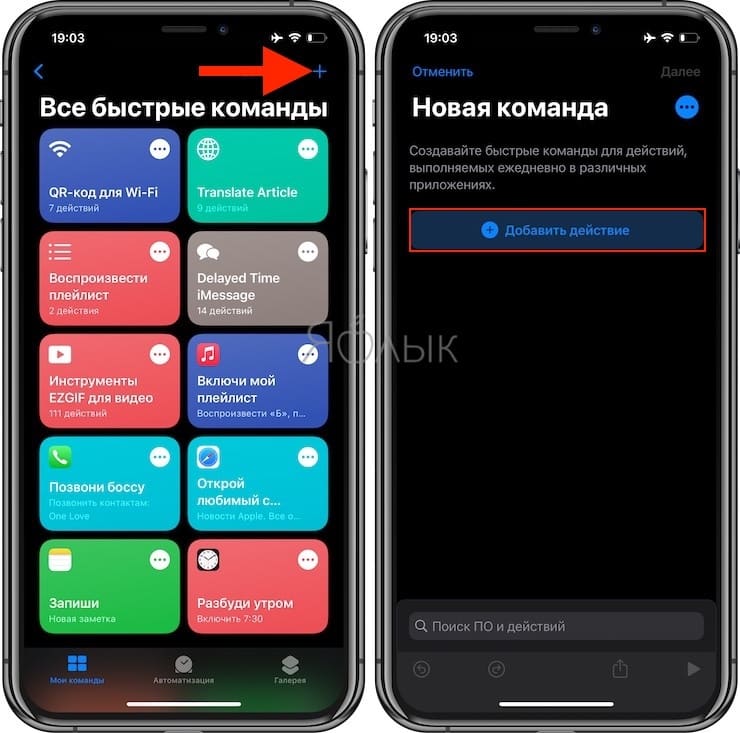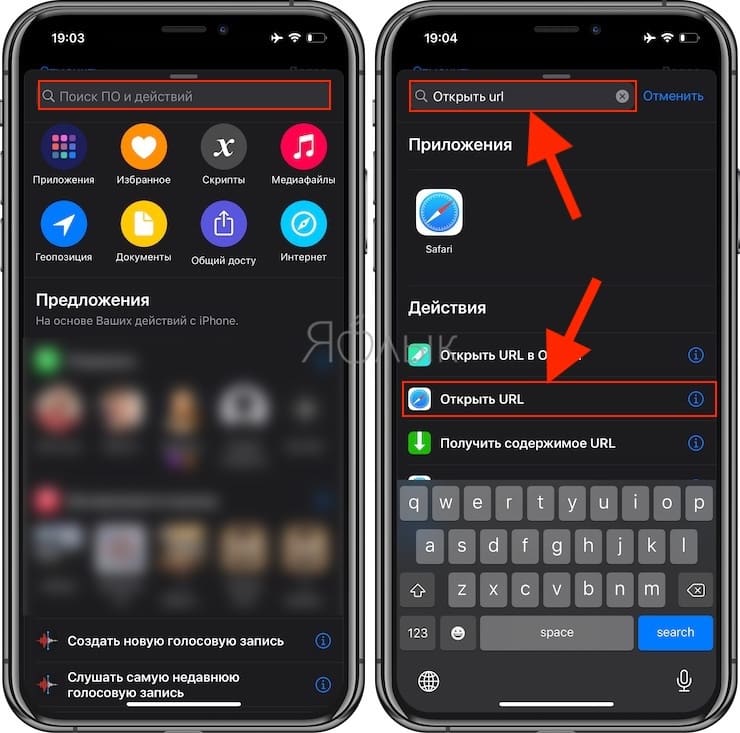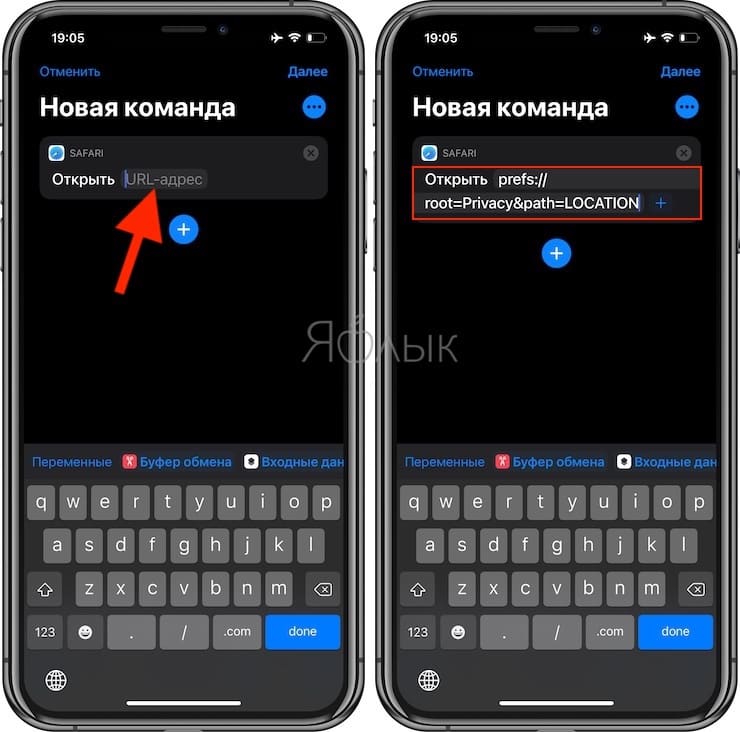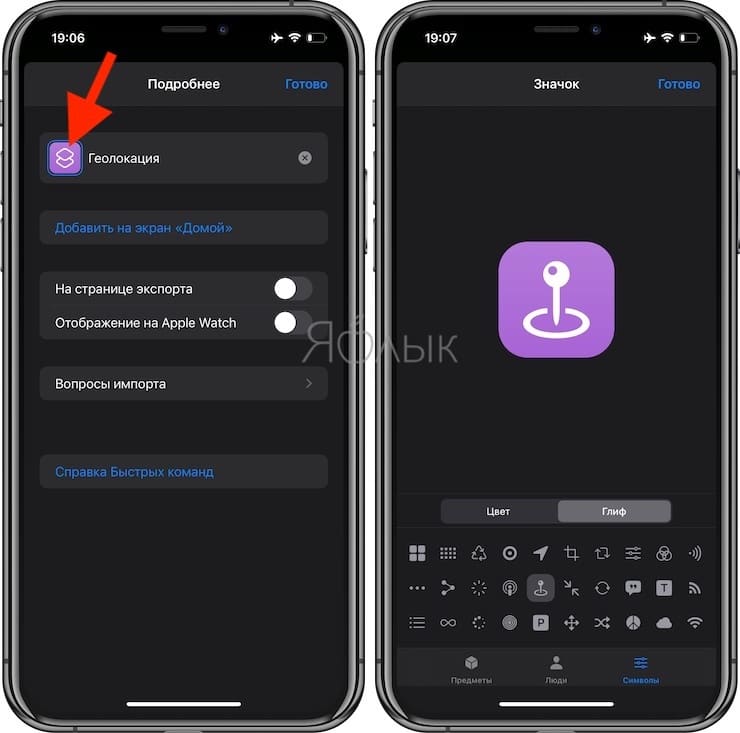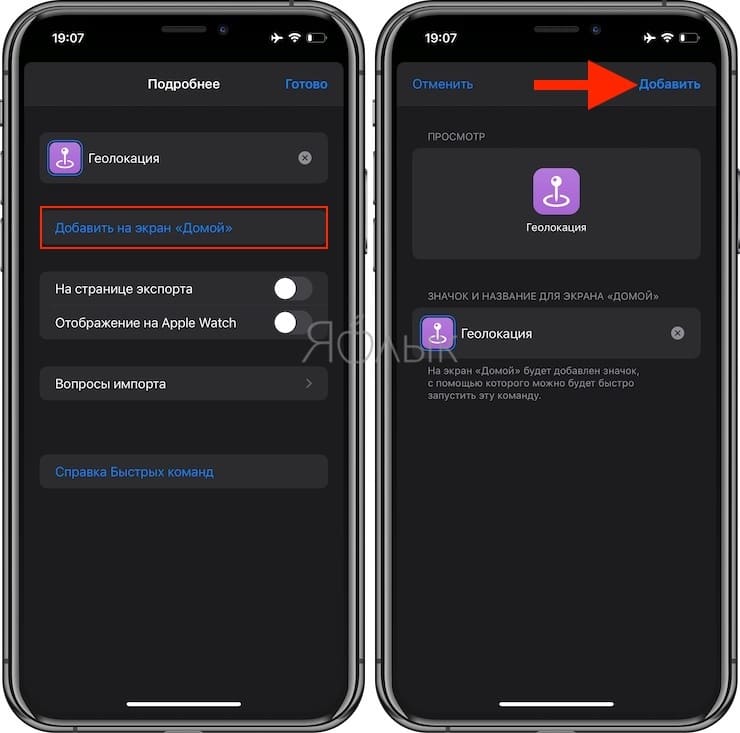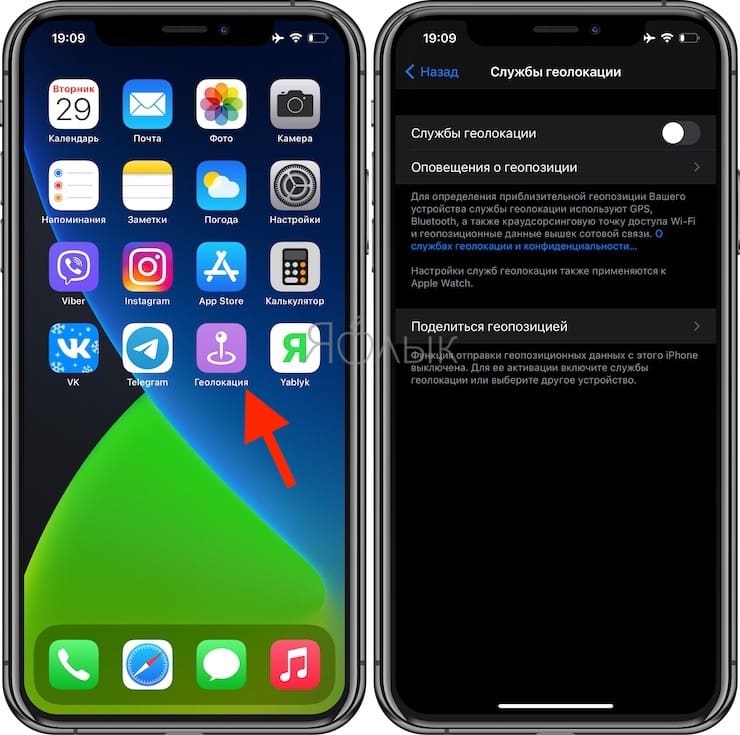- Как быстро расставить иконки в iOS на iPhone или iPad по умолчанию (вернуть заводской порядок)
- Как вернуть первоначальный вид (вернуть заводской порядок) домашнего экрана iPhone или iPad:
- Как на домашнем экране iOS создать ярлык для определенного раздела Настроек
- Видео:
- Как на iPhone или iPad создать ярлык для доступа к нужному разделу приложения Настройки
- Как расставить иконки на рабочем столе iPhone и iPad в любое место экрана: 2 способа
- Как расставить иконки на Айфоне или Айпаде в произвольном порядке
- Как расставить иконки на iPhone и iPad в любое место домашнего экрана при помощи приложения Команды (для устройств на iOS 12 и позднее)
Как быстро расставить иконки в iOS на iPhone или iPad по умолчанию (вернуть заводской порядок)
Наверное, у каждого владельца iOS-устройств бывают моменты, когда привычное расположение иконок на домашнем экране надоедает, и хочется чего-то новенького. Для того чтобы вернуть первоначальный (заводской) порядок расположения значков приложений, вовсе не обязательно передвигать их вручную или восстанавливать заводские настройки устройства через полный сброс устройства к заводским настройкам.
Вместо этого можно воспользоваться более простым способом. Следуя представленной ниже инструкции, вы сможете восстановить первоначальное расположение иконок автоматически всего за несколько секунд.
Как вернуть первоначальный вид (вернуть заводской порядок) домашнего экрана iPhone или iPad:
1. Запустите на iOS-устройстве приложение «Настройки».
2. Пройдите по пути «Основные» → «Сброс» и нажмите «Сбросить настройки «Домой».
Подтвердите намерение нажатием «Сбросить настройки».
Вуаля – все иконки расположены на домашнем экране так же, как и в момент первого запуска iOS. Все сторонние приложения расположатся на второй странице в алфавитном порядке.
Как оказалось, восстановить первоначальное расположение значков приложений проще простого.
Источник
Как на домашнем экране iOS создать ярлык для определенного раздела Настроек
Любая мобильная операционная система обречена на постоянную эволюцию или на угасание и забвение. iOS пользуются миллионы людей. Неудивительно, что в этой системе постоянно появляются новые возможности и функции.
Видео:
Обычно мы идем в «Настройки», чтобы изменить те или иные параметры с учетом своих нужд. Но со временем функций стало так много, что это приложение откровенно увеличилось. И попытки Apple оптимизировать его не особенно помогают – приходится скролить длинные списки и находить в них требуемые параметры. Удобно ли это? Не совсем.
К счастью, есть решение, способное облегчить доступ к наиболее используемым разделам приложения Настройки. Можно создать на рабочем столе ярлык, нажатие по которому приведет к переходу к нужным параметрам.
Например, я часто (для экономии заряда аккумулятора) выключаю (а потом включаю снова) переключатель Службы геолокации, который находится по пути Настройки → Конфиденциальность → Службы геолокации. Теперь с помощью описанного ниже инструмента, я перехожу в это меню настроек в одно касание. Как это работает?
Как на iPhone или iPad создать ярлык для доступа к нужному разделу приложения Настройки
1. Откройте приложение Быстрые команды от Apple. Если оно не установлено, скачать можно по этой ссылке.
2. В приведенном списке кодов найдите необходимый раздел и скопируйте для него код.
| iCloud: | prefs://root=CASTLE |
| Резервная копия в iCloud: | prefs://root=CASTLE&path=BACKUP |
| Wi-Fi: | prefs://root=WIFI |
| Bluetooth: | prefs://root=Bluetooth |
| Сотовая связь: | prefs://root=MOBILE_DATA_SETTINGS_ID |
| Режим модема: | prefs://root=INTERNET_TETHERING |
| Режим модема ⇾ Семейный доступ: | prefs://root=INTERNET_TETHERING&path=Family%20Sharing |
| Режим модема ⇾ Пароль Wi-Fi: | prefs://root=INTERNET_TETHERING&path=Wi-Fi%20Password |
| VPN: | prefs://root=General&path=VPN |
| DNS: | prefs://root=General&path=VPN/DNS |
| Уведомления: | prefs://root=NOTIFICATIONS_ID |
| Уведомления ⇾ Предложения Siri: | prefs://root=NOTIFICATIONS_ID&path=Siri%20Suggestions |
| Звуки: | prefs://root=Sounds |
| Рингтон: | prefs://root=Sounds&path=Ringtone |
| Не беспокоить: | prefs://root=DO_NOT_DISTURB |
| Не беспокоить ⇾ Допуск вызовов: | prefs://root=DO_NOT_DISTURB&path=Allow%20Calls%20From |
| Экранное время: | prefs://root=SCREEN_TIME |
| Экранное время ⇾ В покое: | prefs://root=SCREEN_TIME&path=DOWNTIME |
| Экранное время ⇾ Лимиты приложений: | prefs://root=SCREEN_TIME&path=APP_LIMITS |
| Экранное время ⇾ Разрешенные всегда: | prefs://root=SCREEN_TIME&path=ALWAYS_ALLOWED |
| Основные: | prefs://root=General |
| Основные ⇾ Об этом устройстве: | prefs://root=General&path=About |
| Основные ⇾ Обновление ПО: | prefs://root=General&path=SOFTWARE_UPDATE_LINK |
| Основные ⇾ CarPlay: | prefs://root=General&path=CARPLAY |
| Основные ⇾ Обновление контента: | prefs://root=General&path=AUTO_CONTENT_DOWNLOAD |
| Основные ⇾ Дата и время: | prefs://root=General&path=DATE_AND_TIME |
| Основные ⇾ Клавиатура: | prefs://root=General&path=Keyboard |
| Основные ⇾ Клавиатура ⇾ Клавиатура: | prefs://root=General&path=Keyboard/KEYBOARDS |
| Основные ⇾ Язык и регион: | prefs://root=General&path=INTERNATIONAL |
| Основные ⇾ Словарь: | prefs://root=General&path=DICTIONARY |
| Основные ⇾ Профиль: | prefs://root=General&path=ManagedConfigurationList |
| Основные ⇾ Сброс: | prefs://root=General&path=Reset |
| Пункт управления: | prefs://root=ControlCenter |
| Экран и яркость: | prefs://root=DISPLAY |
| Экран и яркость ⇾ Автоблокировка: | prefs://root=DISPLAY&path=AUTOLOCK |
| Экран и яркость ⇾ Размер текста: | prefs://root=DISPLAY&path=TEXT_SIZE |
| Универсальный доступ: | prefs://root=ACCESSIBILITY |
| Обои: | prefs://root=Wallpaper |
| Siri: | prefs://root=SIRI |
| Face ID и код-пароль: | prefs://root=PASSCODE |
| Экстренный вызов SOS: | prefs://root=EMERGENCY_SOS |
| Аккумулятор: | prefs://root=BATTERY_USAGE |
| Аккумулятор ⇾ Состоние аккумулятора: | prefs://root=BATTERY_USAGE&path=BATTERY_HEALTH |
| Конфиденциальность: | prefs://root=Privacy |
| Конфиденциальность ⇾ Службы геолокации: | prefs://root=Privacy&path=LOCATION |
| Конфиденциальность ⇾ Контакты: | prefs://root=Privacy&path=CONTACTS |
| Конфиденциальность ⇾ Календари: | prefs://root=Privacy&path=CALENDARS |
| Конфиденциальность ⇾ Напоминания: | prefs://root=Privacy&path=REMINDERS |
| Конфиденциальность ⇾ Фото: | prefs://root=Privacy&path=PHOTOS |
| Конфиденциальность ⇾ Микрофон: | prefs://root=Privacy&path=MICROPHONE |
| Конфиденциальность ⇾ Распознавание речи: | prefs://root=Privacy&path=SPEECH_RECOGNITION |
| Конфиденциальность ⇾ Камера: | prefs://root=Privacy&path=CAMERA |
| Конфиденциальность ⇾ Движение и фитнес: | prefs://root=Privacy&path=MOTION |
| Конфиденциальность ⇾ Аналитика и улучшение: | prefs://root=Privacy&path=PROBLEM_REPORTING |
| Конфиденциальность ⇾ Реклама от Apple: | prefs://root=Privacy&path=ADVERTISING |
| App Store: | prefs://root=STORE |
| App Store ⇾ Приложения: | prefs://root=STORE&path=App%20Downloads |
| App Store ⇾ Автовоспроизведение видео: | prefs://root=STORE&path=Video%20Autoplay |
| Пароли: | prefs://root=PASSWORDS |
| Почта: | prefs://root=MAIL |
| Контакты: | prefs://root=CONTACTS |
| Календарь: | prefs://root=CALENDAR |
| Заметки: | prefs://root=NOTES |
| Напоминания: | prefs://root=REMINDERS |
| Телефон: | prefs://root=Phone |
| Сообщения: | prefs://root=MESSAGES |
| FaceTime: | prefs//:root=FACETIME |
| Компас: | prefs://root=COMPASS |
| Рулетка: | prefs://root=MEASURE |
| Safari: | prefs://root=SAFARI |
| Здоровье: | prefs://root=HEALTH |
| Быстрые команды: | prefs://root=SHORTCUTS |
| Музыка: | prefs://root=MUSIC |
| Фото: | prefs://root=Photos |
| Камера: | prefs://root=CAMERA |
| Game Center: | prefs://root=GAMECENTER |
3. Откройте приложение «Быстрые команды» и нажмите кнопку «+» в правом верхнем углу.
4. Нажмите «Добавить действие».
5. В строке поиска команд наберите «Открыть URL» и нажмите выберите эту команду из списка.
6. Подставьте в поле «URL-адрес» скопированный из таблицы код.
7. Нажмите на кнопку с тремя точками в правом верхнем углу. Откроется меню, в котором необходимо ввести имя команды и выбрать для нее иконку (нажмите на иконку, чтобы выбрать для нее изображение и цвет).
Нажмите Готово, а затем «Добавить на экран Домой».
8. Для сохранения созданного ярлыка на домашнем экране iOS, нажмите «Добавить».
В итоге на рабочем столе появится ярлык, нажатие на который будет открывать нужный раздел приложения «Настройки». В нашем случае – Службы геолокации.
Обратите внимание, что правильным образом эта возможность будет работать в iOS 14.3 и последующих версиях.
Источник
Как расставить иконки на рабочем столе iPhone и iPad в любое место экрана: 2 способа
Каждый владелец iPhone или iPad наверняка хотя бы раз в жизни уделял внимание «правильной» расстановке иконок на рабочем столе. В процессе работы вы наверняка сталкивались с тем, что iOS, к примеру, не дает поставить в середине экрана два любимых приложения и ничего больше. Но теперь всё изменилось!
Рабочий стол iOS, ровно как и другие элементы iOS, практически не поддаётся пользовательской кастомизации без прохождения устройством процедуры джейлбрейка. Однако народным умельцам удалось найти минимум два хитрых способа создания пустого пространства на спрингборде, о которых мы расскажем в настоящей инструкции.
Как расставить иконки на Айфоне или Айпаде в произвольном порядке
1. Скачайте любую картинку в качестве обоев рабочего стола для вашего iPhone или iPad. О том, где скачивать обои и как это делать мы подробно рассказывали в этом материале.
2. Откройте загруженное изображение в приложении Фото и коснитесь экрана, чтобы элементы интерфейса приложения скрылись.
Важно: обратите внимание, чтобы выбранное изображение полностью закрывало экран (при желании можете увеличить или уменьшить его).
3. Сделайте скриншот (инструкция).
4. Откройте штатный браузер Safari и перейдите по этой ссылке.
5. Перейдите в раздел «Create BLANK icons» и затем нажмите кнопку «Add».
6. Далее тапните по кнопке «Выбрать файл» и в появившемся меню, выберите «Медиатека».
7. Выберите изображение-скриншот, который был сделан в п. 3. Нажмите кнопку «Send».
После загрузки на страничке отобразится ваш скриншот с расположением иконок.
8. Выберите место, на котором вы хотите в дальнейшем видеть пустое пространство, например, квадрат «2 × 2».
9. Нажмите кнопку «Поделиться». В нижнем ряду действий выберите иконку «На экран «Домой»».
10. Не добавляйте имя и не изменяйте ссылку, а просто нажмите кнопку «Добавить».
После этих несложных действий на рабочем столе появится «пустышка» с кусочком обоев. Осталось её расположить на нужной позиции.
11. Расположите пустышки по своему усмотрению, например, в форме буквы или фигуры:
Нажав на пустышку, вы тут же откроете страничку сервиса. Вернитесь на предыдущую страничку сайта и повторите действия, начиная с пункта 8 для добавления новых «пустышек».
Чтобы «пустышка» не выделялась, в идеале необходимо включить функцию «Уменьшение движения», для чего пройдите в Настройки → Основные → Универсальный доступ → Уменьшение движения и активируйте соответствующий переключатель.
Удаляются «пустышки» так же, как и любое приложение в iOS.
Как расставить иконки на iPhone и iPad в любое место домашнего экрана при помощи приложения Команды (для устройств на iOS 12 и позднее)
Если вы хотите оставить на рабочем столе всего несколько программ и – что самое главное – расставить их так, как вам хочется… Очередное решение предлагает также и новое приложение от Apple – Команды.
Однако, в отличие от предыдущего метода, нам потребуются лишь однотонные «обои» на рабочий стол. Иначе вся прелесть трюка теряется – вы увидите иконки-пустышки, и это полный провал. В то же время данный способ позволяет добавить «магические» эффекты. Впрочем, обо всем по порядку.
Для этого примера мы возьмем полностью черные «обои». Такая картинка уже есть в системных настройках вашего iPhone или iPad: Настройки → Обои → Снимки. Изображение черного цвета – самое последнее в списке. Установите его.
Теперь откройте приложение Команды (если у вас его ещё нет – скачайте из App Store (обзор), по умолчанию с iOS оно не поставляется). Вот что необходимо сделать:
1. Нажмите Новая команда.
2. Коснитесь иконки-тоггла с настройками в правом верхнем углу.
3. Нажмите на поле с названием. Для того чтобы названия не было видно, скопируйте символы между квадратными скобками. Сами скобки копировать не надо.
Далее нажмите Готово.
4. Теперь изменим Значок. Нажмите на соответствующую строку. Коснитесь надписи Экран «Дом…».
Здесь можно снять фото или выбрать уже готовую фотографию из библиотеки. Разумеется, она должна быть того же цвета, что и фоновый рисунок на рабочем столе. Мы просто сделали скриншот черной фотографии (скачать можно здесь) и затем указали его как иконку. Нажмите Готово.
5. Теперь вернитесь на главный экран созданной Команды и нажмите на кнопку Поделиться, выберите Добавить на экран «Домой».
На новом экране снова нажмите на кнопку Поделиться в нижнем части экрана, пролистайте список влево, пока не найдете надпись На экран «Домой». Нажмите на неё.
Готово – наша абсолютно черная иконка появилась на рабочем столе! Как можно видеть, она сливается с окружающим фоном, и создается полное впечатление, что на экране нет ничего, кроме иконок, расположенных в очень странном для iOS порядке.
Делайте столько иконок, сколько нужно. Для этого достаточно снова зайти в Команды и повторить с уже созданным шорткатом те же действия.
P.S. Кстати, при желании вы сможете и привязать к «абсолютно черным» иконкам полезные действия для календаря, работы в интернете, карт, контактов, Apple Music и т.д. Это уже запредельный уровень магии – вы просто нажимаете пальцем на черный фон, и iOS внезапно начинает что-то делать!
Фантастика – но только не для тех, кто в теме.
Источник