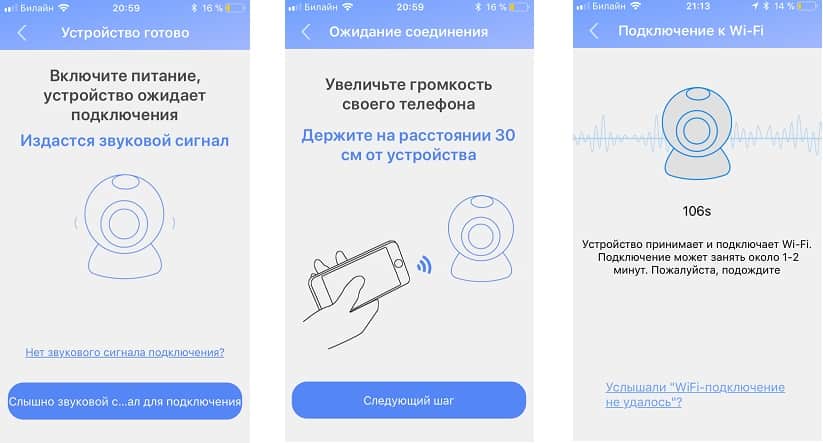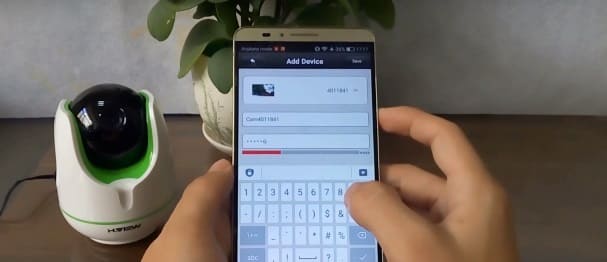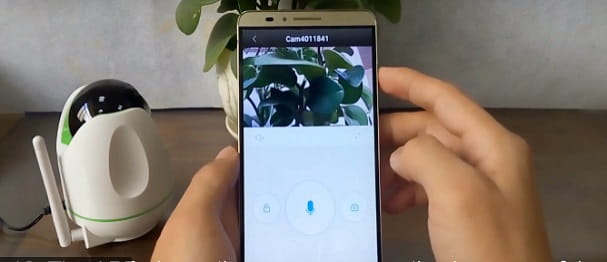- Yoosee для андроид инструкция
- Yoosee для андроид инструкция
- Yoosee камера — нструкция по настройке поворотной беспроводной (Wi-Fi) IP камеры
- Yoosee для андроид инструкция
- Yousee — программа для видеонаблюдения. Скачать. Инструкция
- Yousee — программа для видеонаблюдения. Скачать. Инструкция
- Ключевые особенности
- Настройка yoosee камеры на ПК
- Настройка записи архива yoosee камеры на ПК
- Воспроизведение архива
- Инструкция по настройке мобильного приложения.
- Добавить устройство подключенное к сети.
Yoosee для андроид инструкция
Краткое описание:
Подключение, настройка, мониторинг и управление камерами Yoosee
Описание:
Yoosee – это умный продукт для домашнего использования нового поколения, который с использованием передовой технологии передачи по сети Cloundlink P2P осуществляет дистанционный мониторинг и обеспечивает простоту и безопасность семьям и друзьям.
Возможности:
Подключение и настройка камеры Yoosee
Удаленный доступ к камере
Воспроизведение и управление локальными файлами
Обновление ПО камеры
Настройка режима тревоги
Получение уведомлений с камеры.
Требуется Android: 5.0 и выше
Русский интерфейс: Да
Сообщение отредактировал DNK55 — 26.11.21, 10:03
Тип: Модификация
Версия: 00.46.00.59
Краткое описание: Translate Mod (Rus)
Изменения в моде:
Оптимизация apk
Удалены все языки, кроме русского
Исправлен перевод
Сообщение отредактировал gar_alex — 19.07.20, 17:06
Тип: Новая версия
Версия: 00.46.00.60
Краткое описание: Новая версия Yoosee
Список изменений не указан.
Тип: Модификация
Версия: 00.46.00.60
Краткое описание: Translate Mod (Rus)
Изменения в моде:
Оптимизация apk
Удалены все языки, кроме русского
Исправлен перевод
Доброго времени суток, Уважаемые, есть вопрос:
Камера Ginzzu HS-K07W, приложение Yoosee 00.46.00.60 (но и в старых версиях то же самое было).
Значит в приложении не заходит в настройки записи, просто крутится кружок загрузки и все.
Источник
Yoosee для андроид инструкция
Краткое описание:
Подключение, настройка, мониторинг и управление камерами Yoosee
Описание:
Yoosee – это умный продукт для домашнего использования нового поколения, который с использованием передовой технологии передачи по сети Cloundlink P2P осуществляет дистанционный мониторинг и обеспечивает простоту и безопасность семьям и друзьям.
Возможности:
Подключение и настройка камеры Yoosee
Удаленный доступ к камере
Воспроизведение и управление локальными файлами
Обновление ПО камеры
Настройка режима тревоги
Получение уведомлений с камеры.
Требуется Android: 5.0 и выше
Русский интерфейс: Да
Сообщение отредактировал DNK55 — 26.11.21, 10:03
Тип: Модификация
Версия: 00.46.00.59
Краткое описание: Translate Mod (Rus)
Изменения в моде:
Оптимизация apk
Удалены все языки, кроме русского
Исправлен перевод
Сообщение отредактировал gar_alex — 19.07.20, 17:06
Тип: Новая версия
Версия: 00.46.00.60
Краткое описание: Новая версия Yoosee
Список изменений не указан.
Тип: Модификация
Версия: 00.46.00.60
Краткое описание: Translate Mod (Rus)
Изменения в моде:
Оптимизация apk
Удалены все языки, кроме русского
Исправлен перевод
Доброго времени суток, Уважаемые, есть вопрос:
Камера Ginzzu HS-K07W, приложение Yoosee 00.46.00.60 (но и в старых версиях то же самое было).
Значит в приложении не заходит в настройки записи, просто крутится кружок загрузки и все.
Источник
Yoosee камера — нструкция по настройке поворотной беспроводной (Wi-Fi) IP камеры
Поворотная камера проста в установке и настройке. Ее можно поставить в любое удобное для Вас место: стол, шкаф, подоконник и т. д. Также при помощи кронштейна ее можно установить на потолок. Настроить камеру Вы можете самостоятельно, прочитав данное руководство.
В данном руководстве представлена настройка yoosee камеры на телефоне. Для настройки yoosee камеры на компьютере читайте настройку yoosee камеры на ПК
Поворотная камера видеонаблюдения позволяет использовать проводное (по витой паре) и беспроводное (Wi-Fi) подключение.
Далее будет рассмотрено более простое беспроводное подключение.
Для использования беспроводного подключения умной камеры видеонаблюдения у Вас должен быть включен Wi-Fi роутер.
1. Распакуйте камеру
5) пакетик с саморезами и приспособлением для сброса настроек
2. Скачайте и установите на Ваш смартфон бесплатное приложение Yoosee (с PlayMarket или App Store)
3. Запустите приложение и выберите «быстрая регистрация». Выполните регистрацию. Если не удается зарегистрироваться по номеру телефона, выполните регистрацию по email, кликнув ссылку внизу экрана «зарегистрироваться с помощью email»
После регистрации выполните вход в приложение с указанием Вашей электронной почты (или номера телефона) и пароля (после регистрации вход выполнится автоматически)
Для дальнейшей настройки Ваш телефон должен быть подключен к интернету по Wi-Fi.
6. После входа в приложение Вы попадете на страницу со списком устройств. Для добавления устройства нажмите «+» в правом верхнем углу или в центре экрана
7. Выберите «добавить новое устройство», затем нажмите «Smartlink», после этого введите пароль от сети Wi-Fi и нажмите «следующий шаг»
Комментарий: Если необходимо выполнить проводное подключение (без использования Wi-Fi), то включите камеру и подключите ее к роутеру с помощью витой пары и затем нажмите в приложении «проводное подключение». В этом случае приложение выполнит поиск камер, подключенных к Вашей локальной сети. Для добавления камеры необходимо будет ввести ее пароль (по умолчанию пароль: 123)
Перед Вами откроется страница с сообщением о необходимости подключения камеры видеонаблюдения к Питанию.
8. Подключите блок питания к камере видеонаблюдения и включите его в розетку.
9. После подключения питания выполнится загрузка камеры видеонаблюдения (40-50 секунд). Дождитесь ее окончания. По окончанию загрузки камера начнет издавать периодические короткие звуковые сигналы, означающие готовность камеры к ее настройке.
Если камера загрузилась, но звуковые сигналы отсутствуют, это означает, что камера ранее была настроена на подключение к другому роутеру. В этом случае необходимо выполнить сброс настроек. Для этого возьмите специальное приспособление из пакетика. Нажмите этим приспособлением на белую кнопочку через отверстие внизу камеры. Удерживайте несколько секунд до появления одиночного звукового сигнала. После этого камера перезагрузится и начнет издавать периодические короткие звуковые сигналы, означающие готовность камеры к ее настройке.
Расположение отверстия для сброса настроек указано в прилагаемой инструкции
10. После загрузки камеры видеонаблюдения нажмите «Услышать гудок дуду» на Вашем телефоне (при этом Ваш телефон должен быть подключен к интернету по Wi-Fi).
11. Далее перед Вами откроется окно с сообщением о необходимости прибавить громкость телефона. Увеличьте громкость телефона на максимум и расположите телефон вблизи настраиваемой камеры. Нажмите кнопку «отправить звуковые волны»
12. Ваш телефон начнет издавать звуковые сигналы, благодаря которым выполнится автоматическая настройка камеры видеонаблюдения и ее подключение к Wi-Fi роутеру. Эта настройка может заниматься от 20 до 100 секунд.
13. Дождитесь окончания автоматической настройки. Если после автоматической настройки телефон у Вас запросит пароль от камеры, введите стандартный пароль 123 (новая версия ПО пароль не запрашивает). Также необходимо будет ввести какое-нибудь название камеры и нажать кнопку «проверить устройство».
14. Теперь во время просмотра трансляции с Yoosee камеры Вы можете поворачивать камеру вверх, вниз, влево, вправо. Для этого необходимо провести пальцем по экрану в нужном направлении.
Запись видео — нажмите, чтобы выполнить запись видео Yoosee камеры. Запись будет сохранена в памяти мобильного телефона.
Микрофон — нажмите и удерживайте, чтобы отправить звуковое сообщение с мобильного телефона на Yoosee камеру.
Снимок — нажмите, чтобы сделать снимок изображения. Снимок будет сохранен в памяти мобильного телефона.
Динамик — включение/выключение звука камеры
15. Для просмотра во весь экран расположите Ваш телефон горизонтально и изображение само растянется на весь экран
Качество изображения можно выбрать в левом нижнем углу: HD-высокое, SD-среднее, LD-низкое
16. Для записи архива в камеру необходимо установить карту памяти microSD
17. Вернитесь назад в список устройств. В правом верхнем углу окошка Вашей камеры кликните значок «поделиться». С помощью этой функции Вы сможете открыть доступ к Вашей камере другим лицам. Для этого необходимо ввести их email или телефон, который они указывали при регистрации в приложении Yoosee.
18. В приложении на телефоне вернитесь в список устройств и нажмите кнопку «настройки»
Здесь Вы сможете изменить настройки камеры: указать дату и время на камере, настроить запись архива и т. д. Для правильной настройки времени необходимо указать верный часовой пояс.
19. Зайдите в «настройки записи»
Запись вручную — ручное управление записью. На этой же строке с помощью переключателя можно включить и выключить запись камеры.
Запись по тревоге — запись включается при обнаружении движения или при срабатывании одного из подключенных датчиков (открытия двери, задымления, движения и др.)
Запись по расписанию — установка временных диапазонов для записи архива.
20. Нажмите форматировать SD карту, если карта памяти установлена впервые или если необходимо стереть архив.
21. Для круглосуточной записи необходимо выбрать «запись вручную» и включить «переключатель видеозаписи»
В этом случае продолжительность записи архива будет составлять около 5-6 суток при использовании карты памяти емкостью 64 Гб.
Количество дней архивной записи можно увеличить, указав временной диапазон записи. Для этого выберите «запись по расписанию» и укажите время записи
22. Для просмотра архива вернитесь в список устройств и нажмите кнопку просмотра архива
Перед Вами откроется список последних записей. Вы можете кликнуть любой файл для того, чтобы его посмотреть.
23. Для поиска архива кликните значок фильтра в правом верхнем углу и укажите дату и время начала и окончания архивной записи, которую Вы желаете посмотреть. Далее нажмите кнопку «поиск».
Вы увидите список файлов, найденных по указанному временному диапазону.
Для просмотра архива кликните интересующий Вас файл.
Источник
Yoosee для андроид инструкция
Краткое описание:
Подключение, настройка, мониторинг и управление камерами Yoosee
Описание:
Yoosee – это умный продукт для домашнего использования нового поколения, который с использованием передовой технологии передачи по сети Cloundlink P2P осуществляет дистанционный мониторинг и обеспечивает простоту и безопасность семьям и друзьям.
Возможности:
Подключение и настройка камеры Yoosee
Удаленный доступ к камере
Воспроизведение и управление локальными файлами
Обновление ПО камеры
Настройка режима тревоги
Получение уведомлений с камеры.
Требуется Android: 5.0 и выше
Русский интерфейс: Да
Сообщение отредактировал DNK55 — 26.11.21, 10:03
Тип: Модификация
Версия: 00.46.00.59
Краткое описание: Translate Mod (Rus)
Изменения в моде:
Оптимизация apk
Удалены все языки, кроме русского
Исправлен перевод
Сообщение отредактировал gar_alex — 19.07.20, 17:06
Тип: Новая версия
Версия: 00.46.00.60
Краткое описание: Новая версия Yoosee
Список изменений не указан.
Тип: Модификация
Версия: 00.46.00.60
Краткое описание: Translate Mod (Rus)
Изменения в моде:
Оптимизация apk
Удалены все языки, кроме русского
Исправлен перевод
Доброго времени суток, Уважаемые, есть вопрос:
Камера Ginzzu HS-K07W, приложение Yoosee 00.46.00.60 (но и в старых версиях то же самое было).
Значит в приложении не заходит в настройки записи, просто крутится кружок загрузки и все.
Источник
Yousee — программа для видеонаблюдения. Скачать. Инструкция
Yousee — программа для видеонаблюдения. Скачать. Инструкция
Ключевые особенности
- просмотра изображения с подключенных камер, а также удобное управление ними;
- создание скриншота и запись видео нажатием одной клавиши;
- возможность самостоятельно выбрать количество «ячеек» с трансляциями в главной панели;
- встроенные менеджер IP камер;
- несколько режимов рендеринга на выбор;
- простой и понятный интерфейс;
- распространение на бесплатной основе.
Настройка yoosee камеры на ПК
Перед настройкой yoosee камеры на Вашем компьютере необходимо выполнить одно из двух условий
1) Настроить Wi-Fi подключение Вашей камеры к роутеру. Такая настройка выполняется с помощью телефона.
2) Также для подключения yoosee камеры вместо Wi-Fi подключения можно использовать проводное подключение. В этом случае камера должна быть подключена к Вашему роутеру сетевым кабелем.
3) После установки дважды кликните ярлык на рабочем столе «CMSClient». Введите пароль (либо 00000000, либо оставьте поле пустым), выберите язык и нажмите OK.
3. (1) Далее в появившемся окне нажмите “Add all” (добавить все), чтобы добавить камеры автоматически. При этом компьютер и роутер должны быть подключены к одной и той же локальной сети. В противном случае нажмите “Manual add device” (добавить устройство вручную)
(2) Чтобы добавить устройство вручную, кликните «+» в нижней левой части окна. Далее кликните «Manual add device» (добавить устройство вручную). Затем в открывшемся окне введите ID устройства, пароль (которые обычно можно найти на этикетке на камере), название устройство (придумайте любое название), нажмите OK.
4. Дважды кликните на названии устройства в левой стороне окна. Теперь Вы можете видеть трансляцию изображения с камеры на Вашем ПК
Настройка записи архива yoosee камеры на ПК
В окошке просмотра трансляции камеры в правом верхнем углу Вы можете найти кнопку записи.
Воспроизведение архива
Нажмите 
Если запись архива должна осуществляться на SD карту, то необходимо выполнить настройку записи архива yoosee камеры на телефоне.
Инструкция по настройке мобильного приложения.
При первом запуске приложения необходимо произвести регистрацию аккаунта для создания личного кабинета, к которому будет привязываться ваша ip wi-fi камера.
После успешной регистрации мы попадаем в основное меню программы, в котором мы имеем возможность добавить нашу камеру по QR коду либо по ее id номеру или найти наше устройство внутри wi-fi сети. Если на вашей камере нет наклейки QR, жмем + для добавления вручную.
Добавление новое устройство.
Далее необходимо выбрать способ добавления видеокамеры. В первом ярлыке «Добавить новое устройство» мы осуществляем первичную привязку нашей видеокамеры.
Сперва необходимо ввести пароль от wi-fi сети.
Жмем следующий шаг. Подключаем камеру к источнику питания и ждем, когда yoosee обнаружит наше устройство.
После удачного добавления появится id номер нашей модели и поле где необходимо указать пароль от видеокамеры.
Если пароль верный, то на экране отобразится новое устройство, при нажатии на которое откроется окно управления камерой.
Добавить устройство подключенное к сети.
Если видеокамера уже подключена к wi-fi, а вы находитесь от нее далеко, то можно открыть вторую иконку «Добавить устройство подключенное к сети» для подключению видеокамеры по id номеру.
Источник