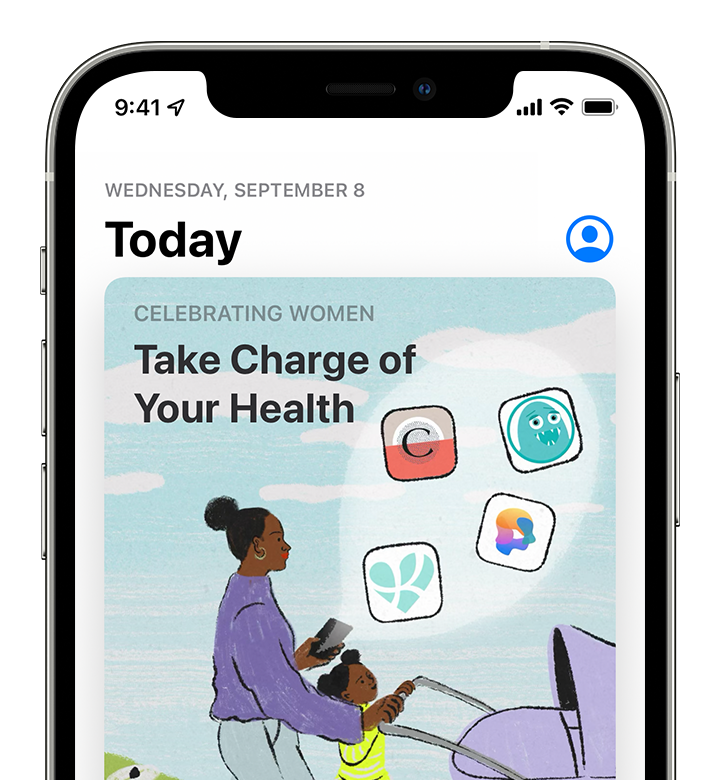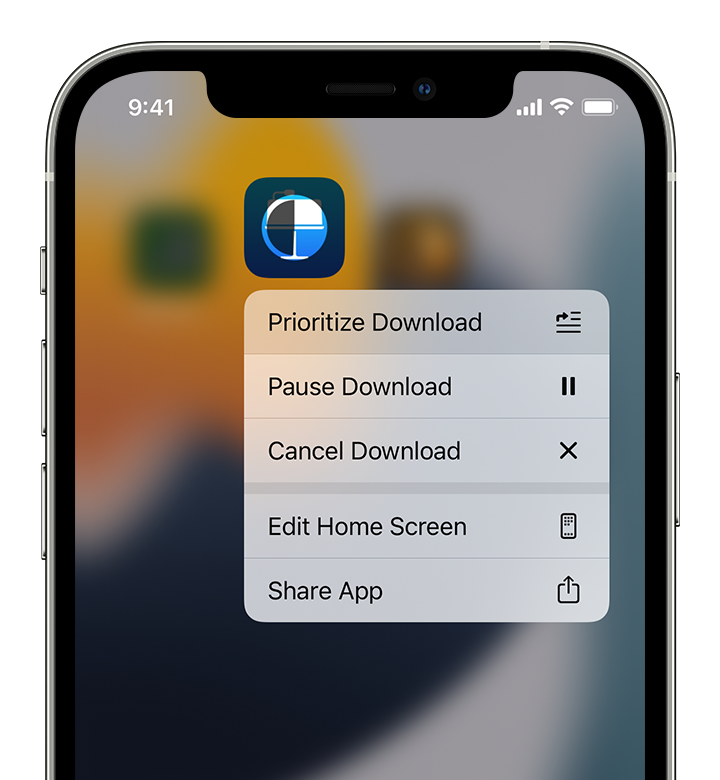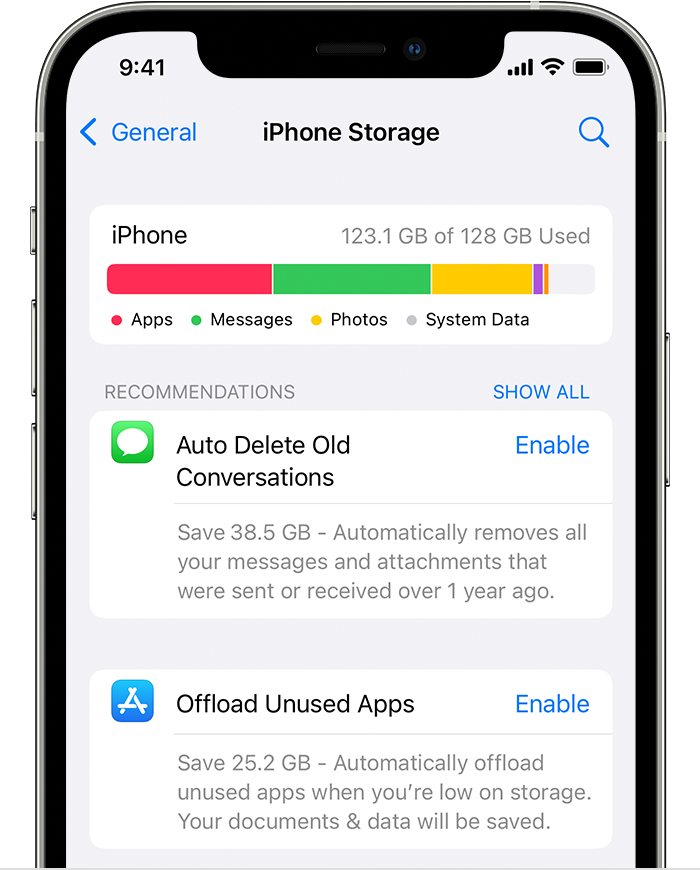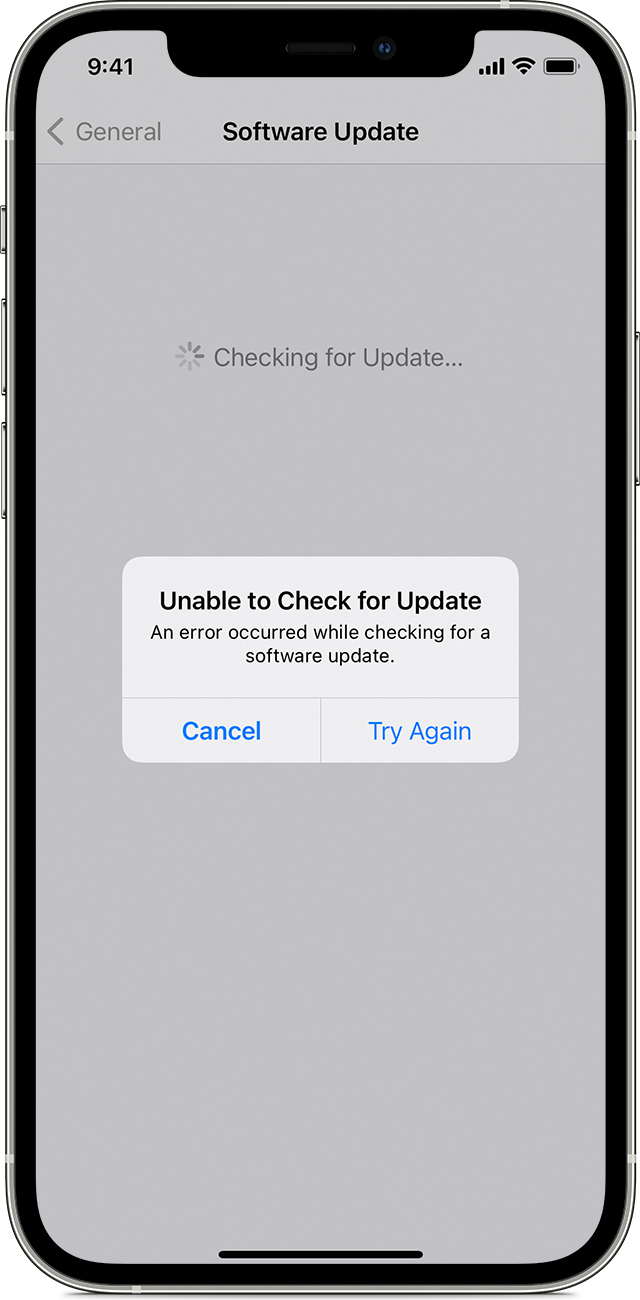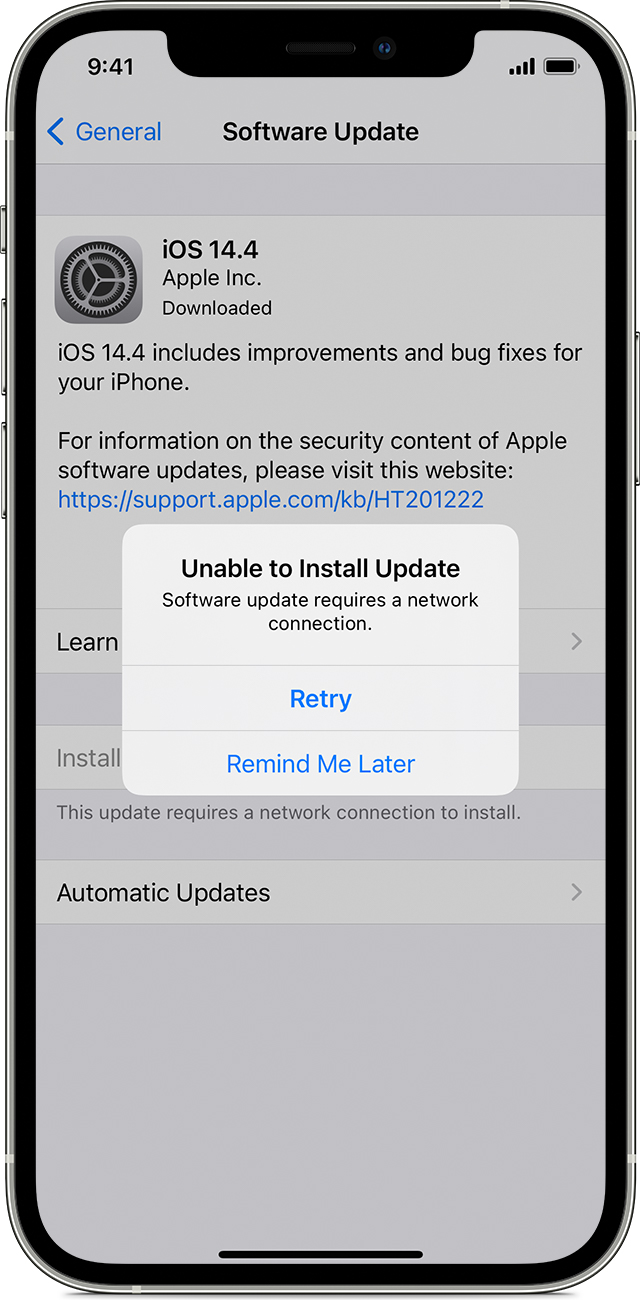- If you can’t download or update apps on your iPhone or iPad
- Open the App Store and sign in
- Manually update the app
- Check your payment method
- Prioritize the download
- Restart your device
- Contact Apple
- iOS update and restore errors
- Try these steps first
- Choose your error number or message
- Update the software on your Mac or PC
- Make sure that your device can communicate with Apple servers
- Cellular Update Failed or Apple Pay Not Available alert
- Check your security software
- Check your USB connections
- Check your hardware
- Check for outdated or modified software
- Update your iPhone, iPad, or iPod touch with iTunes
- Before you update
- Update your iPhone, iPad, or iPod touch using iTunes
- If you see alert messages on your computer
- If you need more space to update
- If you need more space for an update on your iPhone, iPad, or iPod touch
- Update using your computer
- Delete content manually
- Manage space with recommendations
- If your iPhone, iPad or iPod touch won’t update
- If there’s not enough space to update
- If the download takes a long time
- If you can’t reach the update server or can’t verify the update
If you can’t download or update apps on your iPhone or iPad
Try this if you have an issue when you update or download apps from the App Store on your iPhone, iPad, or iPod touch.
Open the App Store and sign in
If a blue account button appears at the top of the App Store, you might not be signed in. Tap it and sign in with your Apple ID. Learn what to do if you forgot your password.
Manually update the app
Check your payment method
You might need to have a payment method on file, even if the app that you want to download is free. See what payment method you have on file and make sure that it isn’t expired, declined, or failed.
If you can’t update apps and you see a message that says “your account is disabled in the App Store,” there might be a problem with your payment method. Contact Apple Support for assistance.
Prioritize the download
From the Home Screen, touch and hold the app. From the menu that appears, choose Prioritize Download.
Restart your device
Then check to see if you can download or update apps.
Contact Apple
If you still can’t download or update apps on your iPhone or iPad, contact Apple Support.
Источник
iOS update and restore errors
Learn how to solve iOS update and restore errors.
Try these steps first
- On a Mac with macOS Catalina 10.15 or later, make sure your Mac is up to date. If you have a Mac with macOS Mojave 10.14 or earlier, or a PC, make sure you have the latest version of iTunes.
- If your device couldn’t be restored and you get a message that «an unknown error occurred [error number],» use these steps.
If you still see the error, try the steps below.
Choose your error number or message
To learn what to do, choose your error:
Update the software on your Mac or PC
If you see error 10, your iOS device might have a newer version of iOS than is supported by your computer. You’ll need to update the software on your Mac or iTunes on Windows before you can update or restore your iOS device.
macOS 10.11 and later:
- Disconnect and then reconnect your iOS device to your computer. You might need to unlock your iOS device before it is recognized by your Mac.
- When you see a message that says a software update is required to connect to your iOS device, click Install to download and install the software so your Mac can update or restore your iOS device.
If you continue to see error 10, or you don’t see a dialog asking you to update the software on your mac, contact Apple Support.
Make sure that your device can communicate with Apple servers
If you see error 1671, your computer is downloading necessary software. Wait for the download to finish, then try again.
If you see one of the errors below, your computer might not be able to connect to Apple servers or your iPhone, iPad, or iPod touch:
- 17, 1638, 3014, 3194, 3000, 3002, 3004, 3013, 3014, 3015, 3194, 3200
- «There was a problem downloading the software.»
- «The device isn’t eligible for the requested build.»
Here’s what to check:
If you see error 4037, your computer is unable to update your device because it’s passcode locked and the device wasn’t unlocked for the update or restore. Unlock your device and try again. Learn what to do if you forgot your passcode.
If you still see an error, contact Apple Support.
Cellular Update Failed or Apple Pay Not Available alert
If you see either «Cellular Update Failed» or «Apple Pay requires an Update on this iPhone» alert after an update, learn what to do.
Check your security software
- If you see error 9, use these steps.
- If you see errors 2, 4, 6, or 1611, check your third-party security software. Then check your USB connection.
- If you still see an error, contact Apple Support.
Check your USB connections
If you see error 4005, 4013, or 4014, use these steps.
If you see one of the errors below, check your USB connection, USB cable, USB port, or computer:
- 13, 1600, 1601, 1602, 1603, 1604, 1611, 1643–1650
- 2000, 2001, 2002, 2005, 2006, 2009
- An error that includes «invalid response»
Here’s what to check. Try again after each step:
- Use the USB cable that came with your device. If you don’t have it, try a different Apple USB cable.
- Switch to a different USB port on your computer. Don’t plug into your keyboard.
- Switch to a USB port on a different computer.
- If you still see the error, check for other USB issues, check your third-party security software, then check your hardware.
If you still see an error, contact Apple Support.
Check your hardware
If you see error 53, use these steps.
If you see one of the errors below, you might have a hardware issue:
- 1, 3, 11, 12, 13, 16
- 20, 21, 23, 26, 27, 28, 29, 34, 35, 36, 37, 40, 56
- 1002, 1004, 1011, 1012, 1014, 1667, 1669
Here’s what to check. Try again after each step:
- If iTunes is already open, quit and reopen it.
- Check your third-party security software.
- Make sure that your USB cable, computer, and network are reliable. Then try twice more to restore your device.
- Check for outdated or modified software.
If you still see the error, contact Apple Support.
Check for outdated or modified software
If you see error 1015 or a message that «the required resource can’t be found,» your device might have unauthorized software modifications (jailbreaking). Or you might be trying to install an earlier version of iOS (downgrading).
To restore your device to the latest version of software, use recovery mode on your iPhone or recovery mode on your iPad.
If you still see an error, contact Apple Support.
Источник
Update your iPhone, iPad, or iPod touch with iTunes
Learn how to update your iPhone, iPad, or iPod touch to the latest version of iOS or iPadOS using your computer.
If you can’t update wirelessly on your device, you can update manually using iTunes on a computer that you trust.
Before you update
- Back up your device using iCloud or your computer.
- If you have a Mac, check that your computer is running macOS Mojave or earlier. Using a Mac with macOS Catalina or later? Update your device using the Finder instead. If you’re not sure which macOS you have, you can find out which macOS your Mac is using.
- If your computer is using Personal Hotspot on the device that you’re updating, connect your computer to a different Wi-Fi or Ethernet network before you update.
Update your iPhone, iPad, or iPod touch using iTunes
- Open iTunes on your Mac with macOS Mojave or earlier or on your Windows PC.
- Connect your device to your computer.
- Click the device button in iTunes toolbar. If you don’t see your device, learn what to do.
- In the Summary tab, click Check for Update.
- Click Download and Update. Continue by following the onscreen instructions.
- If asked, enter your passcode. If you don’t know your passcode, learn what to do.
If you see alert messages on your computer
If you need more space to update
If you need more space for an update, you can delete content from your device manually.
Источник
If you need more space for an update on your iPhone, iPad, or iPod touch
When you’re updating your iOS or iPadOS device wirelessly, you might see a message that there’s not enough space on your iPhone, iPad, or iPod touch. These steps can help.
If there isn’t enough space to download and install an update, your device temporarily removes some downloadable parts of installed apps. You shouldn’t need to remove or relocate any content. If you still need more space than you have on your device, there are a few ways you can update:
- Plug your device into your computer to update using your computer.
- Delete content from your device and try to update again.
- Manage the storage on your device with recommendations.
Update using your computer
To download the latest version of iOS or iPadOS, using your computer, follow these steps:
- On a Mac with macOS Catalina 10.15 or later, open the Finder. On a Mac with macOS Mojave 10.14 or earlier, or on a PC, open iTunes.
- Plug your device into your computer.
- Locate your device on your computer. You might need to trust your device to continue.
- Click Check for Update.
- Click Download and Update.
If you see a different alert during an update, learn how to resolve it.
Delete content manually
You can check your storage to see how much space your apps use and delete the ones that you don’t need. You can download your purchased apps or other content again later.
- On your iPhone, iPad, or iPod touch, go to Settings > General > [device] Storage.
- Select any app to see how much space it uses.
- Tap Delete App. Some apps, such as Music, let you delete parts of their documents and data.
- Install the update again. Go to Settings > General > Software Update.
Manage space with recommendations
You can get tips for how to save space and how to offload or delete apps and content that you don’t need. You can download your purchased apps or other content again later.
- Go to Settings > General > [device] Storage.
- Scroll to the Recommendations section to see tips.
Источник
If your iPhone, iPad or iPod touch won’t update
You might be unable to update your iPhone, iPad, or iPod touch wirelessly—or over the air—for one of these reasons.
- Not enough available storage space on your device
- Downloading the update takes a long time
- Unable to reach the update server
- The update doesn’t complete
If there’s not enough space to update
If there isn’t enough space to download and install an update, the software on your device will try to make space. It will remove only app data that it can download again and doesn’t remove or relocate any of your data. If your device still doesn’t have enough space, you can use your computer to update your device.
If you can’t connect your device to your computer, you can make room for the update by removing content and apps on your device that you don’t use. Go to Settings > General > [Device name] Storage.
If the download takes a long time
You need an Internet connection to update your device. The time it takes to download the update varies according to the size of the update and your Internet speed. You can use your device normally while downloading the update, and your device will notify you when you can install it. To improve the speed of the download, avoid downloading other content and use a Wi-Fi network if you can.
If you can’t reach the update server or can’t verify the update
If you try to update your device, you might see one of these messages:
«Unable to Check for Update. An error occurred while checking for a software update.»
«Unable to Install Update. [Software] update requires a network connection.»
Try updating your device again using the same network. If you still see one of these messages, try updating your device using another network or update your device with your computer. If the issue happens again after trying to update with multiple networks, remove the update.
Источник