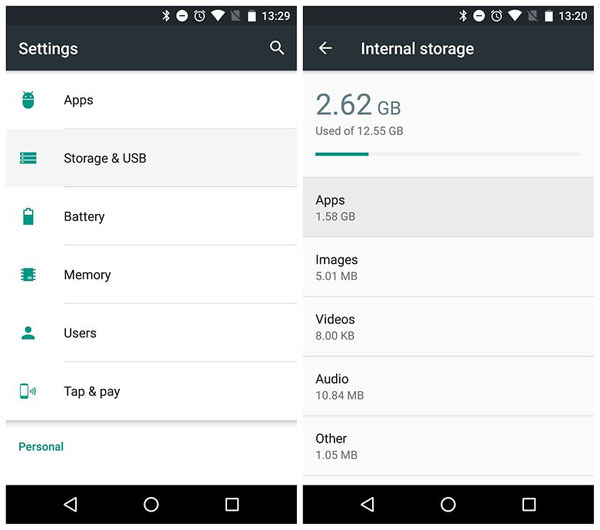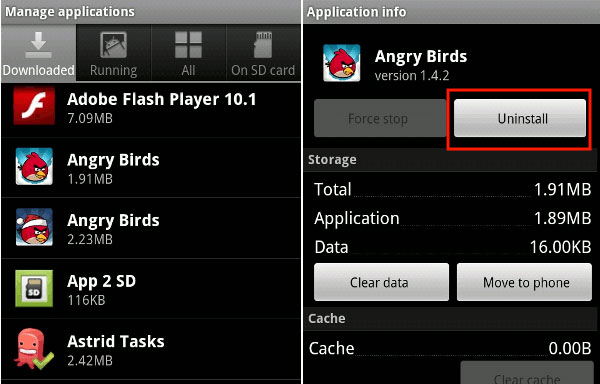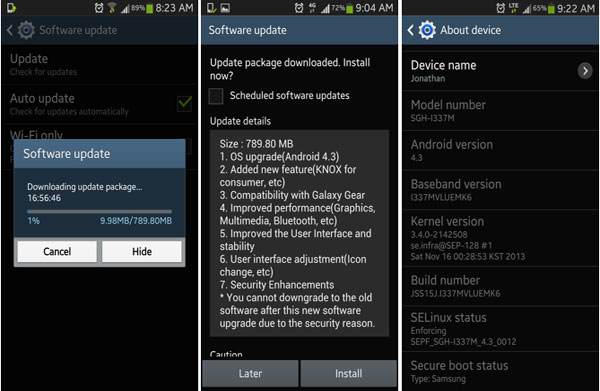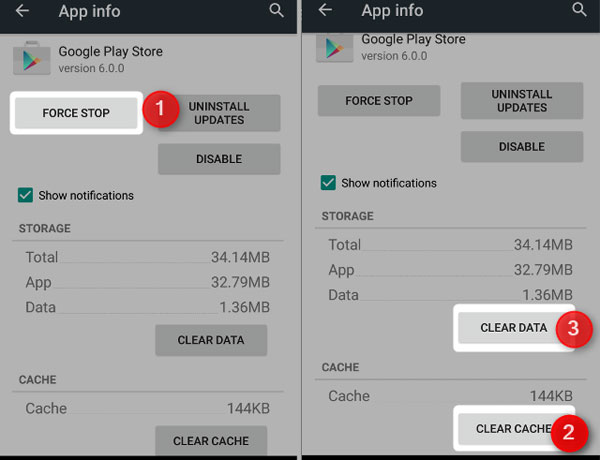- Error: Android SDK is outdated
- Related Posts
- About the Author:
- 5 Comments + Add Comment
- Leave a comment
- Recent posts
- Connect
- Recent Comments
- @unitycoder_com
- Subscribe to Blog via Email
- Tag Cloud
- [Solved] Cannot Download Apps from Google Play Store, How to Fix It?
- The Storage Space is Insufficient
- Connecting to A Poor Network
- Outdated Android OS Version
- The Applications is Incompatible with Your Device
- Some Missing Unique Features
- Google Play Store is Buggy
- Get Started
- Before you begin
- App prerequisites
- Set up your app in your AdMob account
- Configure your app
- Initialize the Google Mobile Ads SDK
- Example MainActivity (excerpt)
- Kotlin
- Select an ad format
- Banner
- Interstitial
- Native
- Rewarded
- Additional resources
Error: Android SDK is outdated
Got this error message on building .apk:
Related Posts
- You are trying to replace or create a Prefab from the instance ‘…’ that references a missing script. This is not allowed. Please change the script or remove it from the GameObject.
Deploy to Android device with wireless connection
DllNotFoundException: libnuitrack – nuitrack.NativeNuitrack.Init
Use adb logcat with Colors
About the Author:
5 Comments + Add Comment
And restart adb.exe, otherwise Build & Run didnt work..
> adb kill-server
> adb start-server
I was able to solve the exact same error message by just updating the build tools using the SDK Manager first section “Tools”. You can check the .\build-tools sub-directory to see which version of the build tools are installed. I was on 19.1 just as unity had detected.
That did the trick for me. Been trying to work this out for ages. Thank you!
Now why on earth don’t the BuildTools update inline with installed SDK versions?! 🙂
if you used android stdio befor that check ‘C’ or ‘D’ usly is c:\Users\”your user name”\AppData\Local\Android\Sdk then on Unity change it by the same path Edit/Preferences/External tools/Android SDK location (select the root folder)
Leave a comment
Recent posts
Connect





Recent Comments
- mgear on Boat Attack URP Water: Add Underwater surface flip
- mgear on Run Unity Cloud Build based on Github Commit message using Github Actions
- mgear on Publish .ipa file from Windows PC to iOS without Mac
- Neptune on [Asset Store] Point Cloud Viewer & Tools
- Hasan Bayat on Drawing 2D lines and Adding Collider to it
- Yakup BG on Drawing 2D lines and Adding Collider to it
- mgear on Mobius strip Mesh Generator
- mgear on Mesh Box Reference : Vertices / Triangles / UV / Normals
@unitycoder_com
Subscribe to Blog via Email
Tag Cloud
These materials are not sponsored by or affiliated with Unity Technologies or its affiliates. “Unity” is a trademark or registered trademark of Unity Technologies or its affiliates in the U.S. and elsewhere.
Disclosure: These posts may contain affiliate links, which means we may receive a commission if you click a link and purchase something that we have recommended. While clicking these links won’t cost you any money, they will help me fund my development projects while recommending great assets!
Источник
[Solved] Cannot Download Apps from Google Play Store, How to Fix It?
Google Play Store makes the Android devices more popular since it allows users to download and install a lot of interesting and useful applications on their devices. With these Apps, users are able to enjoy splendid music, brilliant films, exciting games, etc. And normally, most users can get their desired applications from the store without any hassle but you also need to know how to fix cannot download Apps from Google Play Store because the downloading process would fail sometimes. This issue may be caused by:
Hence, the methods to fix this error are various- you can solve the problem according to its reasons. Now just move on to get the solutions.
You may also want to know:
The Storage Space is Insufficient
Before download and install software from Google Play Store, you need to make sure that the usable storage space on your Android phone is sufficient or the downloading and installing process won’t be able to be completed smoothly. To check the storage space, you can tap on Settings> Device> Storage & USB. If the available space is very small, you can try two means.
1. Uninstall the unwanted Apps from Android
To get more space on a mobile phone, the most direct way is to remove some applications that you don’t like or need on the device. After removing the useless Apps, you are free to download and install new programs on your phone. To complete that, you can navigate to Settings> Apps or Application Manager> All to display all the installed software on your phone. Then just find out the App that you want to remove and tap on it. After that, you will enter the App info page of the selected App. On the page, just simply click on Uninstall to remove the application from your device.
2. Clear caches of Google Play Store
While launching or using Google Play Store, the App will generate some caches and if you don’t delete them timely, they will stop you from using the device smoothly. Thus, you are suggested to remove the caches to ensure the smooth running of your phone. Just click Settings> Apps/Application Manager> All and select Google Play Store under this section. Next, tap on Clear cache and Clear data to remove the useless data.
Connecting to A Poor Network
Another condition to download applications is to connect your phone to a good network connection. This is also the requirement of downloading files on any device. So when you fail to download an App from Google Play, you can go to inspect the network connection on your phone. Just simply view the signal of your Wi-fi or phone data on the screen. If the signal the weak, you can attempt to:
1. Re-connect the network
You can swipe down the screen to enter the notification bar and tap on the icon of Wi-fi or cellular data to turn it off. After a few seconds, you can click on the icon again to enable the feature. Then you can try to download the wanted App from Google Play once again to see whether it is successfully this time.
2. Switch the network connection
It is possible that the network connection you are using is not strong enough or usable so you can try to use other connections. For example, you can switch the Wi-fi connection to phone data and try again.
Outdated Android OS Version
The Android OS version plays an important role in the phone running- all the programs on the phone will work smoothly only when the device has a good and stable system. And sometimes, an outdated OS version would cause some phone issues like application downloading failure. So updating the system version is also a method to fix the problem.
This can be accomplished by clicking on the options Settings> System update> Check for updates. Now what you need to do is only to go with the instructions to install the latest Android OS version on your phone.
The Applications is Incompatible with Your Device
Although there are a lot of applications on the market, they are not compatible with all the device and system. This is also one of the reasons of the download failure. And if you really want to use the specified App which is incompatible with your device, you can try to download its APK file. To get the file, you need to download it via a computer at first. The detailed steps are:
— Open the browser on your computer which is properly connected with the internet connection.
— Search for the App that you cannot download from Play Store. Just tap in its name and add a word «apk» in the searching bar.
— After finding the file, you can download it to your computer and then move it to your Android phone.
Some Missing Unique Features
Not all the smartphone devices are coming with the same features and specs. And some Play Store Apps require some sensors like Gyroscopes, Accelerometer sensor, Ambient sensor, Temperature sensor and so on. Hence, if your device does not have any unique features, some Apps are automatically incompatible with the device. To get rid of this problem, you need to purchase a device which has some unique features.
Google Play Store is Buggy
If all the settings on your phone is working well and the application that you want to download is compatible with your phone but you still cannot download it from the Play Store, then the store might be buggy. And here, to settle this error, you have three options:
1. Clear the Google Play Store cache and data
Log out of the Play Store and then go to the Settings> Applications and choose Google Play Store from the listed Apps. Then tap on the options Clear cache and Clear data.
2. Uninstall the Play Store
You can enter the App info page of the Google Play Store by clicking the options Settings> Apps> All> Google Play Store and tap on Disable to turn off the feature. Then re-enable it and attempt to download the wanted App again.
See also:
3. Reboot the device
Hold down the Power button of your device and switch it off. And then you need to long press the Power button again to restart it. This can solve temporary issues on your phone.
Источник
Get Started
Integrating the Google Mobile Ads SDK into an app is the first step toward displaying ads and earning revenue. Once you’ve integrated the SDK, you can choose an ad format (such as native or rewarded video) and follow the steps to implement it.
Before you begin
To prepare your app, complete the steps in the following sections.
App prerequisites
- Use Android Studio 3.2 or higher
Make sure that your app’s build file uses the following values:
- A minSdkVersion of 16 or higher
- A compileSdkVersion of 28 or higher
Set up your app in your AdMob account
Register your app as an AdMob app by completing the following steps:
Register your app with AdMob. This step creates an AdMob app with a unique AdMob App ID that is needed later in this guide.
Configure your app
In your project-level build.gradle file, include Google’s Maven repository and Maven central repository in both your buildscript and allprojects sections:
Add the dependencies for the Google Mobile Ads SDK to your module’s app-level Gradle file, normally app/build.gradle :
Add your AdMob app ID (identified in the AdMob UI) to your app’s AndroidManifest.xml file. To do so, add a tag with android:name=»com.google.android.gms.ads.APPLICATION_ID» . You can find your app ID in the AdMob UI. For android:value , insert your own AdMob app ID, surrounded by quotation marks.
In a real app, use your actual AdMob app ID, not the one listed above. If you’re just looking to experiment with the SDK in a Hello World app, you can use the sample app ID shown above.
Note also that failure to add the tag as shown above results in a crash with the message:
(Optional) Declare AD_ID permission for previous versions to work with Android S.
If your app uses the Google Mobile Ads SDK version 20.4.0 or higher, you can skip this step since the SDK automatically declares the com.google.android.gms.permission.AD_ID permission and is able to access the Advertising ID whenever it’s available.
For apps that use the Google Mobile Ads SDK version 20.3.0 or lower and are targeting Android S, you must add the com.google.android.gms.permission.AD_ID permission in the AndroidManifest.xml file in order to target Android S:
To learn more about the com.google.android.gms.permission.AD_ID permission declaration, including how to disable it, please refer to this Play Console article.
Initialize the Google Mobile Ads SDK
Before loading ads, have your app initialize the Google Mobile Ads SDK by calling MobileAds.initialize() which initializes the SDK and calls back a completion listener once initialization is complete (or after a 30-second timeout). This needs to be done only once, ideally at app launch.
Ads may be preloaded by the Google Mobile Ads SDK or mediation partner SDKs upon calling MobileAds.initialize() . If you need to obtain consent from users in the European Economic Area (EEA), set any request-specific flags (such as tagForChildDirectedTreatment or tag_for_under_age_of_consent ), or otherwise take action before loading ads, ensure you do so before initializing the Google Mobile Ads SDK.
Here’s an example of how to call the initialize() method in an Activity:
Example MainActivity (excerpt)
Kotlin
If you’re using mediation, wait until the completion handler is called before loading ads, as this will ensure that all mediation adapters are initialized.
Select an ad format
The Google Mobile Ads SDK is now imported and you’re ready to implement an ad. AdMob offers a number of different ad formats, so you can choose the one that best fits your app’s user experience.
Banner
Rectangular ads that appear at the top or bottom of the device screen. Banner ads stay on screen while users are interacting with the app, and can refresh automatically after a certain period of time. If you’re new to mobile advertising, they’re a great place to start.
Interstitial
Full-screen ads that cover the interface of an app until closed by the user. They’re best used at natural pauses in the flow of an app’s execution, such as between levels of a game or just after a task is completed.
Native
Customizable ads that match the look and feel of your app. You decide how and where they’re placed, so the layout is more consistent with your app’s design.
Rewarded
Ads that reward users for watching short videos and interacting with playable ads and surveys. Used for monetizing free-to-play apps.
Additional resources
The Google Mobile Ads repository on GitHub demonstrates how to use the different ad formats that this API offers.
Except as otherwise noted, the content of this page is licensed under the Creative Commons Attribution 4.0 License, and code samples are licensed under the Apache 2.0 License. For details, see the Google Developers Site Policies. Java is a registered trademark of Oracle and/or its affiliates.
Источник

 Deploy to Android device with wireless connection
Deploy to Android device with wireless connection DllNotFoundException: libnuitrack – nuitrack.NativeNuitrack.Init
DllNotFoundException: libnuitrack – nuitrack.NativeNuitrack.Init Use adb logcat with Colors
Use adb logcat with Colors