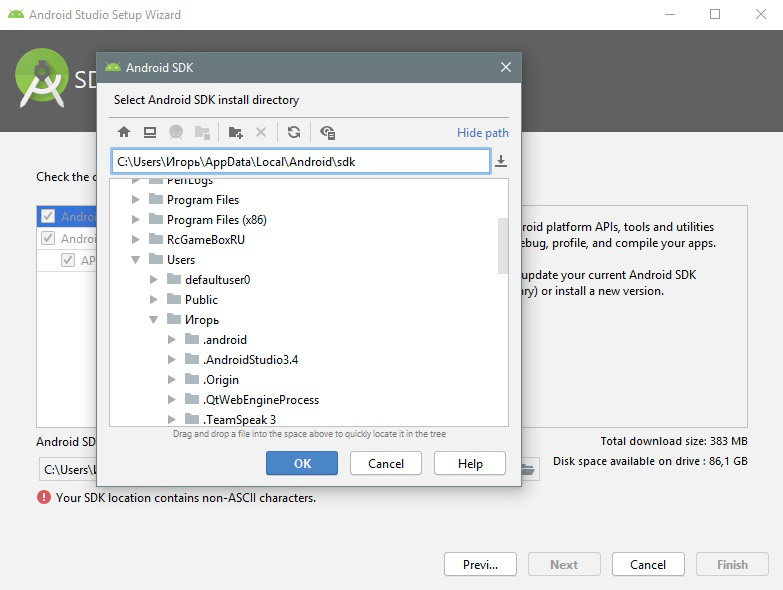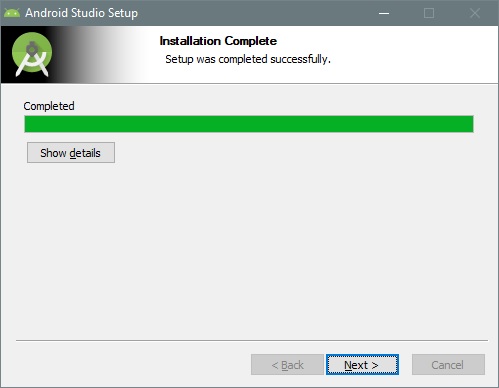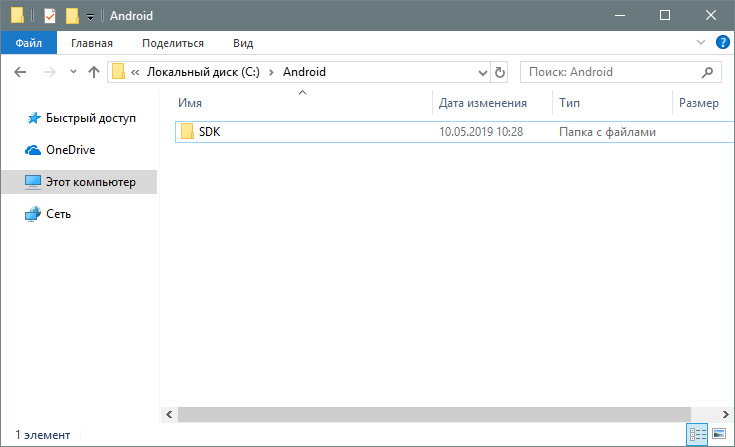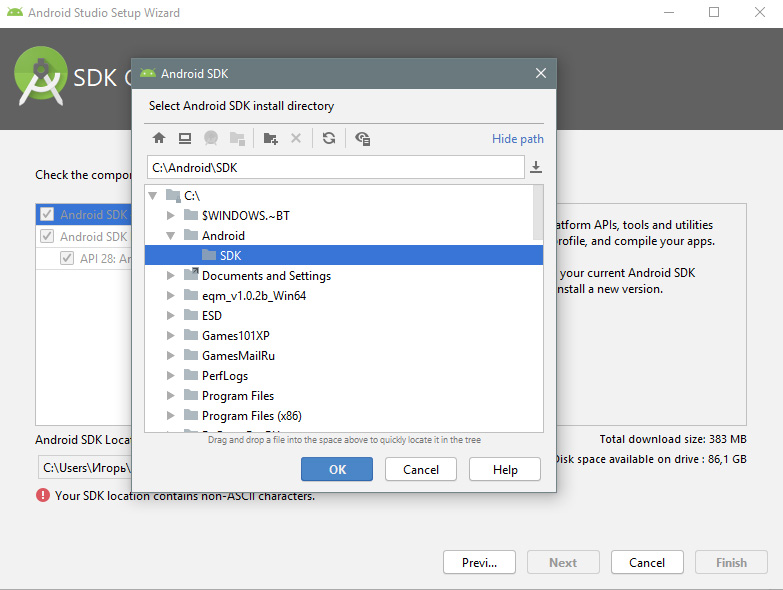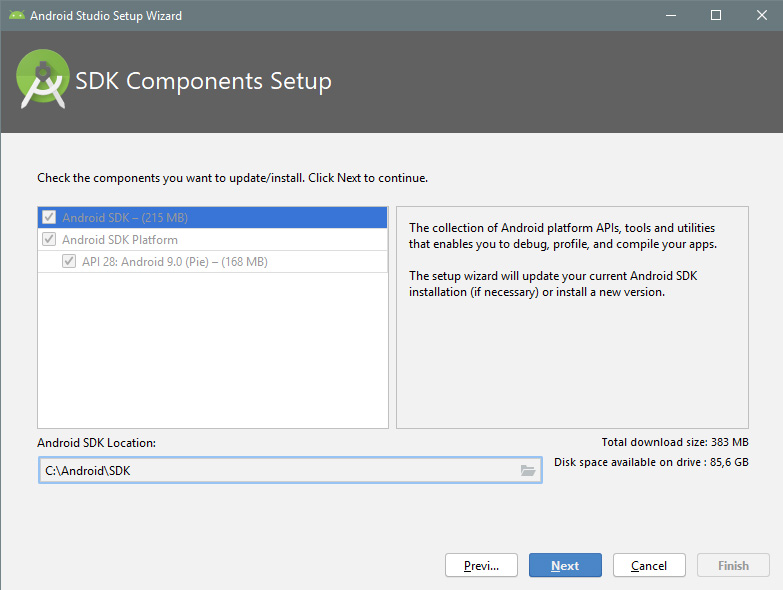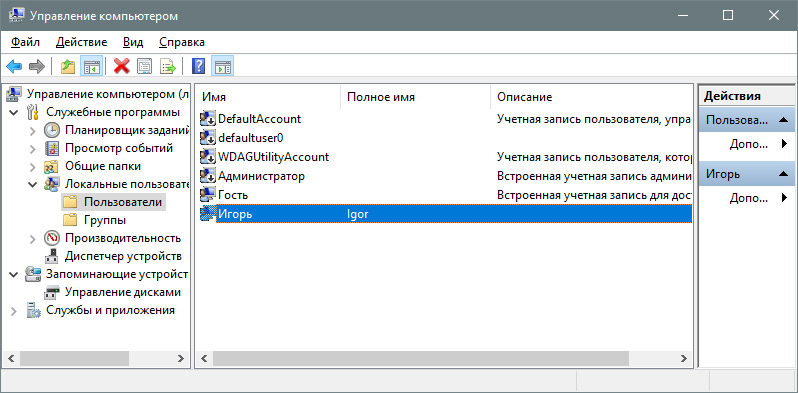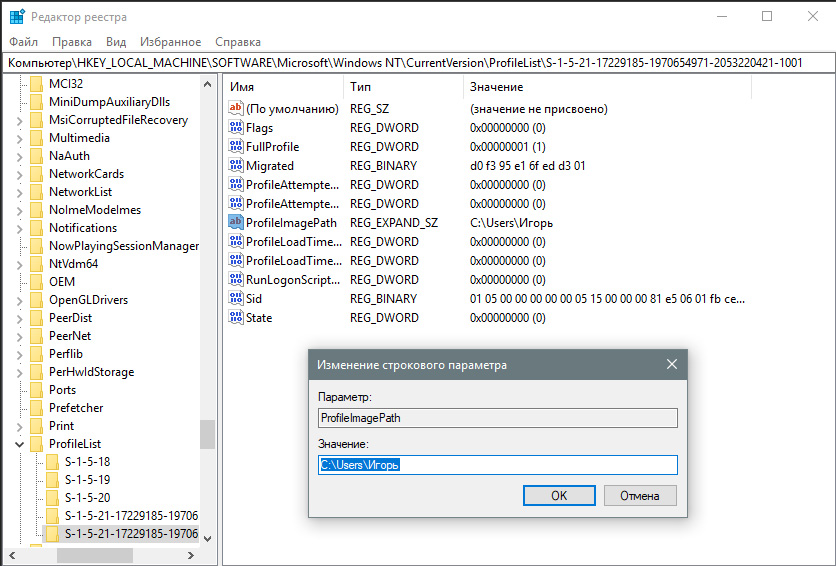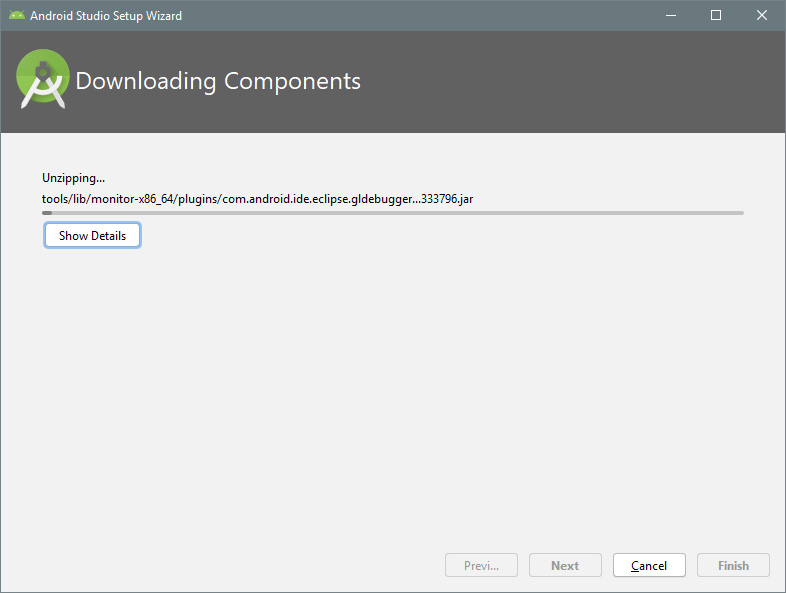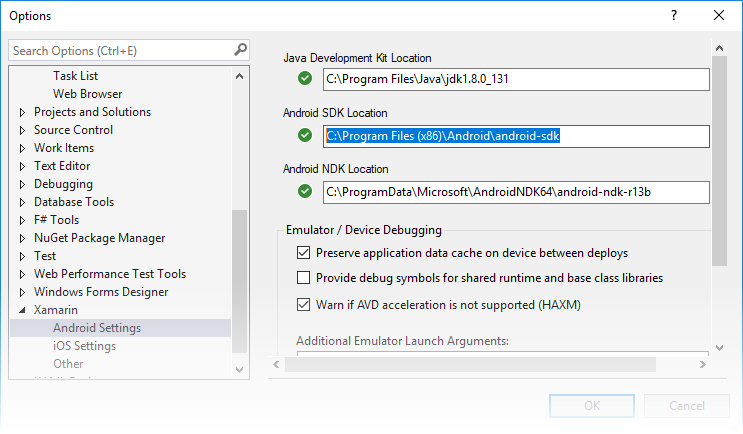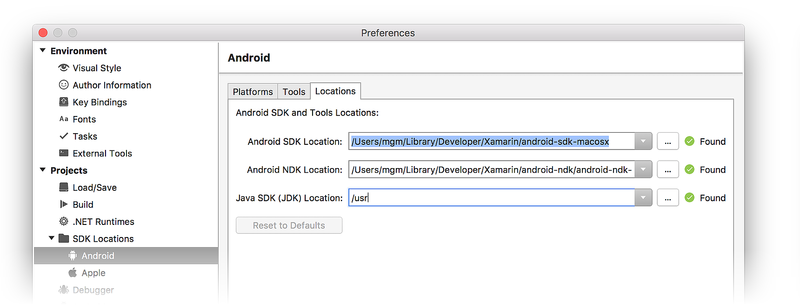- Устраняем ошибку: Your SDK location contains non-ASCII characters при установке Android Studio
- Причина ошибки
- Варианты устранения ошибки
- Вариант 1: изменение пути
- Вариант 2: смена имени пользователя
- Где можно задать свои расположения пакета SDK для Android?
- Ваше местоположение SDK содержит не-ASCII символы — нет Android в Меню инструментов
- 3 ответа
- Where can I set my Android SDK locations?
- How to Fix “SDK location not found” in Android Studio?
- When switching from one IDE to another (Like from Eclipse to Android Studio)
Устраняем ошибку: Your SDK location contains non-ASCII characters при установке Android Studio
При установке Android Studio столкнулся с проблемой установки SDK. Нажать кнопку «Next» нельзя, а внизу с пометкой «внимание» находится надпись: Your SDK location contains non-ASCII characters . Что делать в такой ситуации? Я нашел два рабочих решения.
Причина ошибки
Она банальна. Имя вашей учетной записи Windows написано не на английском. А программа брезгует устанавливать файлы в директорию, если папка в ней указана на другом языке (русский, турецкий, испанский, арабский и прочее).
Варианты устранения ошибки
Процесс устранения сводится к тому, чтобы обеспечить англоязычный путь к Android\ SDK.
Вариант 1: изменение пути
Банальный способ, который помог обойти ошибку:
- Зайдите на диск C: и создайте две папки Android\SDK.
Нажимайте Next и ждите завершения установки.
Вариант 2: смена имени пользователя
Более замороченный способ со сменой имени профиля на англоязычное. Пока вы находитесь в этой учетной записи, переименовать папку невозможно. Поэтому:
- Через поиск найдите CMD и откройте от имени администратора.
- Введите команду net user Администратор /active:yes
- Выйдите из системы и зайдите в профиль только что включенной учетки администратора.
- Нажмите ПКМ на Пуск и выберите «Управление компьютером».
- Перейдите в раздел Управление компьютером — Локальные пользователи — Пользователи, нажмите ПКМ по имени учетной записи и отредактируйте ее.
Кстати говоря, способ, который находится в поиске, на первой странице в ютубе, не работает. По отзывам видно, что не у одного меня.
При создании символической ссылки командой mklink /D «C:\ android-sdk» «C:\ Users\ Игорь\ AppData\ Local\ Android\ sdk, она не отображается в пути установщика, а через проводник выдает «расположение недоступно».
В общем, устаняйте ошибку Android Studio, а сайт добавляйте в закладки. И до скорых встречь!
Источник
Где можно задать свои расположения пакета SDK для Android?
в Visual Studio перейдите в меню сервис параметры > Xamarin > Android Параметры , чтобы просмотреть и задать расположение пакет SDK для Android:
Расположение по умолчанию для каждого пути выглядит следующим образом:
Расположение пакета средств разработки Java:
C:\Program Филес\жава\ jdk1.8.0_131
Расположение пакета SDK для Android
C:\Program Files (x86) \Андроид\андроид-СДК
Расположение пакета Android NDK:
C:\ProgramData\Microsoft\AndroidNDK64\android-ndk-r13b
Обратите внимание, что номер версии NDK может отличаться. Например, вместо android-ndk-r13b может быть более ранняя версия, например android-ndk-r10e.
Чтобы задать расположение пакета SDK для Android, введите полный путь к каталогу пакета SDK для Android в поле Расположение пакета SDK для Android. Вы можете перейти к расположению пакета SDK для Android в проводнике, скопировать путь из адресной строки и вставить этот путь в поле Расположение пакета SDK для Android. Например, если расположение пакет SDK для Android находится на к:\усерс\усернаме\аппдата\локал\андроид\сдк, очистите старый путь в поле Расположение пакет SDK для Android , вставьте этот путь и нажмите кнопку ОК.
в Visual Studio для Mac перейдите к параметрам проекты > расположение пакета SDK для > Android. На странице Android перейдите на вкладку Расположения, чтобы просмотреть и задать расположение пакета SDK:
Расположение по умолчанию для каждого пути выглядит следующим образом:
Расположение пакета SDK для Android
Расположение пакета Android NDK:
Расположение пакета SDK для Java (JDK):
/usr
Обратите внимание, что номер версии NDK может отличаться. Например, вместо android-ndk-r14b может быть более ранняя версия, например android-ndk-r10e.
Чтобы задать расположение пакета SDK для Android, введите полный путь к каталогу пакета SDK для Android в поле Расположение пакета SDK для Android. Можно выбрать папку пакет SDK для Android в Finder, нажать клавиши CTRL + ⌘ + I , чтобы просмотреть сведения о папке, щелкнуть и перетащить путь справа от раздела :, скопировать, а затем вставить его в поле Расположение пакет SDK для Android на вкладке расположения . Например, если расположение пакет SDK для Android находится в папке
/либрари/девелопер/андроид/СДК, очистите старый путь в поле Расположение пакет SDK для Android , вставьте этот путь и нажмите кнопку ОК.
Источник
Ваше местоположение SDK содержит не-ASCII символы — нет Android в Меню инструментов
Я только что скачал и установил Android Studio, но в меню Инструменты нет подменю Android , а на панели инструментов нет значка AVD Manager . Когда я запускаю SDK Manager , появляется сообщение об ошибке:
Пожалуйста, укажите расположение Android SDK
Если я нажму ссылку Изменить рядом с полем Расположение Android SDK , появится еще одно сообщение об ошибке:
Ваше местоположение SDK содержит символы не ASCII
Я изучил эти несколько похожие вопросы, но ни один из них не помог мне:
Я вижу, что путь действительно содержит символы, отличные от ASCII, но есть ли обходной путь, кроме удаления Android Studio, а затем установки его с нуля в другой каталог, например С: \ Android \ SDK ?
UPD :
Кажется, в настоящее время нет такого обходного пути
3 ответа
На самом деле на данный момент нет другого способа, кроме как переустановить Android Studio в какой-то другой каталог без символов ASCII и пробелов, таких как С: \ Android \ SDK .
Если вы не хотите переустанавливать Android SDK в другом месте, вы также можете создать точку соединения , которая является ссылкой на фактическое местоположение. Вы можете использовать инструмент соединения для этого.
Например, вы можете создать каталог C: \ Android, а затем создать узел SDK и утверждать, что SDK живет там с
Операционная система будет отображать одинаковое содержимое в обоих путях, и приложения не будут знать разницу.
Я думаю, вы уже решили это, но я столкнулся с той же проблемой сегодня, и после небольшого исследования и некоторых раздражающих попыток я решил ее. Что я узнал, так это:
Используя функцию mklink , вы можете создать переход к местоположению, но он не будет работать, если вы создадите его в несуществующем местоположении (это «файл не найден», который вы получили). И в этом случае вы создаете соединение с несуществующим местоположением, поскольку C:\Users\username\AppData\Local\Android\Sdk должен (не уверен в этом) быть создан мастером установки Android Studio во время установки. Чтобы решить эту проблему, вы должны создать \Android\Sdk в C:\Users\username\AppData\Local и все готово.
Программа установки не показывает соединения с несуществующими местами в месте установки Sdk, поэтому, если вы не создадите папки, вы не сможете выбрать ссылку.
Наконец, что не менее важно, программа установки не позволяет устанавливать Sdk в папку в корневом каталоге C:\ , поэтому вам нужно создать соединение в любом другом каталоге, кроме корневого, или переместить его, если он уже там (это то, что я сделал).
Когда я писал это, установщик работал, и когда это было сделано, я столкнулся с точно такой же проблемой с расположением для хранения Android-проектов, и поэтому то же решение для установщика должно быть применено к Save location в <
Это именно то, что я сделал:
1) Создать \Android\Sdk в C:\Users\username\AppData\Local\
2) Откройте cmd от имени администратора и введите следующую команду:
mklink /J «C:\..\android-sdk» «C:\Users\username\AppData\Local\Android\Sdk»
C:\WINDOWS\system32>Junction created for C:\..\android-sdk > C:\Users\username\AppData\Local\Android\Sdk
Примечание: android-sdk — это имя, которое будет иметь соединение, вы можете назвать его как угодно, и \..\ поместит его в папку, в которую вы хотите его вставить, убедитесь, что нет символов, отличных от ASCII в любом случае в названии папки.
3) В месте установки Sdk выберите C:\..\android-sdk , и установка будет готова к работе.
4) Повторите процесс для Save location для новых проектов, просто вместо C:\Users\username\AppData\Local\Android\Sdk используйте местоположение, в котором вы хотите сохранить проекты.
- Не пытался переместить файлы соединений, но я советую вам не делать этого, я думаю, это может привести к потере путей и испортить установку.
Надеюсь, что это полезно и удачи в ваших проектах!
Источник
Where can I set my Android SDK locations?
In Visual Studio, navigate to Tools > Options > Xamarin > Android Settings to view and set the Android SDK location:
The default location for each path is as follows:
Java Development Kit Location:
C:\Program Files\Java\jdk1.8.0_131
Android SDK Location:
C:\Program Files (x86)\Android\android-sdk
Android NDK Location:
C:\ProgramData\Microsoft\AndroidNDK64\android-ndk-r13b
Note that the version number of the NDK may vary. For example, instead of android-ndk-r13b, it could be an earlier version such as android-ndk-r10e.
To set the Android SDK location, enter the full path of the Android SDK directory into the Android SDK Location box. You can navigate to the Android SDK location in File Explorer, copy the path from the address bar, and paste this path into the Android SDK Location box. For example, if your Android SDK location is at C:\Users\username\AppData\Local\Android\Sdk, clear the old path in the Android SDK Location box, paste in this path, and click OK.
In Visual Studio for Mac, navigate to Preferences > Projects > SDK Locations > Android. In the Android page, click the Locations tab to view and set the SDK location:
The default location for each path is as follows:
Android SDK Location:
Android NDK Location:
Java SDK (JDK) Location:
/usr
Note that the version number of the NDK may vary. For example, instead of android-ndk-r14b, it could be an earlier version such as android-ndk-r10e.
To set the Android SDK location, enter the full path of the Android SDK directory into the Android SDK Location box. You can select the Android SDK folder in the Finder, press CTRL+вЊ+I to view folder info, click and drag the path to the right of Where:, copy, then paste it to the Android SDK Location box in the Locations tab. For example, if your Android SDK location is at
/Library/Developer/Android/Sdk, clear the old path in the Android SDK Location box, paste in this path, and click OK.
Источник
How to Fix “SDK location not found” in Android Studio?
Google developed Android SDK which is a Software Development Kit developed by Google for the Android platform. You can create Android apps using Android SDK, and you don’t need to be an expert to use it. Android SDK and Android Studio come bundled together, with Google’s official integrated development environment (IDE) for the Android operating system.
In this article, we see how to fix an error that is related to the main Android building component of Android Studio that is the Android SDK. The most common error related to Android SDK is “SDK location not found“. This message pops up stating that the location of Android SDK was not detected when the path of SDK is assigned incorrectly. There can also be other reasons for this error message as well and we will see ways to get rid of this error.
When switching from one IDE to another (Like from Eclipse to Android Studio)
Method 1
In this case, follow the below steps:
Method 2
In case the above procedure doesn’t work then add the ANDROID_HOME variable in “Environment Variables” as C:\Users\Username\AppData\Local\Android\Sdk.
Method 3
In case it does not work even then, then you need to change the directory path on Project Structure as well.
- Close the current project and you’ll see a pop-up with a dialog which will then proceed to Configure option.
- Configure -> Project Defaults -> Project Structure -> SDKs on left column -> Android SDK Home Path -> give the exact path as you did on local.properties and select Valid Target.
Method 4
A settings.gradle file might be missing from the project. Make sure that the file exists from the project you are importing. If not add the settings.gradle file with the following:
Save the file and put it in the top-level folder in your project.
Источник