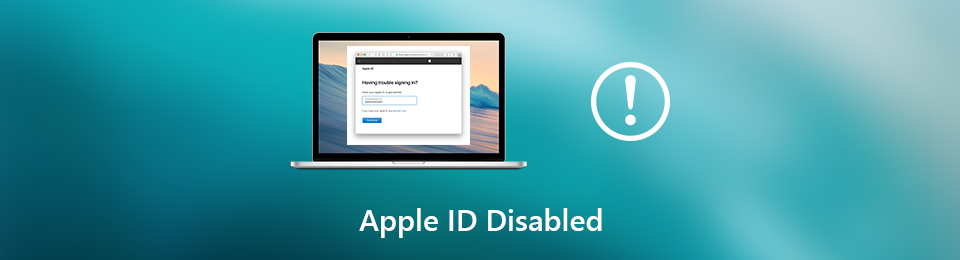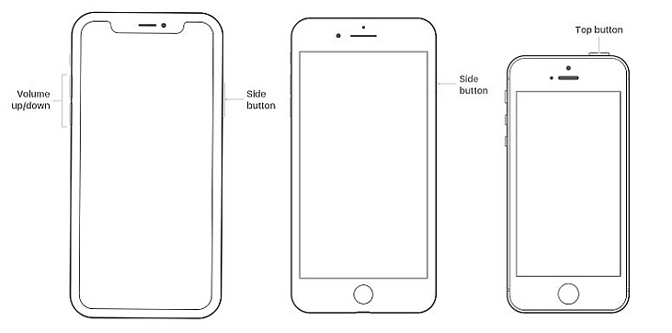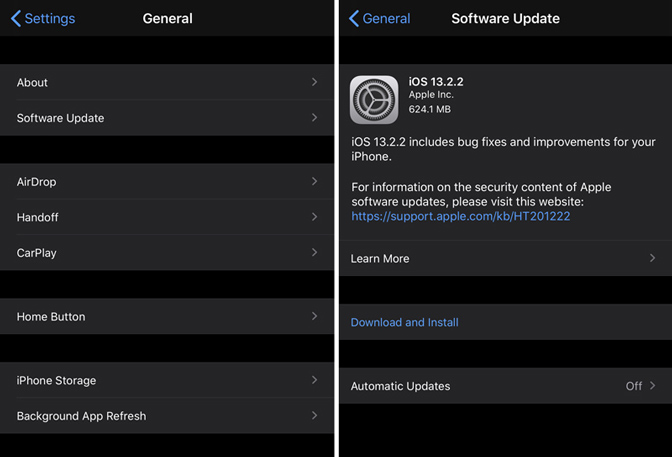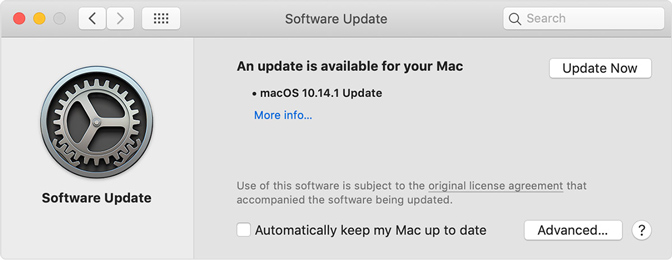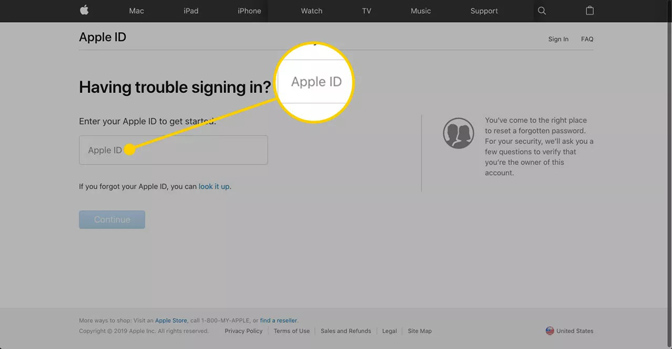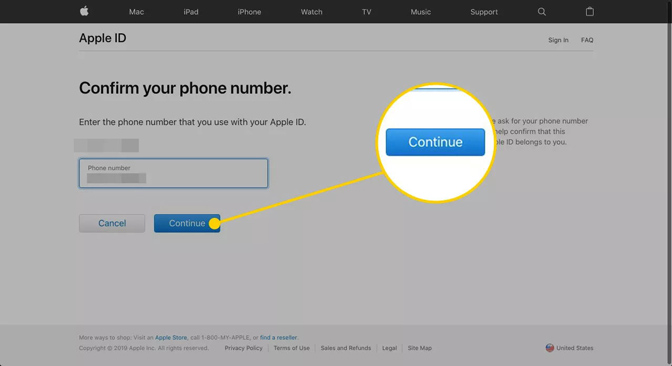- If you think your Apple ID has been compromised
- Signs your Apple ID has been compromised
- Gain control of your Apple ID
- Know which Apple ID is signed in to your device
- Make sure your Apple ID is secure
- How to Fix Apple ID Disabled and Unlock Apple ID [2021]
- 1. Restarting to Fix Apple ID Disabled
- Restarting iPhone 11/X/XS/XS Max/XR:
- Restarting iPhone 8 Plus/8, 7 Plus/7:
- Restarting iPhone SE/6s Plus/6s, 6 Plus/6, 5s/5c/5, 4S:
- 2. Update iOS/macOS to Fix Apple ID Not Working
- Update iOS:
- Update macOS:
- 3. Reset Apple ID Password to Unlock Apple ID
- 4. Professional Way to Fix Apple ID Disabled
- 5. Professional Way to Remove Apple ID and Others
- Question: Q: App Tracking Age Requirements Issue
If you think your Apple ID has been compromised
Are you concerned that an unauthorized person might have access to your Apple ID? These steps can help you find out and regain control of your account.
Signs your Apple ID has been compromised
Your Apple ID might be compromised if you receive an account notification from Apple for a change you didn’t make, or if you notice account details or changes you don’t recognize. For example:
- You receive an email or notification that your Apple ID was used to sign in to a device you don’t recognize or did not sign in to recently (for example, «Your Apple ID was used to sign in to iCloud on a Windows PC»).
- You receive a confirmation email from Apple that your Apple ID password was changed or your account information was updated, but you don’t remember making any changes.
- Your device was locked or placed in Lost Mode by someone other than you.
- You see messages you didn’t send, or items you didn’t delete.
- You see charges or notices for purchases that you didn’t make. Learn what to do if you see an unfamiliar iTunes Store or App Store charge on your credit or debit card statement.
- Your password no longer works, or it might have been changed or locked.
- You don’t recognize some or all of your account details.
If you received an email, text message, or phone call that you’re not sure is valid or you think might be phishing, here are some tips to help determine its legitimacy.
Gain control of your Apple ID
If you think your Apple ID is compromised, use these steps to gain control of it and review your account information:
- Sign in to your Apple ID account page. If you can’t sign in or you receive a message that the account is locked when you try to sign in, try to reset or unlock your account.
- Change your Apple ID password and choose a strong password.
- Review all the personal and security information in your account. Update any information that isn’t correct or that you don’t recognize, including:
- Your name.
- Your primary Apple ID email address.* If you need to change your email address, update the features and services that you use with Apple ID, so that each one is using your updated Apple ID.
- All alternate email addresses, rescue email addresses, and phone numbers.
- The devices that are associated with your Apple ID, if you’ve already set up two-factor authentication.
- Security questions and answers. If you think they might be easy to guess, you should change your security questions.
- Check with your email address* provider to make sure that you control every email address associated with your Apple ID. If you don’t control the email addresses associated with the Apple ID, you should change the password for the email address or use a different email address.
- Set up two-factor authentication for your Apple ID. This additional security feature is designed to prevent anyone from accessing your account, even if they know your password.
* In China mainland and India, you can use your phone number as your Apple ID.
If you completed the steps above and think your account might still be compromised, contact Apple Support.
Know which Apple ID is signed in to your device
If you’re signed in on your device with an Apple ID that you don’t recognize, use these steps to sign out, then back in with a different Apple ID. To make sure that you’re signed in to Apple IDs that only you control or trust, you can check the following settings on each of your devices:
iPhone, iPad, or iPod touch:
- Settings > [your name]
- Settings > [your name] > iTunes & App Store
- Settings > Messages > Send & Receive
- Settings > FaceTime
- System Preferences > Apple ID
- System Preferences > Internet Accounts
- Messages > Preferences > Accounts
- Facetime > Preferences > Settings
- Mail > Preferences > Accounts
- Calendar > Preferences > Accounts
You should also check iCloud for Windows, your AirPort Time Capsule or other AirPort Base Station, and your Apple TV (for iCloud Photos or Home Sharing).
Make sure your Apple ID is secure
Because you use your Apple ID for so many Apple products and services, you should make sure that your Apple ID is as secure as possible. You should be the only person who knows your password and can sign in with your Apple ID. If someone you don’t know or don’t trust can sign in with your Apple ID, your account is not secure.
Your Apple ID might not be secure for the following reasons:
- Someone else created an Apple ID on your behalf, or you’re using an Apple ID that was already signed in when you received your device.
- You’re sharing an Apple ID with family or friends. Your Apple ID is your personal account. If you want to share purchases with a family member, use Family Sharing. With Family Sharing, you can share a calendar, photos, reminders, and more without sharing your Apple ID.
- You don’t recognize the Apple ID that is signed in on your device.
- You shared your password with someone else intentionally or unintentionally. For example, someone else selected your password for you, you told someone your password, or you entered your password on a phishing site.
- You don’t have control of the email address or phone number associated with your Apple ID.
- Your password is weak or is compromised.
- You share your devices with someone else, your devices are not protected by a passcode, or your passcode is easy to guess.
Источник
How to Fix Apple ID Disabled and Unlock Apple ID [2021]
Get the message that your Apple ID has been disabled? You aren’t alone if you are prompting the Apple ID disabled in App Store or iTunes. Apple ID is the pass of most Apple services. You are not allowed to access the key Apple-related products and services like App Store, iCloud, iTunes, iMessages, Family Sharing, and more when the Apple ID is not working.
Do you know how to unlock Apple ID?
Disabled Apple ID is a real problem. You see the message that “This Apple ID has been disabled/locked for security reasons” or «You can’t sign in because your account was disabled for security reasons». In that case, you can’t do any operations that require your Apple ID. What’s worse, the “Apple ID Disabled” info will prompt on the screen from time to time.
1. Restarting to Fix Apple ID Disabled
Restarting is a simple and effective way to fix various issues on iPhone, iPad, iPod and Mac. So when your Apple ID has been disabled in App Store or iTunes, you should first try rebooting it to fix the issue.
Restarting iPhone 11/X/XS/XS Max/XR:
Unlock iPhone and keep pressing the Side button and Volume +/- button until the Slide to power off appears on the screen. Drag the slider from left to right to power off your iPhone.
Restarting iPhone 8 Plus/8, 7 Plus/7:
Press and hold the Power (Sleep/Wake) button on the right side until you see the “Slide to power off” show on the screen. Drag the slider to shut down your iOS device.
Restarting iPhone SE/6s Plus/6s, 6 Plus/6, 5s/5c/5, 4S:
Turn on your iPhone and keep pressing the Power (Sleep/Wake) button. When you see the power off slider, drag it to the right to turn off your iPhone.
You can take the regular way to power off your iOS device or Mac. Wait for a few seconds and then press the Power button to restart it. After that, you can perform some actions on your iPhone, iPad, iPod or Mac to check if the Apple ID disabled issue is fixed.
2. Update iOS/macOS to Fix Apple ID Not Working
Updating iOS or macOS is also a good way to fix all types of issues. When you face the Apple ID disabled issue, you can try updating iOS or macOS to solve the problem.
Update iOS:
Step 1 Unlock your iPhone and go to Settings app. Here we take iPhone as an example. If you want to update iOS on iPad or iPod, the steps will be similar.
Step 2 Tap General > Software Update to check if there is an available iOS update. Tap Install Now to update iOS to its latest version.
Update macOS:
Step 1 Turn on your Mac and click the Apple menu icon. Choose the System Preferences from the drop-down list. Then click Software Update to check if there is an available update here.
Step 2 When you enter the Software Update window, click the Update Now button to install the new macOS on your Mac.
3. Reset Apple ID Password to Unlock Apple ID
When you forget Apple ID password, you can visit Apple’s Apple ID webpage to reset the Apple ID. By doing so, you can easily unlock your Apple ID. The following steps will show you how to do it.
Step 1 Open the Safari or Chrome browser on your computer and navigate to the iforgot.apple.com. Here you can log into your Apple account with the Apple ID username.
Step 2 You are required to enter your phone number on the next window. Input your phone number here and then click on the Continue button to move to the next step.
Step 3 You will receive a notification on one iOS device you have linked to your Apple ID. Then you can rely on the notification just sent from Apple to reset your Apple ID password. After that, you can use the new password to unlock Apple ID with ease.
4. Professional Way to Fix Apple ID Disabled
If you just forgot iPhone Apple ID and passcode, you can try iOS Unlocker to unlock iPhone SE, iPhone 12/13 and more with ease.
FoneLab Helps you unlock iPhone screen, Removes Apple ID or its password, Remove screen time or restriction passcode in seconds.
- Helps you unlock iPhone screen.
- Removes Apple ID or its password.
- Remove screen time or restriction passcode in seconds.
Simple download iOS Unlocker from official sist, then follow the on-screen instructions to install it on computer.
Then you can be asked to connect iPhone to computer via USB cable, choose Wipe Passcode, Remove Apple ID or Screen Time on the main interface. Click Start button and begin unlocking your iPhone within minutes. (What to do if iPhone not showing up on PC.)
5. Professional Way to Remove Apple ID and Others
With the 3 methods above, you have big chance to fix the Apple ID disabled issue. What if your Apple ID is still not working? Or you still be prompted that “Apple ID has been disabled” even you enter the right password?
In that case, you should turn to the professional solution. Here we strongly recommend a powerful FoneEraser for iOS to help you easily unlock Apple ID. It has the capability to remove all settings and useless data on iOS device completely and permanently. Before you start to fix Apple ID not working issue with this method, backup iPhone data first.
FoneEraser for iOS is the best iOS data cleaner which can easily erase all contents and settings on iPhone, iPad or iPod completely and permanently.
- Clean unwanted data from iPhone, iPad or iPod touch.
- Erase data quickly with one-time overwriting, which can save you time for plenty of data files.
Step 1 Double-click on the download button above and then follow the on-screen instructions to quickly install and run FoneEraser for iOS on your computer.
Step 2 Connect your iOS device to it with a lightning USB cable. To help your computer recognize your iPhone successfully, here you need to unlock iPhone and choose Trust this computer.
Note: If you are unable to tap Trust to enable connection in this step, please choose the above-mentioned iOS Unlocker to remove screen passcode without knowing the right one.
Step 3 You are offered 3 erasing levels, Low, Medium and High to erase the settings, useless data, app issues and more troubled your iPhone. Choose your preferred erasing level and then click on the Start button to start the erasing and fixing process.
After that, your iOS device will be back to brand new condition and work normally. You can re-sign in your Apple ID to check if the Apple ID disabled issue is fixed.
When you face the Apple ID disabled issue, you will be asked to enter your password again and again, but still get the message that your Apple ID has been disabled, even you knew absolutely that it was correct. Here in this post, we shared 4 simple and effective ways to fix the issue. Hope you can easily get rid of it after reading this page.
Источник
Question: Q: App Tracking Age Requirements Issue
The app tracking setting is unchangeably disabled for me — grayed out and explained by the message at the bottom of the image:
This setting cannot be changed because your Apple ID does not meet the minimum age requirements.
However, I do meet the age requirement as I have been 18, a legal adult in my state, since March.
The support article regarding app tracking, titled «If an app asks to track your activity,» states:
In some circumstances, the “Allow Apps to Request to Track” setting is disabled, including:
— For users with child accounts or under age 18 by birth year, signed in with their Apple ID
That «by birth year» part stuck out to me as what could possibly be the hangup. It just does not quite make sense to me as such, given that it is currently 2021 and I was born in 2003, producing a difference of 18 years. Ignoring the curiosity I have as to why age is determined by birth year rather than a more precise birth date, I am not sure why Apple is convinced that I am still a minor.
Some troubleshooting attempts have been made by me already:
- I have confirmed that my Apple ID has my correct date of birth. (Image for proof)
- I checked that my software is up to date, and it is, at iOS 14.7.1. (Image for proof)
- I fully quit the Settings app (along with any other apps) and reopened it.
- I power-cycled my phone, waiting a few minutes between powering it down and powering it back up.
- I even briefly changed the birth year in my Apple ID to 2000.
- I changed my birth year to 1997.
- I finally corrected my birth year, back to 2003.
I tried again to alter the tracking setting after each of my efforts, but each to no avail.
If you have an explanation for the issue I am having, I would appreciate the insight.
If you have more solution ideas, I would be happy to try them and will let you know the outcome.
If you have had a similar experience, I would definitely like to hear about what was done to address it.
Источник