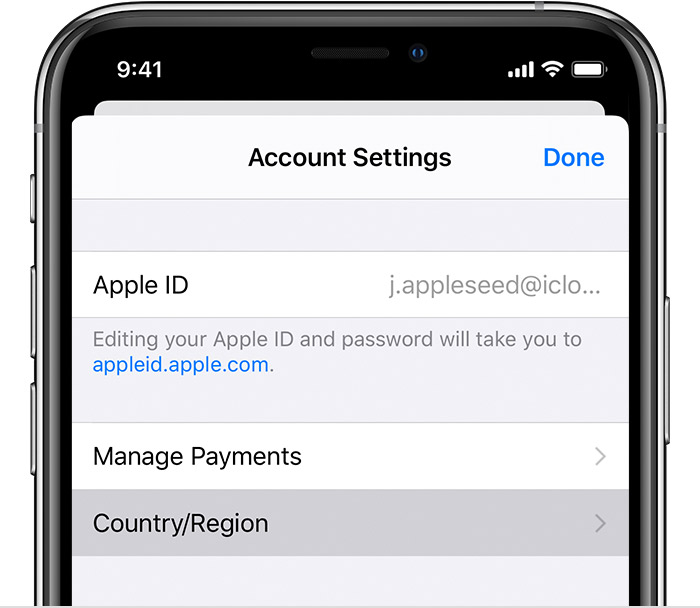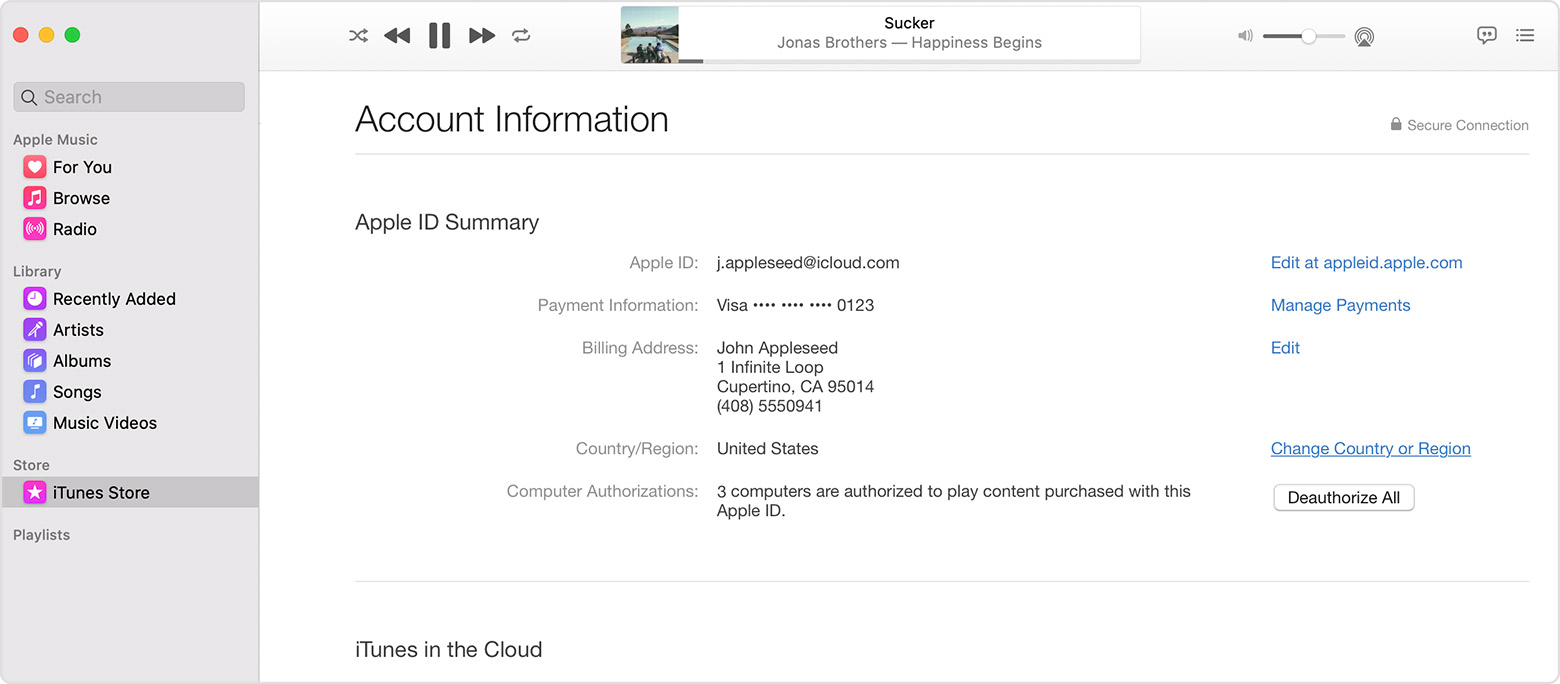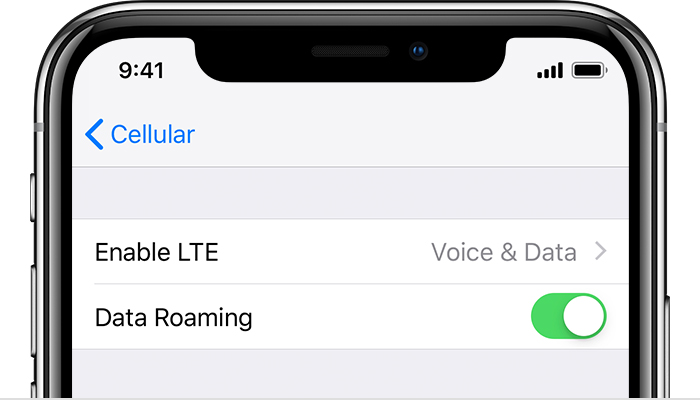- If your iPhone, iPad or iPod touch is lost or stolen
- Look for your device on a map
- Mark as Lost
- Report your missing device to the police
- File a Theft and Loss claim
- Erase your device remotely
- Contact your wireless network provider
- Remove your missing device from your account
- Change your Apple ID country or region
- What to do before you change your country or region
- Use your iPhone, iPad, or iPod touch to change your region
- Use your computer to change your region
- Change your region online
- If you can’t change your country or region
- Learn more
- If you see No Service or Searching on your iPhone or iPad
- Check your coverage area
- Restart your iPhone or iPad
- Check for a Carrier Settings update
- Take out the SIM card
- Reset your Network Settings.
- Update your iPhone or iPad
- Contact your carrier
- Get more help
- iOS update and restore errors
- Try these steps first
- Choose your error number or message
- Update the software on your Mac or PC
- Make sure that your device can communicate with Apple servers
- Cellular Update Failed or Apple Pay Not Available alert
- Check your security software
- Check your USB connections
- Check your hardware
- Check for outdated or modified software
If your iPhone, iPad or iPod touch is lost or stolen
If you lose your iPhone, iPad or iPod touch or think it might have been stolen, use Find My and protect your data.
Look for your device on a map
To find your device, sign in to iCloud.com/find. Or use the Find My app on another Apple device that you own.
If your iPhone, iPad or iPod touch doesn’t appear in the list of devices, Find My was not turned on. But you can still protect your account if Find My was not turned on.
Mark as Lost
When you mark your device as lost, you lock it remotely with a passcode, keeping your information secure. This also disables Apple Pay on the missing device. And you can display a custom message with your contact information on the missing device.
Report your missing device to the police
The police might request the serial number of your device.
File a Theft and Loss claim
If your missing iPhone is covered by AppleCare+ with Theft and Loss, file a claim for an iPhone replacement.
Erase your device remotely
After you erase a device, you can’t track its location, so make sure you no longer need to search for the device. If you have AppleCare+ with Theft and Loss, do not erase your iPhone until your claim has been approved.
Contact your wireless network provider
If the missing device is an iPhone or an iPad with cellular, report your missing device to your wireless network provider. Ask the network provider to disable your account to prevent calls, texts and data use. And if your device is covered under your wireless network provider plan, file a claim.
Remove your missing device from your account
If you have AppleCare+ with Theft and Loss, do not remove your lost iPhone from your account until your claim has been approved.
Go to appleid.apple.com/uk to remove the missing device from your list of trusted devices.
AppleCare+ with Theft and Loss is not available in all countries and regions.
Information about products not manufactured by Apple, or independent websites not controlled or tested by Apple, is provided without recommendation or endorsement. Apple assumes no responsibility with regard to the selection, performance or use of third-party websites or products. Apple makes no representations regarding third-party website accuracy or reliability. Contact the vendor for additional information.
Источник
Change your Apple ID country or region
Before you update your location, you must spend your store credit, cancel your subscriptions, and get a payment method for your new country or region.
What to do before you change your country or region
- Spend any balance remaining on your Apple ID. If you’re not sure whether you have a balance, check your Apple ID balance.
- Cancel your subscriptions and wait until the end of the subscription period.
- Wait for any memberships, pre-orders, movie rentals, or Season Passes to complete, and wait for any pending store credit refunds to process. You can cancel a pre-order.
- Make sure that you have a payment method for your new country or region. See what payment methods you can use.
- Redownload your apps, music, movies, TV shows, and books on any devices that you might use to play or read them in the future. That’s because some types of content might not be available in your new country or region. (Learn what types of content and services are available in your new country or region.)
Use your iPhone, iPad, or iPod touch to change your region
- Open the Settings app.
- Tap your name, then tap Media & Purchases.
- Tap View Account. You might be asked to sign in.
- Tap Country/Region.
- Tap Change Country or Region.
- Tap your new country or region, then review the Terms & Conditions.
- Tap Agree in the upper-right corner, then tap Agree again to confirm.
- Select a payment method and enter your new payment information and billing address, then tap Next. You must enter a valid payment method for your new country or region.* Learn more about how to change or remove your Apple ID payment information.
Use your computer to change your region
- Open the Music app or iTunes.
- In the menu bar at the top of the screen or the top of the iTunes window, click Account, then click View My Account.
- Sign in with your Apple ID.
- On the Account Information page, click Change Country or Region.
Change your region online
- Sign in to your Apple ID account page.
- Scroll to the Account section, then click Edit.
- From the Country/Region menu, select your new country or region.
- Follow the onscreen instructions. You must enter a valid payment method for your new country or region.*
If you can’t change your country or region
If you can’t change your country or region, make sure that you canceled your subscriptions and spent your store credit. Complete these steps before you try to change your country or region.
If you’re a part of a Family Sharing group, you might not be able to change your country or region. Learn how to leave a Family Sharing group.
If you still can’t change your country or region, or you have less store credit than the cost of a single item, contact Apple Support.
Learn more
- After you update your Apple ID billing address and payment method, you can upgrade your iCloud Storage using the pricing in your new country or region. Learn more about iCloud storage.
- View the Apple Media Services Terms and Conditions.
* If you don’t want to enter a payment method, wait until you’re physically in your new country or region, then create a new Apple ID.
Information about products not manufactured by Apple, or independent websites not controlled or tested by Apple, is provided without recommendation or endorsement. Apple assumes no responsibility with regard to the selection, performance, or use of third-party websites or products. Apple makes no representations regarding third-party website accuracy or reliability. Contact the vendor for additional information.
Источник
If you see No Service or Searching on your iPhone or iPad
If you see No Service or Searching on your iPhone or iPad (Wi-Fi + Cellular), or can’t connect to a cellular network or cellular data, follow these steps:
Check your coverage area
Make sure that you’re in an area with cellular network coverage. Then follow these steps:
- To turn cellular data on or off, go to Settings, then tap Cellular or Mobile Data. If you’re using your iPad, you might see Settings > Cellular Data.
- If you’re traveling internationally, make sure that your device is set up for data roaming. Go to Settings > Cellular > Cellular Data Options > Data Roaming.
Restart your iPhone or iPad
Restart your device. If you’re not sure how to do this, follow these steps to restart your iPhone or restart your iPad.
Check for a Carrier Settings update
To manually check for and install a carrier settings update:
- Make sure that your device is connected to a Wi-Fi or cellular network.
- Tap Settings > General > About. If an update is available, you’ll see an option to update your carrier settings.
- To see the version of carrier settings on your device, tap Settings > General > About and look next to Carrier.
If you insert a new SIM card into your iPhone or iPad, you need to download the carrier settings for your new carrier.
Take out the SIM card
After removing the SIM card, put it back in. You might need to contact your carrier:
- If the SIM card is damaged, or doesn’t fit in the SIM tray, ask your carrier for a new SIM card.
- If you transferred your SIM card from another device, ask your carrier if your SIM card works with your iPhone or iPad.
Learn more about removing your iPhone SIM card or iPad SIM card.
Reset your Network Settings.
Go to Settings > General > Reset > Reset Network Settings. This also resets Wi-Fi networks and passwords, cellular settings, and VPN and APN settings that you’ve used before.
Update your iPhone or iPad
Update your iPhone or iPad to the latest version of iOS.
Contact your carrier
Issues with your carrier or account might affect your service. Contact your carrier to:
- Verify that your account is active and in good standing.
- Make sure there are no outages in your area.
- Check that your device isn’t blocked from receiving cellular services and is set up with the right data plan.
Only your wireless carrier can access and manage details about your account. If you need help finding your wireless carrier’s service page, use the Apple carrier-support article or an online search engine.
Get more help
If your carrier confirms that there’s no issue with your account or network, but you still can’t connect to a cellular network, contact Apple Support.
If you see an alert next to No Service, learn what you can do.
Источник
iOS update and restore errors
Learn how to solve iOS update and restore errors.
Try these steps first
- On a Mac with macOS Catalina 10.15 or later, make sure your Mac is up to date. If you have a Mac with macOS Mojave 10.14 or earlier, or a PC, make sure you have the latest version of iTunes.
- If your device couldn’t be restored and you get a message that «an unknown error occurred [error number],» use these steps.
If you still see the error, try the steps below.
Choose your error number or message
To learn what to do, choose your error:
Update the software on your Mac or PC
If you see error 10, your iOS device might have a newer version of iOS than is supported by your computer. You’ll need to update the software on your Mac or iTunes on Windows before you can update or restore your iOS device.
macOS 10.11 and later:
- Disconnect and then reconnect your iOS device to your computer. You might need to unlock your iOS device before it is recognized by your Mac.
- When you see a message that says a software update is required to connect to your iOS device, click Install to download and install the software so your Mac can update or restore your iOS device.
If you continue to see error 10, or you don’t see a dialog asking you to update the software on your mac, contact Apple Support.
Make sure that your device can communicate with Apple servers
If you see error 1671, your computer is downloading necessary software. Wait for the download to finish, then try again.
If you see one of the errors below, your computer might not be able to connect to Apple servers or your iPhone, iPad, or iPod touch:
- 17, 1638, 3014, 3194, 3000, 3002, 3004, 3013, 3014, 3015, 3194, 3200
- «There was a problem downloading the software.»
- «The device isn’t eligible for the requested build.»
Here’s what to check:
If you see error 4037, your computer is unable to update your device because it’s passcode locked and the device wasn’t unlocked for the update or restore. Unlock your device and try again. Learn what to do if you forgot your passcode.
If you still see an error, contact Apple Support.
Cellular Update Failed or Apple Pay Not Available alert
If you see either «Cellular Update Failed» or «Apple Pay requires an Update on this iPhone» alert after an update, learn what to do.
Check your security software
- If you see error 9, use these steps.
- If you see errors 2, 4, 6, or 1611, check your third-party security software. Then check your USB connection.
- If you still see an error, contact Apple Support.
Check your USB connections
If you see error 4005, 4013, or 4014, use these steps.
If you see one of the errors below, check your USB connection, USB cable, USB port, or computer:
- 13, 1600, 1601, 1602, 1603, 1604, 1611, 1643–1650
- 2000, 2001, 2002, 2005, 2006, 2009
- An error that includes «invalid response»
Here’s what to check. Try again after each step:
- Use the USB cable that came with your device. If you don’t have it, try a different Apple USB cable.
- Switch to a different USB port on your computer. Don’t plug into your keyboard.
- Switch to a USB port on a different computer.
- If you still see the error, check for other USB issues, check your third-party security software, then check your hardware.
If you still see an error, contact Apple Support.
Check your hardware
If you see error 53, use these steps.
If you see one of the errors below, you might have a hardware issue:
- 1, 3, 11, 12, 13, 16
- 20, 21, 23, 26, 27, 28, 29, 34, 35, 36, 37, 40, 56
- 1002, 1004, 1011, 1012, 1014, 1667, 1669
Here’s what to check. Try again after each step:
- If iTunes is already open, quit and reopen it.
- Check your third-party security software.
- Make sure that your USB cable, computer, and network are reliable. Then try twice more to restore your device.
- Check for outdated or modified software.
If you still see the error, contact Apple Support.
Check for outdated or modified software
If you see error 1015 or a message that «the required resource can’t be found,» your device might have unauthorized software modifications (jailbreaking). Or you might be trying to install an earlier version of iOS (downgrading).
To restore your device to the latest version of software, use recovery mode on your iPhone or recovery mode on your iPad.
If you still see an error, contact Apple Support.
Источник