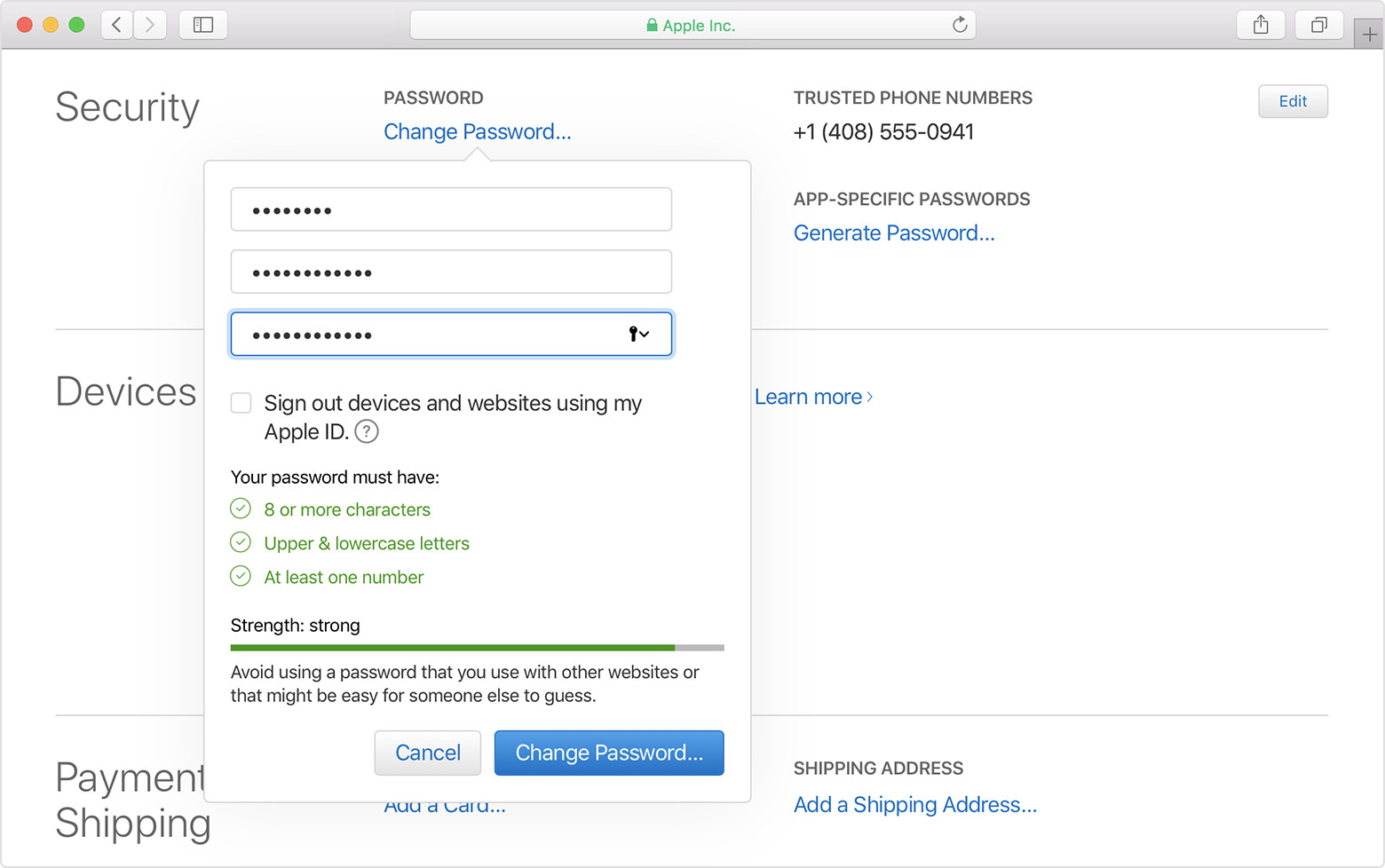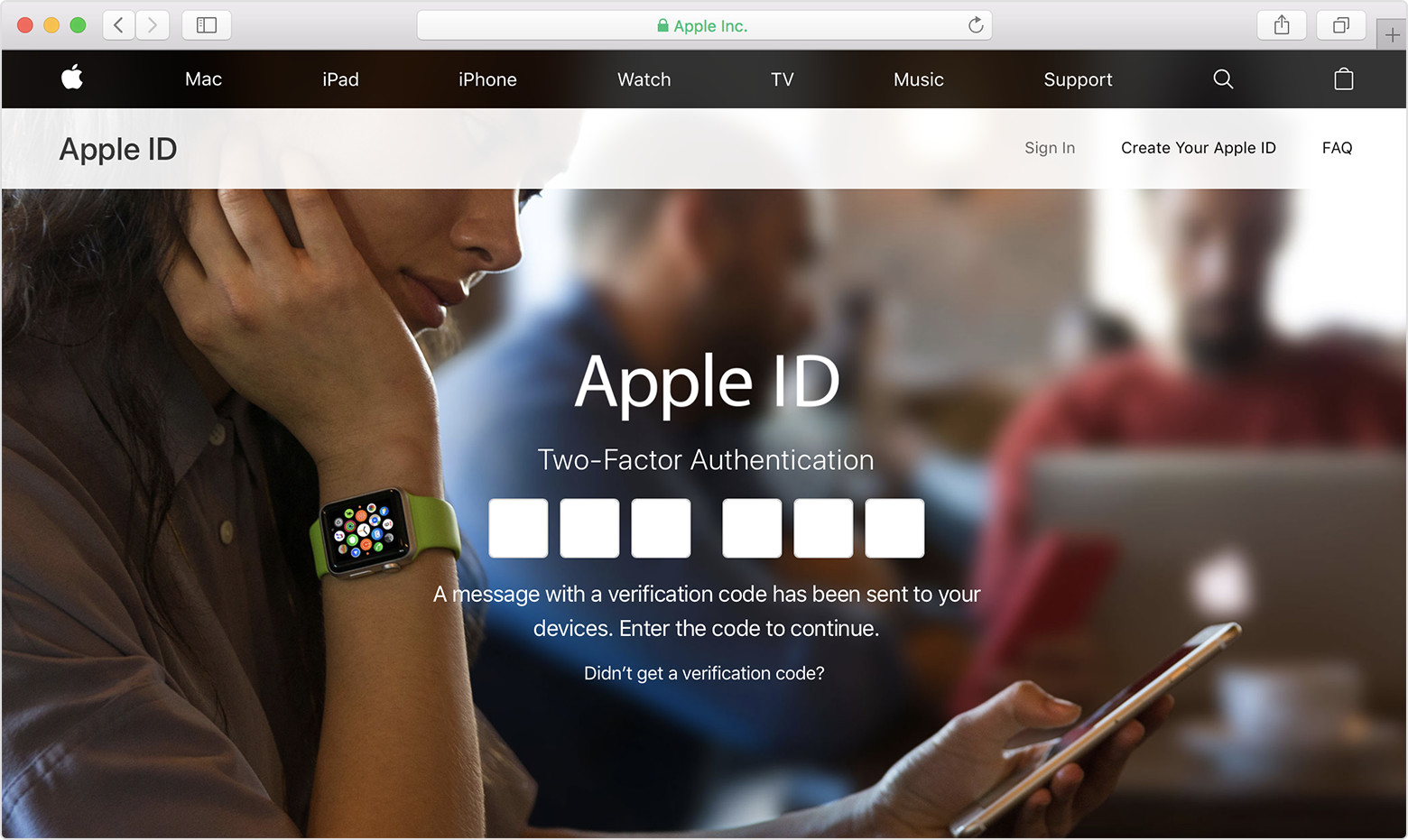- Security and your Apple ID
- Use a strong password for your Apple ID
- Make the answers to your security questions hard to guess
- Protect your account with two-factor authentication
- Check for encryption and SSL
- Employee privacy and security policies
- Other tips for keeping your account secure
- Using app-specific passwords
- How to generate an app-specific password
- How to manage app-specific passwords
- Получение проверочного кода и вход в систему с использованием двухфакторной аутентификации
- Использование кода, отображаемого на доверенном устройстве
- About your Apple ID email addresses
- Email addresses you use with your Apple ID
- Apple ID email address
- Change your Apple ID email address
- Reset your Apple ID password
- Get a verification code
- Additional email addresses
- Add an additional email address
- Delete an additional email address
- Rescue email address
- Add or edit a rescue email address
- Delete a rescue email address
- Reset your security questions
- Learn more
Security and your Apple ID
Learn more about security and your Apple ID.
Your Apple ID is the account you use to access Apple services like the App Store, Apple Music, iCloud, iMessage, FaceTime, and more. It includes the email address and password you use to sign in as well as the contact, payment, and security details you use across Apple services. Apple takes the privacy of your personal information very seriously and employs industry-standard practices to safeguard your Apple ID.
Here are some of the best practices you can follow to maximize the security of your account.
Use a strong password for your Apple ID
Apple policy requires you use strong passwords with your Apple ID. Your password must have eight or more characters and include upper and lowercase letters, and at least one number. You can also add extra characters and punctuation marks to make your password even stronger. Apple also uses other password rules to make sure your password isn’t easy to guess.
If you aren’t sure if you have a strong password, visit your Apple ID account page to reset your password as soon as possible.
Make the answers to your security questions hard to guess
Apple uses security questions to provide you with a secondary method to identify yourself online or when contacting Apple Support. Security questions are designed to be memorable to you but hard for anyone else to guess. When used in conjunction with other identifying information, they help Apple verify that you are the person who is requesting access to your account. If you haven’t selected your security questions, visit your Apple ID account page to set them up.
Protect your account with two-factor authentication
Apple offers an improved security method called two-factor authentication that’s designed to ensure that you’re the only person who can access your account, even if someone else knows your password. When you enter your Apple ID and password for the first time on a new device, we’ll ask you to verify your identity with a six-digit verification code. This code is displayed automatically on your other devices, or sent to a phone number you trust. Just enter the code to sign in and access your account on the new device. Never share your password or verification code with anyone else.
If you use iOS 11.3 or later on your iPhone, you might not need to enter a verification code. In some cases, your trusted phone number can be automatically verified in the background on your iPhone. It’s one less thing to do, and your account is still protected with two-factor authentication.
Two-factor authentication is built directly into iOS, macOS, tvOS, watchOS, and Apple’s websites. You can use two-factor authentication with your Apple ID if you have a device that’s using the latest iOS or macOS, or if you have access to a web browser and a phone number. Two-factor authentication is the default security method for some new Apple IDs created on iOS 10.3 or later and macOS 10.12.4 or later.
If you don’t have devices that can be updated to iOS 9 or later, or OS X El Capitan or later, you can set up two-step verification for your Apple ID instead.
You need two-factor authentication to use certain features that require improved security.
Check for encryption and SSL
All web pages where you can view or change your Apple ID use Secure Sockets Layer (SSL) to protect your privacy. In Safari, look for in your browser when accessing your account at your Apple ID account page to know your session is fully encrypted and secure.
Employee privacy and security policies
In addition to strong passwords, encryption, and other technology, Apple has strict policies and procedures in place to prevent unauthorized access to your account. Without proof of your identity via a temporary Support PIN and other carefully selected criteria, Apple Support can’t help you perform any actions on your account. These policies are audited and reviewed on a regular basis.
Other tips for keeping your account secure
Good online security requires a combination of practices by companies using Internet services and informed behavior by users. Below are some tips to follow to maximize your security when using your Apple ID and other online accounts.
- Always use a strong password.
- Never use your Apple ID password with other online accounts.
- Change your password regularly and avoid reusing old passwords.
- Choose security questions and answers that can’t be easily guessed. Your answers can even be nonsense as long as you can remember them. For example, Question: What is your favorite color? Answer: Mozart.
- If you abandon an email address or phone number associated with your Apple ID, be sure to update your Apple ID with current information as soon as possible.
- Set up two-factor authentication for your Apple ID to add an extra layer of security to your account and eliminate the need for security questions.
- Avoid phishing scams. Don’t click links in suspicious email or text messages and never provide personal information on any website you aren’t certain is legitimate. Learn how to identify phishing attempts.
- Don’t share your Apple ID with other people, even family members.
- When using a public computer, always sign out when your session is complete to prevent other people from accessing your account.
Never provide your password, security questions, verification codes, recovery key, or any other account security details to anyone else. Apple will never ask you for this information.
If Apple Support needs to verify your identity, we might ask you to generate a temporary Support PIN. We’ll only ask for this information over the phone after you contact Apple Support for help.
Источник
Using app-specific passwords
App-specific passwords allow you to sign in to your account securely when you use third-party apps with your Apple ID.
App-specific passwords are passwords for your Apple ID that let you sign in to your account and securely access the information you store in iCloud from a third-party app. For example, use app-specific passwords with mail, contacts, and calendar services not provided by Apple. App-specific passwords maintain a high level of security and help ensure your Apple ID password won’t be collected or stored by any third-party apps you use.
If you are signed in to iCloud for Windows, you don’t need an app-specific password when using your Apple ID with third-party Microsoft apps.
To generate and use app-specific passwords, your Apple ID must be protected with two-factor authentication.
You also need an app-specific password for your devices that use Mac OS X Lion 10.7.5 and earlier or iOS 5 and earlier. If you don’t have devices that can be updated to iOS 9 or later or OS X El Capitan or later, you can set up two-step verification and generate app-specific passwords.
How to generate an app-specific password
- Sign in to your Apple ID account page.
- In the Security section, click Generate Password below App-Specific Passwords.
- Follow the steps on your screen.
After you generate your app-specific password, enter or paste it into the password field of the app as you would normally.
How to manage app-specific passwords
At any given time, you can have up to 25 active app-specific passwords. If you need to, you can revoke passwords individually or all at once.
- Sign in to your Apple ID account page.
- In the Security section, click Edit.
- In the App Specific Passwords section, click View History.
- Click next to a password you want to delete, or Revoke All.
After you revoke a password, the app using that password will be signed out of your account until you generate a new password and sign in again.
Any time you change or reset your primary Apple ID password, all of your app-specific passwords are revoked automatically to protect the security of your account. You’ll need to generate new app-specific passwords for any apps that you want to continue using.
Information about products not manufactured by Apple, or independent websites not controlled or tested by Apple, is provided without recommendation or endorsement. Apple assumes no responsibility with regard to the selection, performance, or use of third-party websites or products. Apple makes no representations regarding third-party website accuracy or reliability. Contact the vendor for additional information.
Источник
Получение проверочного кода и вход в систему с использованием двухфакторной аутентификации
После включения двухфакторной аутентификации для входа в систему с использованием идентификатора Apple ID на новом устройстве или в браузере потребуется вводить проверочный код.
Каждый раз при выполнении входа с использованием идентификатора Apple ID на новом устройстве или в браузере вам потребуется подтвердить свою личность с помощью пароля и шестизначного проверочного кода. Получить проверочный код можно несколькими способами. Можно использовать код, отображаемый на доверенном устройстве, запросить текстовое сообщение или телефонный вызов либо создать код с помощью доверенного устройства.
Если на вашем iPhone установлена iOS 11.3 или более поздней версии, вам не придется постоянно вводить проверочный код. В некоторых случаях доверенный номер телефона будет подтверждаться на iPhone автоматически в фоновом режиме. Вам не придется совершать дополнительных действий, а учетная запись по-прежнему будет защищена с помощью двухфакторной аутентификации.
Использование кода, отображаемого на доверенном устройстве
Если у вас есть доверенное устройство с iOS 9 или более поздней версии, OS X El Capitan или более поздней версии, iPadOS 13 или более поздней версии либо watchOS 6 или более поздней версии, код проверки отображается на доверенных устройствах автоматически.
- Выполните вход с использованием идентификатора Apple ID и пароля на новом устройстве или в браузере.
- На доверенные устройства придет уведомление о входе.
- Нажмите «Разрешить», чтобы получить проверочный код.
- Введите проверочный код на устройстве, с которого вы выполняли вход, чтобы завершить процедуру входа.
Источник
About your Apple ID email addresses
Learn how to add, change, or delete the different types of email addresses that you can use with your Apple ID account.
Email addresses you use with your Apple ID
Your Apple ID uses email addresses to sign you in to your account with Apple. With your Apple ID, you can access services like the App Store, Apple Music, iCloud, iMessage, FaceTime, and more. We use your email addresses to send you information about your account, and to help friends and family communicate and share with you.
Apple ID email address
In most cases, your Apple ID is also the primary email address of your Apple ID account.
Additional email addresses
Add extra email addresses to your account to help people find you on Apple services like FaceTime, iMessage, and Find My.
Rescue email address
Most people have a notification email address instead of a rescue email address. Apple uses this to send you important account and security related information. If you don’t use two-factor authentication or two-step verification (learn how to check what security method you use), you have the option to add a rescue email address to your account for more security. You can see it when you sign in to your Apple ID account page.
Before you can use a new or updated Apple ID, we’ll send you a verification email to make sure that the email address belongs to you.
Apple ID email address
When you create an Apple ID, you enter an email address. This email address is your Apple ID and the username that you use to sign in to Apple services like Apple Music and iCloud. It’s also the contact email address for your account. Be sure to check your email address regularly. We’ll send you email notifications to help you manage your account and make the most of your Apple ID.
Change your Apple ID email address
Reset your Apple ID password
If you know your current Apple ID password and want to change it, follow these steps on your iPhone, iPad, iPod touch, or Mac. If you’ve forgotten your Apple ID password and need to reset it, follow these steps.*
Get a verification code
With two-factor authentication, you’ll need a verification code to sign in with your Apple ID on a new device or browser. Learn how to get and use the code on a trusted device, or get a text or phone call.
* If you use two-factor authentication, in some cases you might be able to speed up the account recovery process or reset your password immediately by verifying a six-digit code sent to your primary email address.
Additional email addresses
Many of us have more than one email address that friends and family use to reach us. Add an email address that you commonly use to your Apple ID account, so people can easily find and communicate with you on Apple services like FaceTime, iMessage, Shared Albums, iWork collaboration, and Find My.
Add an additional email address
- Sign in to your Apple ID account page.
- Click Edit in the Account section.
- Under Reachable at, select Add More.
- Enter your additional email address. Make sure you’re not already using it as an Apple ID.
- We’ll send a verification to that address. Didn’t get the email?
- Enter the verification code and click Verify.
Delete an additional email address
- Sign in to your Apple ID account page.
- Click Edit in the Account section.
- To delete one of your additional email addresses, click next to the address.
Rescue email address
Having a rescue email address is optional but recommended if you do not have two-factor authentication or two-step verification. If you ever forget your security questions, you can use your rescue email address to reset them. We also send any account security-related notifications to your rescue email address. If you have two-factor authentication or two-step verification, you have a notification email address instead of a rescue email address and won’t need to remember security questions.
Add or edit a rescue email address
- Sign in to your Apple ID account page.
- Click Edit in the Security section. You might be asked to answer one or more security questions before you continue.
- To add a rescue email address:
- Under Rescue Email, click Add an Email Address, then enter your rescue email address. We send a verification to that address. Didn’t get the email?
- Enter the verification code and click Verify.
- To edit a rescue email address:
- Select Change Email Address under the address you want to edit, then enter the new address. We send a verification to that address. Didn’t get the email?
- Enter the verification code and click Verify.
If you had a rescue email address on file when you upgraded to two-factor authentication or two-step verification, you can also use these steps to edit your notification email address. If you remove the notification email, you won’t be able to add a new one.
Delete a rescue email address
- Sign in to your Apple ID account page.
- Click Edit in the Security section. You might be asked to answer one or more security questions before you continue.
- To delete a rescue email address, click next to the address.
Reset your security questions
If you’ve forgotten the answers to your security questions, follow these steps to verify your identity and reset your security questions. If you set up two-factor authentication or two-step verification, you won’t need to remember any security questions.
Learn more
If you receive suspicious email, learn how to identify fraudulent email.
FaceTime is not available in all countries or regions.
Источник