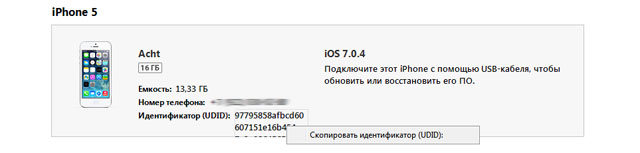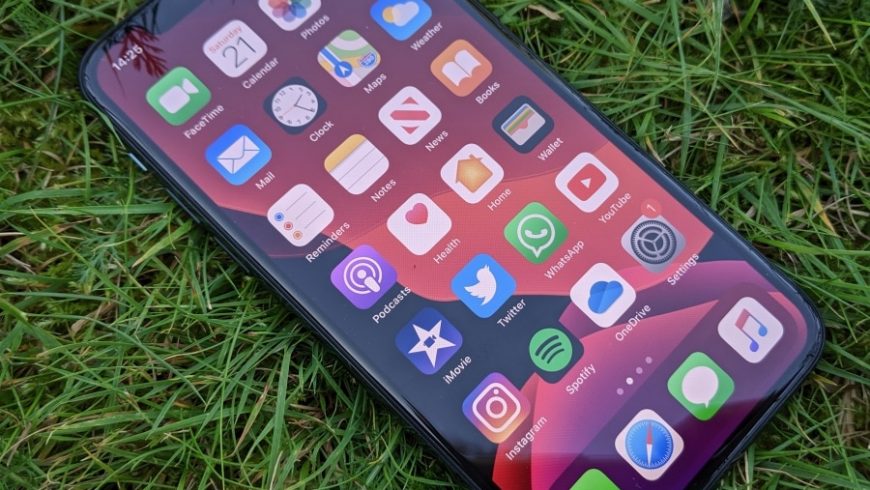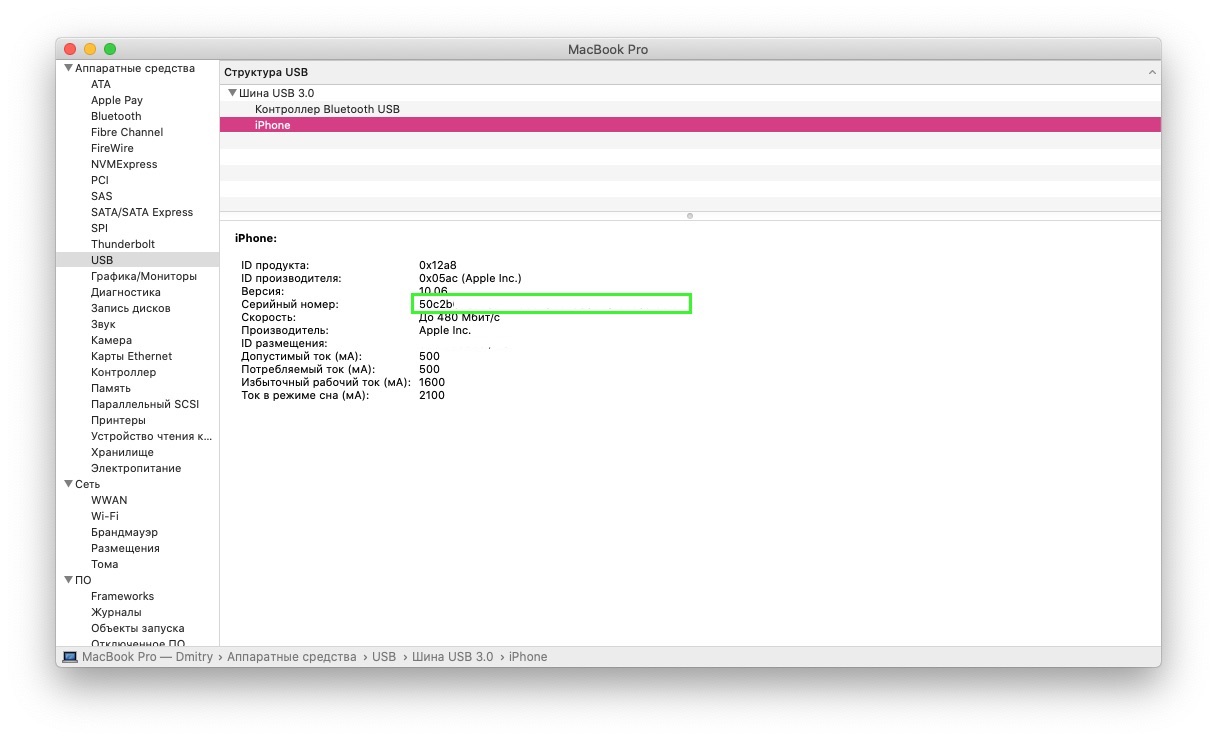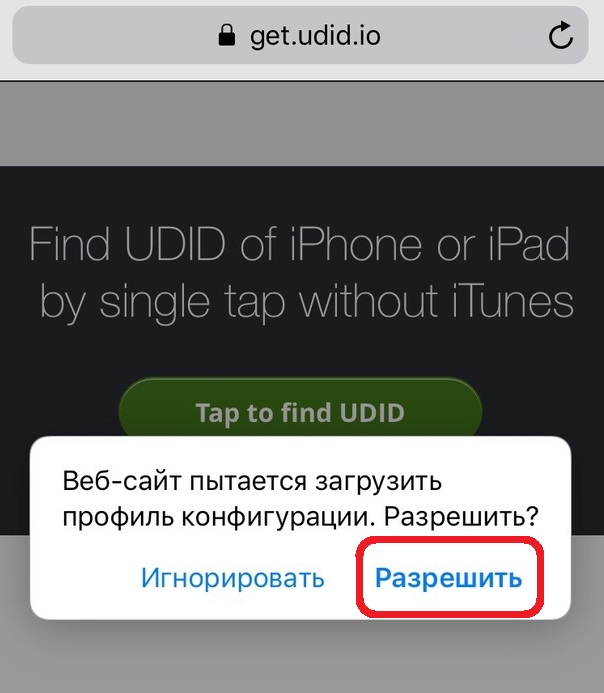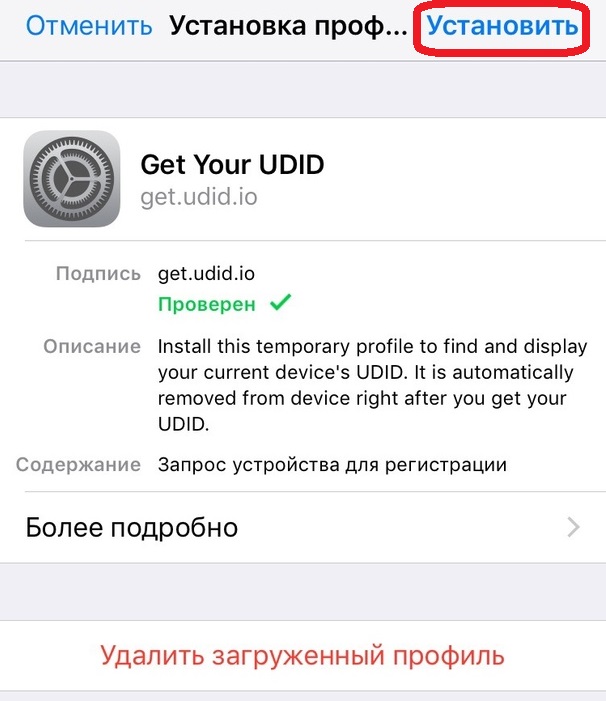- Как узнать UDID iPhone, iPad
- Как узнать UDID
- Как добавить UDID в аккаунт разработчика
- Определите UDID своего устройства
- Как узнать UDID-номер iPhone 11 и iPhone 11 Pro без компьютера
- Как узнать UDID iPhone 11 на Mac
- Как узнать UDID iPhone 11 без ПК
- Как узнать UDID-номер iPhone 11 на ПК с Windows
- Как узнать UDID iPhone
- Узнаем UDID iPhone
- Способ 1: Онлайн-сервис Theux.ru
- Способ 2: iTunes
- Как узнать UDID смартфона?
- Что это такое?
- Как узнать?
- Способ 1. Приложение iTunes
- Способ 2. Через сторонний сервис
- Способ 3. Через панель управления
Как узнать UDID iPhone, iPad
UDID (Unique Device Identifier) – это уникальный идентификатор девайса, который присваивается компанией Apple всем моделям iPhone и iPad. Это сложное 160-битное значение, состоящее из цифр и букв длинною в 40 символов и не стоит путать UDID с IMEI.
UDID может понадобится вам для установки разрабатываемых на iPhone, iPad игр и программ, которых еще нет в App Store или для установки бета-версий iOS. Так же, различные компании практикуют установку корпоративного софта на выданные сотрудникам девайсы, для этого тоже необходим UDID.
Данный идентификатор генерируется из Mac-адресов вашего Wi-Fi модема, IMEI и серийного номера iOS-гаджета, в результате чего ваш UDID будет всегда уникальный и его невозможно изменить.
Пример UDID: 97795858afbcd60607151e16b454e7a3e0864565.
Как узнать UDID
Узнать UDID вашего iPhone или iPad можно двумя способами:
- посредством iTunes;
- с помощью онлайн сервиса UDID.io
Чтобы посмотреть UDID с помощью iTunes, необходимо подключить девайс к компьютеру (по кабелю или по Wi-Fi), выбрать устройство в iTunes и нажать левой кнопкой мыши по серийному номеру iPhone, iPad. Серийный номер будет заменен на UDID, который вы тут же можете скопировать правой кнопкой мыши.
Чтобы посмотреть идентификатор с помощью сервиса UDID.io, необходимо открыть данный сайт в мобильном Safari и нажать на кнопку «Tap to find UDID», после чего сервис предложит вам установить сертификат, установив который будет выведена информация об UDID, IMEI и серийном номере вашего iPhone, iPad.
Как добавить UDID в аккаунт разработчика
Разработчики игр и программ для iPhone, iPad оплачивают соответствующий аккаунт. Apple просит за возможность работать с App Store 100 долларов США в год, а чтобы тестировать не выпущенные приложения и бета-версии iOS, разработчики должны добавить UDID в свой аккаунт.
Количество «мест» ограниченно, в результате чего в сети появилась целая сфера услуг добавления UDID iPhone, iPad в аккаунт разработчика. Стоимость варьируется от 50 до 150 рублей и желающих добавлять бесплатно практически нет. Правда есть один несложный способ, вам нужно найти какого-нибудь малоизвестного разработчика и напроситься на тестирование его игры или программы. В свое время, я именно так и сделал.
Если вы не нашли ответа на свой вопрос или у вас что-то не получилось, а в комментаряих ниже нет подходящего решения, задайте вопрос через нашу форму помощи. Это быстро, просто, удобно и не требует регистрации. Ответы на свой и другие вопросы вы найдете в данном разделе.
Источник
Определите UDID своего устройства
UDID – это уникальный идентификатор устройства, состоящий из 40 символов: строчных букв и цифр. Он уникален у каждого iPhone, iPad или iPod Touch, как паспорт.
Есть минимум пять вариантов, как его посмотреть:
1. Стандартый способ узнать UDID:
Подключите прибор шнуром к компьютеру. Запустите iTunes, выберите свое устройство в колонке слева, найдите в меню «Обзор» серийный номер (это еще не UDID!!), и кликните на него.
Набор из 40 цифр и букв от «a» до «f», который Вы увидите после клика на месте серийного номера, и есть Ваш UDID.
Нажмите Ctrl+C (Windows) или Cmd+C (Mac) для копирования номера в буфер обмена.
Лучше не рисковать и не переписывать UDID вручную — регистрация в базе разработчиков необратима, и ошибку даже в одном символе нельзя исправить.
2. Для Windows есть альтернативый способ узнать UDID: Скачайте и установите утилиту 3uTools. Подключите прибор шнуром к компьютеру.
Дальше см. скриншот — на нем видно, где написан UDID. Щелкните по нему и он скопируется в буфер обмена. Кстати, утилита неплохо заменяет iTunes во всех отношениях. Она даже круче. В ней можно и прошивку скачать и содержимое телефона настроить.
3. Альтернативный способ узнать UDID не только для Windows: Способ работает, даже если iTunes не видит устройство, например, когда оно уже прошито бетой, но UDID еще не добавлен в аккаунт разработчика, поэтому устройство превратилось в «кирпич».
Скачайте и установите iPhone Configuration Utility. Дальше см. красную метку на скриншоте, как обычно. Программа малость устарела, но должна работать.

Наверное, когда-то в прошлом этот способ работал хорошо, но не сейчас.
Устройства Apple меняются, и, к сожалению, не все разработчики обновляют свои приложения вслед за этими изменениями.
Какое-то из них может отработать неверно. Если, к примеру, вы получите набор цифр с одинаковыми буквами «F» вроде «FFFFFFFFE90D0A945AFD4647977F46DF263B234E»,
то это не UDID и форма регистрации его не примет. Попробуйте другой способ или другое приложение.
5. Последний шанс: Если у вас под рукой есть только телефон/планшет, но нет компьютера, то останется только этот последний способ.
Жмите СЮДА прямо с вашего мобильного Safari. Вы будете переброшены на сервис автоматического определения UDID.
Нажмите зеленую кнопку «Tap to find UDID», после чего сервис предложит установить сертификат,
который считает информацию об UDID, IMEI и серийном номере вашего iPhone или iPad.
После того как вы узнали свой UDID, переходите к шагу 3:
оплатите привязку к нашему аккаунту разработчика Apple (iOS Developer Account), чтобы получить возможность подписывать нашими сертификатами и ставить себе любые платные приложения для iOS,
а также загружать себе на устройство новую iOS beta на этапе бета-тестирования, до даты официального выхода.
Источник
Как узнать UDID-номер iPhone 11 и iPhone 11 Pro без компьютера
Если вы разработчик, купивший себе iPhone 11, iPhone 11 Pro или iPhone 11 Pro Max для работы, то вам понадобится узнать UDID-номер своего смартфона, чтобы зарегистрировать его на портале для разработчиков. К счастью, это можно сделать без iTunes и даже без компьютера.
Разработчикам важно регистрировать свои устройства на сайте Apple для разработчиков, поскольку иначе никак нельзя официально устанавливать бета-версии системы. Есть два способа узнать UDID-номер iPhone. Для одного вам понадобится Mac, а второй вообще не требует компьютера. Первый способ является официальным, а второй придумали пользователи. Ни один из них не требует iTunes, как раньше.
Как узнать UDID iPhone 11 на Mac
Шаг 1: Подключите свой iPhone к Mac с помощью кабеля.
Шаг 2: На панели меню выберите значок Apple, а затем выберите Об этом Mac.
Шаг 3: Выберите Отчет о системе, а затем вкладку USB.
Шаг 4 В секции USB 3.0 Bus вы увидите все USB-устройства, подключенные к вашему Mac, включая ваш iPhone.
Шаг 5: Выберите свой iPhone в списке, а затем скопируйте код рядом с пунктом Серийный номер. Вставьте этот код в Заметки или другую программу. Вам нужно добавить «-» после восьми символов кода.
К примеру, если серийный номер вашего смартфона 123456789ABCD, после вставки получится 12345678-9ABCD.
Как узнать UDID iPhone 11 без ПК
Шаг 1: Перейдите на сайт udid.io на своём iPhone, используя Safari.
Шаг 2: Нажмите кнопку Tap fo find UDID. Разрешите скачивание профиля.
Шаг 3: Теперь зайдите в Настройки > Основные > Профиль > Get Your UDID.
Шаг 4: Нажмите кнопку Установить в правом верхнем углу. Вам нужно будет ввести пароль для подтверждения.
Шаг 5: Когда профиль будет установлен, автоматически откроется окно Safari с UDID-номером вашего iPhone и другими полезными данными.
Вы можете скопировать номер или сделать скриншот, чтобы использовать его в дальнейшем. После этого можно удалить скачанный ранее профиль со своего устройства.
Как узнать UDID-номер iPhone 11 на ПК с Windows
Для пользователей Windows процесс очень простой. Достаточно просто установить программу iFunbox, которая позволяет узнать UDID iPhone. Однако для этого у вас должна быть установлена последняя доступная версия iTunes.
Некоторые антивирусные программы обнаруживают iFunbox как угрозу, так что их нужно будет отключить на время установки.
Источник
Как узнать UDID iPhone
Узнаем UDID iPhone
Определить UDID Айфона можно двумя способами: непосредственно с помощью самого смартфона и специального онлайн-сервиса, а также через компьютер с установленной программой iTunes.
Способ 1: Онлайн-сервис Theux.ru
- Откройте на смартфоне браузер Safari и перейдите по этой ссылке на сайт онлайн-сервиса Theux.ru. В открывшемся окне тапните по кнопке «Установить профиль».
Сервису потребуется предоставить доступ к настройкам профилей конфигурации. Для продолжения кликните по кнопке «Разрешить».
После успешной установки профиля телефон автоматически вернется в Safari. На экране отобразится UDID-вашего устройства. При необходимости данный набор символов может быть скопирован в буфер обмена.

Способ 2: iTunes
Получить необходимую информацию можно и через компьютер с установленной программой iTunes.
- Запустите Айтюнс и подключите Айфон к компьютеру с помощью USB-кабеля или Wi-Fi-синхронизации. В верхней области окна программы кликните по иконке устройства, чтобы перейти в меню управления им.
В левой части окна программы перейдите на вкладку «Обзор». По умолчанию UDID не будет отображаться в данном окне.
Кликните несколько раз по графе «Серийный номер», пока не увидите вместо него пункт «UDID». При необходимости полученную информацию можно скопировать.

Любой из двух приведенных в статье способов позволит легко узнать UDID вашего iPhone.
Помимо этой статьи, на сайте еще 12483 инструкций.
Добавьте сайт Lumpics.ru в закладки (CTRL+D) и мы точно еще пригодимся вам.
Отблагодарите автора, поделитесь статьей в социальных сетях.
Источник
Как узнать UDID смартфона?
У каждого устройства Apple есть свой универсальный идентификатор, который называется UDID. В этой статье вы узнаете, как определить его и зачем это нужно делать.
Что это такое?
Понятие udid iPhone – это 40-значная комбинация, которая является уникальной для каждого устройства. То есть, в мире нет айфонов с одинаковыми номерами udid. В связи с этим обстоятельством компания Apple настоятельно не советует сообщать свой номер UDID третьим лицам.
Разработчики всегда определяют UDID смартфона – он необходим для установки программного обеспечения на айфон, которого пока нет в App Store. Бета-версию iOS без этого кода тоже не установить. Компании, которые практикую установку корпоративного софта на девайсы своих сотрудников, также используют данный идентификатор. Однако не стоит путать его с IMEI – это два совершенно разных понятия. Идентификатор UDID состоит из набора цифр и английских букв, генерируется сразу из нескольких значений:
- Серийного номера.
- IMEI.
- MAC-адреса модема wi-fi.
Таким образом, udid – это более широкое понятие по сравнению с IMEI.
Как узнать?
Есть три официальных способа узнать udid мобильного девайса:
- Воспользоваться штатным приложением iTunes. Это не только простой, но и самый безопасный способ определения UDID. Все, что от вас требуется – установить ПО Apple iTunes и раздобыть кабель USB для подключения девайса к компьютеру.
- Посмотреть идентификатор со своего устройства, отсканировав QR код.
- Воспользоваться «Панелью управления» на ПК с Windows.
Способ 1. Приложение iTunes
- Итак, чтобы узнать udid любимого iPhone, подключите его к персональному компьютеру или ноутбуку.
- UDID указан в самом первом поле на главном экране.
- Если после подключения вы не попали на главный экран, просто нажмите на изображение айфона в левом углу сверху.
Способ 2. Через сторонний сервис
Далеко не всегда есть возможность подключить смартфон к ноутбуку, на котором установлена программа iTunes. В этом случае можно воспользоваться альтернативным методом. Действия выполняются в такой последовательности:
- Перейдите по ссылке http://get.udid.io/ с мобильного гаджета.
- На экране появится QR код. Отсканируйте его – и вы узнаете идентификатор UDID.
Способ 3. Через панель управления
Нужно подключить девайс к ПК, зайти в «Устройства и принтеры» (в данный раздел попадете через Пуск/Панель управления) и найти в списке эпловский Mobile Device USB Driver. Кликните по нему, чтобы открылось окошко. Выбираем Оборудование/Свойства, а затем Сведения. В самом низу находится «Путь к экземпляру». После второго слэша в графе «Значение» указан ваш UDID.
На сегодня все – мы разобрались, как узнать UDID iPhone тремя способами. Если материал был полезен для вас, не забудьте поделиться статьей в социальных сетях и рассказать друзьям. До новых встреч – впереди еще много интересных публикаций!
Источник