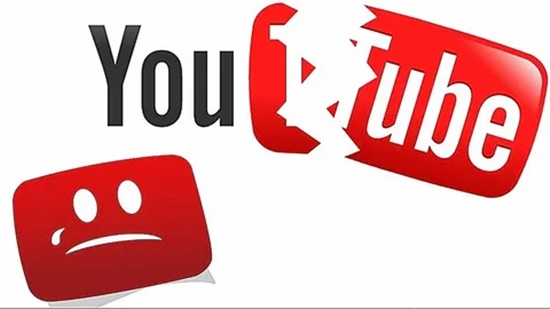- Как в Android включить и использовать функцию «Картинка в картинке»
- Как это работает на практике?
- Включение опции в настройках ОС
- Вызов функции в процессе работы с приложениями
- Добавить комментарий Отменить ответ
- Включаем режим видео «картинка в картинке» на Android устройствах.
- ↑ Как включить режим Картинка в картинке в Андроид?
- ↑ Как отключить этот режим?
- Не работает картинка в картинке в YouTube – способы решения проблемы
- Условия, обеспечивающие работу режима
- PiP не работает
- Чистим кэш
- Активируем режим
- Через настройки смартфона
- Через приложение
- Отключаем опцию
- Как пользуются режимом
- Заключение
- Как использовать режим «Картинка в картинке» на YouTube
- Как настроить режим «картинка в картинке» YouTube
- Как использовать YouTube «Картинка в картинке» на Android
- Как использовать YouTube «картинка в картинке» на iPhone
- Как использовать YouTube «Картинка в картинке»: элементы управления проигрывателем
Как в Android включить и использовать функцию «Картинка в картинке»
«Картинка в картинке» — это новая функция в ОС Андроид, доступная с версии 8.0 с кодовым названием Oreo. Она является разумным продолжением функции «Разделение экрана». Напомним, что благодаря разделению экрана пользователи имеют возможность работать одновременно с несколькими приложениями, запустив одно в верхней части экрана, а другое в нижней. Например, можно смотреть видео и листать новости, и так далее.
Из статьи вы узнаете
Как это работает на практике?
Функция «Картинка в картинке» выглядит как два отдельных окна, только одно окно накладывается на другое. Вот на скриншоте видео с портала YouTube было вынесено прямо на рабочий стол:
При этом мы можем полноценно пользоваться рабочим столом и другими приложениями: запускать или скрывать их, и так далее. Но, увы, есть приложения, которые не поддерживают такую возможность. В основном это плееры и игры.
На нашем примере с видео можно делать некоторые манипуляции, а именно:
- Полноценно пользоваться плеером. Ставить на паузу, воспроизводить, перематывать, включать и выключать звук, открывать видео на весь экран.
- Сдвигами и щипками мы можем изменять размер окна с видео в реальном времени. То есть, потянув за оба угла, видео будет менять размер, при этом само воспроизведение будет продолжаться как на наложенной картинке, так и на фоне, на рабочем столе.
- Перемещать в любую точку на экране простыми свайпами.
- Убирать видео и тем самым выключать опцию.
Как видим, благодаря «Картинке в картинке» можно запускать какое-то приложение поверх другого в отдельном окне и перемещать его, уменьшать, увеличивать и как угодно растягивать по периметру всего экрана. То есть, можно сказать, что это вынесение интерфейса одного приложения прямиком на другое с сохранением их функциональности.
Включение опции в настройках ОС
Все что нужно, это предоставить конкретному приложению разрешение на работу с этой функцией. На момент написания статьи сделать такое можно было лишь для некоторых программ. Например, для видеохостинга YouTube и видеоплеера VLC.
- Откройте «Настройки» смартфона. Их можно найти и запустить, раскрыв шторку уведомлений и нажав на шестеренку либо найдя ярлык «Настройки» на рабочем столе.
- Далее откройте пункт «Приложения и уведомления».
В данном разделе откройте полный перечень доступных пунктов, нажав на соответствующую стрелочку раскрытия списка. Найдите меню «Специальный доступ».
Вы увидите несколько доступных разрешений для приложений. Нам нужно разрешение на использование «Картинка в картинке».
В открывшемся меню будут те программы, которые поддерживают работу с этой опцией. На нашем примере список выглядит так:

Как видим, под каждым приложением есть приставка «Да» или «Нет». Это говорит нам о доступе приложения к использованию «Картинка в картинке».
Нажимайте на нужную программу и затем дайте ей доступ. Все, функцию «Картинка в картинке» можно полноценно использовать с выбранной программой.
Пока что разработчики неохотно делают поддержку, но в скором времени все должно изменится.
Вызов функции в процессе работы с приложениями
Для активации «Картинка в картинке» необходимо зайти в то приложение, которое вы планируете разместить поверх всего интерфейса. Далее в нем нужно активировать функцию. Делается это по-разному.
Например, чтобы поставить видео с Ютуба поверх всего интерфейса, нам необходимо сначала открыть видео, а затем нажать на соответствующий квадрат в верхней части плеера. После этого видео останется, а сам Ютуб скроется и будет показан рабочий стол, с которым можно будет полноценно работать. Искать ролики, открывать каналы, работать с подписками и так далее – нельзя. Для этого придется выключить функцию «Картинка в картинке», нажав ещё раз на этот квадрат в центре плеера, и уже в полноценно открытом Ютубе переключить видеоролик или совершать любые другие действия.
Добавить комментарий Отменить ответ
Для отправки комментария вам необходимо авторизоваться.
Источник
Включаем режим видео «картинка в картинке» на Android устройствах.
В новых версиях Андроид есть функция, которая называется Картинка в картинке, она же Picture in picture. Как ее активировать, читайте в данной инструкции.
Андроид 7 получил новую опцию многозадачности, когда несколько приложений могли одновременно работать на экране. В 8 версии операционной системы Гугл реализовали функцию отображения видеоконтента поверх остальных приложений.
Приложения, которые поддерживают эту функуцию:
Иные приложения:
- Инстаграмм;
- Карты в режиме навигации.
↑ Как включить режим Картинка в картинке в Андроид?
И так, у нас должна быть версия Андроид 8-ой версии или новее.
- На своем смартфоне заходим в брайузер Google Chrome.
Заходим на любой сайт с фильмами онлайн.
Включаем видео в полноэкранном режиме;
Жмем кнопку Домой (На смартфонах кнопка находится снизу по середине).
На новинках, безрамочных смартфонах где присутствует функция «Управления жестами», проводим пальцем снизу вверх.
После этого, видеоконтент будет отображаться в качестве маленького окошка справа внизу рабочего стола.
Эта функция удобно тем, что мы сможем переписываться и делать практический все что угодно, не прерывая просмотр фильма.
Так же, мы можем перемещать данной окошко в любое место экрана для удобства.
Для того чтобы, закрыть или увеличить на весь экран, тапаем один раз на окошко видео, для того чтобы появились дополнительные функции.
Почти всегда этот режим включается именно так, но не в плеере VLC:
- Включаем видеоролик в плеере.
- Тапаем на три точки и выбираем Картинка в картинке.
- Затем нажимаем снова кнопку Домой.
↑ Как отключить этот режим?
Для деактивации режима PIP на Андроид устройстве необходимо проделать следующее:
Стоковая ОС:
- переходим в Настройки и находим Приложения и уведомления;
- выбираем подраздел со Специальным доступом.
Прошивка MIUI:
- Заходим в Настройки;
- переходим в расширенные настройки и нажимаем на пункт Конфиденциальности;
- включаем или выключаем ползунок напротив Картинки в картинке.
В предложенных приложениях можно как отключить, так и заново включить эту опцию.
Являюсь руководителем проекта, люблю андроид. Слежу за новинками, новостями, а так же помогаю решить проблему возникшую у пользователей в андроид смартфонах!
Для того чтобы воспользоваться полными возможностями сайта, пожалуйста авторизуйтесь с помощью социальных сетей.
Если у вас возникли вопросы с решением проблемы на вашем смартфоне. Оставьте комментарий подробно описав проблему, и обязательно укажите модель вашего смартфона. Мы постараемся помочь вам!
Информация
10 комментарии к Включаем режим видео «картинка в картинке» на Android устройствах.
Источник
Не работает картинка в картинке в YouTube – способы решения проблемы
По сравнению со смартфонами, компьютеры обладают большими преимуществами, если встает вопрос, связанный с многозадачностью. Но все меняется, и мобильные телефоны обещают стать достойной сменой ПК, в первую очередь – в просмотрах видеоматериалов. Разногласия в пользовании устройствами появились с того момента, как андроидные телефоны обзавелись режимом PipP – картинка в картинке, обеспечивающем одновременный просмотр материала и проверку остальных приложений. К сожалению, часто возникают нарекания, что не работает картинка в картинке в YouTube, и сегодня разберемся, как поступают в подобных ситуациях.
Условия, обеспечивающие работу режима
Чтобы активировать режим на Андроиде, удостоверьтесь, что мобильник отвечает определенным критериям.
В первую очередь, устройство должно работать минимум на 8.0 Oreo, иначе PiP поддерживаться не будет.
Кроме того, рассматриваемый функционал сегодня доступен в Америке, а раньше вообще ограничивался подпиской Ютуб Премиум.
PiP не работает
Если требования, перечисленные выше, соблюдены, но режим не срабатывает, удостоверьтесь, что у вас эксплуатируется актуальная ютубовская версия, при необходимости выполните ее обновление. После этого попытайтесь почистить кэш приложения, проверьте правильность настроек режима.
Ниже приводим алгоритмы всех необходимых действий.
Чистим кэш
Выполняем процедуру, если не работает ютуб «картинка в картинке»:
- входим на устройстве в раздел с настройками, поочередно выбираем пункты «приложения и уведомления» — «диспетчер приложений» — «установленные приложения». Обращаем внимание, что функция может варьироваться с учетом модели устройства. Выбираем вариант, доступный для эксплуатируемого смартфона;
- в подразделе «все приложения» кликаем по «youtube», потом жмем по хранилищу;
- используем клавишу «почистить кэш», затем выполняем перезагрузку телефона.
После перечисленных манипуляций у вас должно получиться вывести картинку с YouTube поверх основного дисплея.
Нельзя нажимать клавиши «очистка данных» — «хранилище», потому что вы совершите выход из ютубовского приложения и удалите весь видеоматериал, загруженный в телефон.
Чистка кэша избавляет от временных файлов, важную информацию не затрагивает.
Активируем режим
Разберемся, как включить картинку в картинке на ютубе. Напомним, что установка режима возможна в телефонных настройках и непосредственно через приложение. Несмотря на то, что опция активирована по умолчанию, иногда она непреднамеренно выключается.
Это условие рекомендуется проверить в первую очередь, для чего выполняются определенные манипуляции.
Через настройки смартфона
Итак, если на ютубе перестала работать данная функция, следует:
- открыть андроидные настройки, войти в раздел «приложения/уведомления», кликнуть по кнопке «дополнительно»;
- жмем «доступ к специальному приложению», потом – «картинка в картинке»;
- выбираем «ютуб», передвигаем ползунок в положение «разрешить картинку в картинке»;
- в качестве продолжения действий попробуйте нажать и удержать ютубовский значок на дисплее, после этого используйте знак «я». Вы окажетесь на информационном экране без дополнительных переходов. Жмите «дополнительно» — «картинка в картинке» и включите режим.
Через приложение
Как еще можно наложить картинку на экран в ютубе? Для этого активируем приложение, кликаем профильное изображение, входим в раздел «настройки», выбираем пункт «общие». Проверяем, в каком положении находится переключатель. Для нормальной работы он должен быть включен.
Отключаем опцию
Когда по определенным причинам требуется выключить режим на мобильном устройстве или ПК, выполняем знакомый алгоритм действий, только ползунок перемещаем в соответствующее положение.
Как пользуются режимом
Когда мы узнали, как активировать или отключить картинку в картинке, разберемся с принципами работы этого режима:
- просматривая в ютубе видеоролик, кликните по клавише «домой», и опция заработает;
- два раза нажмите на плеер, и перед вами полностью откроется экран. Есть второй способ – кликнуть по плееру один раз и нажать центральный значок, обозначающий полномасштабный режим;
- для смены положения перетащите окошко видео;
- пользуйтесь экранными навигационными кнопками, включая воспроизведение, паузу, перемотку в нужную сторону;
- экранной клавишей закройте окошко PiP, либо переместите его вниз.
Заключение
Несмотря на то, что режим доступен для американцев, им можно воспользоваться в любом регионе. Работает это через мобильный браузер или VPN.
Источник
Как использовать режим «Картинка в картинке» на YouTube
Это руководство о том, как использовать YouTube «картинка в картинке», расскажет все, что вам нужно знать о появлении неуловимого режима PiP на YouTube. Если вы хотите работать в многозадачном режиме на своем телефоне, сохраняя при этом воспроизведение видео в стороне от того, что вы делаете, здесь вы можете узнать как это сделать.
Как настроить режим «картинка в картинке» YouTube
Начнем с плохих новостей — если вы не платите 12 долларов в месяц за YouTube Premium или не живете в США, вы не сможете получить доступ к этой функции ни на телефоне Android, ни на iPhone. Однако после того, как вы смазали колеса деньгами по подписке, включить и использовать режим «картинка в картинке» совсем несложно.
Прочтите наше руководство о том, как включить PiP для устройств Android и iOS, а также несколько советов о том, как использовать проигрыватель «картинка в картинке» после того, как он заработает.
Как использовать YouTube «Картинка в картинке» на Android
Чтобы использовать YouTube «картинка в картинке» на телефонах Android, вам необходимо либо иметь YouTube Premium, либо находиться в США и смотреть поддерживаемый рекламой контент PiP. Ваше устройство также должно работать под управлением Android 8.0 (Oreo) или более поздней версии, чтобы это работало.
PiP должен быть включен по умолчанию, если ваше устройство соответствует указанным выше критериям. Однако, если вам нужно снова включить его, но вы не можете вспомнить, как это сделать, вот как это можно сделать.
1. В приложении «Настройки» выберите «Приложения и уведомления «.
2. Теперь найдите YouTube. Это может быть вверху меню в разделе «Недавно открытые приложения, «или вам, возможно, придется выбрать»Посмотреть все приложения » и найдите его в списке.
3. На странице информации о приложении YouTube прокрутите вниз до Передовой настройки. Коснитесь раздела, чтобы открыть его, если он не отображается автоматически.
4. Ищите Картинка в картинке вариант. Включите это, если это еще не сделано, и все готово.
5. Все, что осталось сделать, это открыть видео в приложении YouTube, тогда проведите вверх, чтобы перейти на главный экран или нажмите кнопку «Домой». Видео появится в углу экрана.
Обратите внимание, что изображения выше были сняты на OnePlus 8 Pro. Меню вашего телефона Android могут выглядеть по-другому и иметь немного разные названия, но действия все равно должны быть применимы.
Как использовать YouTube «картинка в картинке» на iPhone
На iPhone PiP в настоящее время является экспериментальной функцией, доступной только подписчикам YouTube Premium. Хотя вам нужно включить его в браузере, а не в приложении или в меню настроек, попробовать его несложно.
1. Откройте окно браузера и введите youtube.com/new. Убедитесь, что вы вошли в браузер с вашей учетной записью Google.
2. Вы окажетесь на странице, показанной ниже, где сможете опробовать несколько различных экспериментальных функций YouTube.
Тот, который нам нужен, это «Картинка в картинке на iOS », который является вторым в списке. Щелкните здесь или коснитесь «Попробуй это.»
3. Теперь откройте видео YouTube в приложении. Нажмите кнопку «Домой» или проведите вверх, чтобы вернуться на главный экран, и вы обнаружите, что в правом верхнем углу появляется PiP-плеер.
Если сначала это не сработает, попробуйте посмотреть видео на YouTube через браузер, с помощью которого вы вошли в систему. Вы должны иметь доступ к PiP здесь, и после этого вы сможете использовать его из приложения по назначению.
На странице PiP вы можете заметить, что, по словам Google, эксперимент продлится до 31 октября. Это может быть дата, когда функция будет запущена для всех пользователей iPhone, но также может наступить время, когда функция будет доработана для дальнейшего совершенствования. Так что имейте в виду, что эта функция может внезапно исчезнуть.
К сожалению, эта функция еще не работает на iPad. Хотя мы не можем заглянуть в умы разработчиков YouTube, вполне вероятно, что после того, как финальная версия этой функции будет готова, им не понадобится много времени, чтобы немного изменить ее для iPadOS.
Как использовать YouTube «Картинка в картинке»: элементы управления проигрывателем
После настройки все, что вам нужно сделать, это запустить видео YouTube, затем вернуться на главный экран или переключиться на другое приложение.
Источник