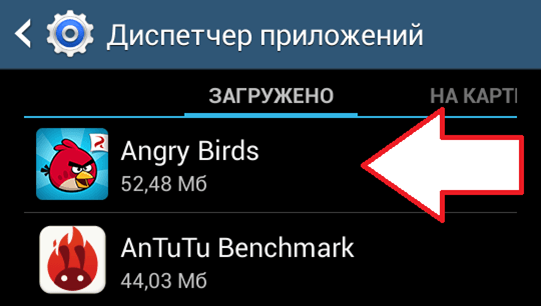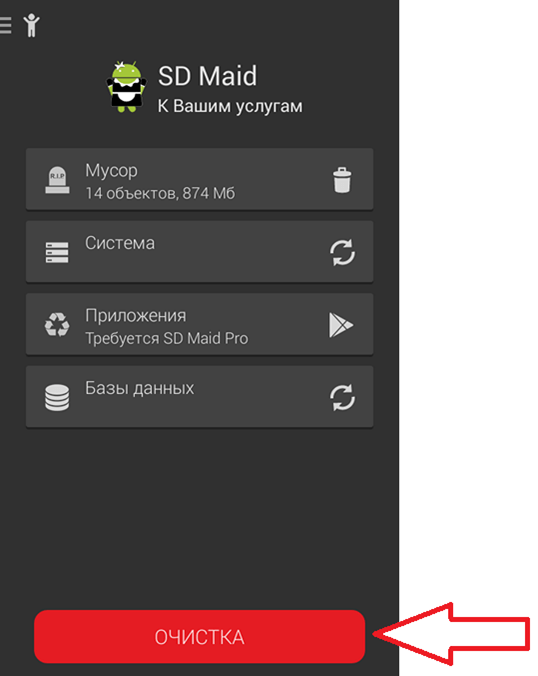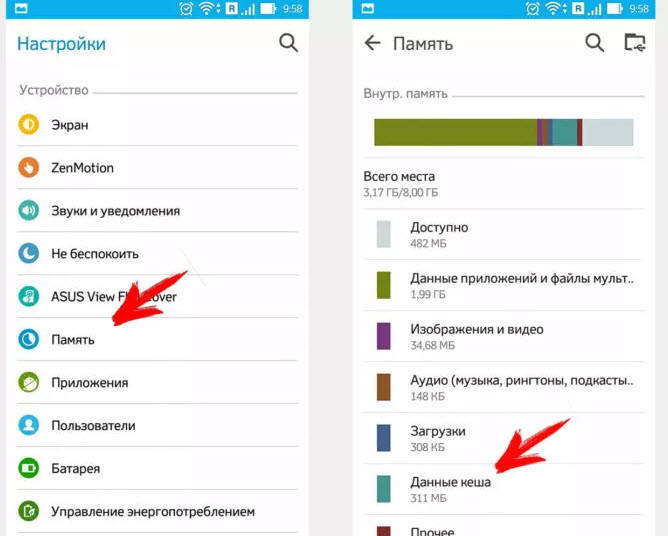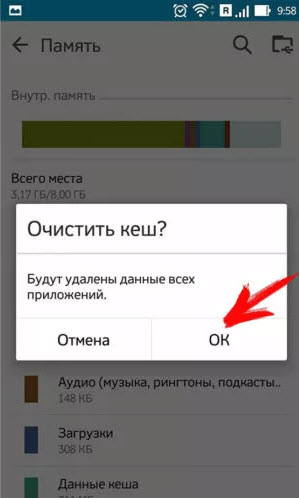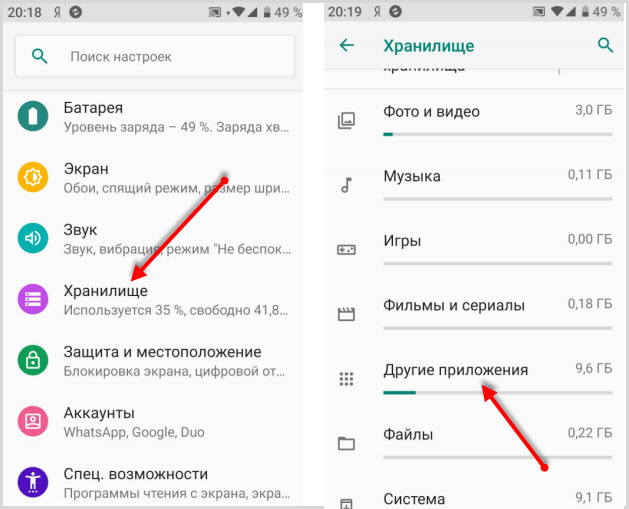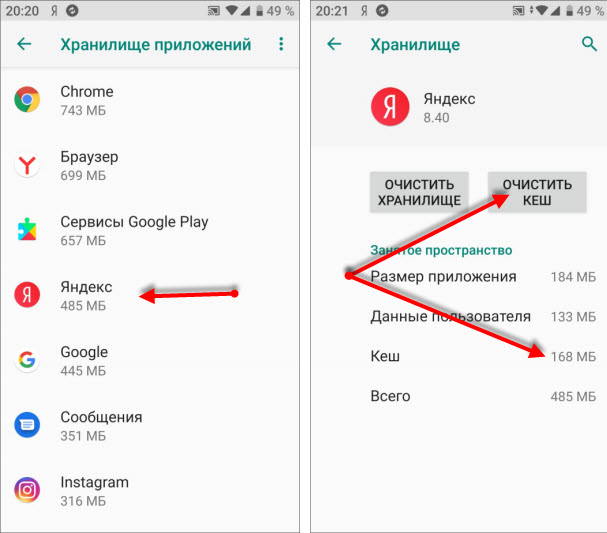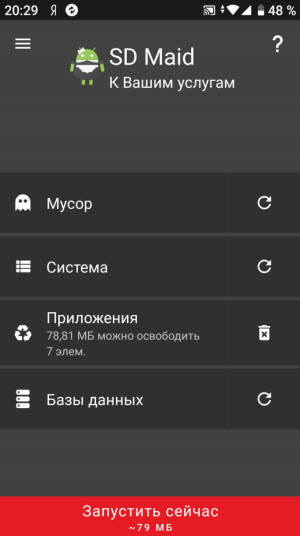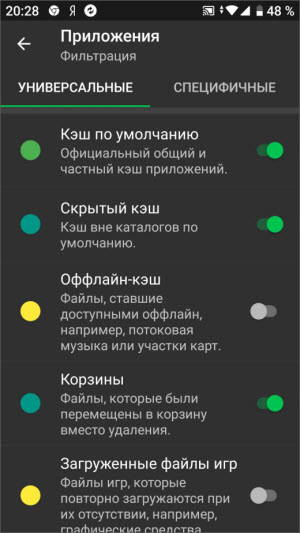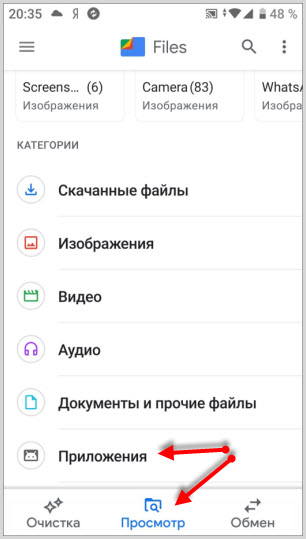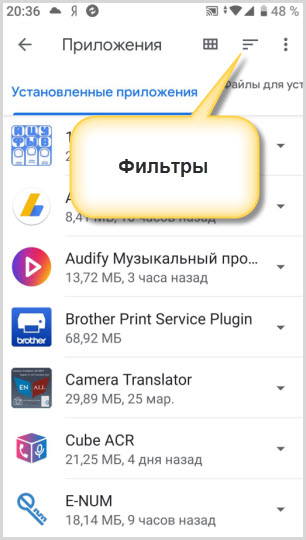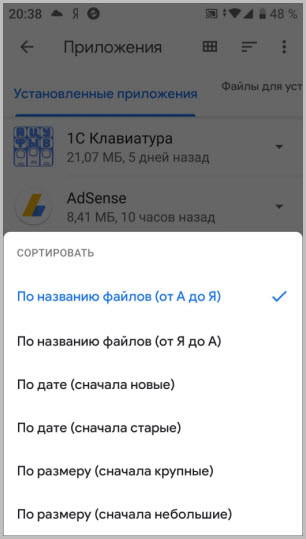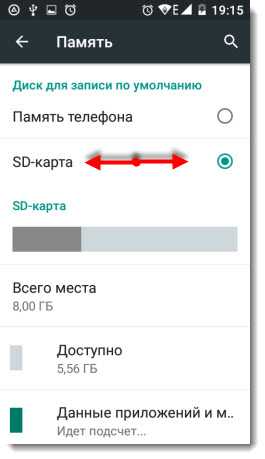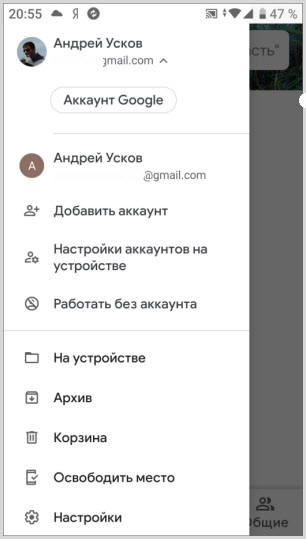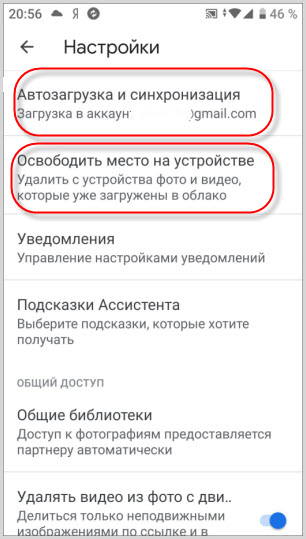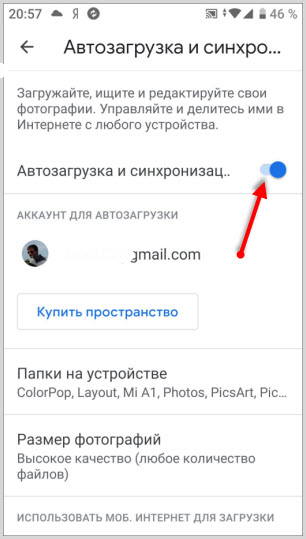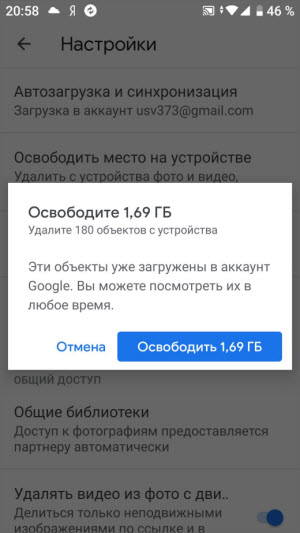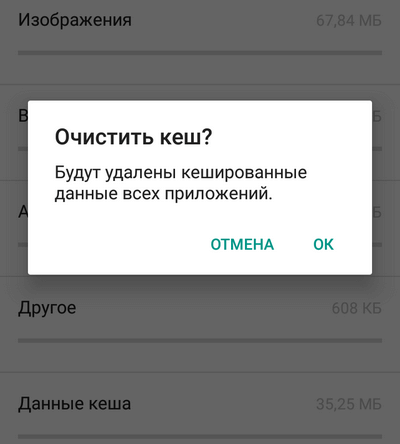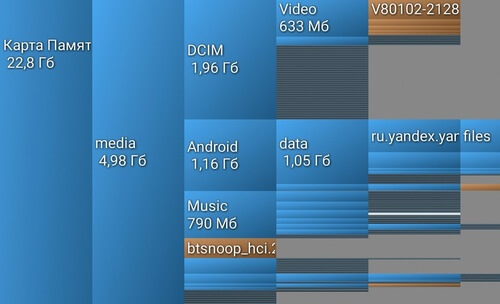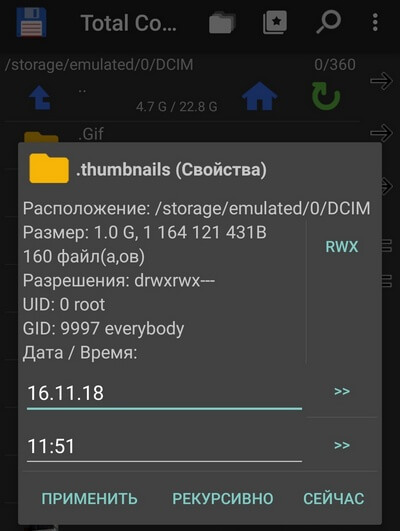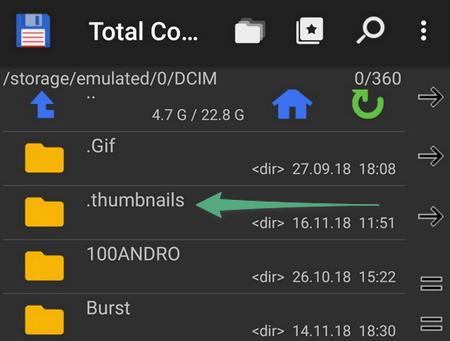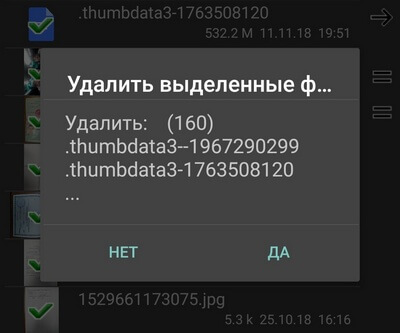- Как очистить память телефона на Android
- Как очистить внутреннюю память на телефоне через Диспетчер приложений
- Как очистить внутреннюю память телефона на Android с помощью приложения CCleaner
- Как очистить память на карте SD с помощью приложения SD maid
- Как очистить внутреннюю память телефона на Андроиде шаг за шагом
- Очистка кэш
- Очистка кэш отдельного приложения
- Очистка кэш сторонними приложениями
- Удаление неиспользуемых приложений
- Перенос файлов на карту памяти
- Удаление ненужных файлов
- Перенос фотографий и видео в облачные хранилища
- Память Android заполнена, хотя там ничего нет — что делать?
- Очистка кэша телефона
- Очистка ненужных файлов
- Удаления файлов из скрытой папки .thumbnails
- Как заблокировать создание эскизов?
- Карта памяти
- Сброс настроек
- Итоги
Как очистить память телефона на Android
Одна из основных проблем Android телефонов это недостаточное количество памяти. Эта проблема особенно актуальна для бюджетных телефонов, которые оснащаются всего несколькими гигабайтами внутренней памяти.
Если вы также столкнулись с похожей проблемой, то данный материал должен вам помочь. Здесь мы расскажем о том, как очистить память телефона на Андроид.
Как очистить внутреннюю память на телефоне через Диспетчер приложений
Самый простой способ очистить внутреннюю память телефона на Андроиде это переместить установленные приложения из внутренней памяти на карту памяти. Данную процедуру можно выполнить на любом Андроид устройстве с картой памяти и версией Андроид 2.2 и выше.
Для того чтобы переместить приложения на карту памяти нужно открыть настройки Андроида и перейти в раздел «Диспетчер приложений» (или просто «Приложения»).
В разделе «Диспетчер приложений» вы увидите список всех установленных приложений. Под названием приложений будет указываться его размер. Поэтому вам не составит труда найти приложения, которые занимают больше всего места в памяти вашего телефона.
Для того чтобы перенести приложение из внутренней памяти на карту откройте его страницу в «Диспетчере приложений» и нажмите на кнопку «На карту памяти».
После этого Андроид перенесет приложение на карту памяти и освободит место, которое раньше занимало приложение. Нужно отметить, что некоторые приложения нельзя переносить на карту памяти. Для таких приложений кнопка переноса будет неактивной.
Также через «Диспетчер приложений» можно удалять не нужные приложения. Для этого откройте страницу приложения в «Диспетчере приложений» и нажмите на кнопку «Удалить».
Как очистить внутреннюю память телефона на Android с помощью приложения CCleaner
Еще один простой и эффективный способ очистки памяти на телефоне Андроид это очистка при помощи приложения CCleaner. Как известно, CCleaner это программа для Windows, которая выполняет очистку реестра, кэшированных данных и других не нужных файлов в операционной системе. Но, недавно появилось приложение CCleaner и для Андроида. Данное приложение анализирует внутреннюю память устройства и удаляет не нужные файлы.
Итак, для того чтобы очистить память телефона при помощи CCleaner вам необходимо запустить данное приложение и нажать на кнопку «Анализировать».
После завершения анализа внутренней памяти, приложение CCleaner выдаст список того, что можно удалить для того чтобы очистить внутреннюю память устройства. На этом этапе нужно установить галочки напротив данных, удаление которых вы разрешаете, и нажать на кнопку «Очистить».
После этого CCleaner удалит выбранные вами данные и выдаст информацию о том, сколько памяти удалось очистить таким способом. В моем случае было очищено больше 200 мегабайт памяти.
Как очистить память на карте SD с помощью приложения SD maid
Если же у вас закончилось свободное место на карте памяти SD, то для очистки памяти можно воспользоваться приложением SD maid. Данное приложение очень похоже на CCleaner. Но, в отличие от CCleaner, приложение SD maid выполняет очистку карты памяти, а не внутренней памяти устройства.
Для того чтобы очистить память на карте памяти запустите приложение SD maid и нажмите на кнопку «Обновить» в разделе «Мусор».
После этого SD maid проанализирует файлы на карте памяти и выдаст информацию о количестве мусорных файлов и объеме, который они занимают. Для того чтобы удалить эти файлы нужно нажать на кнопку «Очистка»
В моем случае с помощью приложения SD maid удалось очистить почти 900 мегабайт памяти.
Источник
Как очистить внутреннюю память телефона на Андроиде шаг за шагом
Привет. Если беспорядок и нехватка внутренней памяти на вашем смартфоне не позволяют вам работать, тогда читайте дальше: из этой статьи вы узнаете, как очистить внутреннюю память телефона на Андроиде.
Неважно, если у вашего телефона Android есть расширяемое хранилище с помощью карты microSD – вы забьете все свободное место, будь то 32 ГБ или 128 ГБ. Воспользуйтесь несколькими простыми способами и освободите не только внутреннюю память, но занятое место на microSD вашего устройства.
Очистка кэш
В Android Nougat и ниже вы можете просто перейти к настройкам хранилища и массово очистить весь кэш на вашем телефоне. Это очень практично, потому что пользователям не нужно очищать кэш каждого приложения в отдельности.
Настройки → Накопители → Внутренний накопитель → Данные кэша.
Клик по последней откроет диалоговое окно, где подтверждаете очистку.
Начиная с Андроид 8 Oreo, когда Google переделал механизм очистки кэша в Android . А именно, Oreo убрал возможность массового удаления полных данных кеша, и вам приходится просматривать настройки каждого приложения и очищать кеш индивидуально.
К сожалению, эта тенденция продолжается с Android 9 Pie . Вы по-прежнему ограничены очисткой кэша для каждого приложения в отдельности, и это, похоже, не изменится в ближайшее время. На самом деле, Google не внес каких-либо существенных изменений в систему кеширования по сравнению с Android 8.
Рассмотрим вам два способа очистки кэшированных данных в Android 9 Pie. Конечно, у каждого способа есть свои плюсы и минусы, поэтому вы можете выбрать, какой из них подходит вам лучше.
Очистка кэш отдельного приложения
Каждое приложение, по мере его использования собирает кэшированные данные, они нужны для более быстрого запуска и работы приложения. Но со временем этих данных становиться много и приложение, вместо быстрой работы может наоборот, замедлиться. Среди новых кэш данных находятся и старые, от которых желательно избавиться.
Чистить кэш каждого приложение, то еще занятие. Но все равно рассмотрим этот способ.
В Настройках переходим:
Хранилище → Приложения → выбираете нужное приложение → Очистить кэш
Очистка кэш сторонними приложениями
На данный момент в магазине Плэй Маркет большое количество различных чистильщиков. Какой выбрать, конечно же, решать вам, но я хочу порекомендовать SD Maid.
Есть бесплатная и платная версии. Он очень хорошо справляется с поставленными задачами и может очистить кэш используя более гибкие настройки.
Более подробно рассказал о нем в статье “SD Maid – чистильщик для Андроид”
Удаление неиспользуемых приложений
Практически каждый пользователь на своем устройстве имеет приложения, которые не используются или используются крайне редко. Зачем их держать в памяти, если в любой момент можно скачать с магазина Плэй Маркет и воспользоваться.
Некоторые приложения занимают достаточно много места, включая кэшированные данные, при этом работают в фоновом режиме и расходуют энергию батареи и соответственно отнимают оперативную память.
Если вы затрудняетесь вычислить такие приложения, воспользуйтесь приложением Google Files . С версии Андроида 8 она поставляется вместе с устройством, и вы можете ее найти среди остальных приложений.
1. Запустите приложение и откройте режим “Просмотр”
2. Переходите в раздел Приложения
3. Вы можете отфильтровать все приложения:
- по названию от А до Я и наоборот
- по дате (новые, старые)
- по размеру (большие, маленькие)
4. Выбирайте приложения, которые использовались давно и удаляйте.
Удаление возможно и через системные настройки, но это менее удобно.
Перенос файлов на карту памяти
Об увеличении объема памяти за счет сторонних накопителей знает каждый. Воспользуйтесь картой памяти, если объем внутренней памяти на исходе.
Перенесите все объемные файлы (фотографии, видео, документы и даже приложения) на съемный накопитель.
Часть внутреннего свободного места на устройстве должно быть всегда. Это благоприятно скажется на работе гаджета. Система и приложения смогут спокойно обновляться и работая постепенно занимая свободное пространство.
Если же память будет переполнена, устройство может не только тормозить, но и не работать вообще, выдавая оповещении об отсутствии свободного места.
Для перемещения обычных файлов на карту памяти вы можете использовать любой файловый менеджер, а для переноса приложений на карту воспользуйтесь информацией, представленной в этой статье.
Удаление ненужных файлов
Любой файловый менеджер подходит для ручной очистки памяти вашего телефона. Чтобы освободить память на Android, мы рекомендуем Cx проводник или Total Commander .
Будьте осторожны и удаляйте из памяти гаджета только ненужные, созданные вами или скопированные файлы.
Итак, зайдите в любой файловый менеджер, откройте корень внутренней памяти и начните поиск файлов и удаление тех, которые больше не используются.
Файлы, которые должны быть удалены (или перенесены на microSD) в первую очередь:
Фото, видео и другие документы, хранящиеся во внутренней памяти вместо SD;
Документы, полученные по электронной почте или через соц.сети(обычно они сохраняются в папке Скачать)
Электронные книги и файлы, хранящиеся сторонними приложениями в памяти вашего устройства;
Содержимое папки DCIM, bluetooth и звуков.
Перенос фотографий и видео в облачные хранилища
Фото и видео занимают большое количество внутреннего пространства памяти вашего телефона. Идеальным способом хранения всех фотографий, не занимая места на телефоне, будет синхронизация вашего устройство с облачным хранилищем Гугл Фото.
Все сделанные снимки и отснятые видеосюжеты будут сохраняться без потери качества в облаке.
Загрузите приложение, авторизуйтесь в нем.
В настройках Автозагрузка и Синхронизация активируйте эту функцию.
Воспользуйтесь услугой “Освободить место…”
Все сохраненные в облаке фотографии и видео будут удалены с телефона.
На телефоне так же остаются скрытые фотографии, которые сложно найти и они разбросаны по различным папкам. Приложение Photos Cleaner соберет все вместе и предложит удалить.
Доступ ко всем фотографиям у вас будет всегда при наличии интернет-соединения и в любом месте. При необходимости вы их можете скачать не только на телефон, но и на компьютер.
Возьмите себе за правило и регулярно очищайте внутреннюю память телефона и ваш Андроид будет работать без сбоев, быстро и долго.
Источник
Память Android заполнена, хотя там ничего нет — что делать?
С проблемой переполненной памяти сталкиваются многие владельцы устройств на платформе Android.
Вроде пользовательских файлов сохранено немного, но накопитель все равно забит. Причин такой проблемы существует несколько — рассмотрите каждую из них.
Но сначала ремарка для начинающих пользователей. Самые большие объемы памяти, как правило, занимают видеоролики. Рекомендуем зайти в «Галерею» и проверить смартфон на предмет ненужных материалов. Невостребованные ролики, скачанные фильмы, обрезки видео — все это скапливается в файловой системе и занимает память. Удалите ненужные видеоролики, фотографии и другие данные, загруженные с WhatsApp или других приложениях и мессенджеров. Они сохраняются в отдельную папку, расположенную в DCIM.
Очистка кэша телефона
Первым делом, нужно почистить кэш на Android-смартфоне. Существует несколько способов чистки. Начнем с базовых настроек:
- Откройте настройки смартфона.
- Зайдите в раздел «Память» или «Хранилище».
- Выберите раздел «Данные кэша» и нажмите кнопку «Удалить кэш».
- Далее нажмите «ОК» для полной очистки.
Также кэш-память на Android чистится через специальные приложения (которые в последнее время сильно испортились). Вот способ очистки на примере утилиты CCleaner (программа доступна в Google Play). После ее установки выполните следующий алгоритм действий:
- Зайдите в приложение, выберите опцию «Очистка кэша и памяти» и нажмите на кнопку «Анализ».
- После завершения сканирования системы отметьте галочкой опцию «Кэш» и выберите «Очистить».
- Кэш, временные файлы и прочий мусор автоматически удаляются с телефона.
Если остались вопросы, обязательно изучите более подробную статью об очистке кэша. Отметим, что один из самых действенных методов очистки кэш-памяти — раздел Wipe cache partition в меню Recovery.
Очистка ненужных файлов
Большие объемы нежелательных данных чаще всего скапливаются в папках загрузки или мессенджеров, а также в скрытой директиве .thumbnails. Рекомендуем провести тщательный анализ файловой системы. Для этой операции подойдет анализотор дисков DiskUsage, который также загружается из Google Play.
После установки зайдите в программу и выбреете опцию «Карта памяти». Тут собраны все данные, которые есть на устройстве. Выберите ненужный файл и удалите его. Для этого зайдите в меню в верхнем углу экрана и нажмите кнопку «Удалить».
DiskUsage подходит для «поштучного» удаления файлов и анализа дискового пространства, но приложение неудобно для массового очищения системы. Также здесь не получится просмотреть медиафайлы — для этого рекомендуется использовать какой-нибудь проводник или диспетчер задач.
Удаления файлов из скрытой папки .thumbnails
Директива .thumbnails находится в папке DCIM — в галерее, где хранятся фотографии и видеоролики. В .thumbnails сохраняются эскизы медиафайлов, чтобы в дальнейшем смартфон мог быстрее подгружать плитки-миниатюры. Со временем накапливается несколько гигабайт эскизов, особенно если владелец устройства любитель делать снимки или снимать видео.
Например, на одном из смартфонов редакции хранится 500 фотографий. Размер папки с миниатюрами .thumbnails составляет 1 ГБ. Это пространство можно легко освободить.
Так как директива .thumbnails по умолчанию скрыта, через галерею зайти в нее не получится. Для диагностики и удаления эскизов рекомендуется скачать приложение Total Comander. Далее нужно выполнить следующие действия:
- Зайдите в установленное приложение Total Comander и найдите там папку .thumbnails (она находится в папке DCIM).
- Под перечнем сохраненных миниатюр в левом нижнем углу экрана есть кнопка «Выделить» — нажмите ее.
- Затем нажмите на крестик внизу панели, чтобы удалить существующие эскизы.
Единственный недостаток в такой операции — теперь миниатюры будут подгружаться чуть медленнее. После очистки папки .thumbnails устройство снова начнет создавать новые эскизы. Чтобы это предотвратить, потребуется блокировка создание эскизов.
Как заблокировать создание эскизов?
Чтобы не удалять содержание папки .thumbnails постоянно, выполните следующие действия:
- Удалите папку .thumbnails и подключите смартфон к ПК.
- На компьютере создайте пустой текстовый файл и укажите для него имя .thumbnails (убедитесь, что название папки прописано точно).
- Далее этот файл переносится на телефон в папку DCIM.
Теперь сохранение эскизов прекратится, так как система не сможет создать новую директиву .thumbnails, поскольку в гаджете уже существует папка с аналогичным названием. Если по какой-то причине этот метод не сработал, проделайте те же действия, но вместо .thumbnails, укажите пустому текстовому файлу имя .nomedia.
Карта памяти
Логичным и самым простым решением проблем с нехваткой памяти является покупка карты памяти (если в смартфоне есть соответствующий разъем). При установке microSD на некоторых устройствах потребуется ее активация, потому что по умолчанию телефон так и продолжит сохранять файлы во внутреннею память. Зайдите в раздел «Память/Хранилище» и поставьте маркер возле опции «Карта памяти».
Еще важно правильно выбрать карту памяти — учесть класс и скорость, а также другие характеристики. Чтобы не возникло накладок, внимательно изучите наши статьи.
Нужно отметить, что в смартфонах на свежих версиях Android есть возможность объединения внутреннее хранилище с картой памяти. В таких случаях смартфон сам предложит произвести соединение после установки карты.
Сброс настроек
Самым радикальным методом решения всех системных проблем является полное форматирование или сброс гаджета до заводских настроек. Этот метод рекомендуется использовать в случаях, когда простые способы решения проблемы не принесли желаемого результата.
Для возвращения смартфона к заводским настройкам выполните следующие действия:
- Зайдите в настройки и выберите опцию «Восстановление и сброс».
- Здесь могут быть два варианта: сброс без потери данных и сброс совместно с полным форматированием накопителя. Выберите второй вариант.
- Далее нажмите «Сбросить настройки» и ждите завершения процедуры.
Итоги
Проблемы с памятью бывают разными, как и их решения. Начните диагностику системы с выполнения самых простых действий и удаления ненужных игр, приложений, фотографий, видео и других файлов. Не забудьте добавить карту памяти, очистить кэш и папку .thumbnails. Если это не поможет, пробуйте более радикальные меры.
Источник