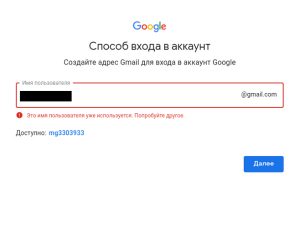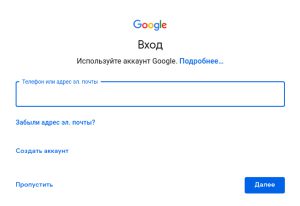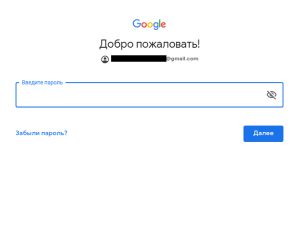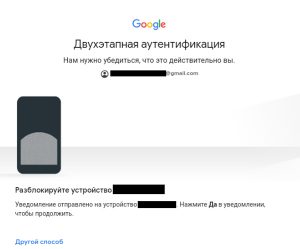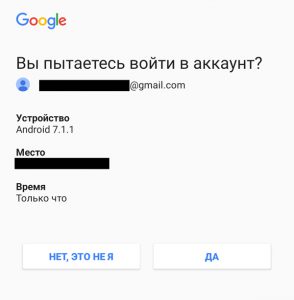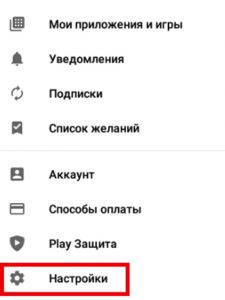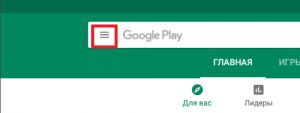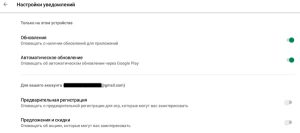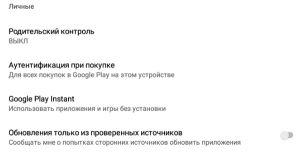- Похоже, другое приложение блокирует доступ к Google Play. Закройте все приложения… — что делать?
- «Похоже, другое приложение блокирует доступ к Google Play. Закройте все приложения» — почему появилась ошибка
- Как закрыть все приложения на Android
- Как найти блокирующее приложение
- Какие приложения могут блокировать Google Play
- Как настроить плей маркет пароль
- Как поставить запрет на скачивание в плей маркете?
- Как поставить пароль на скачивание игр?
- Как установить запрет на установку программ?
- Как ставить пароли на приложения?
- Как заблокировать Play Market от детей?
- Как скрыть плей маркет от детей?
- Как поставить пароль на приложения?
- Как поставить пароль на вход в мессенджер?
- Как можно заблокировать игру?
- Как запретить установку программ на Windows 10?
- Как запретить установку программ на iphone?
- Как запретить установку программ в Windows 7?
- Регистрация в Play Маркет, восстановление доступа
- Регистрация в Плей Маркет
- Ошибка при регистрации: «имя пользователя недоступно»
- Вход в Плей Маркет
- Восстановить пароль в Плей Маркет
- Настройки Плей Маркет
- Как восстановить пароль в “Гугл Плей” – решаем проблему со входом в Play Market
- Как восстановить пароль в гугл плей
- Как «Плей Маркет» восстановить на телефоне, если Google-аккаунт был удалён
- Как восстановить плей маркет на андроиде, если не указаны личные данные
- Как синхронизировать аккаунт Гугл после смены пароля
- Что делать, если вы не можете зайти в Play Market
Похоже, другое приложение блокирует доступ к Google Play. Закройте все приложения… — что делать?
Google Play является основным магазином приложений на устройствах под управлением Android. Отсюда можно получить программу с необходимым функционалом или игру на любой вкус, а также сделать покупку платного контента.
В этой статье мы рассмотрим одну из проблем, связанную с этим магазином, которая характеризуется появлением сообщения «Похоже, другое приложение блокирует доступ к Google Play». Постараемся разобраться в причинах появления этой ошибки и в том, как её исправить.
«Похоже, другое приложение блокирует доступ к Google Play. Закройте все приложения» — почему появилась ошибка
Ошибка возникает в момент добавления способа оплаты в Google Play, при самой оплате или при других действиях, которые так или иначе связанны с оплатой. Причиной её является система безопасности магазина. По мнению алгоритмов магазина, какое-то из работающих приложений в данный момент угрожает безопасности данных транзакции и может навредить пользователю.
Но не стоит сразу волноваться и искать на телефоне вирус, устанавливать кучу антивирусов, которые могут сделать ситуацию ещё хуже. Всё немного проще, и не так страшно, как кажется. В 99% случаев Google Play блокируется одним из обычных безопасных приложений, которое нужно просто найти и отключить. И крайне маловероятно, что это дело рук какого-то вируса.
К сожалению, дать какой-то универсальной инструкции, и указать на конкретное приложение не представляется возможным, потому что у каждого пользователя свой набор установленных программ. Ниже попытаемся разобраться в том, какими способами можно найти это мешающее приложение.
Как закрыть все приложения на Android
В каждом устройстве под управлением Android есть возможность закрыть все запущенные пользователем в данный момент приложения. В тех случаях, если угрожающее транзакции приложение было запущенно пользователем, это поможет решить выше описанную проблему.
На каждом устройстве в зависимости от прошивки это происходит по разному, но суть примерно такая, как показано ниже:
- Нажмите на иконку в виде квадратика внизу экрана.
- Вы увидите список всех запущенных пользователем приложений. Нажмите на иконку в виде корзинки, чтобы закрыть сразу все.
- После этого попробуйте снова сделать в Google Play то действие, при котором появилась ошибка. Если блокирующее приложение было среди запущенных пользователем, то всё получится.
Если вы затрудняетесь таким способом закрыть все приложения, то другой простой метод — это перезагрузить устройство.
Как найти блокирующее приложение
Описанный выше способ закроет только те приложения, которые были запущенны пользователем. Но есть и приложения, которые запускаются автоматически во время загрузки Android. Их не будет в списке запущенных. Поэтому, если описанный выше способ не помог вам, то следует найти это приложение и удалить его. Это нужно сделать для устранения ошибки «Похоже, другое приложение блокирует доступ к Google Play. Закройте все приложения…».
Итак, мешать Google Play может приложение, которое работает поверх всех окон. По мнению алгоритмов безопасности магазина, такие приложения могут записывать с экрана устройства. А когда речь идёт о вводе платёжных данных, то это недопустимо. Поэтому нужно отыскать приложения, у которых есть разрешение работать поверх всех окон. Совершите следующие шаги, чтобы сделать это (на разных устройствах могут быть отличия со скриншотами ниже):
- Для начала войдите в список установленных приложений. Для этого попадите в раздел «Настройки», а затем в «Приложения».
- Нажмите «Приложения».
- Вверху справа нажмите на три точки, чтобы открыть меню, и нажмите на раздел «Специальный доступ».
- Вы увидите список разрешения для приложений. Нажмите на «Наложение поверх других окон».
- Теперь перед вами окажется список приложений, которым разрешена возможность работы поверх всех окон. Просмотрите их и отключите это разрешение у приложений, которые вызывают подозрение. Для этого нужно просто тапнуть на нужный пункт и потом отключить разрешение. Можно отключить это сразу у всех приложений.
- Отзыв этого разрешения у того или иного приложения, естественно, повлияет на его работу. Поэтому запоминайте что и кому отключаете, чтобы потом не гадать, почему это работает не так, как нужно.
- После того, как отозвали разрешение на работу поверх всех окон у нужного приложения, попробуйте снова сделать финансовую операцию в Гугл Плей, которая вызвала ошибку.
Какие приложения могут блокировать Google Play
Если в описанном выше способе вы затрудняетесь определить приложение, которое может блокировать работу Гугл Плей, то в первую очередь следуете обратить внимание на те программы, в функциях которых есть возможность записи с экрана. В первую очередь это программы для скринкастов, а во вторую — мессенджеры для видеозвонков, в которых есть функция демонстрации экрана (Zoom, Skype и другие).
Также обратите внимание на разнообразные приложения оптимизаторы, чистильщики, улучшатели аккумуляторов, которые по описанию должны делать аппарат лучше, а на деле только ухудшают его работу.
Если ни один из выше перечисленных способов не помог вам, то обратитесь в поддержку Google Play. Внизу нажмите на кнопку «Связаться с нами».
Источник
Как настроить плей маркет пароль
Как поставить запрет на скачивание в плей маркете?
Как настроить родительский контроль
- Откройте приложение «Play Маркет» …
- В левом верхнему углу нажмите на значок меню Настройки …
- Включите Родительский контроль.
- Создайте PIN-код, чтобы другие пользователи устройства не смогли изменить настройки родительского контроля. …
- Выберите тип контента, для которого нужно установить ограничение.
Как поставить пароль на скачивание игр?
Как настроить родительский контроль в Play Играх
- Откройте приложение Family .
- Выберите профиль ребенка.
- Нажмите Настройки Действия в Google Play.
- Выберите тип контента, для которого нужно установить ограничение.
- Установите настройки доступа.
Как установить запрет на установку программ?
Как запретить установку приложений из неизвестных источников?
- Выберите Настройки в строке настроек Главного экрана.
- В строке Личные данные выберите Безопасность и ограничения.
- Выберите Неизвестные источники.
- Выберите Вкл./Выкл. для разрешения/запрета установки приложений из неизвестных источников.
Как ставить пароли на приложения?
Установка пароля на приложение в системе Андроид
- Переходим в настройки, выбираем пункт «Безопасность».
- Используем графический или цифровой пароль. В некоторых гаджетах имеется сканер отпечатка пальца.
Как заблокировать Play Market от детей?
Как заблокировать Play Market?
- Скачиваем приложение Smart AppLock или аналогичное.
- Переходим в раздел «Блокировка приложений».
- Указываем пароль и графический ключ.
- Выбираем приложение Play Market (можно и другие).
- Подтверждаем начало блокировки.
Как скрыть плей маркет от детей?
Порядок действий при этом будет следующим:
- Перейдите в настройки, откройте раздел «Приложения»;
- Тапните по названию программы, которую следует спрятать. …
- Нажмите на кнопку «Отключить», расположенную под названием.
Как поставить пароль на приложения?
Надо найти пункт «Безопасность», а внутри уже найти раздел «Блокировка приложений». Останется только выбрать отдельный пароль или использовать основной и можно выбирать приложения, которые будут заблокированы. При их запуске будет предложено ввести пароль. Блокировать приложения штатными средствами очень просто.
Как поставить пароль на вход в мессенджер?
Android. Откройте приложение, настройте пароль, первоначальный пароль должен быть 77777. На панели управления коснитесь кнопки +, чтобы добавить приложение Messenger из списка приложений. Сделав это, закройте приложение и откройте Messenger, и вы увидите, что он попросит вас пройти аутентификацию.
Как можно заблокировать игру?
Блокировка игр по оценке и возрасту
- Откройте окно Родительского контроля Windows.
- Щелкните имя пользователя, которому нужно запретить доступ к играм.
- В разделе Родительский контроль выберите пункт Включить, использовать текущие настройки.
- Выберите Игры.
- В поле Может «имя пользователя» играть в игры?
Как запретить установку программ на Windows 10?
Блокировка запуска программ Windows 10. В разделе Конфигурация пользователя > Административные шаблоны > Система выберите параметр Не запускать указанные приложения Windows. Измените его значение на Включено и укажите список запрещённых приложений кнопкой Показать.
Как запретить установку программ на iphone?
Чтобы блокировать покупки или загрузки в iTunes Store и App Store, выполните следующие действия.
- Перейдите в меню «Настройки» и выберите функцию «Экранное время».
- Нажмите «Контент и конфиденциальность». …
- Нажмите «Покупки в iTunes Store и App Store».
- Выберите настройку и установите значение «Не разрешать».
Как запретить установку программ в Windows 7?
Жмем «Обзор», а на вкладке «Пользователи» выбираем юзера, для которого хотим запретить установки приложений в среде Windows 7.
- Жмем «ОК» для подтверждения транзакции.
- Идем «Файл» — «Сохранить как…» и вводим свободное имя для новой оснастки.
Регистрация в Play Маркет, восстановление доступа
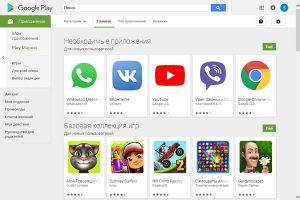
- Устанавливать и удалять приложения.
- Просматривать оценки программ и отзывы пользователей.
- Знакомиться с самыми рейтинговыми продуктами в нескольких категориях.
- Покупать и просматривать бесплатно игры, книги и фильмы.
- Приобретать музыкальные композиции и целые альбомы для последующего прослушивания в Play Music или Youtube Music (с недавних пор покупка делается всего один раз для обоих сервисов).
- Сканировать все установленные приложения на предмет безопасности и проверять для них обновления.
- Руководить ежемесячными подписками на сервисы, которые этого требуют.
- Управлять собственным аккаунтом, его личными данными и способами оплаты услуг.
Любой телефон с ОС Android поставляется с предустановленным Play Market. Никаких дополнительных плат сервис не взимает, его использование само по себе абсолютно бесплатно.
Регистрация в Плей Маркет
При первом запуске после покупки и распаковки нового телефона или перепрошивке старого, для использования всех удобств магазина приложений нужно создать новый аккаунт Google или использовать имеющийся.
Создание нового аккаунта происходит так:
- После включения устройства в первый раз, будет предложено выбрать язык, на котором будет отображаться интерфейс.
- Потом появится окно входа в учётную запись Google. Для создания собственного аккаунта нужно нажать на кнопку «Создать аккаунт» и выбрать «Для себя».
- После этого нужно ввести собственное имя, фамилию и нажать «Далее».
- Следующий этап — ввод своей даты рождения и пола. Для полноценного использования всех функций магазина нужно указать не менее 18 лет.
- Дальше будет предложено несколько вариантов адреса почтового ящика, на который будут приходить все письма от Google, связанные с его продуктами. Если имеющиеся адреса пользователя не устраивают, он может создать собственный.
- За этим следует ввод придуманного пароля. Его нужно записать или запомнить, иначе придётся восстанавливать.
- Закончив с паролем, пользователь переходит к вводу номера телефона. Это необязательная процедура, но она имеет несколько преимуществ, например более лёгкое восстановление доступа к учётке, если пользователь забыл пароль.
Кнопка пропуска находится чуть ниже, и видна только при вертикальной ориентации устройства.
- Для принятия условий пользования и соглашения с настройками конфиденциальности нужно сначала прокрутить вниз весь текст на экране, а потом нажать кнопку «Принимаю».
После этого пользователь должен увидеть главный экран с несколькими значками уже установленных приложений и док-панелью. Процедура регистрации на этом завершена.
Ошибка при регистрации: «имя пользователя недоступно»
Если во время создания учётной записи пользователь выбрал имя, которое не подходит по стандартам сообщества или уже занято, он может увидеть такое окно с ошибкой:
Чтобы обойти ограничения, достаточно добавить несколько цифр к имени аккаунта или воспользоваться вариантом, предложенным ниже, в графе «Доступно».
Вход в Плей Маркет
Как правило, авторизация в магазине приложений производится в тот же момент, когда новый аккаунт Google добавляется на устройство. Кроме этого, автоматический вход осуществляется во все программные продукты Google, установленные на телефон. Это могут быть заметки Keep, мессенджер Duo, почтовый клиент Gmail или видеосервис YouTube.
Если же этого не произошло, процесс довольно стандартный. Он начинается с запуска Play Market, который без авторизованного аккаунта сразу выдаст первичное окно входа:
После ввода адреса электронной почты, который был указан при регистрации, нужно ввести пароль от учётной записи.
Если включена двухфакторная авторизация, и пользователь имеет ещё одно устройство с этим аккаунтом, появится такое окно:
На существующий телефон или планшет при этом придёт такое уведомление, в котором нужно нажать «Да»:
После этого появится окно подтверждения и принятия условий лицензионного соглашения. Приняв его, пользователь попадает на главный экран Play Market. На этом процедура входа завершается.
Восстановить пароль в Плей Маркет
Если пользователь по какой-то причине забыл пароль от учётной записи, его можно легко восстановить, если есть доступ хотя бы к привязанному к ней номеру телефона. Для этого нужно:
- Нажать опцию «Забыли пароль?» на экране входа.
- В следующем окне запустится инструмент «Поддержка аккаунтов». Введите адрес почтового ящика и привязанной учётной записи, к которым планируется восстановить доступ.
- После этого введите последний пароль, который помните. Можно выбрать другой вопрос, но он уже будет касаться более секретных данных.
- Если к выбранной учётке привязан номер телефона, на него придет SMS с кодом подтверждения, который надо ввести в поле для ввода.
Если пользователь не помнит пароля, не имеет доступа к номеру телефона и забыл ответ на секретный вопрос, придётся обратиться в службу поддержки Google. При общении со специалистом нужно будет предоставить как можно более полную и достоверную информацию о своей учётной записи. Это может быть примерная дата её создания или ответ на озвученный секретный вопрос.
Настройки Плей Маркет
Настроить магазин приложений можно в меню «Настройки».
Для доступа к нему нужно тапнуть по трём горизонтальным линиям в верхнем левом углу главной страницы и выбрать пункт «Настройки».
Здесь настройки разделены на три группы: «Общие», «Личные» и «О приложении». Последний пункт содержит исключительно служебную информацию и для рядового пользователя не представляет интереса.
- Настройки уведомлений позволяют управлять их поведением как в общем для всех устройств на аккаунте, так и для данного в частности. Здесь можно настраивать оповещения об автоматических обновлениях и специальных предложениях, например, скидках на платную программу.
- Пункты, управляющие скачиванием и обновлением приложений, призваны помочь экономить мобильный трафик и запрещать магазину начинать загрузку, когда телефон не подключен к сети Wi-Fi.
- Если переключатель напротив пункта «Добавлять значки приложений на главный экран» включен, при каждой загрузке нового приложения на домашнем экране устройства будет создаваться его ярлык.
- Очистка истории поиска позволяет удалить все запросы, которые вводились в поисковой строке Play Маркет одним нажатием.
- «Родительский контроль» делает это устройство подконтрольным другому, чтобы им мог пользоваться ребёнок. Это необходимо для ограничения доступа детей к нежелательному или взрослому контенту.
- «Аутентификация при покупке»- нужно вводить пароль или сканировать отпечаток пальца при покупке приложения или дополнения к нему через магазин. Позволяет обезопасить кошелёк пользователя от нежелательных или случайных покупок.
- Google Play Instant — одна из новейших функций, позволяющих опробовать базовые возможности интересующего приложения без его установки. Функционал его при этом будет самым базовым, но достаточным для оценки. Возможность демонстрации предоставляют не все разработчики, но список поддерживаемых продуктов постоянно пополняется новыми приложениями.
- Опцию «Обновления только из проверенных источников» стоит держать включенной только в том случае, если пользователь не планирует устанавливать приложения из APK-файлов. Если ему требуются программы, которых по каким-то причинам нет в Play Market, опцию стоит отключить.
Как восстановить пароль в “Гугл Плей” – решаем проблему со входом в Play Market
Не такая уж редкая ситуация, когда пользователь не может войти в собственный Гугл-аккаунт. Ситуация неприятна ещё тем, что в таком случае доступ практически ко всем сервисам Google становится невозможен ввиду того, что именно эта учётная запись является в данном случае ключом для входа и для Play Market в том числе.
Как восстановить пароль в гугл плей
Если пароль просто был забыт пользователем, то восстановить его не составит труда (понадобится компьютер). Для этого обращаемся в Google Account Recovery, где имеется подробная инструкция по восстановлению доступа:
В этом случае стоит учитывать важный момент. Если вы, при создании учётной записи не прикрепили данные, которые удостоверяли бы вашу личность, то восстановить Google-аккаунт по телефонному номеру невозможно, поэтому придётся ответить на несколько вопросов. Это нужно для идентификации именно этого аккаунта, или проще говоря, система захочет узнать, вы ли являетесь тем, за кого себя выдаёте. Если процедура пройдёт успешно, то вам будет предоставлена возможность сбросить текущий пароль аккаунта.
При авторизации не надо писать в строке контактных данных непонятный набор цифр или букв. Лучше указывать реальные данные, кроме того, ФИО хотя бы визуально должны быть читаемы, а не выглядеть полной абракадаброй. Ну и, желательно зарегистрировать в настройках дополнительный , тогда у Гугла будет ещё одна возможность для связи с вами, это существенно упростит задачу по восстановлению учётки.
Как «Плей Маркет» восстановить на телефоне, если Google-аккаунт был удалён
Удалённые аккаунты не долго, но сохраняются в Гугле. В течение какого времени есть возможность восстановления сервис не сообщает, поэтому, если мы будем действовать не мешкая, то вполне вероятно, что попытка увенчается успехом. Восстанавливать учётную запись мы будем по телефонному номеру (он должен быть прикреплённым).
Итак, если наглухо отшибло память, переходим на страничку «Помощник паролей» и отмечаем поле «Я не помню пароль». Теперь вводим адрес резервной почты и жмём «Продолжить»:
После этого откроется окно, где нужно ввести номер телефона, который мы указывали, и снова нажать кнопку «Продолжить»:
Теперь нужно дождаться, когда на телефон будет прислан проверочный код, вводим его, и отправляем запрос для восстановления доступа:
На следующей странице, куда мы попадём, появится ссылка с запросом на восстановление. Если её не будет — это значит, аккаунт всё-таки удалён. Если же опция доступна, то жмём на ссылку и выполняем завершающие действия по верификации — придумываем новый пароль и подтверждаем:
Как восстановить плей маркет на андроиде, если не указаны личные данные
Как было сказано выше, отдельной учётной записи для Play Market не существует. Поэтому мы говорим об аккаунте Google, который открывает доступ ко всем сервисам цифрового гиганта, в т.ч. и к Google Play. Так вот, если вы не прикрепляли при авторизации к учётной записи ни резервную электронку, ни номер телефона, и при этом амнезия настолько накрыла, что вспомнить пароль не представляется возможным, то обращаемся снова к странице «Помощника паролей» (см. выше). В открывшемся окне отмечаем позицию «Я не помню пароль», затем нужно выбрать «Затрудняюсь ответить».
Теперь вам придётся отвечать на вопросы, которые смогли бы вас идентифицировать и доказать, что искомый аккаунт принадлежит вам. Теперь придётся напрячься и вспомнить дату, когда последний раз совершался вход в аккаунт, а так же примерную дату его создания. Кроме того, нужно указать названия ярлыков и электронные адреса, использовавшиеся чаще всего. Такие сложности нужны прежде всего в целях безопасности, поэтому нужно постараться давать как можно более точные ответы. Вход желательно выполнять с устройства, с которого выполнялась успешная авторизация, будь то компьютер или мобильный аппарат:
Если процедура пройдена успешно, то в течение суток должен прийти ответ на ваш мейл. Пройдите туда, и если ответ есть, то следуйте предоставленным инструкциям. Не забудьте проверить на всякий случай и папку со спамом.
Как синхронизировать аккаунт Гугл после смены пароля
Процедура синхронизации Google-аккаунта более чем актуальна после того, как пароль был восстановлен. Рассмотрим несколько возможных вариантов.
Первый способ, наши действия:
Нужно запустить любое из приложений Гугл (Плей Маркет, Gmail, др.). Система сама может запросить пару логин/пароль, после чего синхронизация произойдёт автоматически:
После смены пароля и восстановления запустите любое приложение Google (Play, Gmail или другое). Существует вероятность, что приложение само запросит новый пароль, после этого синхронизация возобновится.
Второй способ: Через «Настройки» заходим в Приложения (англ. Applications), далее находим Gmail, открываем и жмём Принудительная остановка (англ. Force stop), затем — Очистка кэша (или Clear cache). Теперь выходим из настроек и запускаем программу Gmail. Должен появиться запрос системы на новый пароль.
Третий способ: Так как эта манипуляция удалит все данные, которые связаны с учётной записью, создаём резервную копию всех данных и приложений. Затем «Настройки», потом «Аккаунты и синхронизация» (англ. Accounts & sync), после этого открываем Google аккаунт и удаляем его (Remove account). Теперь добавляем ещё раз свой же аккаунт, введя логин и пароль:
Как видите, процедура восстановления Google-аккаунта не так уж и сложна, и чтобы она прошла успешно, нужно внимательно следовать инструкции.
Что делать, если вы не можете зайти в Play Market
Возможна такая ситуация, при которой вроде бы всё выполнено правильно, но система при входе в Гугл плей снова и снова выдаёт сообщение об ошибке. Скорее всего, у вас оказалась включённой двухэтапная аутентификация. Это может быть и при незаданном пароле. Такая функция нужна для обеспечения дополнительной степени безопасности. То есть, при попытке входа в аккаунт, кроме пары Логин/пароль система запросит защитный код, который должен поступить в голосовом или может быть текстовом сообщении.
Как можно узнать, включена ли на нашем гаджете двухэтапная аутентификация? Если возможность входа в учётную запись сохранена, то всё просто:
- Открыв «Настройки» отправляемся в раздел «Безопасность».
- Теперь через контекстные настройки можно увидеть соответствующую опцию.
- Там, на своё усмотрение её можно изменить или отключить, а затем снова включить.
Если вы решили пользоваться Play Market с двухэтапной аутентификацией, то необходимо задать пароль, а на запрос системы его запомнить, лучше ответить утвердительно. Это облегчит дальнейшую работу, поскольку не понадобится генерация пароля при каждом входе.
Надеемся, что представленная инструкция помогла нашим читателям разрешить проблему со входом в «Гугл Плей». Если же какие-либо вопросы всё-таки остались, не забывайте — мы всегда на связи. Удачи!
Источник
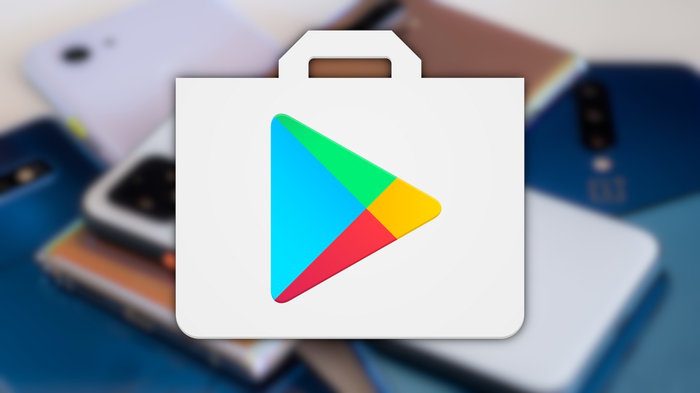
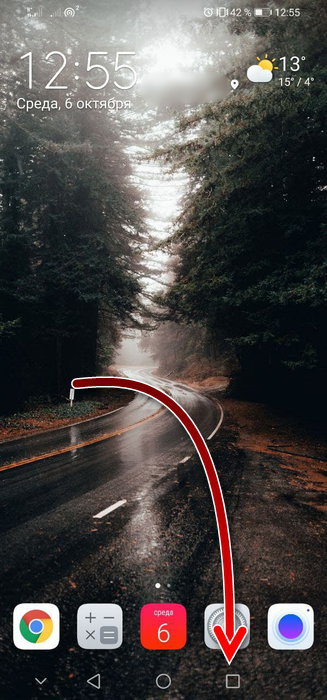
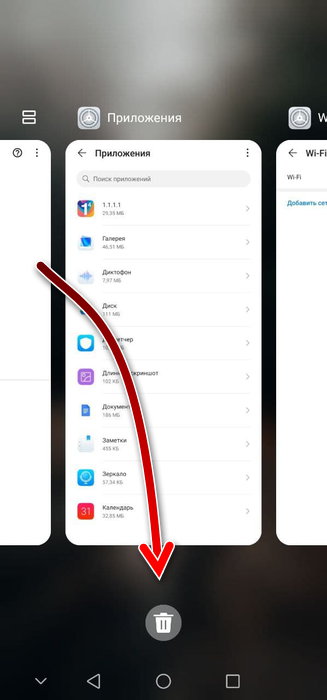
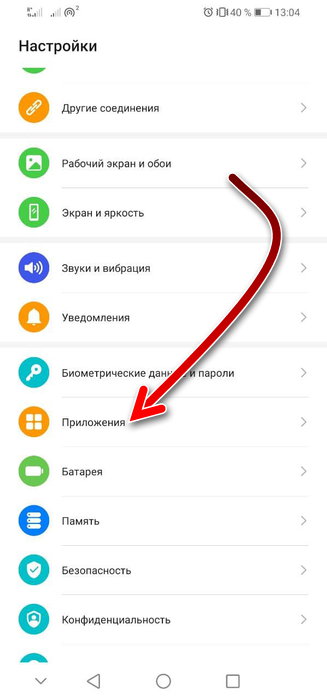
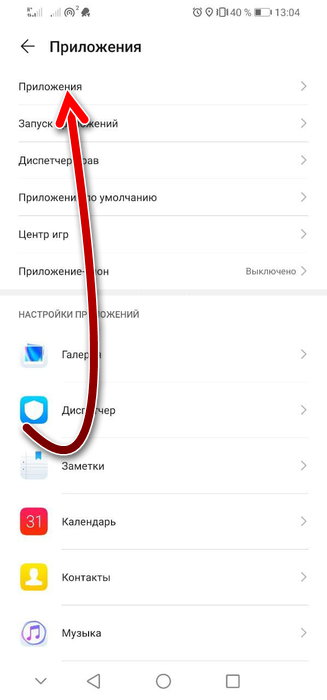
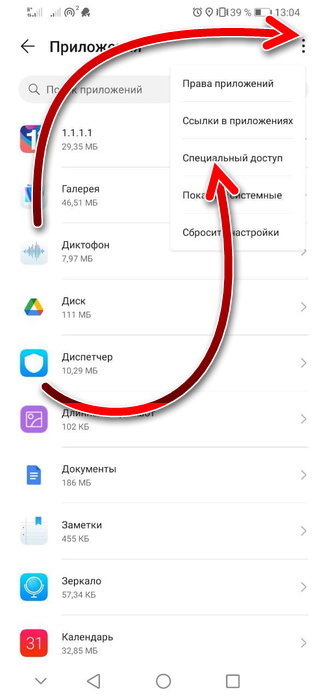
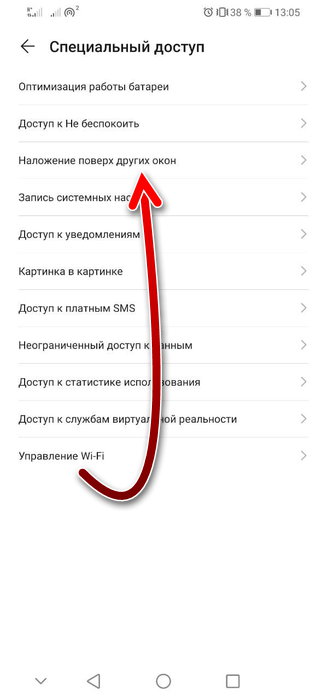
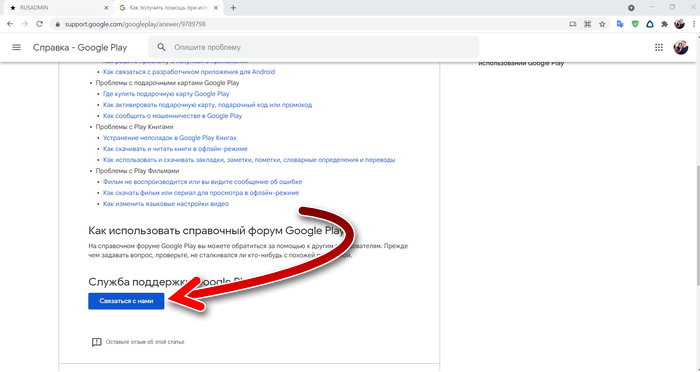





 Кнопка пропуска находится чуть ниже, и видна только при вертикальной ориентации устройства.
Кнопка пропуска находится чуть ниже, и видна только при вертикальной ориентации устройства.