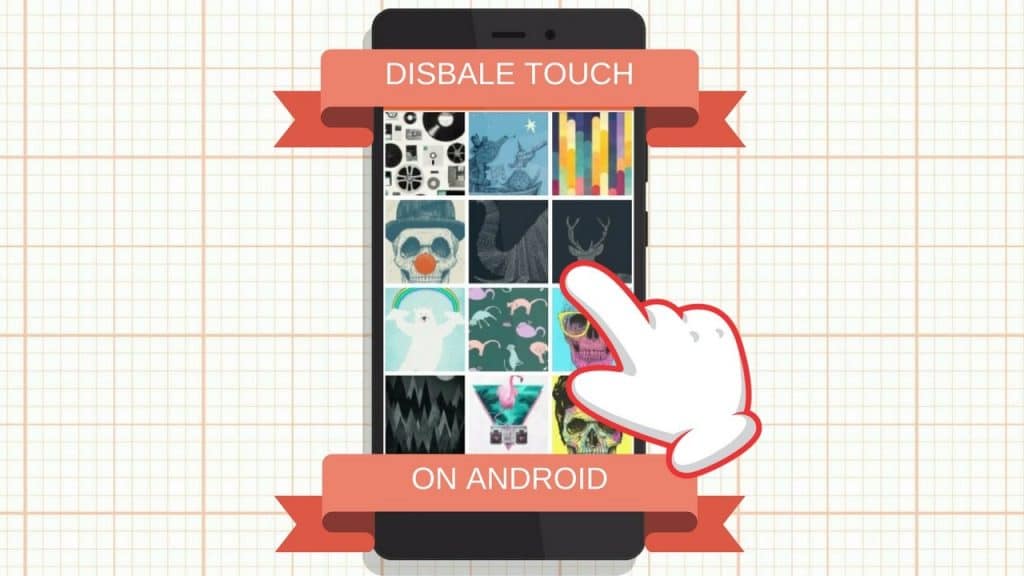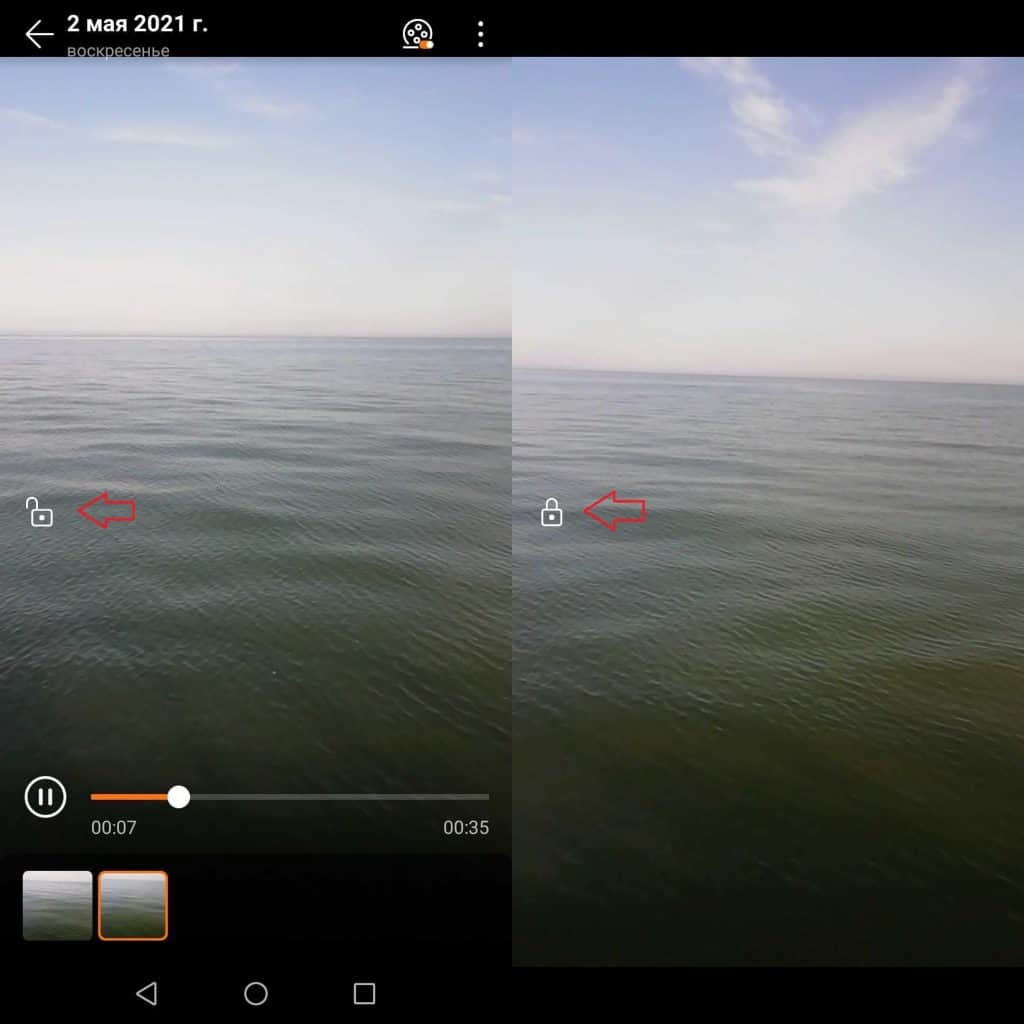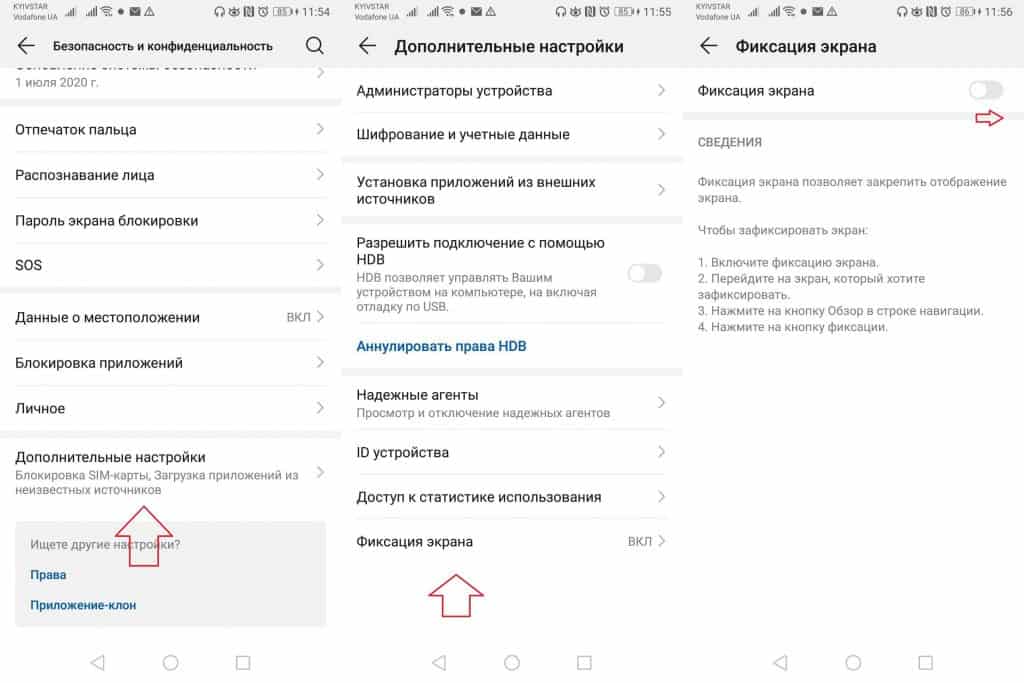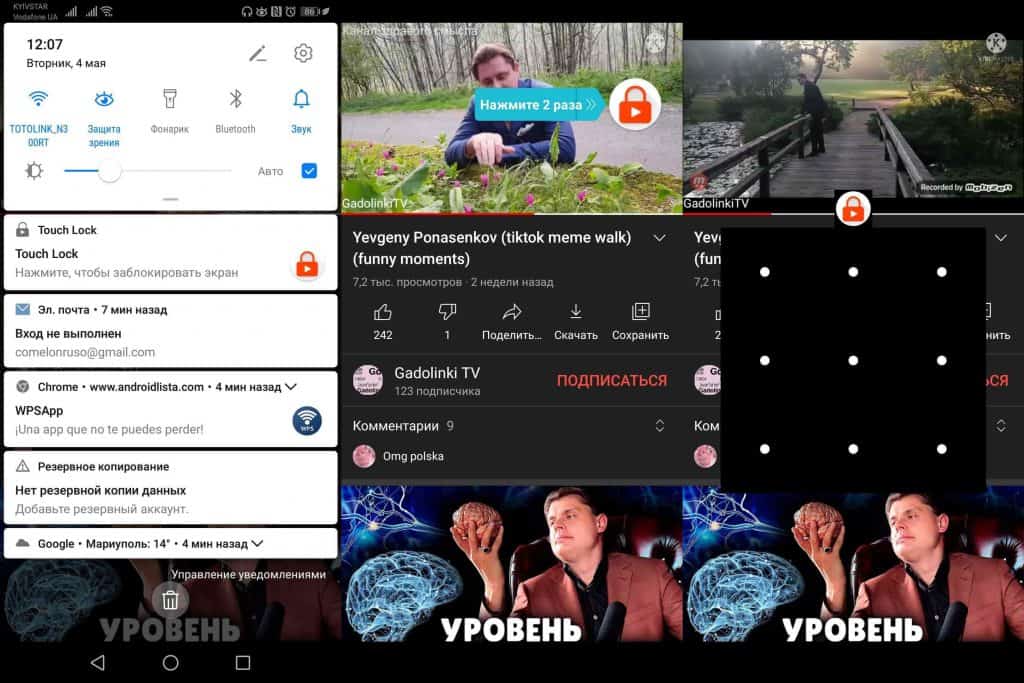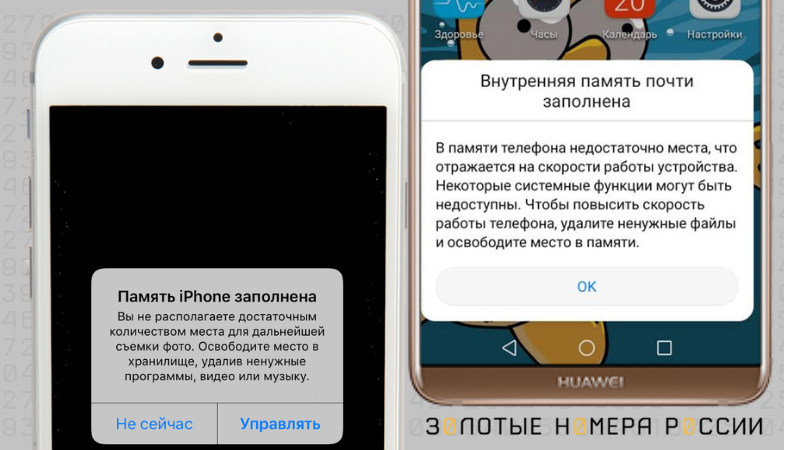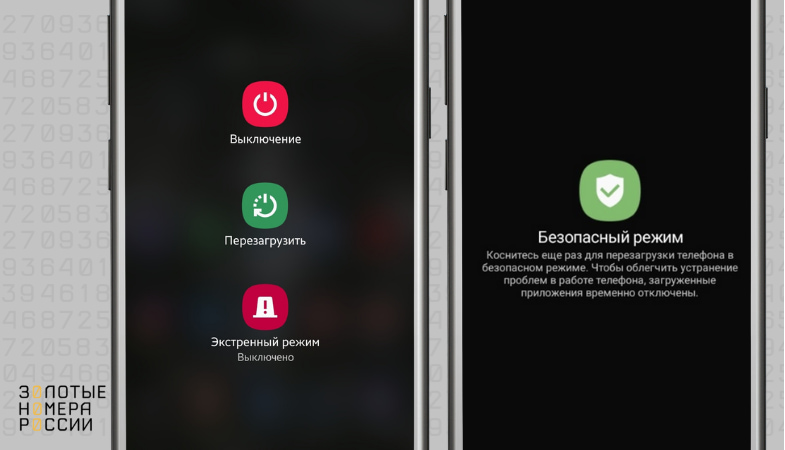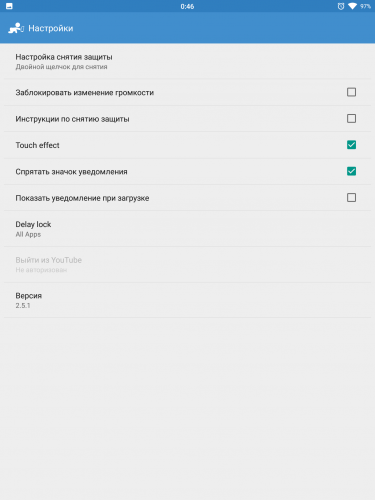- Как открыть заблокированный сайт на телефоне?
- Браузеры
- VPN-сервисы / Прокси
- Бесплатные VPN
- Платные VPN
- DNS-сервисы
- Использование сети Tor
- Как заблокировать экран во время воспроизведения видео на Android
- Нативная блокировка экрана в плеере
- Фиксация экрана в настройках
- Сторонние приложения
- Touch Lock for YouTube — Kids Video Touch Blocker
- Touch Lock — блокировка экрана
- Контент заблокирован на телефоне — что это значит
- Контент заблокирован на телефоне — что это значит
- Какой контент заблокирован?
- Ошибка при добавлении контента
- Ошибка при загрузке контента
- Вирусы и блокировка контента
- Заблокирован андроид при просмотре
Как открыть заблокированный сайт на телефоне?
В последнее время часто приходится сталкиваться с ситуацией, когда вы пытаетесь получить доступ к сайту, заблокированным фильтром в соответствии с политикой вашего офиса, образовательного учреждения, Интернет-провайдера или правительства. Разумеется, что может существовать множество законных причин для блокировки, но даже лучшие веб-фильтры иногда ошибаются и препятствуют доступу к надежному контенту.
Если вы стали жертвой несправедливого фильтра или просто хотите получить доступ к заблокированному контенту с мобильного устройства, то вам пригодятся несколько представленных способов для обхода блокировки.
Мы недавно представили простые методы для получения доступа к запрещенному контенты с компьютера. Многие из них работают и с мобильными устройствами iOS и Android.
Браузеры
Это один из самых простых и популярных способов получения доступа к заблокированным ресурсам, но распространяется он только на сессию браузера. Некоторые мобильные браузеры имеют встроенную функцию экономии трафика, и в результате ваш трафик сначала проходит через сервера сервиса браузера, расположенные в других странах, где доступ к сайту разрешен. Затем смартфон получает уже сжатые данные с сервера.
VPN-сервисы / Прокси
Многие частные виртуальные сети, которые позволяют получать доступ к заблокированному контенту на компьютере, также эффективно работают на мобильных устройствах. К некоторым сервисам можно получить доступ с помощью встроенной в Android и iOS функции настройки VPN, а некоторые VPN сервисы имеют свои собственные приложения.
VPN на смартфоне работает также, как и VPN на компьютере. Подключитесь к VPN и сервис отправит весь ваш сетевой трафик через VPN сервера, которые используются как связующее звено. Если сайт доступен в какой-либо стране, то подключение к серверу в данной стране позволить разблокировать доступ к данному ресурсу.
Бесплатные VPN
Платные VPN
DNS-сервисы
Существует несколько способов для включения DNS-туннелирования на смартфоне:
- Изменение настроек на домашнем роутере. По умолчанию мобильное устройство iOS или Android получает информацию о DNS сервере с вашего роутера. Таким образом, если на маршрутизаторе настроены альтернативные DNS-серверы, то вы сможете получать доступ к заблокированному контенту со всех устройств в вашей домашней сети.
- Изменение настроек на устройстве Android или iOS. В данном случае придется вручную изменять настройки для каждой беспроводной сети, к которой вы подключаетесь.
Использование сети Tor
Анонимайзер Tor обеспечивает вашу приватность в Интернете за счет многоуровневого шифрования и маршрутизации вашего сетевого трафика по распределенной сети, запущенной добровольцами по всему миру. Сервис можно использовать абсолютно бесплатно. Однако, серьезным недостатком использования Tor можно назвать снижение скорости подключения.
А как вы получаете доступ к заблокированным сайтам на смартфоне? Поделитесь в обсуждениях ниже.
Источник
Как заблокировать экран во время воспроизведения видео на Android
Все мы не раз сталкивались с проблемой, когда во время просмотра видео на Android, мы случайно дотрагиваемся до сенсорного экрана своего смартфона и оно останавливается или сворачивается. Неприятная ситуация, не так ли? Решить её очень просто: заблокировать экран во время воспроизведения видео! Сегодня мы расскажем вам о том, как это сделать.
Нативная блокировка экрана в плеере
Если вы смотрите видео из памяти своего смартфона, то вы можете воспользоваться нативной блокировкой экрана следующим образом:
- Воспроизведите нужное видео и нажмите на сенсорный экран;
- В левой части экрана вы увидите замочек, на который вам и нужно будет нажать для блокировки экрана (чтобы разблокировать экран, вам нужно будет повторно нажать на этот замочек).
Учтите, что метод не будет работать для Youtube, Netflix и других видео, транслируемых из интернета.
Фиксация экрана в настройках
Хотите заблокировать экран во время просмотра YouTube? Сделайте это следующим образом:
- Зайдите в Настройки — Безопасность и конфиденциальность — Дополнительные настройки — Фиксация экрана;
- Переведите курсор вправо напротив опции «Фиксация экрана»;
- Далее выполните действия указанные на скриншоте в разделе «Сведения».
Сторонние приложения
Существует несколько приложений, позволяющих фиксировать экран во время воспроизведения видео. Давайте рассмотрим пример с одним из них (ссылки на скачивание находятся в конце статьи):
- Зайдя в приложение и задайте графический ключ для разблокировки экрана;
- Зайдите на YouTube, воспроизведите видео и откройте панель уведомлений;
- Нажмите на уведомление Touch Lock (теперь для разблокировки экрана вам нужно будет нажать на иконку замочка два раза и ввести графический ключ).
Кроме того в Настройках вы также можете выбрать другие приложения, во время работы которых хотите блокировать экран.
Наоборот хотели бы иметь возможность пользоваться другими приложениями во время просмотра YouTube? Тогда прочитайте эту статью, в которой мы рассказываем о том, как пользоваться YouTube в фоновом режиме!
Touch Lock for YouTube — Kids Video Touch Blocker
Лучшее приложение, позволяющее блокировать экран во время просмотра видео на YouTube, Netxlix и других подобных сервисах.
Touch Lock — блокировка экрана
Аналогичное приложение с подобным функционалом, которое позволит вам забыть о вылетаниях видео при случайных прикосновениях к экрану смартфона.
Источник
Контент заблокирован на телефоне — что это значит
Контент заблокирован на телефоне — что это значит
При использовании смартфона или планшета, пользователь может встретить уведомление, что контент заблокирован. Оно означает, что доступ к запрашиваемым материалам недоступен. В таком случае пользователя интересует, как разблокировать контент на своем телефоне?
Универсального решения по разблокировке контента на телефоне нет, поскольку имеет значение, какие именно материалы недоступны.
Рассказываем, что делать, если на вашем телефоне заблокирован контент: как открыть к нему доступ, а в каком случае стоит проигнорировать данное уведомление.
Какой контент заблокирован?
Для начала стоит определить, что имеется в виду под обозначением контента. Если говорить про современные смартфоны и планшеты, то к контенту относится любая информация и файлы — это могут быть как личные данные пользователя, так и загружаемые из интернета и находящиеся в онлайн-доступе.
Если говорить про контент из интернета, то это не только отдельные файлы — музыка, фильмы, картинки. Не стоит забывать и про различные подписки, часто подключаемые ошибочно, и приводящие к списанию средств с баланса.
Рассмотрим, почему возникают ситуации блокировки различного контента, и как разблокировать его использование.
Ошибка при добавлении контента
При загрузке контента из интернета, а также при создании собственного, может появиться уведомление об ошибке. Это связано с тем, что для загрузки контента, в памяти устройства недостаточно места для его хранения.
В зависимости от модели устройства и операционной системы, может отличаться, какое именно уведомление выводится. Однако чаще всего предлагается удалить файлы из памяти своего устройства, чтобы выполнить загрузку.
Решением в этой ситуации станет удаление ненужных данных на своем устройстве. Для этого перейдите в проводник, чтобы проверить, какие именно файлы сохранены.
Также можно посмотреть, какой именно контент сохранен на вашем телефоне, чтобы удалить ненужный, перейдя из настроек в раздел “Память”. Здесь будет показана информация по типу контента — картинки, аудио, и другие.
Необязательно удалять контент со своего телефона, если данные нужны вам. Решением станет перенос файлов на внешний носитель — на карту памяти или копирование в компьютер.
Можно “почистить” не только личные файлы, но и удалить неиспользуемые приложения. Через меню “Память” перейдите в “Приложения”, и посмотрите, какие именно из них занимают много места, но не используются вами.
Также в настройках приложений доступно не только их удаление, но и очистка памяти. Дело в том, что при использовании многих программ, происходит кэширование файлов — это упрощает использование, ускоряет запуск и работу. Такая информация хоть позволяет ускорить работу приложений, но приводит к заполнению памяти. Если приложение важное, то вместо удаления попробуйте сбросить его кэш, чтобы освободить память на устройстве.
Решить проблему со свободным местом доступно и при расширении доступного хранилища за счет съемной карты памяти, если ее установка поддерживается. Однако стоит учитывать, что может потребоваться изменить настройки автоматического сохранения. Так, в приложении камеры можно выбрать, куда именно будет сохраняться новый контент — в память устройства или карту памяти.
Однако не всегда такие простые решения помогают. Даже перенеся все данные со своего устройства, может снова появляться оповещение о блокировке сохранения нового, из-за отсутствия свободного места. Это связано с тем, что кроме личного, на устройстве сохраняется системный контент от установленных программ, включая те, что уже удалены с телефона.
В этом случае поможет сброс настроек до заводских. Предварительно скопировав с устройства всю важную информацию, включая фото и видео контент, сохранив резервные копии для контактов, и других данных, выполните сброс. Это позволит удалить все лишние файлы с устройства, вернув его в состояние “как новый”. После этого установите только нужные вам приложения, переместите в память файлы, доступ к которым необходим с телефона.
Ошибка при загрузке контента
Не только отсутствие доступного места в памяти устройства для загрузки контента может привести к тому, что устройство выдает ошибку, что контент заблокирован. С этим можно столкнуться как при попытке установки приложения, так и при использовании онлайн-сервисов — видео и музыка.
При установке приложений из официальных магазинов, они могут быть недоступными на основе региона использования устройства, либо системных ограничений — чаще всего версия ОС. В первом случае помогут VPN сервисы, позволяющие идентифицировать устройство на стороне сервиса, с другим регионом. Если же приложение не поддерживается технически, то выходом станет поиск и установка более ранних версий приложений.
Онлайн-контент может быть заблокирован по требованию его правообладателя, либо на основе установленных ограничений на стороне пользователя.
Так, операторами связи, и не столько сотовыми, предлагается подключение функции “родительского контроля”. Это позволяет ограничить доступ к определенному контенту не только в рамках сервисов оператора, но и сторонних ресурсов. Для разблокировки доступа ко “взрослому” контенту, потребуется отключение функции фильтрования на основе услуги оператора — это можно сделать только с номера, привязанного в качестве родительского.
Вирусы и блокировка контента
Нередко пользователи сотовых телефонов сталкиваются с тем, что на их телефоне появляется всплывающее окно, с предупреждением о блокировке контента или доступа к функциям самого устройства. Это является как результатом использования мошеннических сайтов, так и “заражение” устройства вирусами. Такое может случиться как при просмотре страниц в браузере, так и после установки приложения.
Для проверки, пользователям Android потребуется перейти в “Безопасный режим”, позволяющий провести диагностику устройства на наличие вредоносных программ. Для его активации нужно удерживать кнопку питания, до появления вариантов — выключение, перезагрузка, экстренный режим.
Нажмите и удерживайте “Выключение”, до появления варианта перехода в “Безопасный режим”. Ваш телефон будет перезагружен, и активными будет только те программы, что установлены в самой прошивке. Установленные вами будет показаны в списке, но их невозможно будет запустить.
Если в данном режиме телефон будет работать нормально, и не появится уведомление о блокировке устройства и контента, то это говорит о наличии “вирусных” приложений или файлов в памяти.
Чаще всего ошибка вызвана последними установленными или обновленными приложениями. В “безопасном режиме” в настройках выберите “Приложения”, и выполните сортировку по “Последние обновления”. При необходимости удалите приложения.
Вернуться из “безопасного режима” к стандартному, можно простой перезагрузкой устройства. На последних версия ОС также можно кликнуть на уведомление через “шторку”, и подтвердить выход — телефон перезагрузится.
Если удаление последних приложений не позволило решить проблему с блокировкой, то рекомендуется выполнить сброс данных к заводским. Не забудьте предварительно скопировать важные данные на внешний носитель, либо создать резервные копии.
Источник
Заблокирован андроид при просмотре
Приложение Touch Lock — Touch Blocker — Kids Lock (Родительский контроль , Детский режим) скачали более 2,000,000 раз пользователи из более, чем 168 стран. Простая блокировка экрана на время, когда ваши дети смотрят видео на Youtube или пользуются другими приложениями (Storybook, Photo).
★100% блокировка физических и сенсорных кнопок (домой / назад / недавние / меню)
★блокировка экрана во время просмотра видео
★Рейтинг 4,5 звезды в Google Play
★Приложение, ориентированное на детей, которое защищает экран от нежелательных прикосновений
★Совместимо как со смартфонами, так и с планшетами
★Можно использовать ваш планшет как доску для рисования
★Быстрая блокировка одним нажатием
★Блокировка настроек громкости
★Скорость и простота использования
★Одно нажатие для включения или выключения защиты
★Предоставляет вам быстрый доступ к истории просмотров и избранному YouTube
★Приложение №1 в Google Play, которое позволяет блокировать кнопки ДОМОЙ / НАЗАД / НЕДАВНИЕ, а также нажатия на экран во время просмотра видео или прослушивания музыки.
★Аналог Guided Access (iOS), но отличается более широким набором опций.
★Некоторые пользователи используют это приложение с Netflix
★Блокирует экран когда вы играете в ‘Star Wars’ lightsaber
★замок экрана во время просмотра в ютубе
★блокировка экрана при просмотре видео на ютубе
★блокировка экрана от детей
★программа для блокировки экрана во время просмотра кино на андроид
★детская программа для просмотра мультфильмов с блокировкой экрана
★замок от детей для телефона
★какое есть приложение чтобы когда ребенок смотрит мультик заблокировать экран что б ничего не нажал
★как заблокировать кнопки на андроиде при просмотре фильмов?
★блокировка сенсорных кнопок на планшете просмотр видео
Особенности Touch Lock
Первое приложение для Андроид, которое не позволяет вашим детям беспорядочно перелистывать видео или книги. Kidscrape – это приложение «маст хэв».
★Блокирует экран, когда ребенок играет с телефоном
★Защищает от детей данные на вашем телефоне или планшете
★Дети смотрят видео не отвлекаясь
★защита блокировка от детей на планшет при просмотре видео
★детская программа для просмотра мультфильмов с блокировкой экрана
★Поддерживает блокировку всех физических кнопок, включая ДОМОЙ / НЕДАВНИЕ / НАЗАД / МЕНЮ. Требует настройки разрешений (мы не собираем личной информации)
★Как заблокировать или разблокировать экран во время просмотра YouTube ?
★Kак блокировать экран во время просмотра видео в ютубе на андроиде?
Шаг 1. Выберите видео и запустите воспроизведение
Шаг 2. Раскройте панель уведомлений и нажмите на иконку Touch Lock
Шаг 3. Блокировка включена!
★Как заблокировать экран во время просмотра Netflix
Шаг 1. Выберите видео, которое хотите посмотреть и оставайтесь на экране с описанием видео
Шаг 2. Не запускайте видео! Сначала включите Touch Lock в панели уведомлений
Шаг 3. Дождитесь, когда счетчик дойдет до 1,а затем нажмите «Воспроизвести»
★Как насчет блокировки экрана во время просмотра видео (блокировки видео на время просмотра детьми)?
★можно ли поставить на планшете блокировку от ребенка при просмотре ютуб ?
Иногда вы хотите, чтобы видео на YouTube или Netflix шло без остановок и теперь блокировку экрана можно включить в одно касание
★Дополнительная информация
Кнопка выключения питания не может быть заблокирована
★Mi Phone/Pad (Xiaomi)
Шаг 1. зайдите в настройки и выберите «Установленные приложения»
Шаг 2. найдите приложение Touch Lock и включите опцию «Включить всплывающие окна», после чего вы сможете видеть уведомления Touch Lock
Источник